Ajouter des images clés à votre expérience de montage vidéo dans After Effects peut être crucial. Cependant, cette plate-forme a une courbe d'apprentissage raide et vous pourriez avoir besoin de temps pour vous adapter à tous les types d'images clés et options qu'elle offre. Ainsi, nous sommes là pour vous aider à vous lancer dans les images clés d'Adobe After Effects et commencer à concrétiser vos visions.
Aujourd'hui, nous discuterons pourquoi vous devriez améliorer votre parcours et présenterons tous les types d'images clés dans After Effects afin que vous puissiez choisir ceux adaptés à vos besoins. Si cela vous semble accablant, nous vous conseillons de rester à l'écoute pour une alternative conviviale pour les débutants.
Dans cet article
Pourquoi avez-vous besoin d'améliorer votre jeu de keyframe?
Les keyframes sont des éléments qui déterminent des valeurs spécifiques et des intervalles de temps dans une vidéo particulière. Vous pouvez modifier vos créations dans un laps de temps spécifique, ajouter autant de détails que vous le souhaitez et vous concentrer sur l'obtention des meilleurs résultats. Ils sont principalement utilisés pour créer des animations de haute qualité.
Investir votre temps et vos nerfs dans le jeu de keyframes vous sera certainement bénéfique tout au long de votre parcours de montage vidéo. Voici quelques-uns des changements que vous constaterez si vous décidez d'améliorer vos compétences en matière de keyframes:
- Attrait visuel - Une fois que vous maîtrisez l'art des keyframes, vous pourrez créer des vidéos de haute qualité et ajouter des animations où vous le souhaitez. Cela signifie finalement que vous améliorerez l'attrait visuel et attirerez un public plus large.
- Efficacité - Bien que l'apprentissage des keyframes puisse prendre du temps, une fois que vous maîtrisez vos compétences, vous gagnerez du temps lors du processus de montage vidéo et saurez quels éléments utiliser en fonction de vos besoins.
- Expérimentation - Apprendre tout sur les keyframes d'After Effects vous donnera une liberté créative et vous permettra de réaliser toutes vos visions. Vous pouvez expérimenter avec vos projets et laisser votre côté créatif prendre les rênes.
Comme vous pouvez le voir, maîtriser les compétences en matière de keyframe aura certainement un impact sur votre créativité et vos résultats à long terme.
Différents types de trames clés dans Adobe After Effects
Voici différents types de trames clés dans After Effects auxquels vous pouvez accéder pour améliorer votre parcours.
Linéaire
Le type linéaire est la trame clé la plus simple dans After Effects à laquelle vous pouvez accéder. Comme son nom l'indique, il représente un uniforme droit entre deux trames clés et est généralement abrupt. De plus, pas trop de professionnels dans le domaine de l'édition utilisent cette solution de trame clé car elle ne fournit aucun avantage supplémentaire. La trame clé linéaire est représentée par l'icône en forme de losange.
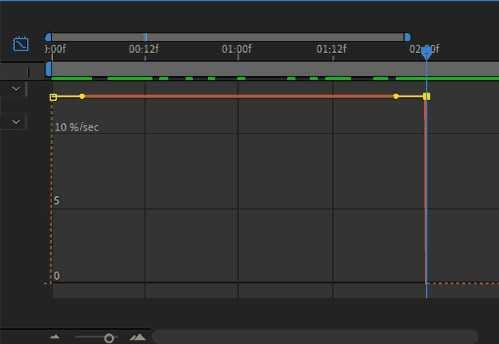
Bézier
Ce type de trame clé vous donne un contrôle manuel complet sur votre expérience de trame clé. Vous pouvez personnaliser tous les éléments, tels que l'espace et les chemins de mouvement, c'est pourquoi la plupart des professionnels l'utilisent. C'est l'option de trame clé la plus unique et conviviale pour les détails qui vous aidera sûrement à créer des résultats vidéos époustouflants.
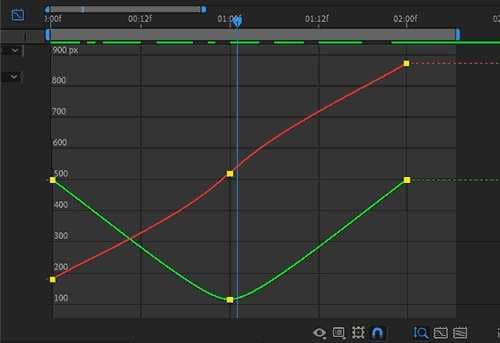
Auto Bezier
L'option de bézier automatique créer automatiquement des courbes spatiales pour vos trames, ce qui vous permet de modifier les mouvements et de créer des résultats plus fluides. Ajustez les courbes selon vos préférences et regardez l'expérience se transformer. L'utilisation optimale de cette trame clé est l'animation, et vous créerez des mouvements fluides.
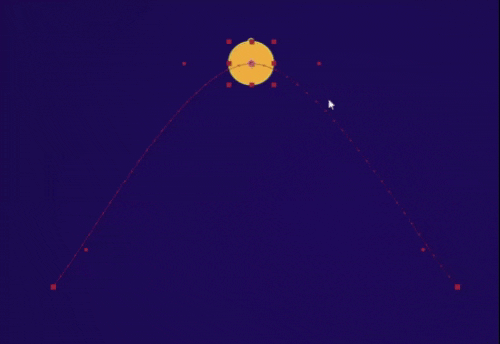
Continue
La trame clé continue est la meilleure pour définir manuellement les valeurs et l'interpolation dans votre vidéo. Dès que vous activez ce type de trame clé dans After Effects, une boîte d'informations apparaîtra et vous pourrez définir vos préférences pour créer des vidéos professionnelles en quelques minutes. Vous pouvez définir des valeurs des deux côtés de la trame, ce qui permet plus d'options de personnalisation.
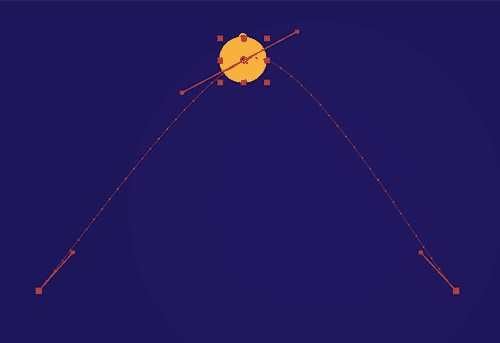
Maintien
Vous pouvez imaginer la trame clé de maintien comme un interrupteur marche/arrêt pour vos trames. Ce type de trame clé vous permet de figer les trames dans votre vidéo si nécessaire. Certains créateurs l'utilisent pour présenter une image d'un élément spécifique dans leur contenu, et c'est un paramètre d'interpolation temporelle qui peut s'avérer utile dans certains scénarios.
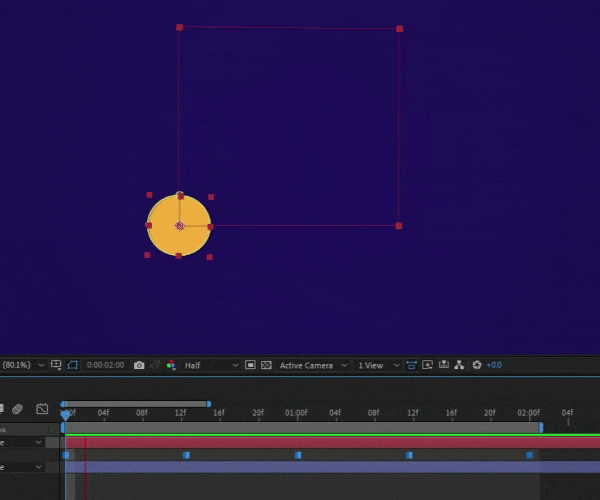
Hybride
Ces images clés ont des fonctions doubles, vous permettant de personnaliser l'expérience facilement. Par exemple, si la première image clé est linéaire et la deuxième est fixe, vous obtiendrez un modèle d'image clé hybride avec des réglages et missions doubles. Vous pouvez reconnaître de telles images clés par leur couleur; l'icône peut être partiellement sombre si vous utilisez des éléments hybrides.

Itinérant
Une image clé mobile est utilisée pour lisser le mouvement dans votre vidéo. Elle n'est pas liée à une trame spécifique; au lieu de cela, vous pouvez la placer n'importe où dans la vidéo et regarder l'expérience de mouvement se transformer. De plus, vous pouvez personnaliser l'expérience de déplacement comme vous le souhaitez, ce qui en fait excellente pour la stabilisation.
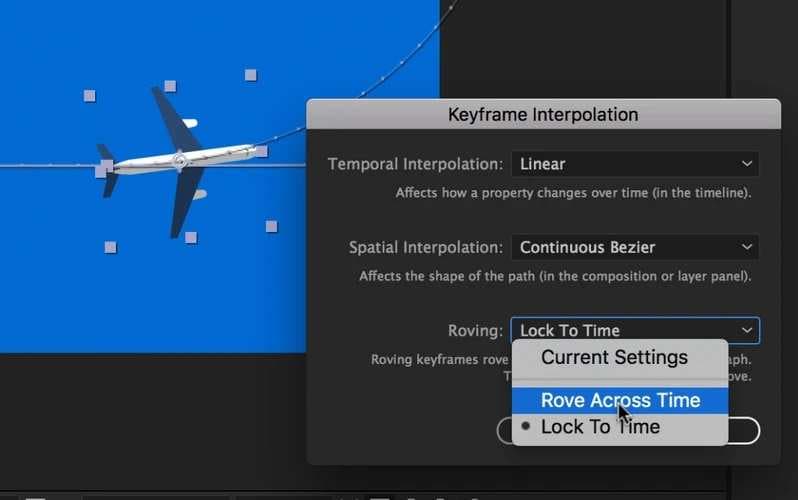
Spacial
Comme vous pouvez le deviner d'après le nom, les keyframes liées à l'espace sont liées à la position des éléments dans votre vidéo. Vous pouvez ajuster l'emplacement de chaque objet ou sujet et voir comment ils se déplacent pendant la vidéo pour obtenir les meilleurs résultats. Bien qu'ils puissent être complexes à utiliser, ces keyframes vous aideront sûrement à donner vie à vos visions.
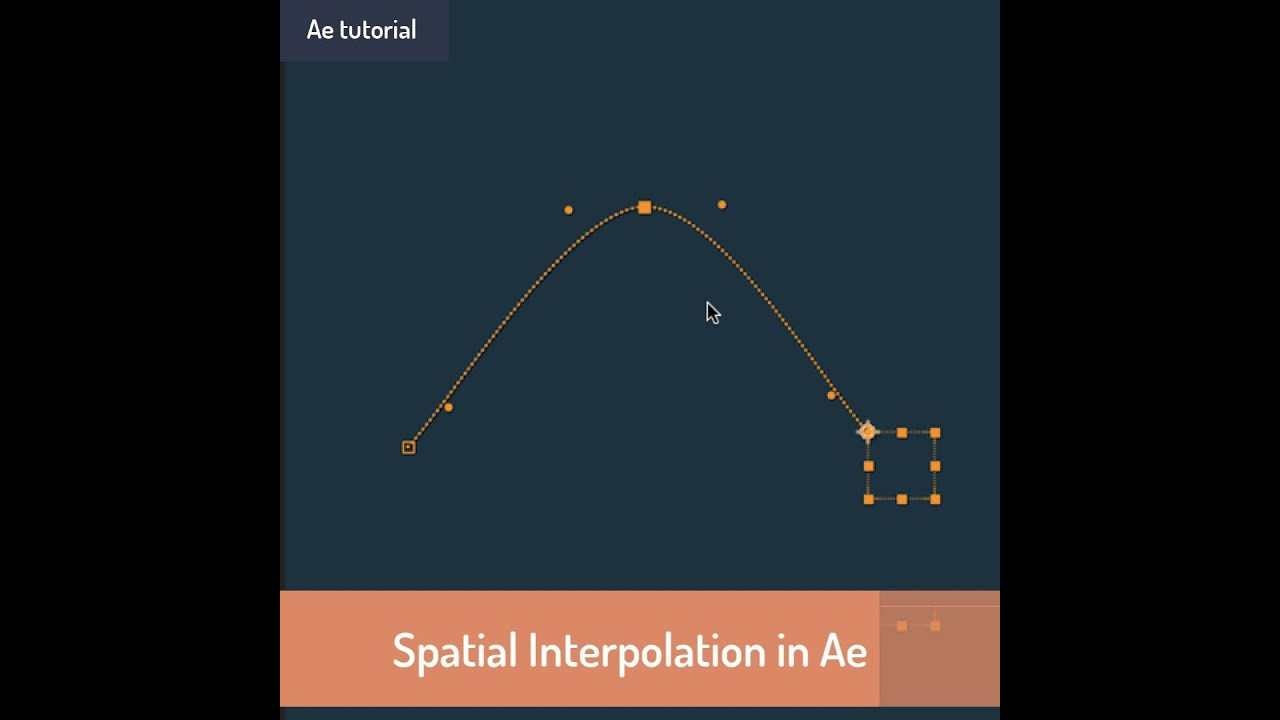
Temporel
L'interpolation temporelle vous permet d'ajuster le temps, la vitesse et d'autres éléments temporels dans votre vidéo. Par exemple, vous pouvez accélérer vos animations ou créer des instances plus lentes en utilisant des keyframes temporelles dans After Effects. Ils sont excellents pour transmettre votre message et obtenir des résultats époustouflants.
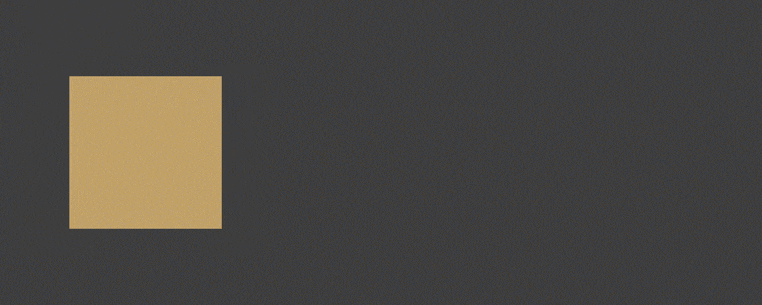
Facilité d'utilisation et autres préréglages de keyframes dans After Effects
Bien qu'Adobe After Effects propose de nombreux types de keyframes, le processus peut être un peu moins décourageant avec les préréglages qu'il offre. Par exemple, vous pouvez utiliser l'option Ease in Ease out (Facile entrée Facile sortie) au début et à la fin de votre vidéo pour créer une transition fluide. Il commencera lentement à lire la vidéo et ralentira avant la fin pour obtenir un résultat professionnel.
En plus de cette option, vous pouvez également accéder à Easy In (Facile entrée) et Easy Out (Facile sortie). La première fonctionnalité permettra de démarrer rapidement votre vidéo et de ralentir vers la fin, tandis que la seconde fera l'inverse. Au lieu de lutter contre les keyframes et de tout configurer manuellement, utilisez ces fonctionnalités pour être plus efficace pendant le processus d'édition.
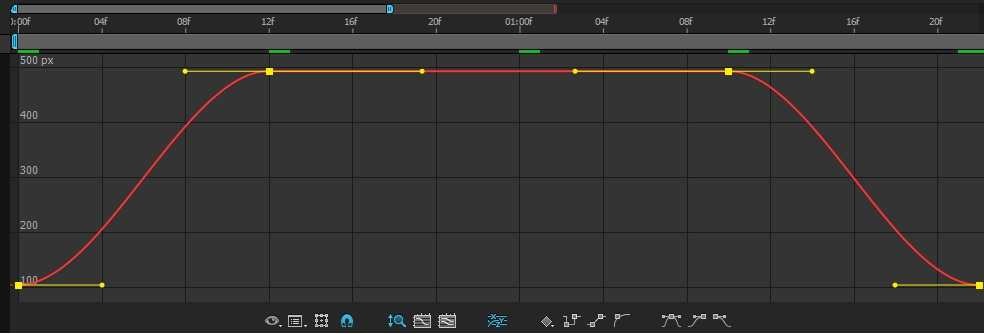
Alternative à After Effects : les keyframes de Wondershare Filmora
Comme vous pouvez le voir ci-dessus, l'utilisation des keyframes dans After Effects peut être difficile et accablante, surtout si vous voulez produire un contenu professionnel. Il peut vous prendre des heures pour mettre tous les keyframes en ordre, c'est pourquoi vous voudrez peut-être envisager une solution alternative de keyframing facile à utiliser.
Par exemple, Wondershare Filmora offre une expérience de keyframing beaucoup plus simple avec tous les éléments et fonctionnalités dont vous avez besoin pour créer les meilleures vidéos. Cependant, la différence est qu'il est beaucoup plus intuitif à utiliser qu'Adobe After Effects.
En dehors de cela, Wondershare Filmora propose des solutions d'édition avancées pour améliorer votre expérience. Il est également doté de fonctionnalités d'IA qui réduiront le temps de production et vous aideront à concrétiser vos visions en quelques minutes.
Ainsi, rendez-vous sur le site officiel de Wondershare Filmora, téléchargez l'outil sur votre appareil de bureau et suivez ces étapes pour naviguer dans l'expérience de keyframing :
Étape 1: Ouvrez la plateforme Wondershare Filmora et cliquez sur l'option Nouveau Projet.
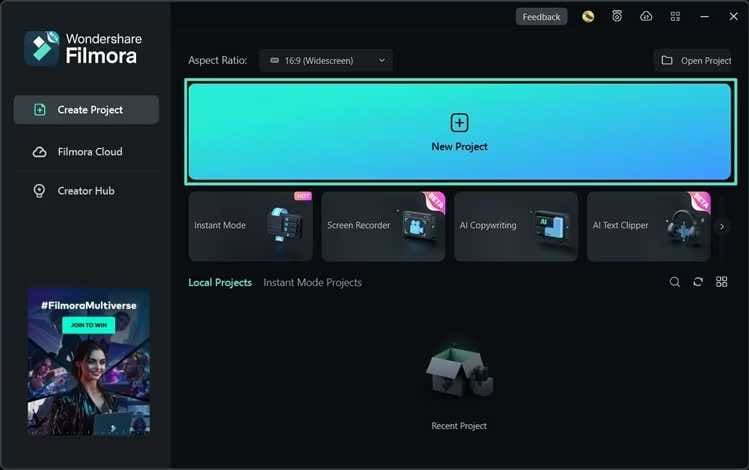
Étape 2: importez votre vidéo en la faisant glisser et déposer dans la plateforme.
Étape 3: faites glisser la vidéo vers la chronologie.
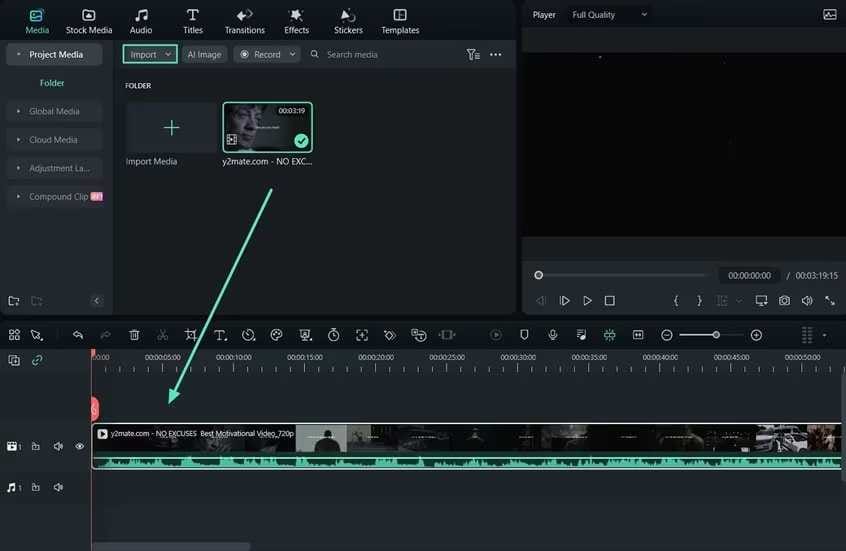
Étape 4: maintenant, allez vers le panneau de cadre clé du côté droit.
Étape 5: ajoutez des images clés à votre vidéo selon vos préférences et besoins.
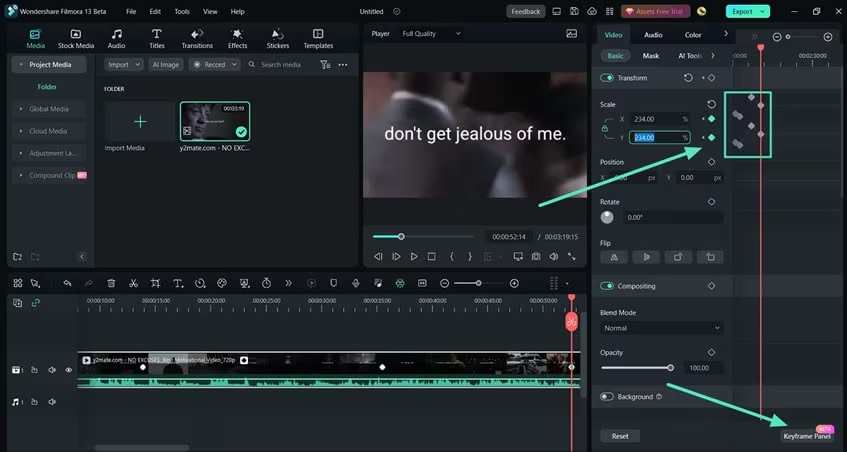
Et comme ça, vous aurez l'expérience de keyframing la plus fluide et efficace avec Filmora.
Conclusion
Ajouter des keyframes à vos vidéos est crucial, et beaucoup de gens utilisent Adobe After Effects pour une expérience professionnelle. Vous êtes au bon endroit si vous débutez. Nous avons discuté de tous les différents types de keyframes auxquels vous pouvez accéder et utiliser dans Adobe After Effects.
Cependant, utiliser cette plateforme pour votre expérience de keyframing peut être intimidant, surtout si vous n'avez aucune expérience préalable. Nous vous recommandons donc d'essayer la plateforme Wondershare Filmora, qui vous aidera à configurer vos keyframes en quelques minutes seulement et à poursuivre votre parcours d'édition vidéo professionnel.
FAQ
-
Pourquoi devrais-je ajouter des keyframes à ma vidéo ?
Ajouter des keyframes à votre vidéo peut vous aider à animer et à contrôler votre expérience de manière plus efficace. Vous pouvez ajouter et manipuler des éléments dans votre contenu pour obtenir le look souhaité en un rien de temps. -
Est-ce que le keyframing dans After Effects est difficile ?
Oui, l'expérience de keyframing dans After Effects peut être intimidante, surtout si vous n'avez pas encore d'expérience dans le domaine. Nous vous recommandons donc de chercher des solutions alternatives faciles à utiliser, comme Wondershare Filmora, pour atteindre vos objectifs plus rapidement. Cette plateforme dispose d'une interface utilisateur intuitive et vous pouvez terminer tout le processus de keyframing en quelques minutes seulement. Grâce à cet outil, il n'est pas nécessaire de passer des heures ou des jours sur le parcours de keyframing dans After Effects. -
Quels types de keyframes existe-t-il dans After Effects ?
Adobe After Effects dispose de plusieurs types de keyframes que vous pouvez utiliser, tels que les suivants: Linéaire, Bézier, Bézier automatique, Continue, Hold, Spatial, Temporelle, Hybride, Itinérante. Ils ont tous des buts différents et vous permettent de personnaliser complètement le processus d'édition.



 Sécurité 100 % vérifiée | Aucun abonnement requis | Aucun logiciel malveillant
Sécurité 100 % vérifiée | Aucun abonnement requis | Aucun logiciel malveillant


