Vous êtes-vous déjà senti frustré de ne pas pouvoir modifier votre vidéo enregistrée en raison des limitations de fonctionnalités de votre outil gratuit? Il est important de prendre en compte le rapport prix/performance lors du choix d'un logiciel d'enregistrement d'écran pour Windows 10/11. Si les outils gratuits constituent un moyen économique de démarrer, ils présentent souvent des limitations de fonctionnalités, ce qui entrave la production de contenu soigné.
D'un autre côté, les outils payants offrent des fonctionnalités complètes telles que l'édition avancée, des résolutions plus élevées et des options audio, ce qui permet une production de contenu de premier ordre. Il est important de comprendre ici que la promotion des options premium n'est pas le but. Au lieu de cela, l'objectif de ce guide est d'illustrer comment votre choix en matière de prix peut avoir un impact sur votre expérience. Par conséquent, nous avons présenté des outils gratuits et payants pour enregistrer votre écran Windows afin de vous permettre de décider quelle solution vous conviendra le mieux.

Dans cet article
-
- Filmora – Puissante solution d'enregistrement d'écran Windows et éditeur vidéo impressionnant🥇
- OBS Studio - Un logiciel open source puissant pour l'enregistrement vidéo et la diffusion en direct sous Windows
- Camtasia – Un outil efficace pour enregistrer l'écran de Windows 10 et effectuer des modifications avancées
- Bandicam - Outil d’enregistrement vidéo d’écran Windows avec capacités de surveillance d’écran à temps plein
- Fraps – Outil de premier ordre pour l'enregistrement de jeux à haute fréquence d'images
- ShadowPlay - L'enregistreur de jeu intégré pour les systèmes GPU NVIDIA
- XSplit - Meilleur outil d'enregistrement d'écran PC pour la diffusion en direct
- Game Bar - Enregistreur d'écran Windows 10/11 intégré pour les jeux
- VSDC Screen Recorder – Enregistreur d'écran professionnel avec annotations en temps réel
- Icecream Screen Recorder - Enregistreur d'écran Windows convivial avec capacités d'enregistrement programmé
- Movavi Screen Recorder – Logiciel multifonctionnel pour enregistrer l'écran de Windows 11 sans tracas
Partie 1. Critères pour choisir le logiciel d’enregistrement d’écran Windows
Lorsque vous plongez dans le monde de l'enregistrement d'écran sur PC, plusieurs fonctionnalités cruciales déterminent l'efficacité et la qualité de votre contenu final. Qu'il s'agisse de créer des didacticiels logiciels, d'enregistrer des parties de jeu ou de produire du contenu éducatif, il est essentiel de comprendre ce qu'il faut rechercher dans les outils d'enregistrement d'écran. De plus, il est important de trouver un équilibre entre la diversité des fonctionnalités et le coût pour éviter de grever votre budget.
Voici quelques paramètres à prendre en compte qui vous aideront à faire un choix éclairé adapté à vos besoins et à votre budget:
1. Qualité vidéo
Une qualité vidéo élevée garantit la clarté et la netteté de votre sortie vidéo. Elle est essentielle pour créer un contenu visuellement attrayant, en particulier lors de l'enregistrement d'images très détaillées. Si vous êtes un créateur de contenu professionnel ayant besoin d'une sortie de haute qualité, choisissez un outil qui offre systématiquement une qualité vidéo supérieure. Vérifiez si l'outil vous permet de régler le débit binaire. Un débit binaire plus élevé signifie généralement une meilleure qualité vidéo, car plus de données sont stockées par seconde de vidéo.
2. Fréquence d'images
La fréquence d'images, mesurée en images par seconde (ips), détermine la fluidité de la lecture de votre vidéo. Des fréquences d'images inférieures comme 24 ou 30 ips peuvent convenir au contenu vidéo standard basé sur le Web. En revanche, des fréquences d'images plus élevées sont essentielles pour un mouvement fluide, en particulier pour les contenus dynamiques ou rapides tels que les jeux ou les vidéos pleines d'action. Cela garantit que votre lecture est aussi fluide que possible, capturant chaque détail sans décalage. Sélectionnez un logiciel qui vous permet d'ajuster les fréquences d'images en fonction des besoins de votre contenu pour maintenir cette fluidité.
3. Résolution
Il est également important de prendre en compte la résolution de vos enregistrements d'écran, car elle détermine la netteté de vos vidéos. Si vos vidéos sont destinées à être visionnées sur de grands écrans, il est préférable d'opter pour un enregistreur prenant en charge la haute résolution. Opter pour une résolution comme 4K ou 8K garantira que vos vidéos auront un aspect professionnel et distingué. De plus, un logiciel avec des rapports hauteur/largeur personnalisables élargira la portée et la convivialité de votre contenu sur différentes plates-formes de visualisation.
4. Capacité d'enregistrement audio
Assurez-vous que l'outil offre des options d'enregistrement audio complètes, permettant de capturer clairement les sons du système et l'entrée du microphone. Ceci est essentiel pour les vidéos qui reposent sur la narration, comme les tutoriels ou les présentations. Le plus important est la synchronisation du son; vérifiez si l'outil délivre à la fois le son du système et du micro de manière synchrone sans décalage. De plus, vérifiez si l'outil vous permet de régler les paramètres audio tels que le débit binaire et la réduction du bruit.
5. Fonctionnalités de montage vidéo
Vous devez souvent effectuer des modifications après l'enregistrement de l'écran, comme couper la vidéo, recadrer les zones inutiles ou ajuster la vitesse. Un outil doté de capacités de montage vidéo vous permet d'affiner vos enregistrements sans avoir à naviguer vers des plateformes externes. Si vous êtes un créateur de contenu professionnel, il est conseillé de choisir un outil qui offre un montage avancé, comme l'ajout d'effets, le montage multipiste, les fonctionnalités audio, etc.
6. Interface utilisateur intuitive
L'interface utilisateur doit être navigable pour faciliter un processus d'enregistrement fluide, en particulier si vous devez gérer les enregistrements rapidement. Choisissez un outil avec une interface conviviale qui simplifie le processus d'enregistrement. Recherchez des fonctionnalités telles que des raccourcis clavier pour démarrer, mettre en pause ou arrêter rapidement l'enregistrement sans naviguer dans des menus complexes. De même, envisagez des outils qui offrent des configurations prédéfinies pour différents scénarios d'enregistrement, comme les jeux, les présentations ou la navigation sur le Web.
7. Prix
Il est essentiel d'équilibrer le coût et la fonctionnalité, en particulier lorsque des fonctionnalités professionnelles sont nécessaires mais que les contraintes budgétaires sont serrées. Les abonnements peuvent offrir des mises à jour continues, utiles pour une utilisation à long terme, tandis que les achats uniques peuvent réduire les dépenses globales. En général, les modèles basés sur un abonnement sont les meilleurs car ils offrent un coût initial inférieur tout en offrant un accès complet aux fonctionnalités avancées. Cependant, si vous n'avez besoin que de certaines fonctionnalités avancées, recherchez une option de tarification intermédiaire qui couvre ces besoins sans payer pour des fonctionnalités de niveau professionnel que vous n'utiliserez pas.
Partie 2. Les 11 Meilleurs enregistreurs d'écran sur Windows 10/11
En passant de la compréhension des aspects essentiels des outils d'enregistrement d'écran, plongeons-nous dans les meilleurs outils disponibles pour enregistrer votre écran sur Windows 10/11. Ces options logicielles sont sélectionnées en fonction de leur capacité à offrir une qualité vidéo élevée, une possibilité de réglage des fréquences d'images et des résolutions, et des interfaces conviviales, entre autres facteurs cruciaux.
1. Filmora – Puissante solution d'enregistrement d'écran Windows et éditeur vidéo impressionnant🥇

Filmora est un éditeur vidéo de pointe qui inclut la fonction d'enregistrement d'écran PC. L'outil offre bien plus que des fonctionnalités de base, offrant un enregistrement d'écran haute définition avec une résolution et des fréquences d'images personnalisables. Ses paramètres vidéo personnalisables le rendent idéal pour créer des didacticiels de qualité professionnelle, des vidéos de jeu ou des présentations.
De plus, Filmora intègre un puissant éditeur vidéo qui vous permet d'ajouter des effets, des transitions, du texte et même de l'audio directement au sein de la plateforme. Le logiciel prend également en charge l'application d'effets en temps réel, ce qui vous permet de prévisualiser les modifications et de gagner du temps en post-production. La boîte à outils de personnalisation audio de Filmora vous permet d'effectuer des opérations avancées sur l'enregistrement des sons, telles que la réduction du bruit, l'atténuation audio, les voix off, etc.
Principales fonctionnalités
- Enregistrement d'écran haute définition (jusqu'à 4K)
- Fonctions d'amélioration audio
- Prise en charge de plusieurs formats
- Paramètres de résolution personnalisables
- Fonctions d'IA pour un montage avancé
- Fonctionnalité glisser-déposer
- Transition et effets en temps réel
- Stock de ressources étendu
Plans tarifaires
| Plan gratuit | Disponible |
| Plans payants |
|
2. OBS Studio - Un logiciel open source puissant pour l'enregistrement vidéo et la diffusion en direct sous Windows
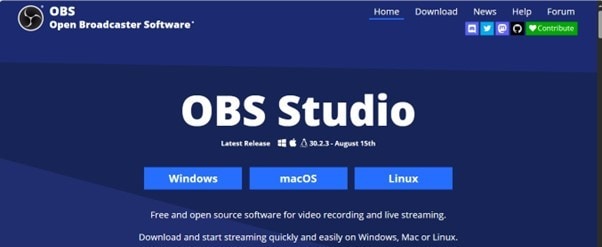
OBS Studio est un logiciel d'enregistrement et de diffusion d'écran Windows gratuit et open source apprécié des créateurs de contenu et des professionnels. Sa flexibilité vous permet de configurer plusieurs paramètres en fonction de vos besoins spécifiques, de la qualité vidéo à la synchronisation audio. OBS Studio est particulièrement puissant pour la diffusion en direct, offrant une intégration avec des plateformes populaires comme Twitch, YouTube et Facebook.
L'une des fonctionnalités remarquables d'OBS Studio est sa capacité à créer et à basculer entre différentes scènes, y compris plusieurs couches telles que des webcams, du texte, des fenêtres de navigateur, etc. Pour l'audio, OBS Studio est équipé d'outils de mixage puissants pour un contrôle précis de l'audio du système et des entrées externes. C'est un outil privilégié si vous recherchez un contrôle total sur l'enregistrement d'écran sans les limitations des filigranes, des durées ou des modules complémentaires payants.
Principales fonctionnalités
- Expérience d'enregistrement vidéo personnalisable
- Capacités de mixage audio et vidéo en temps réel
- Composition de scènes avec plusieurs sources (webcams, bureau, images, etc.)
- Intégrations de diffusion en direct
- Paramètres de résolution, de fréquence d'images et de débit binaire réglables
- Pas de filigranes ni de restrictions de temps
- Open source avec mises à jour régulières
Plans tarifaires
| Plan gratuit | Disponible |
| Plans payants | Pas de plan payant |
3. Camtasia – Un outil efficace pour enregistrer l'écran de Windows 10 et effectuer des modifications avancées
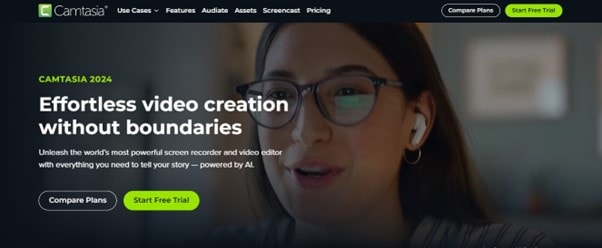
Si vous recherchez un outil d'enregistrement d'écran premium avec des capacités de montage vidéo, pensez à Camtasia. La plateforme garantit des enregistrements de haute qualité grâce à ses capacités de montage intégrées. Il est idéal pour créer des didacticiels vidéo, des démonstrations, des présentations, etc. Le logiciel permet un enregistrement transparent de l'écran Windows 10 avec des options pour capturer le plein écran, des régions sélectionnées ou des applications spécifiques.
Ce qui distingue Camtasia, c'est son puissant éditeur vidéo intégré, qui vous permet d'améliorer vos enregistrements avec des transitions, des annotations, des effets, etc. De plus, Camtasia prend en charge le montage multipiste, ce qui vous permet de travailler avec plusieurs couches de vidéo, d'audio et d'effets pour produire un contenu soigné. Vous pouvez également ajouter des quiz ou des éléments interactifs aux vidéos, ce qui en fait un excellent outil pour le contenu éducatif ou les supports de formation.
Principales fonctionnalités
- Enregistrement d'écran de haute qualité avec sélection de région flexible
- Éditeur vidéo multipiste intégré
- Possibilité d'ajouter des annotations, du texte et des quiz interactifs
- Outils d'enregistrement et de montage audio
- Effet d'écran vert pour les arrière-plans personnalisés
- Exportation en résolution 4K
- Modèles prédéfinis pour rationaliser la création de vidéos
Plans tarifaires
| Plan gratuit | Non, essai gratuit disponible |
| Plans payants |
|
4. Bandicam - Outil d’enregistrement vidéo d’écran Windows avec capacités de surveillance d’écran à temps plein
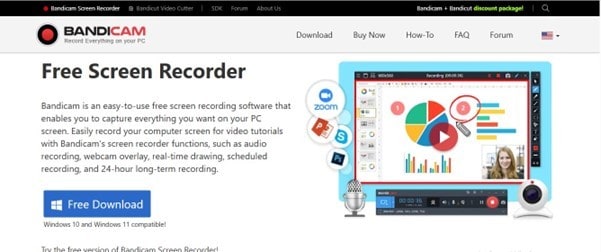
Offrant une expérience d'enregistrement d'écran légère et puissante pour Windows, Bandicam rationalise la capture de vidéos. Ce logiciel d'enregistrement vidéo Windows prend en charge les enregistrements de haute qualité jusqu'à une résolution de 4K, devenant ainsi une solution fiable pour les joueurs, les tuteurs et les spécialistes du marketing. Avec plusieurs modes d'enregistrement, tels que les modes écran, jeu et appareil, Bandicam vous permet de basculer entre différents modes. Par exemple, vous pouvez capturer votre écran ou des appareils connectés comme des webcams, des consoles ou IPTV.
Bandicam comprend des fonctionnalités telles que le dessin en temps réel, les superpositions de webcam et l'enregistrement audio du système et du microphone. Bien que Bandicam n'offre pas d'éditeur vidéo intégré, il s'intègre bien à Bandicut, un outil de découpe vidéo pour les besoins d'édition de base. L'outil est une excellente option si vous vous concentrez sur l'enregistrement et le travail de post-production léger.
Principales fonctionnalités
- Enregistrement d'écran haute définition (jusqu'à une résolution 4K)
- Plusieurs modes d'enregistrement: modes écran, jeu et appareil
- Outils de dessin en temps réel
- Prise en charge de la webcam et de la superposition audio
- Prise en charge de l'enregistrement d'appareils externes (par exemple, Xbox, IPTV)
- Captures d'écran automatisées comme CCTV
- Capacités d'enregistrement programmées
Plans tarifaires
| Plan gratuit | Disponible avec des limitations (durée de vidéo de 10 minutes et filigrane) |
| Plans payants |
|
5. Fraps – Outil de premier ordre pour l'enregistrement de jeux à haute fréquence d'images
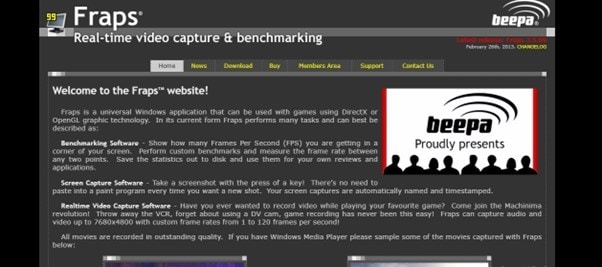
Conçu spécifiquement pour les joueurs et les professionnels, Fraps vous permet d'enregistrer les activités de l'écran vidéo du PC, telles que les vidéos de jeu et de dépannage. Sa capacité à enregistrer à des fréquences d'images élevées (FPS) le rend idéal pour capturer le gameplay en temps réel sans baisse significative des performances. Fraps inclut également un compteur FPS pour évaluer les performances pendant le jeu ou d'autres applications exigeantes en termes de graphisme.
De plus, l'outil prend en charge l'enregistrement audio à partir des sons du système et des microphones externes, garantissant ainsi des commentaires de jeu synchronisés. Sa simplicité et son souci de la qualité en font un outil de référence pour les captures vidéo hautes performances comme le jeu.
Principales fonctionnalités
- Enregistrement vidéo haute définition jusqu'à une résolution de 7680 x 4800
- Outils d'analyse comparative avec affichage du compteur FPS
- Enregistrement en temps réel des applications OpenGL et DirectX
- Capture vidéo en un clic
- Capture d'écran avec horodatage
- Moins gourmand en ressources pour des performances système optimales
- Possibilité d'enregistrer l'audio à partir des entrées système et externes
Plans tarifaires
| Plan gratuit | Non |
| Plans payants |
|
6. ShadowPlay - L'enregistreur de jeu intégré pour les systèmes GPU NVIDIA
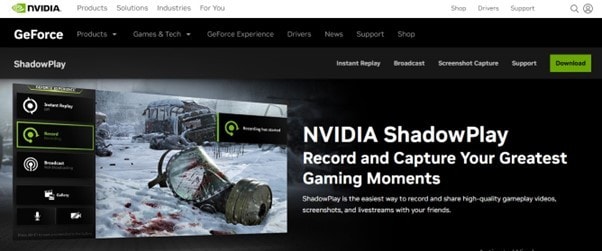
NVIDIA ShadowPlay est un logiciel d'enregistrement d'écran intégré gratuit disponible pour les systèmes équipés de cartes graphiques NVIDIA GeForce. Conçu principalement pour les joueurs, ShadowPlay offre un enregistrement de jeu en temps réel et une diffusion en direct du gameplay en haute résolution avec un impact minimal sur les performances. L'outil offre un mode de relecture instantanée, enregistrant automatiquement les dernières minutes du gameplay.
De plus, le logiciel prend en charge les enregistrements haute définition jusqu'à une résolution 4K. En outre, il peut diffuser directement sur des plateformes comme Twitch et YouTube. Vous pouvez également capturer des GIF et des captures d'écran 8K pour enregistrer les meilleurs moments de jeu. ShadowPlay est un choix privilégié pour les joueurs et les créateurs de contenu qui ont besoin d'un enregistrement rapide et fiable sans ralentissement du système.
Principales fonctionnalités
- Fonction de relecture instantanée
- Prise en charge de la résolution 4K
- Enregistrement à 60 FPS
- Diffusion en direct vers des plateformes externes
- Superposition dans le jeu pour le contrôle de l'enregistrement
- Enregistrement audio avec prise en charge du système et du micro
- Possibilité de capturer des captures d'écran en haute résolution
Plans tarifaires
| Plan gratuit | Disponible |
| Plans payants | Aucun plan payant |
7. XSplit - Meilleur outil d'enregistrement d'écran PC pour la diffusion en direct
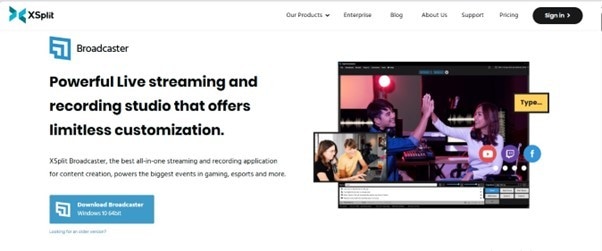
Offrant une expérience transparente pour la création de contenu et la diffusion en direct, XSplit vous permet d'enregistrer les activités de l'écran sans problèmes de décalage. Il prend en charge l'enregistrement d'écran Windows 11 haute définition avec plusieurs sources d'entrée, telles que des écrans, des webcams et des jeux. L'intégration de XSplit avec des plateformes de streaming comme YouTube, Facebook et Twitch en fait un choix populaire pour la diffusion en direct.
De plus, vous pouvez créer des vidéos d'aspect professionnel à l'aide de fonctionnalités telles que la création de scènes, le mixage audio et la clé chroma (écran vert). XSplit fournit également une surveillance en temps réel des flux en direct, garantissant un enregistrement fluide et réactif. L'éditeur vidéo vous aide à peaufiner votre contenu après l'enregistrement, complétant ainsi votre expérience.
Principales fonctionnalités
- Enregistrement de haute qualité avec des résolutions personnalisables
- Streaming en direct sur des plateformes telles que YouTube et Twitch
- Clé chroma pour la suppression de l'arrière-plan
- Création de scènes et transitions
- Capacités de mixage audio
- Capture multi-sources (écrans, webcams, gameplay)
- Masquage de source, transitions et suppression du bruit
Plans tarifaires
| Plan gratuit | Oui (avec un filigrane) |
| Plans payants |
|
8. Game Bar - Enregistreur d'écran Windows 10/11 intégré pour les jeux
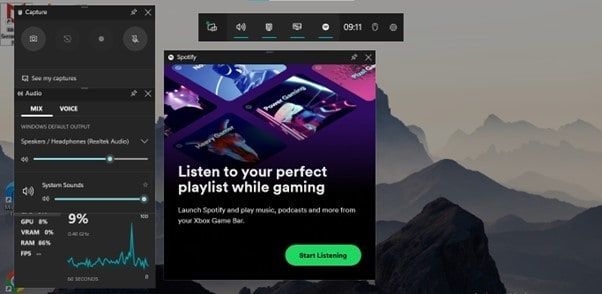
Game Bar est un outil d'enregistrement d'écran intégré à Windows 10/11, conçu principalement pour les joueurs, mais suffisamment polyvalent pour les besoins généraux d'enregistrement vidéo. Il offre une superposition intuitive accessible avec la touche de raccourci Win + G. En utilisant la barre de jeu, vous pouvez capturer rapidement le gameplay, les fenêtres d'application ou le bureau sans interrompre les flux de travail.
La barre de jeu prend en charge l'enregistrement haute définition, l'entrée microphone et les captures d'écran instantanées. De plus, il propose des widgets de surveillance des performances, vous permettant de suivre l'utilisation du processeur, du processeur graphique et de la mémoire pendant le jeu. Vous trouverez également des options pour régler l'audio et installer des widgets personnalisés à partir de sa boutique de widgets. Dans l'ensemble, la barre de jeu est la meilleure si vous recherchez une solution d'enregistrement rapide et facile sans installer de logiciel tiers.
Principales fonctionnalités
- Enregistrement vidéo haute définition
- Superposition accessible
- Enregistrement audio depuis le système et le microphone
- Captures d'écran instantanées
- Widgets de surveillance des performances
- Sauvegarde directe des enregistrements sur le disque local
- Aucune limite de temps d'enregistrement
Plans tarifaires
| Plan gratuit | Disponible |
| Plans payants | Aucun plan payant |
9. VSDC Screen Recorder – Enregistreur d'écran professionnel avec annotations en temps réel
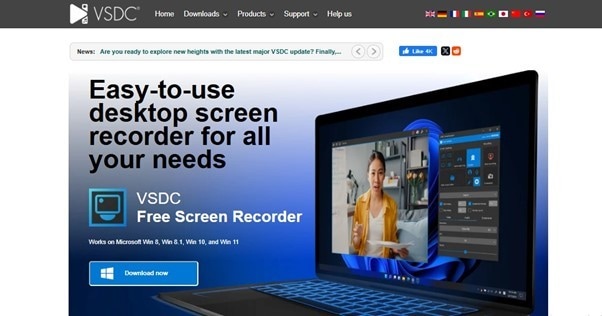
VSDC Screen Recorder est un outil d'enregistrement vidéo d'écran Windows léger mais polyvalent, adapté à l'enregistrement de tout, des tutoriels aux sessions de jeu. Avec son interface navigable, VSDC vous permet d'enregistrer en mode plein écran ou dans une zone sélectionnée. L'aspect unique de l'outil est qu'il permet l'enregistrement à partir d'appareils externes, notamment un micro, une webcam et d'autres appareils de capture audio et vidéo.
De plus, il offre une fonctionnalité de raccourci clavier pour gérer rapidement votre processus d'enregistrement, même si vous effectuez d'autres opérations. VSDC permet des annotations en temps réel pour rendre vos enregistrements efficaces et personnalisés. Vous pouvez également ajuster les fréquences d'images (jusqu'à 480 ips) pour adapter la qualité de votre vidéo, obtenant ainsi une expérience sur mesure.
Principales fonctionnalités
- Zone de capture personnalisable
- Enregistrement à partir d'appareils externes
- Capture audio depuis le système et le microphone
- Capacités d'annotation en temps réel
- Édition avancée, y compris clé chroma, suivi de mouvement, etc. (payant)
- Commandes de raccourcis clavier pour démarrer, arrêter et mettre en pause
- Prise en charge de l'exportation 4K et fréquences d'images réglables
Plans tarifaires
| Plan gratuit | Disponible |
| Plans payants |
|
10. Icecream Screen Recorder - Enregistreur d'écran Windows convivial avec capacités d'enregistrement programmé
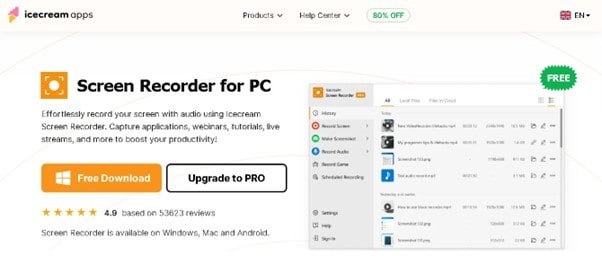
Si vous recherchez un outil facile à utiliser pour enregistrer des vidéos, des activités d'écran et de l'audio, Icecream Screen Recorder apparaît comme une solution fiable. L'outil vous aide à créer des vidéos, des tutoriels, des webinaires, des enregistrements de jeu et bien plus encore d'aspect professionnel sans effort. Le logiciel offre une gamme de fonctionnalités telles que la sélection de zones d'écran spécifiques à enregistrer, l'ajout de texte ou de formes aux vidéos, etc.
De plus, vous pouvez programmer des enregistrements pour enregistrer automatiquement les activités de l'écran dans un délai spécifique. Icecream Screen Recorder prend en charge divers formats de sortie, notamment MP4, AVI, MOV et WEBM. De plus, vous pouvez effectuer des opérations d'édition de base sur vos vidéos, notamment le rognage, la découpe, la mise en sourdine, le réglage de la vitesse, le filigranage, etc.
Principales fonctionnalités
- Enregistrement audio depuis le système et le microphone
- Enregistrement simultané de la webcam et de l'écran
- Capacités d'annotation pour ajouter du texte, des formes et des logos personnalisés
- Enregistrement d'écran programmé
- Fonctionnalités de raccourcis clavier pour des opérations rapides
- Prise en charge multiformat pour l'exportation vidéo
- Stockage cloud intégré jusqu'à 10 Go (version Pro)
Plans tarifaires
| Plan gratuit | Oui |
| Plans payants |
|
11. Movavi Screen Recorder – Logiciel multifonctionnel pour enregistrer l'écran de Windows 11 sans tracas
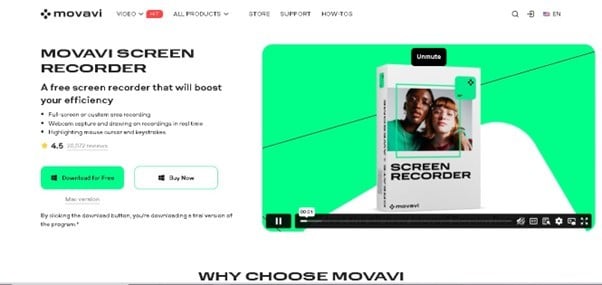
Dernier mais non des moindres, Movavi Screen Recorder est votre destin si vous voulez un outil d'enregistrement avec des fonctionnalités d'édition de base. L'outil permet l'enregistrement d'écran, la capture webcam et l'entrée audio à partir de sources système et microphone. Vous pouvez dessiner des annotations en temps réel sur des vidéos, prendre des captures d'écran pleine page et effectuer d'autres opérations.
De plus, l'outil prend en charge les enregistrements programmés, vous permettant de définir des heures spécifiques pour commencer à capturer automatiquement votre écran. Son éditeur intégré fournit des outils essentiels pour découper et peaufiner les enregistrements avant l'exportation. Vous pouvez bénéficier d'autres fonctionnalités avancées telles que la réduction du bruit, pour une expérience améliorée.
Principales fonctionnalités
- Sélection de zone personnalisable
- Enregistrement simultané de l'écran, de la webcam et de l'audio
- Outils de dessin et d'annotation en temps réel
- Enregistrement programmé
- Capacités de démarrage et d'arrêt automatiques
- Plusieurs formats d'exportation
- Outils d'édition intégrés pour découper et ajuster les vidéos
Plans tarifaires
| Plan gratuit | Non, essai de 7 jours |
| Plans payants |
|
Partie 3. Comment enregistrer l'écran sur Windows 10/11 avec une haute qualité?
Lorsqu'il s'agit d'enregistrer votre écran sous Windows 10/11, chaque outil offre des fonctionnalités uniques. Cependant, nous nous concentrerons sur l'utilisation de Filmora en raison de ses diverses fonctionnalités d'enregistrement et de son édition complète après l'enregistrement. Examinons en détail le processus d’enregistrement de votre écran à l’aide de Filmora pour créer des vidéos professionnelles:
- Installez l'application Filmora sur votre Windows 10/11.
- Créez votre vidéo en cliquant sur l'onglet Nouveau projet .
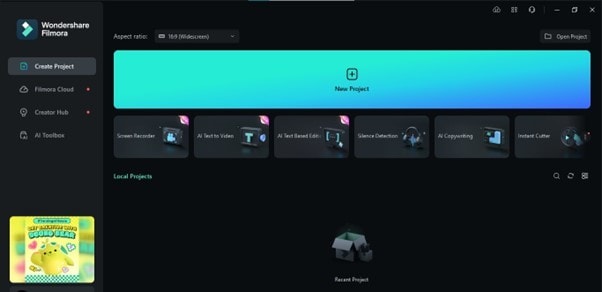
- Allez dans Média > Enregistrer > Enregistrer l'écran du PC .
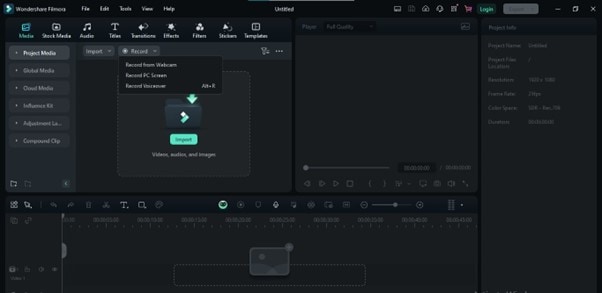
- Définissez la zone de l'écran, le format de sortie, les options sonores et d'autres configurations. Cliquez sur le point rouge pour commencer l'enregistrement.
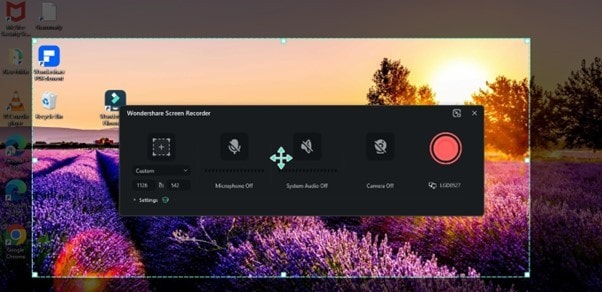
- Après l'enregistrement, utilisez les outils d'édition intégrés de Filmora pour peaufiner et finaliser votre vidéo. Cliquez sur l'option Exporter ci-dessus pour enregistrer la vidéo.
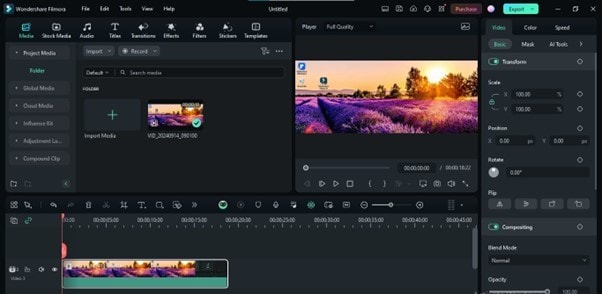
- Ajustez les paramètres tels que la résolution, la fréquence d'images, le format, le dossier de sortie, etc. Cliquez sur Exporter pour enregistrer votre vidéo.
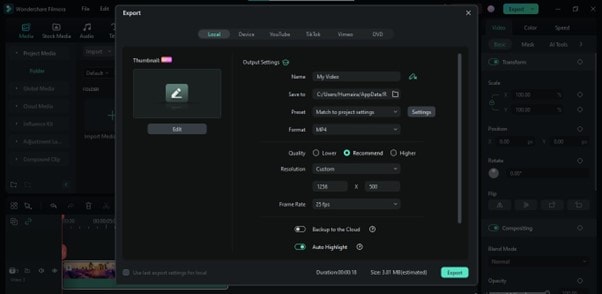
Conclusion
Le prix est d'une importance primordiale lorsqu'il s'agit de choisir un enregistreur d'écran fiable, car il a un impact direct sur la gamme de fonctionnalités auxquelles vous pouvez accéder. Cependant, le choix d'un logiciel d'enregistrement d'écran approprié dépend entièrement de vos besoins spécifiques. De plus, certains paramètres doivent être priorisés pour prendre une décision équilibrée qui correspond à votre budget et à vos besoins d'enregistrement.
Ce guide couvre à la fois les outils gratuits et payants, chacun avec des capacités uniques, pour vous aider à prendre une décision éclairée. Parmi toutes les options, Filmora se distingue comme une solution fiable. Ses diverses fonctionnalités offrent une expérience d'enregistrement et de montage complète. Si vous recherchez un outil tout-en-un pour l'enregistrement et le montage, Filmora est sans égal. Essayez Filmora maintenant pour améliorer votre contenu!
Wondershare Filmora, un logiciel simple, gratuit mais puissant pour rendre le montage vidéo plus efficace ! Vous pouvez télécharger et essayer Filmora gratuitement via les liens suivants :
 Garantie de téléchargement sécurisé, zéro logiciel malveillant
Garantie de téléchargement sécurisé, zéro logiciel malveillant



 Sécurité 100 % vérifiée | Aucun abonnement requis | Aucun logiciel malveillant
Sécurité 100 % vérifiée | Aucun abonnement requis | Aucun logiciel malveillant



