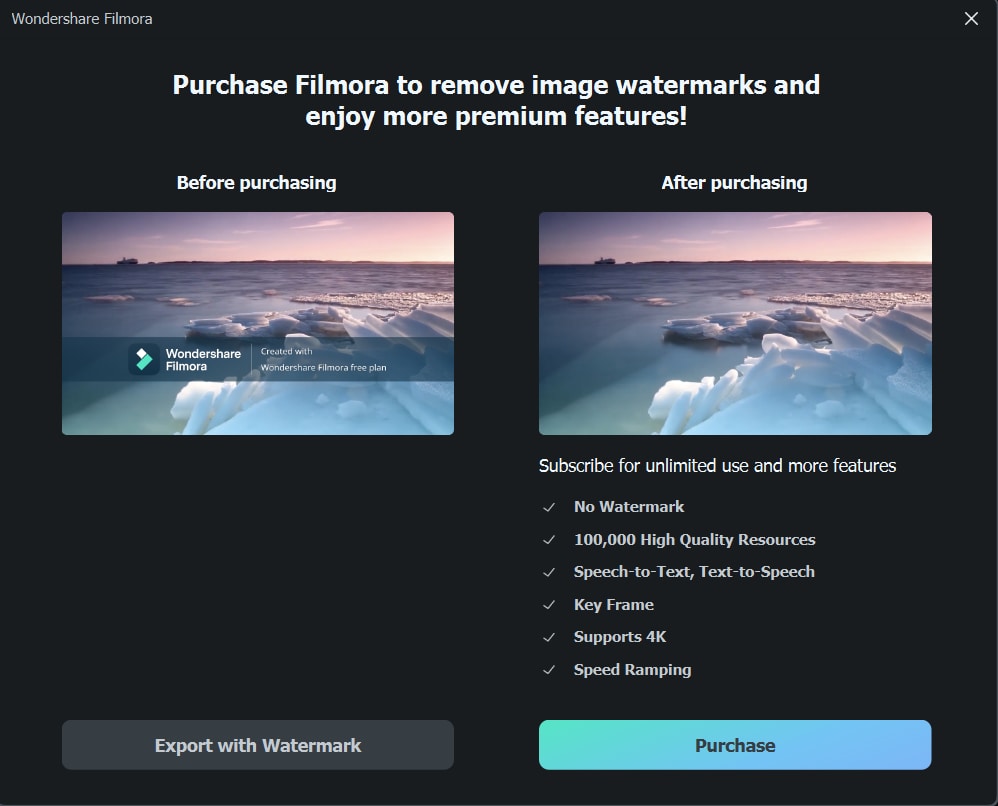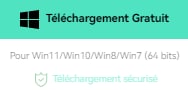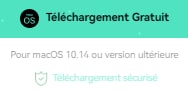Pensez plus grand à partir du Guide Filmora
Démarrer avec Filmora
Apprenez à utiliser Filmora, un logiciel de montage vidéo facile à utiliser et très tendance, qui vous permet de dynamiser votre histoire et de vous émerveiller des résultats, quel que soit votre niveau de compétence.
Filmora vous donne un coup de pouce pour démarrer tous vos projets de films en important et en éditant votre vidéo, en ajoutant des effets spéciaux et des transitions, ainsi qu'en partageant votre création finale sur les médias sociaux, les appareils mobiles ou les DVD.
Remarque:
Voici le dernier guide d'utilisation de Filmora (pour Windows).Avant de commencer
Rassemblez vos séquences et autres fichiers multimédias. Enregistrez vos fichiers sur votre ordinateur. Filmora prend en charge différents formats de fichiers. Consultez notre liste des formats de fichiers pris en charge pour savoir si vos fichiers peuvent être importés dans Filmora.
Vérifiez la configuration requise : Vérifiez la Configuration du système de Filmora et assurez-vous que votre Windows répond à ces exigences pour une meilleure expérience utilisateur.
Avant de commencer, regardez cette courte vidéo!
Téléchargez la dernière version de Filmora pour en découvrir les dernières fonctionnalités:
Commencer à éditer
Ouvrez Filmora une fois que votre enregistrement est prêt sur votre PC.
Créer un nouveau projet ou ouvrir un projet existant
- Pour créer un nouveau projet, cliquez sur Nouveau Projet dans la fenêtre principale ou sur Fichier > Nouveau Projet dans la barre de menu.
- Pour ouvrir un projet existant, cliquez sur Ouvrir le projet dans la fenêtre principale ou cliquez sur Fichier > Ouvrir un projet et Fichier > Ouvrir récent dans la barre de menu.
- Pour plus d'informations Créer un nouveau projet .

Importez des vidéos, des fichiers audio et des images
Pour importer des fichiers multimédias, vous pouvez
- Cliquez sur l'icône "+" pour parcourir le fichier local sur votre ordinateur et ajouter des fichiers.
- Faites glisser et déposez le fichier multimédia dans la zone de la bibliothèque multimédia.
- Importez des fichiers multimédias depuis un périphérique externe.
- Importez avec l'outil Instant Cutter.

Modifier et organiser les éléments de la Timeline
Voici deux façons d'ajouter des médias à la timeline:
- Sélectionnez le clip vidéo de votre choix dans la Médiathèque. Ensuite, faites-le glisser et déposer dans votre timeline.
- Faites un clic droit sur le clip vidéo dans la Médiathèque, et vous obtiendrez les options d'insertion, d'écrasement, d'ajout, d'ajout à une nouvelle piste et d'autres options d'édition plus spécifiques.

Ajouter des effets, des filtres, des titres et de la musique
Pour commencer avec les titres, vous pouvez sélectionner un modèle de titre existant dans Filmora. Saisissez un titre, puis ajustez sa mise en forme.
Pour plus d'informations sur les titres, voir ci-dessous:
- Types de titres
- Ajoutez des titres
- Modifier et personnaliser le texte
- Animation de texte
- Texte prédéfini

Exportez la vidéo et partagez-la
- Vous pouvez choisir d'exporter votre vidéo vers un fichier et l'enregistrer sur un PC ou de l'exporter vers l'appareil sur lequel vous souhaitez lire votre vidéo.
- Vous pouvez télécharger votre vidéo sur YouTube directement dans les paramètres d'exportation.
- Vous pouvez graver votre vidéo à partir d'un DVD. Choisissez l'onglet DVD et entrez les paramètres requis, tels que le rapport hauteur/largeur et le type de disque.
- Pour plus d'informations, voir Flux de travail et aperçu de l'exportation .

Supprimer le filigrane vidéo
Il n'y a qu'une seule différence entre la version d'essai gratuite de Filmora et la version payante : les vidéos exportées à partir de la version gratuite comporteront un filigrane Filmora.
Vous avez le choix entre deux formules individuelles payantes : une formule à vie et un abonnement annuel. Visitez cette page pour acheter Filmora .