Avez-vous déjà regardé un film et vous êtes demandé comment ils faisaient pour donner l'impression que quelqu'un était dans un autre endroit ? Ou peut-être avez-vous vu un présentateur de nouvelles se tenir devant un magnifique fond changeant ? La raison derrière cela est un écran vert ! C'est une grande feuille verte devant laquelle vous vous tenez pendant que vous faites une vidéo.
En utilisant un écran vert, vous pouvez vous mettre n'importe où ! Vous voulez faire semblant d'être sur la lune ? Pas de problème ! Vous voulez être dans une jungle ? Facile ! Les écrans verts vous offrent des possibilités infinies pour être créatif.
Pour réaliser ces vidéos avec écran vert, vous avez besoin d'un logiciel de montage vidéo comme Final Cut Pro. Vous pouvez utiliser la fonction de clé chromatique dans Final Cut Pro pour changer l'écran vert en n'importe quelle image ou vidéo que vous aimez.
Dans ce guide, nous verrons comment utiliser les écrans verts dans Final Cut Pro pour créer des vidéos étonnantes. Continuez à lire !
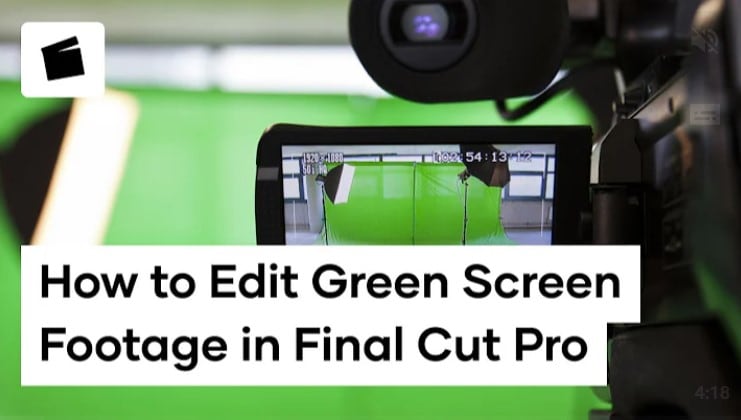
Dans cet article
Partie 1. Utilisez l'écran vert dans Final Cut Pro
Final Cut Pro est un logiciel de montage vidéo professionnel pour créer des vidéos sur votre ordinateur Mac. Il est utilisé par de grands réalisateurs de films et des personnes qui adorent simplement créer des vidéos impressionnantes. Bien qu'il nécessite un apprentissage, ses fonctionnalités puissantes en font un favori parmi les professionnels.
Que vous soyez débutant ou éditeur chevronné, Final Cut Pro dispose d'outils pour vous aider à créer des vidéos époustouflantes. Outre l'écran vert, ses fonctionnalités comprennent le montage multi-caméras, l'étalonnage avancé des couleurs et la prise en charge des vidéos à 360 degrés.
Le Green Screen Keyer de FCP offre d'incroyables capacités de chroma key. Cet effet analyse les pixels verts de votre séquence et les remplace par de la transparence. Cela vous permet de superposer un nouvel arrière-plan.
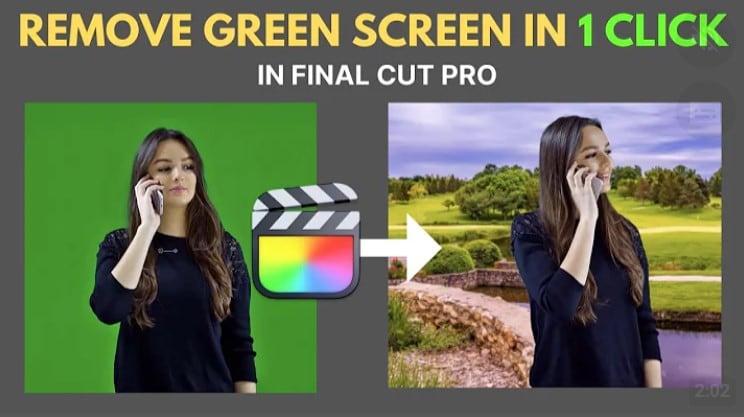
Étapes pour utiliser l'écran vert dans Final Cut Pro
Voici les étapes pour utiliser l'effet d'écran vert dans Final Cut Pro:
Étape 1. Créer un nouveau projet
Téléchargez et installez Final Cut Pro sur votre appareil. Ouvrez-le et cliquez sur Créer un nouveau projet.
Étape 2. Importer les séquences
Allez dans Fichier-Importer-Média. Sélectionnez la vidéo écran vert et la vidéo d'arrière-plan que vous souhaitez utiliser dans Final Cut Pro.
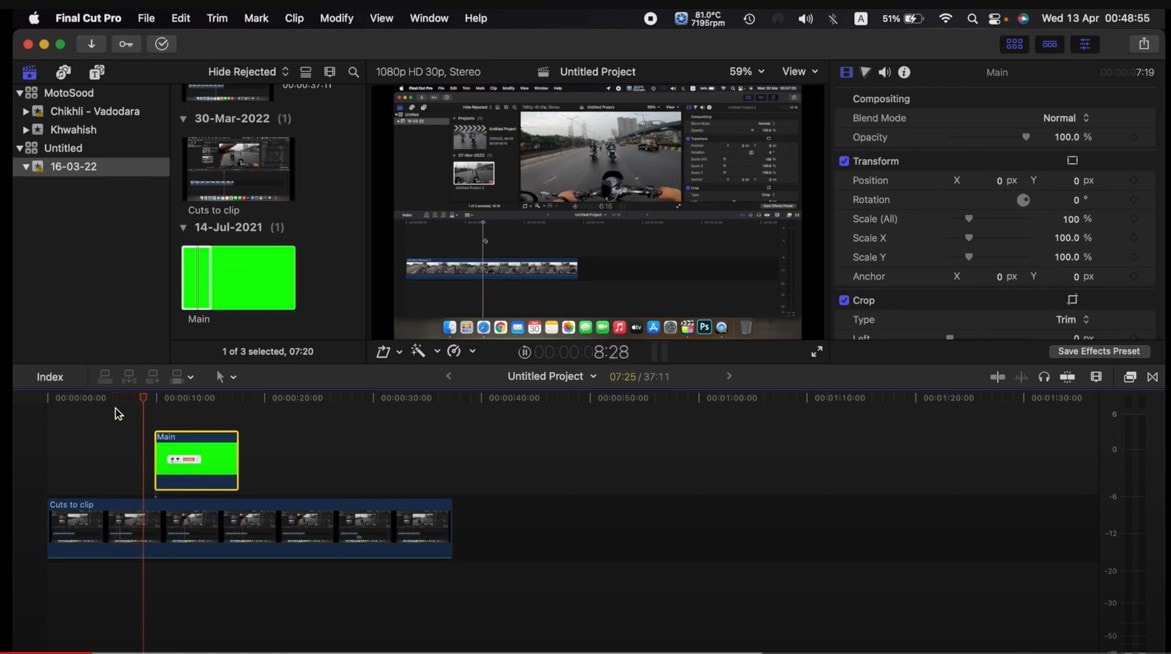
Étape 3. Configurer les fichiers
Faites glisser et déposez le fond écran vert et votre clip vidéo sur la timeline.
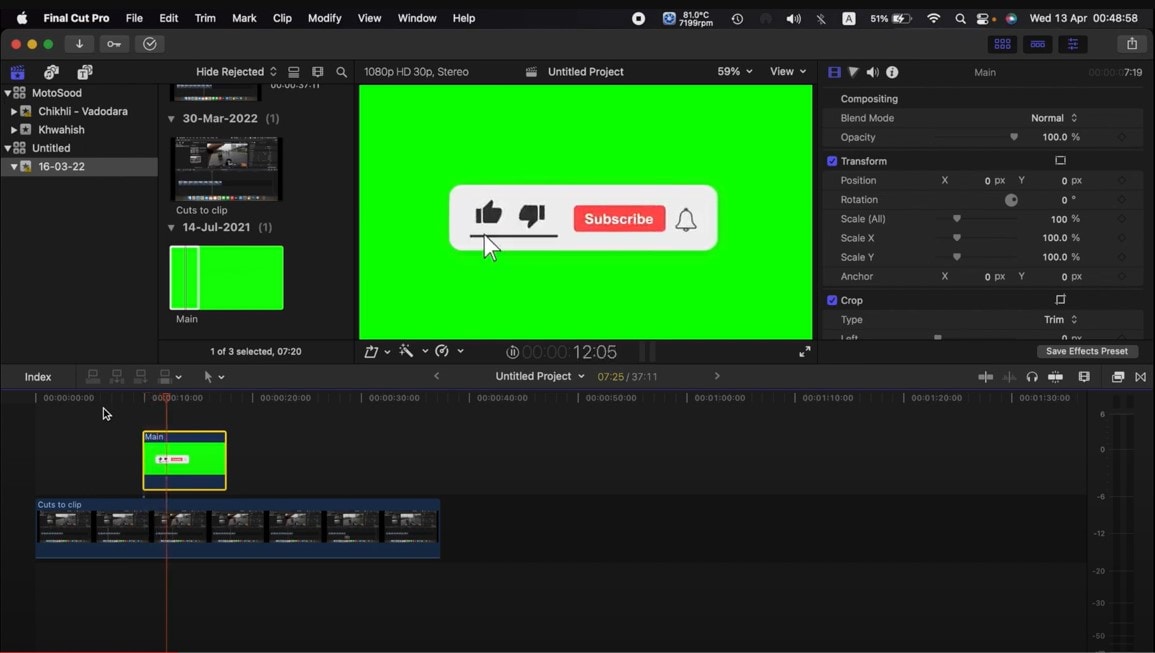
Étape 4. Appliquer le Keyer écran vert
Cliquez sur votre vidéo écran vert. Allez dans "Effets" situé sur le côté droit du panneau d'édition et cliquez dessus. Faites défiler vers le bas et cliquez sur "Incrustation" et faites-le glisser sur votre vidéo écran vert.
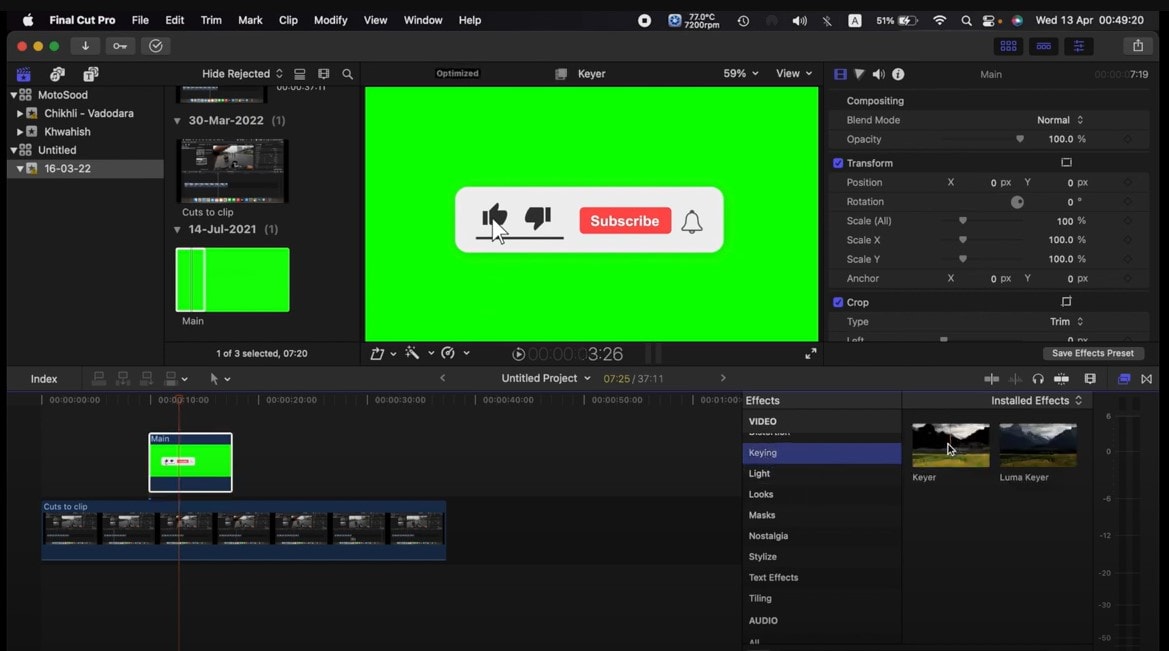
Étape 5 : Affinez l'effet d'incrustation
Vous pouvez rendre l'écran vert plus réaliste en ajustant les paramètres d'incrustation. Allez dans la fenêtre Inspecteur, cliquez sur Échantillonner la couleur, et peaufinez pour corriger la couleur de l'écran vert.
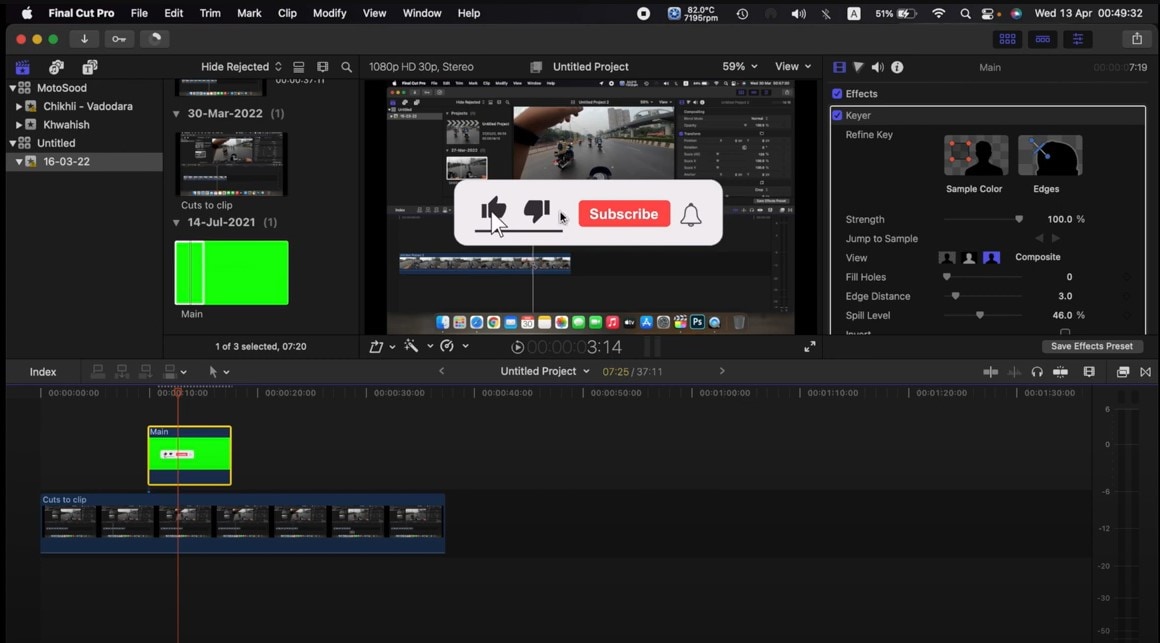
Étape 6 : Finitions
Une fois que l'écran vert est bien réglé, vous pouvez ajouter de la musique, des effets sonores ou d'autres éléments sympas à votre vidéo. Lorsque vous avez terminé la modification, allez dans le fichier Fichier-Partager-Exporter et enregistrez votre vidéo.
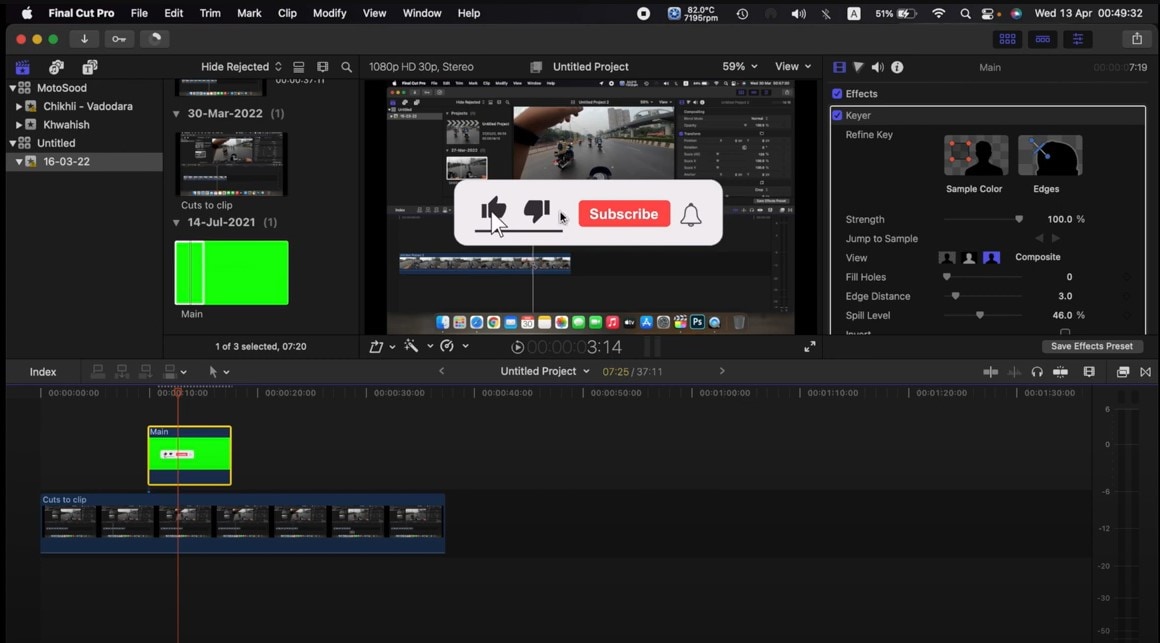
Avantages et inconvénients de Final Cut Pro
Partie 2. Meilleure alternative à Final Cut Pro:Wondershare Filmora
Final Cut Pro est un logiciel de montage vidéo professionnel, mais il présente une courbe d'apprentissage raide. De plus, il n'est disponible que sur Mac. Si vous pensez que Final Cut Pro est trop compliqué, ne vous inquiétez pas!
Wondershare Filmora est une excellente alternative à Final Cut Pro avec des capacités de niveau professionnel et des résultats puissants. Ce logiciel incroyable ne compromet pas la qualité. Il est conçu pour les débutants et les monteurs expérimentés, offrant une courbe d'apprentissage plus fluide et une plus large gamme de fonctionnalités accessibles. Il est facile à utiliser et beaucoup plus abordable que Final Cut Pro. De plus, Filmora est disponible sur Mac et Windows, ce qui en fait une option plus polyvalente.
Comme Chroma Key dans FCPX, Filmora dispose également d'un Chroma Key qui élimine rapidement et professionnellement l'arrière-plan de l'écran vert. Vous pouvez le remplacer par ce que vous voulez.
Donc, si vous voulez créer des vidéos géniales sans vous perdre dans des paramètres compliqués, Filmora est la solution.
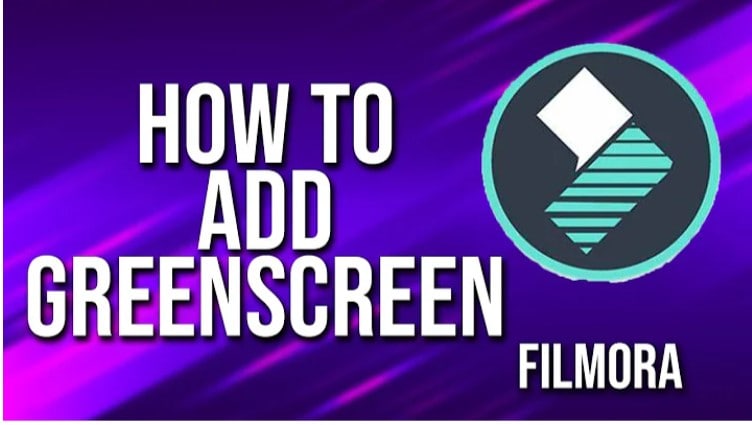
3 Astuces d'écran vert dont vous devez savoir à propos de Filmora
- Remplacement d'arrière-plan
Filmora dispose d'une fonctionnalité super cool qui peut automatiquement supprimer l'arrière-plan de votre vidéo d'écran vert. Cela vous fait gagner du temps et facilite le remplacement de l'arrière-plan par quelque chose de génial. Comparé à l'écran vert dans Final Cut Pro, l'outil chroma key de Filmora est moins compliqué avec une interface utilisateur intuitive.
- Obtenez un mélange réaliste
Pour rendre votre vidéo d'écran vert réaliste, vous devez faire en sorte que la personne et le nouvel arrière-plan semblent appartenir ensemble. Filmora dispose d'outils pour ajuster l'éclairage et les ombres afin que tout corresponde parfaitement.
- Ajoutez une touche créative
Une fois que votre écran vert est superbe, il est temps de faire preuve de créativité ! Filmora propose de nombreux filtres, effets et musiques qui peuvent rendre votre vidéo unique.
Comment utiliser le Chroma Key dans Wondershare Filmora
Étape 1.Téléchargez et installez Wondershare Filmora sur votre ordinateur. Lancez Filmora et cliquez sur Créer un nouveau projet.
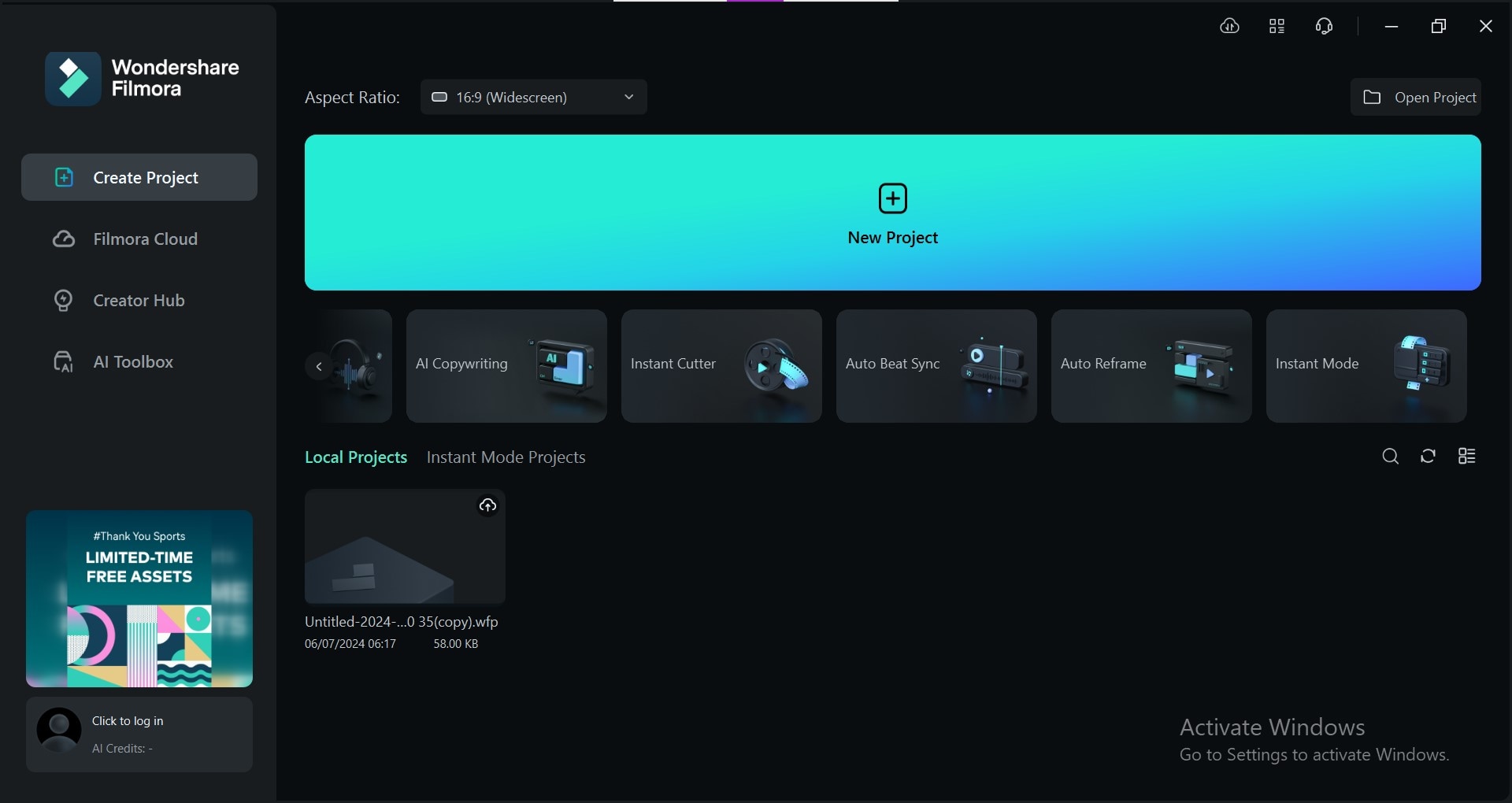
Étape 2.Importez votre vidéo écran vert et l'arrière-plan que vous souhaitez utiliser dans Filmora. Faites-les glisser et déposez-les sur la timeline.
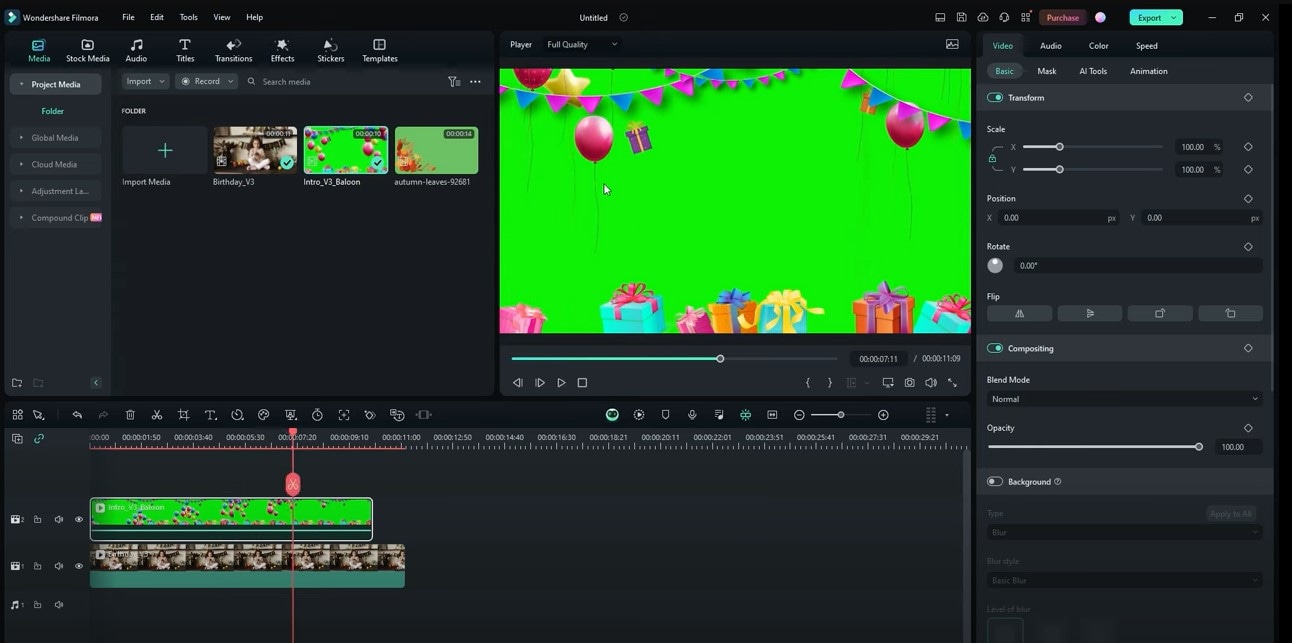
Étape 3.Cliquez sur la vidéo sur écran vert et accédez à l’outil Chroma Key.
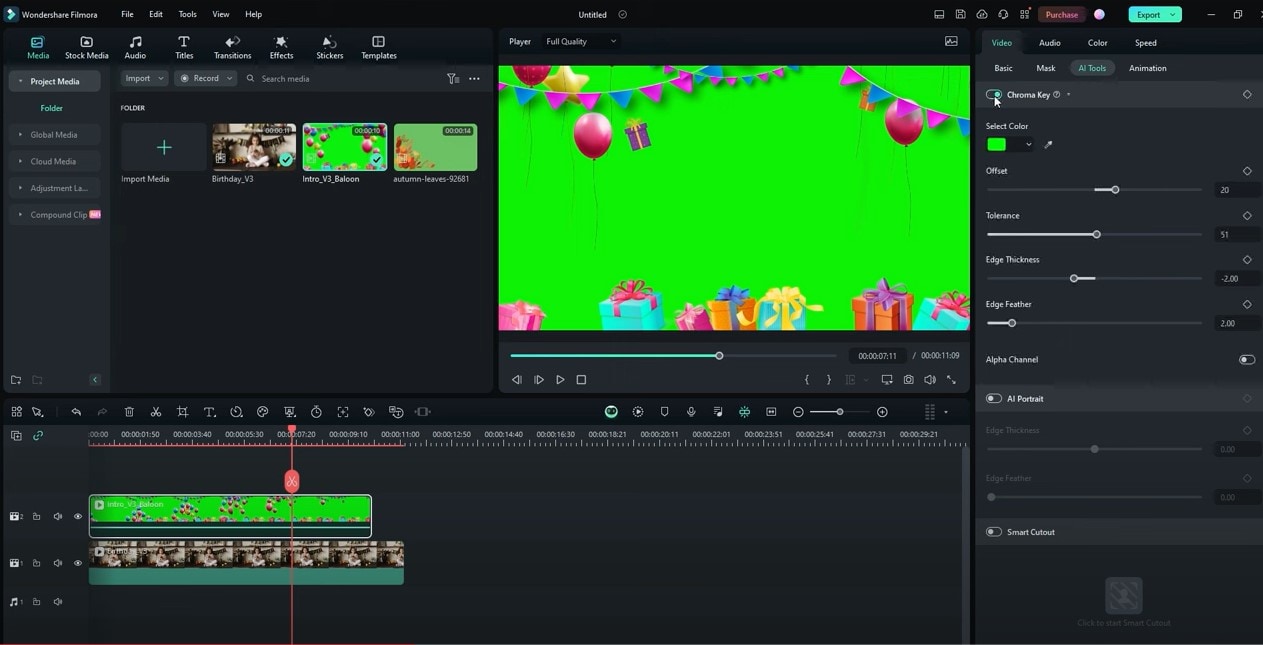
Étape 4.Ajustez les paramètres de la clé de chrominance pour faire disparaître complètement l'écran vert.
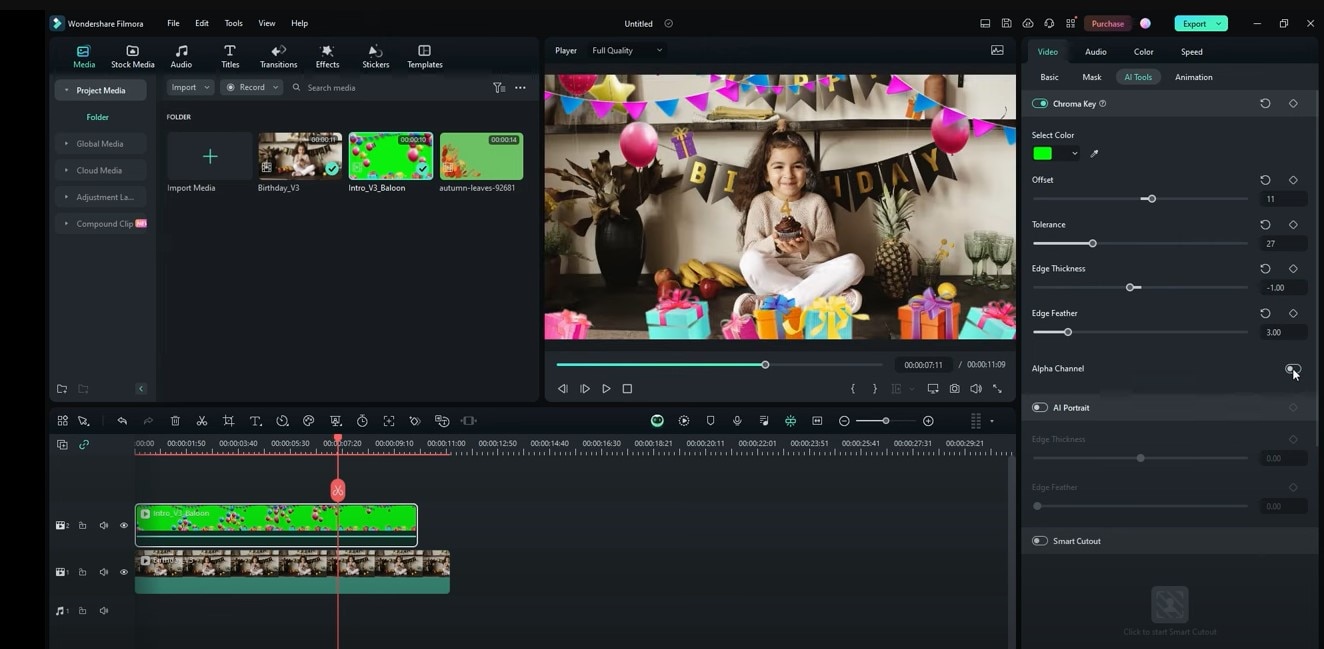
Étape 5.Ajoutez de la musique, des transitions sympas ou d'autres éléments amusants à votre vidéo. Cliquez sur Exporter pour sauvegarder votre vidéo.
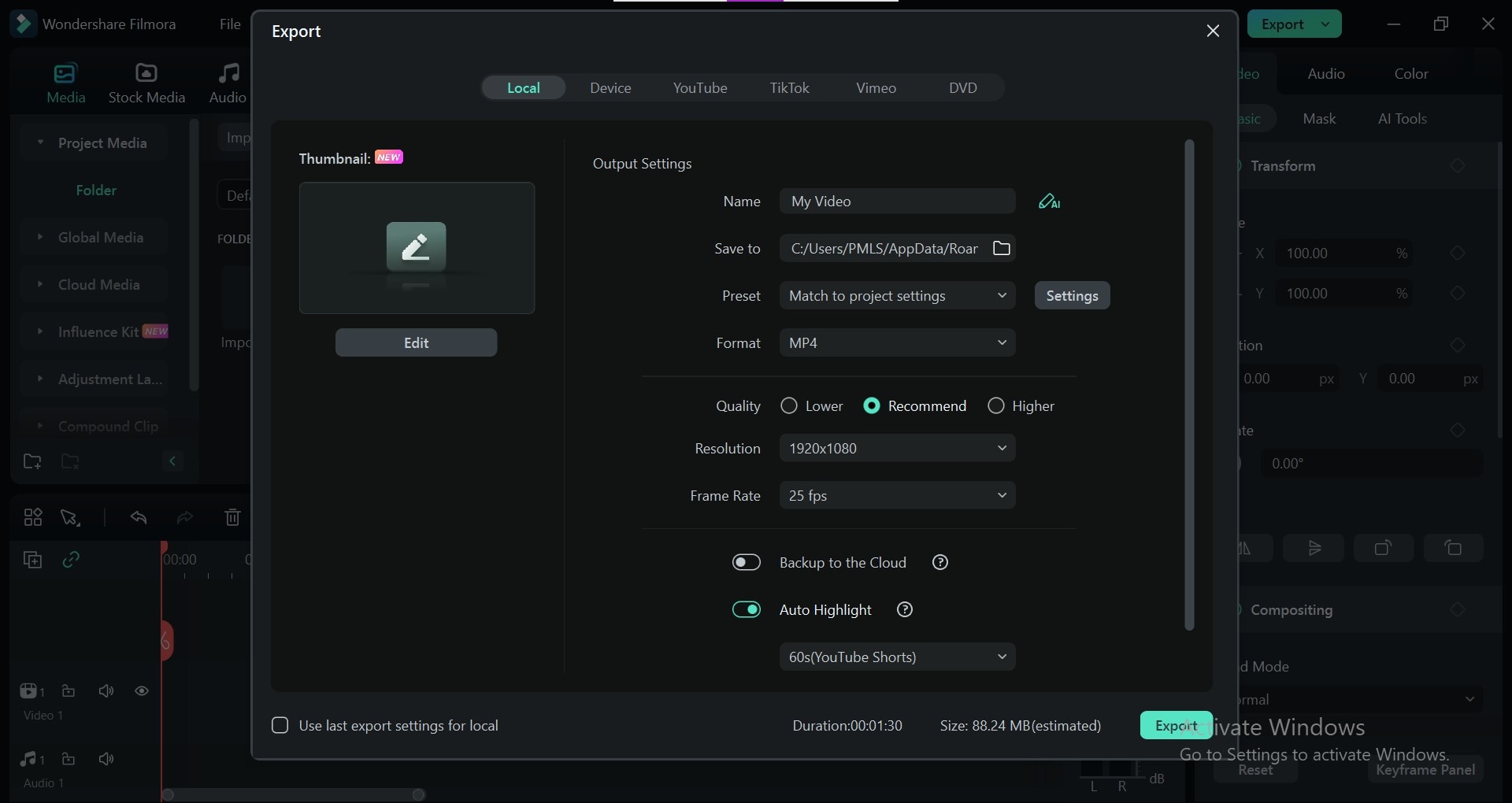
Partie 3. Une comparaison rapide de Final Cut Pro et Wondershare Filmora
| Final Cut Pro | Wondershare Filmora |
| Utilisé par des monteurs vidéo professionnels et des cinéastes | Utilisé par les créateurs de contenu, les monteurs vidéo professionnels, les débutants et les amateurs |
| Keyer Green Screen dédié avec des contrôles avancés pour l'échantillonnage des couleurs, l'affinement des contours et la suppression des reflets indésirables. | Effet de Chroma Key avec tous les réglages pour la sélection des couleurs et lissage des contours. |
| Nécessite une courbe d'apprentissage pour maîtriser les fonctionnalités avancées. | Offre une interface conviviale avec des contrôles simplifiés. |
| Hautes performances pour les projets exigeants. | Convient à tous types de projets vidéo. |
| Basé sur un abonnement, coûte plus cher. | Achat ponctuel ou options d'abonnement, plus abordable. |
| Disponible uniquement sur macOS | Compatible avec Windows et macOS |
| Temps de rendu longs pour les projets de fond vert complexes | Il fonctionne de manière fluide et constante |
Partie 4. Conseils pour filmer de superbes vidéos de fond vert
Que vous utilisiez un fond vert dans FCPX ou Filmora, vous devez commencer avec des images de qualité. Cela rend vos vidéos de fond vert très professionnelles. Voici quelques conseils :

Préparation de l'arrière-plan
- Utilisez une grande feuille verte plane comme arrière-plan. Assurez-vous qu'elle soit lisse et sans plis.
- Gardez la zone autour de votre fond vert propre et dégagée.
- Ne portez pas de vêtements verts lorsque vous êtes devant le fond vert. Il sera difficile de supprimer la couleur verte plus tard.
Techniques d'éclairage
- Éclairez la personne devant l'écran vert séparément de l'écran vert lui-même.
- Assurez-vous que la lumière est uniforme et ne crée pas de points lumineux.
- Veillez à ne pas laisser l'ombre de la personne tomber sur l'écran vert. Cela rendrait difficile l'édition de la clé chroma dans Final Cut Pro.
- Utilisez différentes lumières pour éclairer la personne, comme une lumière principale, une lumière de remplissage et une lumière d'appoint.
Paramètres de la caméra
- Faites attention à la configuration de votre caméra.
- Si vous bougez rapidement, la caméra risque de vous donner un aspect flou. Cela compliquera le retrait de l'écran vert plus tard.
- Utilisez une vitesse d'obturation plus rapide, comme 1/100 ou 1/80, pour vous assurer d'avoir une image nette dans la vidéo.
Conclusion
Après avoir lu ce guide, créer des vidéos impressionnantes sur fond vert est désormais plus facile pour vous ! Nous vous avons montré comment filmer de superbes séquences sur fond vert et comment utiliser la clé chroma dans Final Cut Pro et Wondershare Filmora.
Vous pouvez utiliser des effets d'écran vert dans vos vidéos en suivant ces étapes et en comprendre les bases de l'écran vert.
Tandis que final cut pro offre des outils avancés, wondershare filmora fournit une alternative conviviale et abordable pour les résultats professionnels. Cet écran vert dans la coupe finale donne des résultats incroyables. Cependant, cela peut être délicat à apprendre et coûte cher. C'est pourquoi nous recommandons Wondershare Filmora parce qu'il est facile à utiliser et beaucoup moins cher.



 Sécurité 100 % vérifiée | Aucun abonnement requis | Aucun logiciel malveillant
Sécurité 100 % vérifiée | Aucun abonnement requis | Aucun logiciel malveillant

