Étapes clés de ce didacticiel vidéo à suivre
Guide d'utilisation des outils d'IA de Filmora
Une fois que votre logiciel Filmora est lancé, naviguez dans l'onglet "Media" dans le coin supérieur gauche. Cliquez sur le bouton "Cliquez ici pour importer des médias" pour importer les vidéos, les images ou la musique dont vous avez besoin.
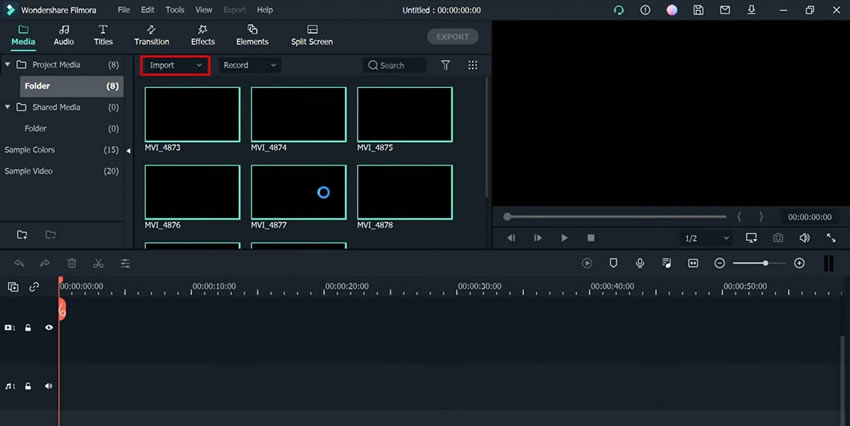
Dans la section "Média du projet", faites glisser et déposez vos éléments multimédias importés dans la Timeline du projet ci-dessous. You can also click the “Add to Project" button indicated as a "+" icon on the video or photo that moves it into the project timeline.
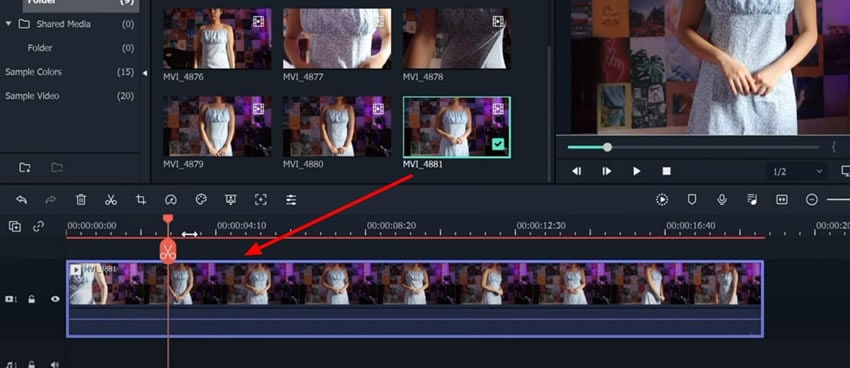
Tous les éléments multimédias requis sont désormais ajoutés à la première piste de la chronologie du projet. En utilisant la tête de lecture, vous pouvez créer une vidéo parfaite à partir de différents clips et images. Continuez donc à déplacer la tête de lecture dans le cadre souhaité et cliquez sur l'icône "Ciseaux" pour appliquer la division. Continuez à ajouter des séparations de ce type dans différentes images et supprimez les parties inutiles en les sélectionnant et en appuyant sur la touche "Effacement arrière"..
Pour ajouter des écrans partagés plus précis, vous pouvez également utiliser les fonctions "Zoom avant" et "Zoom arrière" disponibles sous l'écran de prévisualisation. L'ajustement peut être effectué à l'aide d'un curseur disponible.
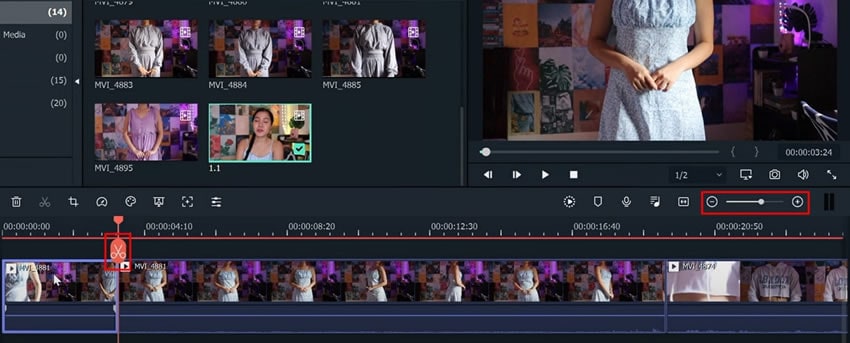
Si vous avez déjà importé de la musique dans le "média du projet", continuez à la faire glisser et à la déposer dans la timeline du projet ci-dessous. Si vous n'avez pas votre musique, vous pouvez obtenir le son de base à partir de l'onglet "Audio" dans le coin supérieur gauche. Veillez à ajuster la durée de votre piste musicale en fonction de vos besoins. Vous pouvez ajouter autant d'effets audio que nécessaire.
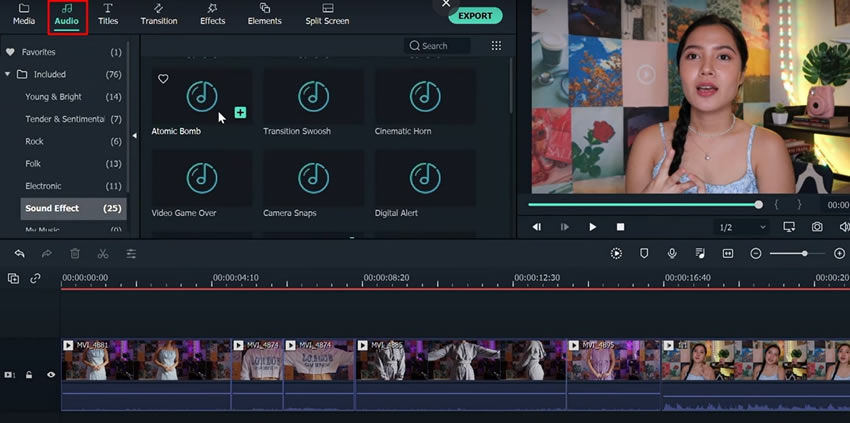
Naviguez dans l'onglet "Titres" en haut de l'écran, et vous verrez différentes catégories sur votre gauche. Chaque catégorie mène à des modèles de titres de texte spécifiques. Choisissez donc l'option de modèle de texte que vous souhaitez ; disons que vous avez sélectionné "Basic 6". Faites glisser et déposez le modèle sélectionné dans la Timeline. Veillez à ajuster la durée de la piste en conséquence.
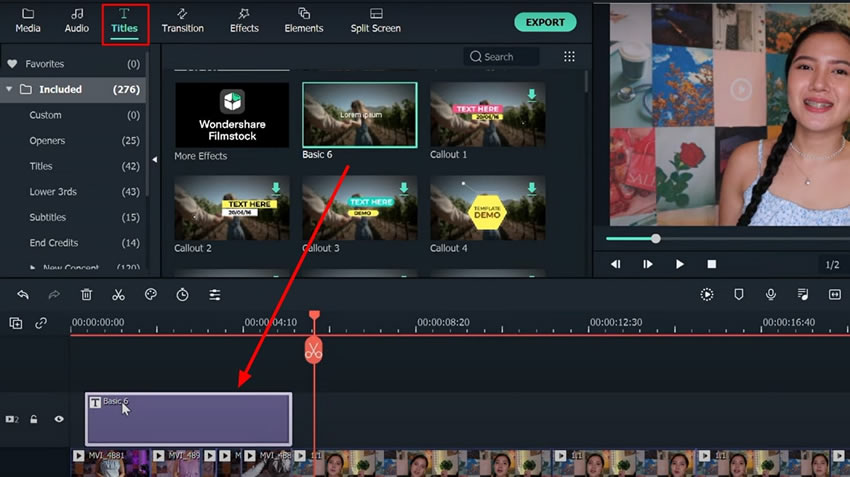
Double-cliquez sur le titre de la piste, et la fenêtre d'édition s'affichera devant vous. Vous pouvez écrire n'importe quel texte ou ajuster le style, la position, la taille, la mise en page, les marges et d'autres paramètres.
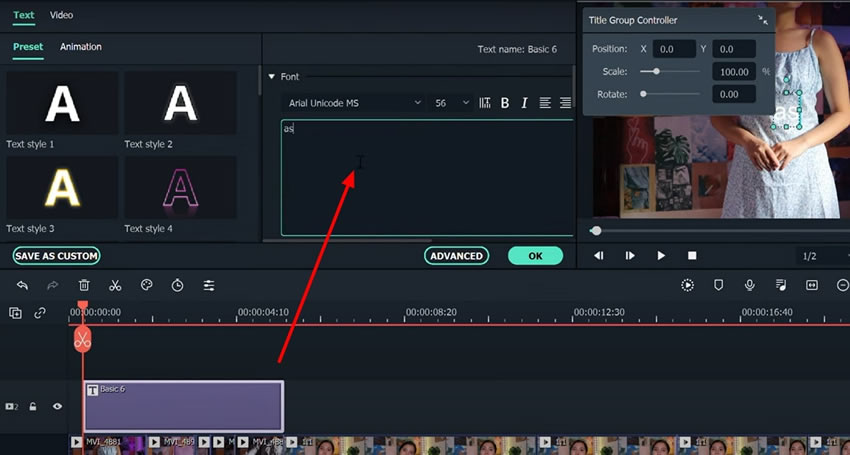
Passez à l'onglet "Transitions" en haut de l'écran, et différentes catégories de transitions apparaîtront sur votre gauche. Choisissez la catégorie souhaitée et sélectionnez-y la transition requise. Faites glisser et déposez la transition sélectionnée dans votre vidéo dans la chronologie du projet.
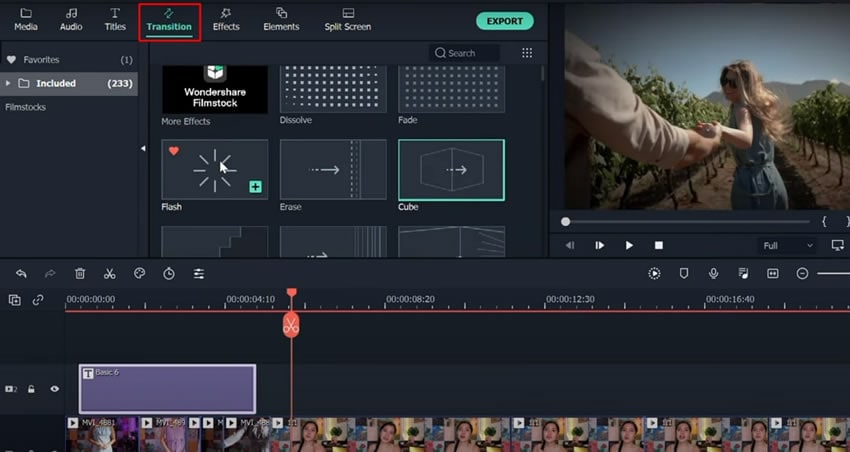
En haut de l'écran, accédez à l'onglet "Effets" et sélectionnez l'effet souhaité parmi les options disponibles. Veillez à déplacer l'effet choisi dans la Timeline tout en l'appliquant au clip vidéo pour obtenir un meilleur aperçu.
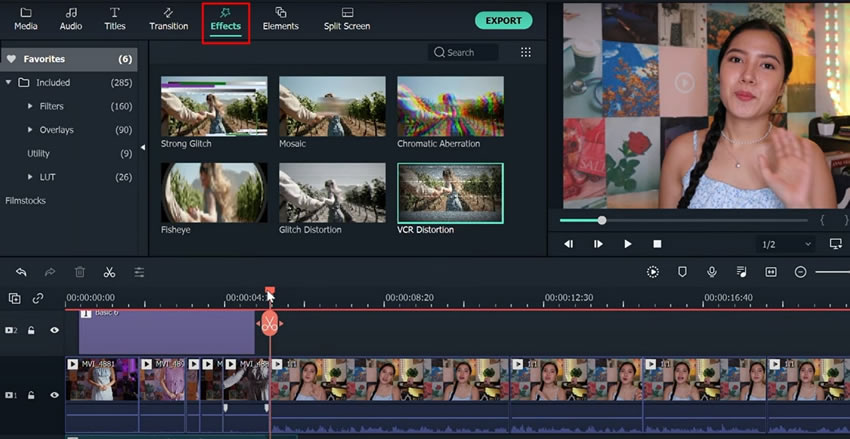
Cliquez sur l'onglet "Éléments" en haut de la page, puis dirigez-vous vers la catégorie d'éléments souhaitée sur le côté gauche. Commencez à sélectionner l'option d'élément de votre choix dans le menu et faites-la glisser sur la Timeline ci-dessous. Vous pouvez ajouter autant d'éléments que possible en fonction des exigences de votre projet. Ajustez la durée de l'élément appliqué en fonction des besoins visuels de votre projet.
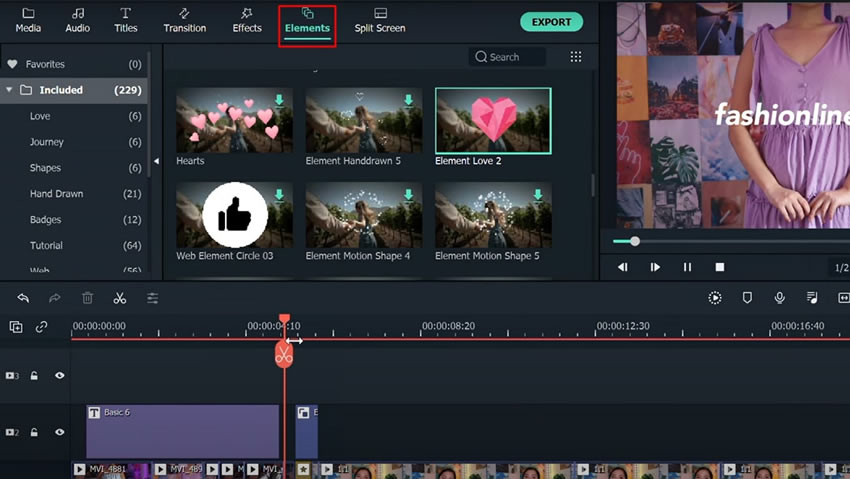
Appuyez sur l'icône " Aperçu du rendu " pour profiter d'une lecture fluide et de haute qualité de votre vidéo finale. Si vous êtes satisfait de vos efforts, vous pouvez enregistrer ce projet vidéo sur votre appareil en cliquant sur le bouton "Exporter" dans le coin supérieur droit.
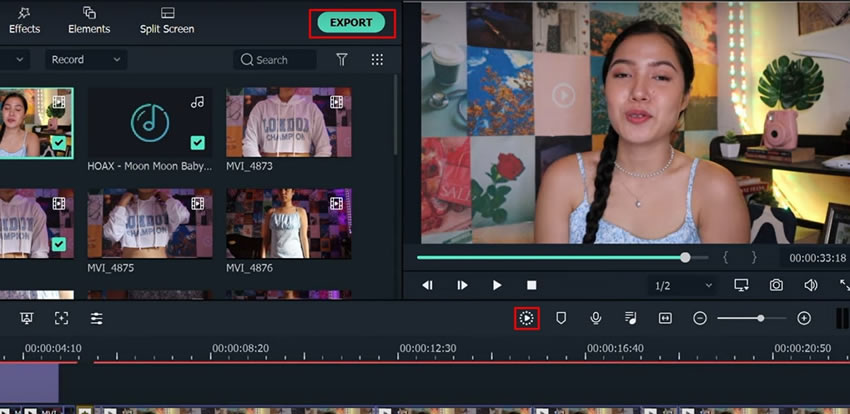
Le montage vidéo est un moyen essentiel d'améliorer la qualité de vos vidéos et d'accroître les niveaux d'engagement. Ainsi, que vous convertissiez votre vidéo personnelle ou que vous conceviez une vidéo pour YouTube, un travailleur indépendant ou un autre service professionnel, le montage peut donner vie à un enchantement visuel. Par conséquent, cette vidéo sur Wondershare Filmora fournit tous les détails concernant les bases de l'édition vidéo à l'aide d'étapes simples.
