La réalisation d'un film est un processus complet qui comporte de nombreuses phases différentes. Lorsque nous regardons et apprécions un film, un jeu vidéo ou même une émission de télévision, nous supposons instantanément qu'il est très facile d'enregistrer quelque chose. On ne sait pas la quantité d'efforts et de temps que la réalisation d'un film exige. Après l'enregistrement, vient le véritable défi de rendre quelque chose présentable.
Quelque chose qui est édité avec grâce et beauté attirera automatiquement de nombreux regards. After Effects est l'une de ces plateformes qui vous aide à rendre votre contenu présentable et attrayant. Une chose qui a conquis le marché sans effort est l'effet glitch. Nous allons parler plus en détail dans cet article de l'effet glitch d'After Effects.
Partie 1. Comment faire un effet glitch dans After Effects ?
Le glitch est un art très ancien. Nous connaissons tous très bien son origine, mais nous ne savons pas l'identifier. Le glitch est le signal déformé sur l'écran qui signifie toute sorte d'erreur ou de défaut dans l'image originale. Dans l'ancien temps, un glitch était symbolisé comme une erreur, mais dans le monde modernisé d'aujourd'hui, un glitch est utilisé comme transition de glitch d'After Effect.
Les créateurs de contenu préfèrent utiliser l'effet glitch, car il ajoute un effet esthétique et classique aux vidéos. Cette section vous guidera entièrement sur la façon dont quelqu'un peut ajouter un effet glitch sur écran vert dans After Effects.
Étape 1 : commencez par ouvrir After Effects, puis sélectionnez ‘Nouvelle composition'. Une petite fenêtre s'affiche à l'écran. Dans cette fenêtre, donnez un nom à votre composition. Vous pouvez définir la résolution souhaitée et régler la fréquence d'images de votre choix.

Étape 2 : après avoir effectué les réglages initiaux, il est maintenant temps de définir le calque d'arrière-plan de votre vidéo. Vous devez faire un clic droit sur le panneau de la timeline, puis choisir l'option 'Nouveau'. À partir de là, sélectionnez l'option 'Solide' et donnez-lui un nom pour définir le calque d'arrière-plan.

Étape 3 : Une fois l'arrière-plan défini, allez dans 'Effets et préréglages'. Dans cette option, recherchez 4 dégradés de couleurs et faites-les glisser sur votre calque solide. Maintenant, passez à la fenêtre de contrôle des effets et réglez les couleurs en fonction de votre style de vidéo.

Étape 4 : Vous pouvez importer le logo et le faire glisser vers la composition. Vous pouvez aussi travailler avec l'outil 'Texte' dans After Effects. Pour cela, cliquez sur l'outil 'Texte' dans la barre de menu et tapez le texte que vous souhaitez créer. Vous pouvez modifier et ajuster les polices du texte à partir du panneau d'édition de droite.

Étape 5 : Maintenant, ajoutez l'animation 'Mise à l'échelle' au texte. Appuyez sur ‘S’ sur votre clavier pour ouvrir le paramètre 'Mise à l'échelle4pour le texte. Pour créer une image clé, déplacez-la d'une seconde sur la timeline, puis cliquez sur le bouton 'Arrêter'. Retournez maintenant au début de la timeline et ajustez le paramètre de mise à l'échelle jusqu'à ce que votre logo/texte remplisse tout l'écran.

Étape 6 : Ensuite, appuyez sur 'T' sur votre clavier pour faire apparaître les paramètres d'opacité. Avec une image clé d'opacité, le texte/logo s'estompera progressivement. Encore une fois, créez l'image clé en appuyant sur le bouton 'Chronomètre'. Ensuite, allez au début et réglez le paramètre d'opacité sur 0 %. Vous pouvez afficher toutes les images clés sur un seul calque en les sélectionnant et en appuyant sur 'U' sur le clavier.
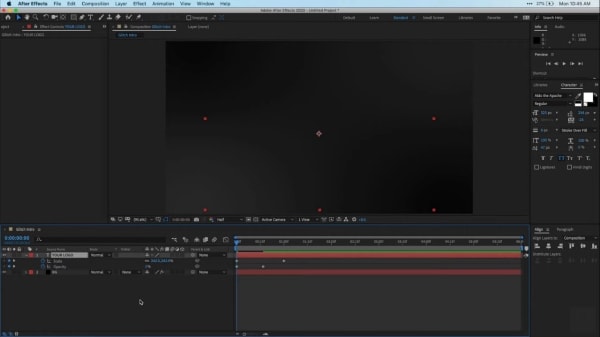
Étape 7 : Appuyez maintenant sur F9 pour simplifier n'importe quelle image clé. Vous pouvez ainsi ajuster la mise à l'échelle de l'animation. Pour cela, il suffit de sélectionner la dernière image-clé et de cliquer sur l'icône 'Éditeur de graphiques', qui vous permet de modifier la vitesse de l'animation par image-clé. Cliquez sur la poignée jaune et faites-la glisser vers la gauche.

Étape 8 : Après avoir effectué tous les réglages, ajoutons un effet de distorsion. Pour cela, allez dans la fenêtre 'Effets et préréglages'. Recherchez n'importe quel effet Bad TV et ajoutez votre préféré au texte/logo. Dans la fenêtre de contrôle des effets, vous pouvez jouer avec la hauteur et la largeur de l'onde, et tout ce que vous voulez ajuster.

Étape 9 : Après tous les ajustements, cliquez sur le texte/logo, et dans le menu qui s'affiche, sélectionnez l'option 'Pré-composition'. Donnez-lui ensuite un nom et cochez le bouton pour déplacer tous les attributs vers la nouvelle composition.

Étape 10 : Maintenant, cliquez avec le bouton droit de la souris sur le panneau de la fenêtre de la timeline et sélectionnez l'option 'Nouveau' pour créer l'effet glitch. De là, sélectionnez l'option 'Solide' et attribuez-lui un nom. Vous pouvez également régler la résolution.

Étape 11 : Passez maintenant à la section 'Effets et préréglages', sélectionnez un effet glitch et ajoutez-le à la timeline. Passez ensuite à la fenêtre de contrôle des effets et ajustez les différents attributs comme vous le souhaitez. Une fois tous les ajustements effectués, précomposez ce calque solide comme vous l'avez fait précédemment.
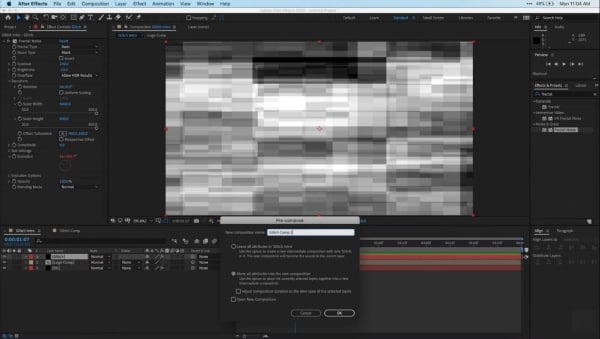
Étape 12 : Ici encore, cliquez avec le bouton droit de la souris dans la timeline et sélectionnez 'Nouveau'. Puis, sélectionnez l'option 'Calque de réglage'. Recherchez maintenant la carte de déplacement et ajoutez-la au calque. Ajustez son déplacement horizontal et vertical dans la fenêtre de contrôle des effets pour créer un effet de glitching en continu.
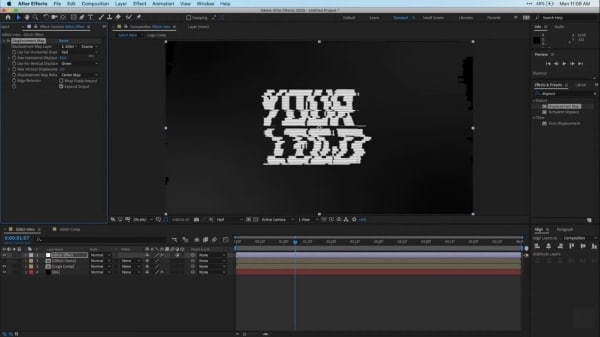
Étape 13 : Vous pouvez également ajouter de la couleur à votre texte/logo. Pour cela, sélectionnez le calque sur lequel vous voulez travailler et recherchez 'Remplissage'. Avec cela, vous pouvez ajouter la même couleur ou même une couleur distincte au texte/logo. Vous pouvez faire une division RVB dans After Effects. Vous pouvez également régler la durée des images clés, et le travail est fait.

Partie 2. 5 modèles impressionnants d'effets glitch pour After Effects
Avec After Effect, vous pouvez créer votre effet glitch et utiliser différents modèles de glitch. Il existe des modèles étonnants et stupéfiants disponibles sur Internet. Cette section abordera différents modèles de glitch autres que l'effet glitch d'After Effect.
1. Fast Glitch Logo
Le Fast Glitch Logo, comme son nom l'indique, est rapide. Il comporte des couleurs néon vives qui donnent vie à l'effet et à la vidéo. Il contient de l'animation. L'effet glitch est dynamique avec une distorsion colorée et rapide.

2. Glitch Slideshow Panel
Qui n'est pas fasciné par les diaporamas ? La partie amusante ici est d'ajouter l'effet glitch d'After Effects à vos diaporamas. Avec ce modèle cool, vous pouvez ajouter des glitches et de la distorsion à votre diaporama. Le diaporama s'estompe également avec la transition.

3. Cinematic 80's Style
Si vous recherchez une combinaison d'effets époustouflants avec une touche des années 80, ce modèle est certainement ce qu'il vous faut. Non seulement il est facile à utiliser, mais il sert également d'introduction très cool à toute vidéo. À essayer absolument !


Wondershare Filmora - Meilleur logiciel de montage vidéo pour Windows et Mac
5,481,435 personnes l'ont téléchargé.
Couper, rogner et fusionner des vidéos facilement sans perte de qualité.
Bibliothèque d'effets intégrée : 20 000+ effets à votre disposition.
Plus de fonctions incluant montage IA, fond vert, écran partagé, PIP, panorama & zoom, etc.
Exporter vos vidéos jusqu'à 100 pistes vidéo avec un rendu à haute vitesse.
Partager vos vidéos en 4K directement sur YouTube et Vimeo.
4. Rolling Glitch Logo
Ce modèle court présente une touche moderne, sombre et électro dans l'affichage du logo. Vous pouvez le trouver très attrayant et efficace pour vos vidéos. Il vous apporte une touche de technologie, ce qui le rend très polyvalent comme option de modèle.

5. Video Glitch Title
Enfin, parlons du Video Glitch Title, où vous pouvez partager le titre de la vidéo avec une petite touche de glitch et de distorsion. Le modèle est rétro. Il offre une variété de couleurs que vous pouvez ajouter à votre titre et lui donner un aspect esthétique.

Mots de la fin
L'industrie des médias s'empare du monde, et diverses compétences et effets de montage s'emparent de l'industrie des médias. Parmi ces effets célèbres, l'un d'eux est l'effet glitch. Vous pouvez ajouter une distorsion à vos vidéos, puis révéler la vérité sous la distorsion colorée.
Cet article contient suffisamment de détails sur l'effet glitch d'After Effects. Cet article permet de tout savoir sur la transition glitch et le texte glitch dans After Effects.



 Sécurité 100 % vérifiée | Aucun abonnement requis | Aucun logiciel malveillant
Sécurité 100 % vérifiée | Aucun abonnement requis | Aucun logiciel malveillant



