Dans le monde d'aujourd'hui, l'innovation est devenue une composante essentielle de la création numérique. Un contenu de qualité peut vous aider à attirer l'attention de vos lecteurs. Lors de l'édition du contenu vidéo, vous remarquerez peut-être qu'il est nécessaire d'augmenter la vitesse à certains moments. L'ajout d'effets d'accéléré ou de ralenti rend la vidéo plus attrayante et plus captivante.
Wondershare Filmora offre les meilleures fonctions de changement de vitesse avec les meilleurs résultats en qualité sans perte. Vous pouvez également créer des timelapses de longues vidéos en modifiant les options de vitesse de la courbe dans les paramètres de vitesse de Filmora. Voyons maintenant comment Wondershare Filmora permet d'éditer rapidement des contenus vidéo.
Dans cet article
Wondershare Filmora offre les meilleures fonctions de changement de vitesse avec les meilleurs résultats en qualité sans perte.

Partie 1 : Quels sont les différents cas d'utilisation des vidéos à changement de vitesse ?
La modification de la vitesse de la vidéo nous permet d'utiliser la vidéo à des fins multiples. La manipulation de la vitesse modifie radicalement l'impact de la vidéo sur les spectateurs. Nous examinerons ici quelques cas de changement de vitesse et leurs applications pratiques.
1. Effet de ralenti
Le ralentissement de la vitesse de la vidéo permet de se concentrer sur les détails de la vidéo. Ralenti permet d'approfondir les détails d'une action qui peuvent être difficiles à observer à vitesse normale. Elle crée également un effet dramatique et est surtout utilisée dans les plans d'action et les moments forts du sport. La réduction de la vitesse est également utilisée pour augmenter la qualité cinématographique de la vidéo..
2. Effet de mouvement rapide
L'augmentation de la vitesse de la vidéo peut nous donner l'idée de processus lents en quelques secondes. Il s'agit également de créer un timelapse de différents processus naturels tels que le passage du jour à la nuit ou l'éclosion d'une fleur. L'utilisation de cet effet peut s'avérer utile dans les situations où vous devez gérer plus d'idées en moins de temps.
3. Effet comique
Des effets comiques peuvent être créés en modifiant la vitesse de la vidéo. Cela ajoutera de l'humour et des effets comiques au contenu. On peut l'observer dans les mèmes, les parodies et les sketches comiques, car cela permet d'attirer l'attention sur les plans spécifiques pour les mettre en valeur.
4. Adaptation du tempo de la musique
L'adaptation de la bande sonore à la vidéo et les changements apportés en fonction de la scène renforcent l'impact créatif. Cela permettra d'obtenir des vidéos plus synchronisées. Le changement de vitesse au rythme de la musique augmente également l'expérience visuelle du spectateur.
5. Démonstration pédagogique
La manipulation de la vitesse peut aider les instructeurs à présenter les thèmes éducatifs. Ils peuvent utiliser cette fonction pour expliquer des sujets complexes de manière plus claire et plus efficace. Ils peuvent mettre l'accent sur les étapes et les procédures complexes pour une meilleure compréhension..
6. Effets et impacts visuels
La manipulation de la vitesse peut évoquer l'aspect émotionnel des spectateurs et renforcer leur engagement. La manipulation de la vitesse peut évoquer l'aspect émotionnel des spectateurs et renforcer leur engagement. Il est également utilisé pour créer des montages dynamiques afin d'exprimer des événements ou des activités sous une forme condensée.
Partie 2 : La gestion de la vitesse dans Wondershare Filmora : Une vue d'ensemble
La vitesse de la vidéo est un élément crucial de la gestion de la qualité. La montée en vitesse de la vidéo ajoute différents effets émotionnels et visuels essentiels à l'engagement du contenu. Wondershare Filmora offre les meilleures fonctions d'ajustement de la vitesse vidéo. Ces caractéristiques permettent aux utilisateurs de disposer de toutes sortes d'options de personnalisation. Ils peuvent améliorer ou réduire la vitesse globale ou l'ajuster à des points précis de la vidéo.
Les fonctions d'ajustement de la vitesse de Filmora offrent des options d'ajustement de la vitesse uniforme et d'augmentation de la vitesse. Découvrons plus en détail ces fonctionnalités de Filmora :
1. Vitesse uniforme
Si vous souhaitez modifier la vitesse globale de la vidéo, il vous suffit d'utiliser l'outil de vitesse uniforme. Vous trouverez ici plusieurs options permettant de modifier la vitesse globale de la vidéo. Que vous souhaitiez inverser la vitesse de votre vidéo ou effectuer un montage ondulé, vous trouverez ces options ici. Il vous permettra également de maintenir la hauteur de votre clip en fonction de vos besoins.
Ajustez la durée des vidéos en ajoutant le temps nécessaire dans l'espace prévu à cet effet. Vous pouvez également augmenter ou réduire la vitesse de votre vidéo dans Filmora en déplaçant la barre de vitesse dans cette section.

2. Rampe de vitesse
La fonction d'augmentation de la vitesse permet aux utilisateurs de modifier leur vitesse pour les rendre plus attrayants. Ici, vous pouvez ajouter des images clés aux différents points souhaités dans les vidéos. Il propose 6 options préréglées pour l'augmentation de la vitesse. La personnalisation habituelle modifie la hauteur du son. Vous pouvez préserver votre qualité audio en utilisant la fonction d'augmentation de la vitesse de Filmora.
Dans l'option de personnalisation, vous pouvez modifier la vitesse à chaque point souhaité en déplaçant la courbe vers le haut ou vers le bas. Vous pouvez verrouiller ces modifications à ces points précis en ajoutant des images clés. Il fournit des résultats impeccables pour offrir la meilleure expérience d'écoute.
Partie 3 : Comment gérer la rampe de vitesse dans Filmora : Un guide
La gestion de la vitesse vidéo est devenue efficace ces dernières années. Filmora a apporté une contribution importante dans ce domaine. Apprenez à gérer la vitesse de la vidéo dans Filmora en suivant quelques étapes simples :
1. Mesures de gestion de la vitesse uniforme
Étape 1Démarrer le nouveau projet
Démarrez le nouveau projet dans Filmora en cliquant sur l'icône '+' après l'avoir ouvert depuis votre système. Lorsque vous entrez dans l'interface d'édition, importez vos médias. Sélectionnez le bouton "Importer" et ajoutez votre média à la timeline.

Étape 2Onglet Vitesse d'accès Paramètres
Pour modifier la vitesse de la vidéo, vous pouvez accéder à l'onglet "Vitesse" dans la fenêtre des paramètres. En entrant dans cet onglet, vous verrez deux options de réglage de la vidéo : "Vitesse uniforme" et "Rampe de vitesse".
Pour modifier la vitesse globale de la vidéo, rendez-vous dans la section "Vitesse uniforme". Vous pouvez accéder directement à la section "Vitesse uniforme" en appuyant sur la touche CTRL+R de votre clavier.

Étape 3Réglages uniformes de la vitesse
Dans cette section, vous trouverez plusieurs options de changement de vitesse. Pour modifier la vitesse globale, entrez la "vitesse" requise dans l'espace prévu à cet effet et sélectionnez "OK".
D'autres options de réglage de la vitesse telles que " vitesse inverse ", " édition de l'ondulation " et " maintien de la hauteur " sont également présentes. Pour appliquer ces changements, il suffit d'activer les boutons correspondants. Ensuite, ces changements seront automatiquement appliqués à la vidéo en cliquant sur le bouton "OK" dans le coin inférieur droit.

Étape 4Rendu de la vidéo
Pour vous assurer que les modifications apportées sont bien appliquées à la vidéo, cliquez sur le bouton " Aperçu du rendu ". Ce bouton est disponible dans la barre d'outils de la timeline. Votre vidéo sera prête en fonction des modifications que vous aurez apportées.

2. Étapes de la mise en œuvre de la rampe d'accélération
Étape 1Accès à la rampe d'accélération
Pour effectuer le " Ramping de la vitesse ", commencez le processus décrit ci-dessus. Accès à la fonction de montée en régime en sélectionnant la vidéo sur la timeline. Cliquez sur le bouton droit de la souris et recherchez l'option " Rampe de vitesse " dans la liste. Sélectionnez cette option et entrez ensuite dans la fenêtre d'augmentation de la vitesse.

Étape 2Choisir les options prédéfinies
En entrant dans cette fenêtre, vous verrez les options prédéfinies pour la vidéo. Recherchez l'option que vous souhaitez appliquer à votre vidéo. Sélectionnez cette option en analysant les options de vitesse de la courbe, et elle sera automatiquement appliquée à votre support.

Étape 3Personnaliser la rampe de vitesse
Si vous ne trouvez pas d'option appropriée, vous pouvez soit la "réinitialiser", soit choisir directement le bouton "Personnaliser" dans les options ci-dessus. Ici, vous pourrez ajuster les positions des points de l'augmentation de la vitesse en ajustant les images clés.
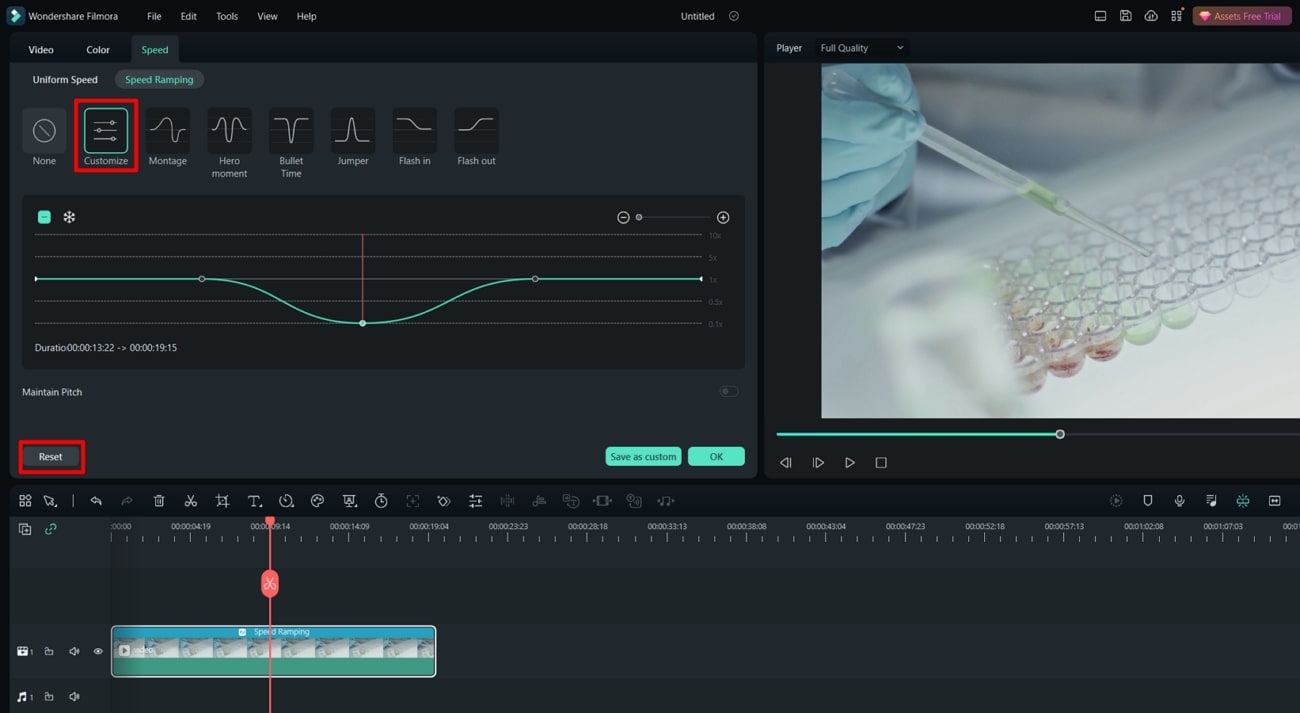
Étape 4Ajuster les positions de l'image clé
Il suffit de faire glisser l'image clé au-dessus de la ligne de base pour augmenter la vitesse à tout moment. Si vous souhaitez réduire la vitesse à un moment donné, il vous suffit de faire glisser l'image clé sous la ligne de base. Pour conserver l'uniformité, laissez l'image clé telle quelle. Vous pouvez ainsi régler manuellement la vitesse de votre vidéo et appliquer efficacement des effets de ralenti ou d'accéléré.

Conclusion
Wondershare Filmora est le meilleur outil qui offre les meilleures fonctions d'édition vidéo à ce jour. L'une des meilleures caractéristiques de Filmora est le manuel de réglage de la vitesse. L'augmentation de la vitesse est suffisamment avancée pour offrir des options préréglées, ce qui élimine le problème du réglage manuel. De l'ajustement automatique à l'ajustement manuel de la vitesse de la courbe, Filmora a facilité au maximum la vie de ses utilisateurs.

