Vous venez de terminer l'enregistrement de votre contenu et tout semble bien se passer. Mais lorsque vous commencez à éditer, vous remarquez des échos dans votre audio avec des réverbérations. Cela peut être très ennuyeux et vous devrez supprimer l'écho de l'audio avant de publier votre contenu . Il existe plusieurs façons de le faire. Certains préfèrent supprimer l'écho de l'audition, tandis que d'autres connaissent les tactiques de suppression de l'écho d'Audacity. Vous pouvez également supprimer l'écho dans Premiere Pro et obtenir des résultats de qualité. Cela permet d'éliminer l'écho dans le son et d'obtenir une meilleure clarté du son. Dans cet article, nous verrons comment vous pouvez enlever l'écho d'une vidéo ou d'un audio à l'aide de ces 4 méthodes principales et obtenir les meilleurs résultats.
Dans cet article
Partie 1. Comment enlever l'écho de l'audio dans Wondershare Filmora : Un tutoriel guidé
Dans la plupart des cas, vous souhaiterez supprimer l'écho des fichiers audio pour continuer à les éditer. Il s'agit probablement d'une voix off pour votre prochaine vidéo YouTube ou même pour un podcast. Wondershare Filmora vous permet d'enlever l'écho de vidéo et bien plus encore. Les logiciels de montage vidéo polyvalents sont dotés de fonctions uniques qui facilitent le montage audio et vidéo. Vous disposez même d'un copilote IA qui vous sert d'assistant personnel lors de l'édition de vos fichiers.

Suppression Vocale par l'IA
Pour supprimer l'écho de vos fichiers audio avec Filmora, vous devez utiliser la fonction AI Vocal Remover. Cette fonction est spécialement conçue pour séparer les voix et la musique de n'importe quel morceau. Cependant, il vous permet également de supprimer d'autres éléments audio de votre bande sonore, notamment les échos et le vent. Il vous suffit d'optimiser vos préférences et la fonction se charge du reste. Voici les quelques étapes simples à suivre :
Étape 1 : Lancer Filmora et créer un nouveau projet
Tout d'abord, démarrez le logiciel Filmora sur votre bureau. Cliquez ensuite sur l'onglet "Nouveau projet". L'espace d'édition de Filmora s'ouvre alors.
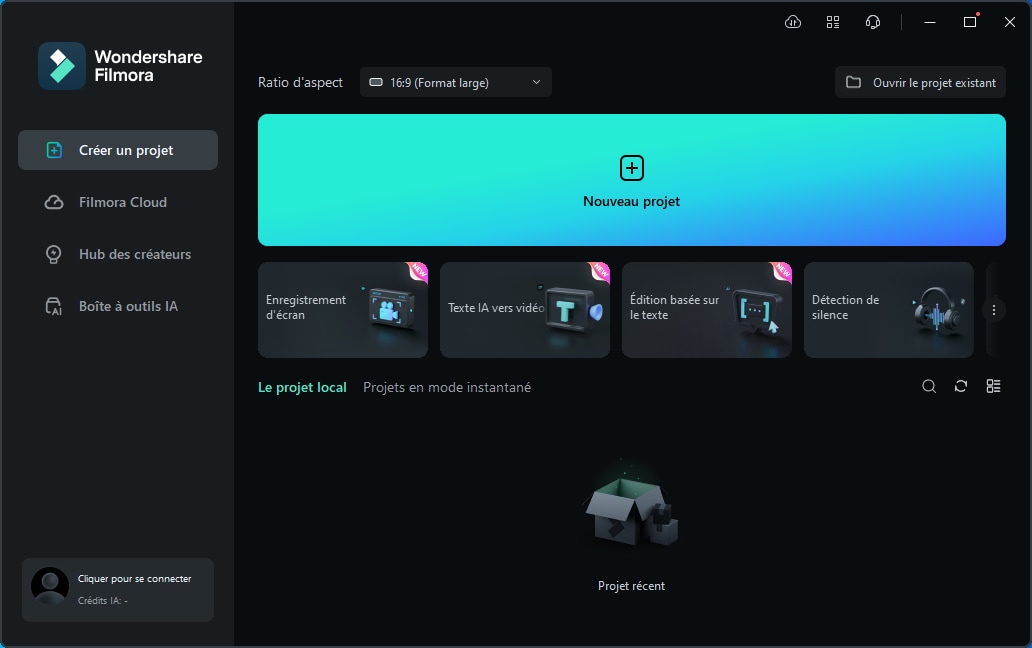
Étape 2 : Importer votre bande sonore ou vos fichiers
Sélectionnez l'onglet "Média" dans la barre d'outils. Cela vous permettra d'éditer les fichiers de la bande sonore que vous souhaitez éditer dans ce projet. Cliquez sur l'icône "Fichiers" et sélectionnez les fichiers à importer. Vous pouvez également glisser-déposer les fichiers de votre Explorateur Windows ou du Finder de Mac sur la section média de Filmora.
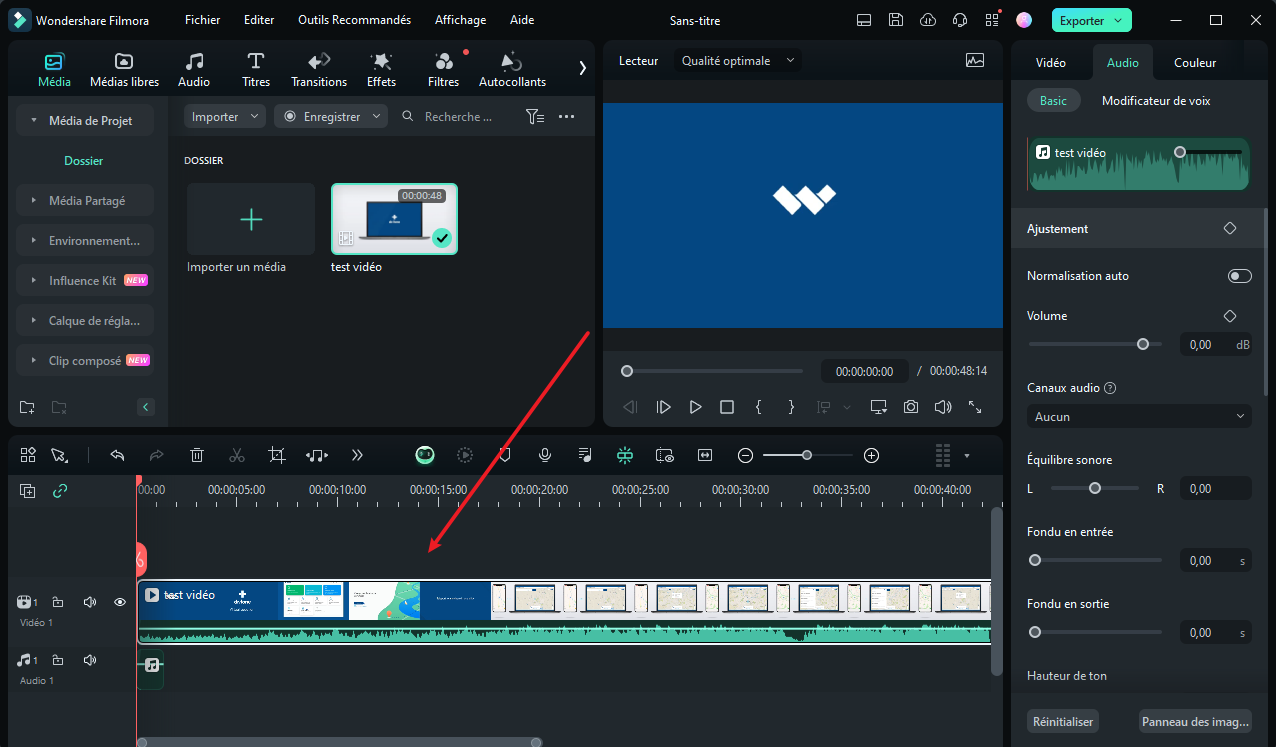
Étape 3 : Lancer la suppression du bruit
Choisissez les clips dont vous voulez enlever les échos dans la timeline. Cliquez ensuite sur "Audio" et modifiez "Suppression du bruit". Ajustez les paramètres de la suppresion de réverbération et du vent pour supprimer les échos de votre fichier audio. Vous pouvez également explorer la suppression des bourdonnements, l'amélioration de la parole par l'IA et le débruitage pour obtenir des résultats optimaux.
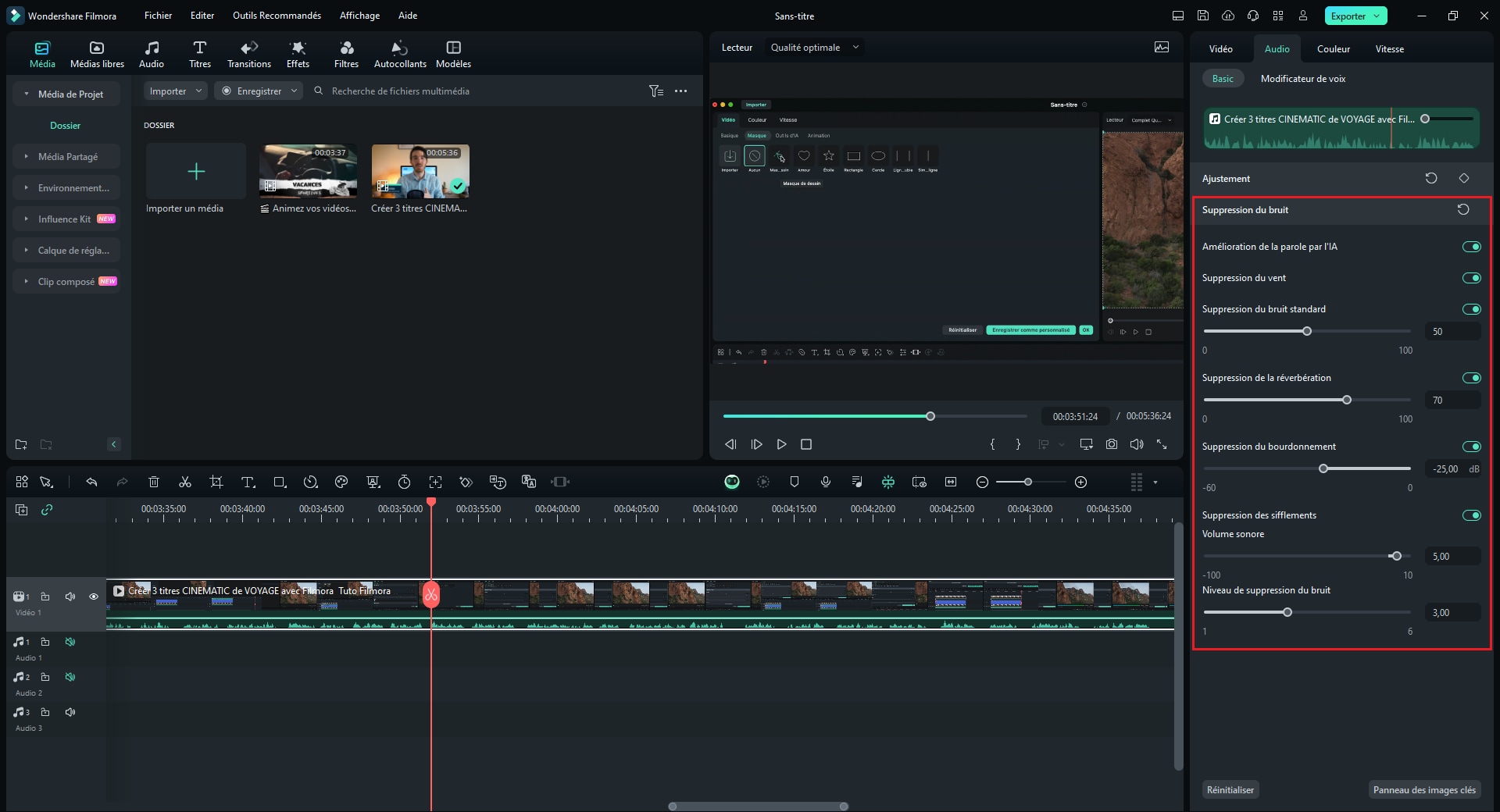
Regardez ce tuto vidéo pour enlever l'écho de vidéo et pour d'autres montages audio
Partie 2. Comment supprimer l'écho d'un fichier audio dans Audacity : Guide étape par étape
L'écho dans votre système audio peut se produire pour de nombreuses raisons. Vous pouvez enregistrer un podcast dans différents endroits et travailler à partir d'un studio à domicile. Cela peut naturellement créer des échos dans votre son lorsque les microphones captent des bruits de fond indésirables. Lorsque vous réalisez de tels bruits en post-production, Audacity peut être votre solution. Audacity réduit l'écho et les autres bruits de fond avec une grande précision. Voici les étapes à suivre :
Étape 1 : Démarrer Audacity et importer des fichiers audio
Visitez le site web d'Audacity et téléchargez le logiciel si vous ne l'avez pas encore fait. Suivez la procédure d'installation simple et ouvrez le logiciel Audacity sur votre bureau. Importez les fichiers audio que vous souhaitez éditer en allant dans Fichier, puis en ouvrant ou en glissant-déposant les fichiers dans Audacity.

Étape 2 : Sélection de la piste sonore
Sélectionnez la piste à éditer en cliquant sur Sélectionner dans le menu de gauche. Choisissez ensuite le fichier que vous souhaitez ou appuyez sur CMD+A sur Mac ou CTRL+A sur Windows.

Étape 3 : Obtenir un profil de bruit
Dans le menu déroulant Effet, cliquez sur Réduction du bruit, puis sélectionnez Obtenir un profil de bruit. Cette opération prépare la piste à la réduction du bruit. La fenêtre se ferme immédiatement après. Répétez les étapes en cliquant sur le menu Effets, puis sur Réduction du bruit et sur OK.

Étape 4 : Reproduction et amplification de l'audio
La forme d'onde de la piste audio change. Rejouez-le pour entendre les résultats. Appuyez sur CMD+Z ou CTRL+Z pour annuler le processus si vous n'êtes pas satisfait. Ensuite, répétez les étapes précédentes et jouez avec différentes valeurs pour obtenir un meilleur résultat. Lorsque les résultats vous conviennent, le volume de la sortie audio est réduit. Cliquez sur Effets puis sur Amplifier pour rétablir le volume et l'ajuster au niveau souhaité.

Partie 3. Comment supprimer l'écho d'un fichier audio dans Adobe Audition : Un tutoriel rapide
Adobe Audition est un logiciel d'édition efficace qui permet de nettoyer les échos, les vents, les réverbérations, les instruments et tout ce qui se trouve entre les deux. Le logiciel offre une solution parfaite pour obtenir un son agréable en quelques minutes.
Étape 1 : Lancer Adobe Audition et importer des fichiers
Commencez par lancer le logiciel Audition sur votre PC. Ensuite, importez les fichiers que vous souhaitez modifier en allant dans Fichier. Cliquez sur Menu et sélectionnez Ouvrir pour parcourir les fichiers sur votre ordinateur.

Étape 2 : Sélection du fichier audio à éditer
Vous devez sélectionner les fichiers audio dont vous allez supprimer l'écho. Allez dans le menu Édition, cliquez sur Sélectionner et choisissez Sélectionner tout. Vous pouvez également double-cliquer sur la piste.

Étape 3 : Lancer le menu de restauration du bruit
Cliquez sur le menu Effets, puis sur Restauration de la réduction du bruit. Choisissez l'option DeReverb. La fenêtre DeReverb s'ouvre et vous permet d'effectuer les réglages nécessaires. Vous avez également la possibilité de cliquer avec le bouton gauche de la souris au début de la sélection. Faites ensuite glisser le dereverb sur la partie de la piste à laquelle vous souhaitez l'appliquer.

Étape 4 : Régler l'intensité de l'effet DeReverb
Utilisez le curseur en bas de la fenêtre DeReverb pour effectuer les réglages. Faites glisser le curseur lentement pendant que vous écoutez les sons audio. Veillez à ne pas le pousser trop loin au point d'entendre des bourdonnements et de l'écrêtage. Une fois satisfait, prévisualisez l'audio, puis cliquez sur Appliquer et le fichier audio sera prêt.

Partie 4. Comment supprimer l'écho de l'audio dans Premiere Pro
L'autre moyen efficace de supprimer les échos et la réverbération dans votre fichier audio est d'utiliser Premiere Pro. Pour supprimer Echo Premiere Pro, vous devez ajouter votre clic audio avec Echo et le traiter avec le logiciel. Voici un résumé des étapes à suivre :
Étape 1 : Lancer l'effet DeReverb
Commencez par importer les fichiers que vous souhaitez éditer dans Adobe Premiere Pro. Faites-le ensuite glisser dans la timeline. Dans le champ de recherche, tapez DeReverb. Vous pouvez également cliquer sur Effets audio, puis sur Réduction du bruit/Restauration et enfin sur DeReverb. Cliquez sur l'effet et faites-le glisser vers votre clip sur la timeline.

Étape 2 : Configurer vos paramètres
Vous devriez voir les nouveaux effets dans le panneau de contrôle des effets. Cliquez sur la petite flèche à gauche, puis sur Editer pour ouvrir une nouvelle fenêtre.

Étape 3 : Ajuster les paramètres
La nouvelle fenêtre affiche l'éditeur Clip FX. Vous aurez l'option pour les cadeaux en haut où vous trouverez une réduction de réverbération par défaut, légère et lourde. Choisissez l'un d'entre eux et prévisualisez-le. Réglez la quantité de réverbération à l'aide du curseur situé en bas. Vous pouvez également cocher la case Gain automatique pour que le volume soit automatiquement pris en compte lorsque vous modifiez les paramètres. Prévisualisez les paramètres et fermez la fenêtre lorsque vous êtes satisfait.

Conclusion
Les échos dans les bandes sonores peuvent être très ennuyeux. Ils affectent la clarté des voix et peuvent donner un aspect non professionnel à votre audio ou à votre vidéo. Bien qu'il existe de nombreuses façons de supprimer l'écho d'un fichier audio, nous recommandons Wondershare Filmora. Cet éditeur vidéo polyvalent est doté d'un large choix de fonctionnalités qui vous aideront à éditer vos fichiers audio avec plus de précision. Vous pouvez supprimer les échos, le vent, etc. tout en conservant la même qualité audio. Le logiciel vous permet également de poursuivre l'édition de vos fichiers audio ou vidéo si vous le souhaitez.



