Avec la révolution de l'industrie du jeu, la diffusion en direct et la promotion du contenu des jeux en ligne est la tendance actuelle parmi les joueurs. Les joueurs veulent partager leur expérience de jeu avec leurs amis et les autres joueurs sur les plateformes sociales pendant qu'ils jouent. Cette tendance a poussé de nombreux joueurs à rechercher des moyens de diffuser en direct leur expérience de jeu de la manière la plus efficace possible. Heureusement, Nvidia Shadowplay a, dans une large mesure, comblé cette lacune.
Avec ses fonctions incroyables telles que la relecture instantanée, l'affichage tête haute personnalisable et la diffusion en direct, Nvidia Shadowplay a porté l'enregistrement de gameplay et la diffusion en direct à un autre niveau. Votre expérience de jeu peut être aussi simple que de commander une assiette de pizza. Si vous disposez d'une carte graphique Nvidia, vous avez déjà fait plus de la moitié du chemin pour réussir à diffuser votre jeu avec vos amis. La diffusion en direct avec Nvidia Shadowplay est très pratique si vous disposez d'une carte graphique Nvidia.
Dans cet article
Partie 1. Qu'est-ce que Nvidia Shadowplay ?
Nvidia Shadowplay (rebranded as Nvidia Share) est un outil d'enregistrement, d'amélioration et de diffusion en direct du gameplay destiné aux joueurs qui souhaitent capturer les actions importantes du jeu et partager leur expérience de jeu. Il s'agit d'un outil matériel d'enregistrement d'écran et de streaming en direct disponible sur votre carte graphique Nvidia.
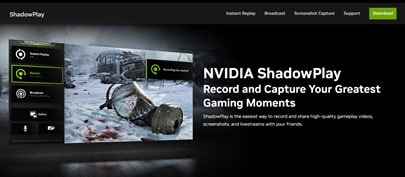
Il vous permet d'enregistrer les actions de jeu, de sauvegarder la rediffusion instantanée de minutes prédéterminées de jeu et de partager immédiatement votre expérience de jeu en la diffusant en direct au plus grand nombre de personnes possible. Vous pouvez rapidement transmettre vos moments de jeu en direct à la communauté des joueurs sur Facebook, YouTube, Twitch, etc. Plutôt cool, non ? Nvidia Shadowplay pourrait bien être la pièce manquante pour parfaire votre expérience de streaming en direct.
Partie 2. Comment faire du streaming en direct avec Nvidia Shadowplay
Le sentiment est fantastique lorsque vous partagez vos exploits de jeu avec vos amis et les autres joueurs. Et surtout lorsque vous avez atteint de nouveaux niveaux dans le jeu. Donc, si vous n'avez pas pu le faire à cause de la technologie de streaming en direct, préparez-vous car je suis sur le point de vous montrer comment streamer en direct vos gameplays en utilisant Nvidia Shadowplay de manière efficace. Sans plus attendre, plongeons dans le vif du sujet !
Étape1 Activer l'incrustation dans le jeu.
Entrez votre GeForce Experience pour activer l'incrustation Nvidia dans le jeu, c'est comme la clé de la maison au trésor. Lorsque vous activez l'incrustation dans le jeu, vous pouvez enregistrer, faire une relecture instantanée et une diffusion en direct. Pour l'activer, cliquez sur le bouton de réglage de votre GeForce Experience, faites défiler la nouvelle fenêtre qui s'affiche et cliquez sur le curseur situé à côté de l'inscription « in-game overlay ». Vous pouvez également utiliser la touche de raccourci Alt + Z pour faire apparaître l'incrustation dans le jeu.
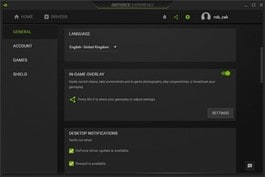
Étape2 Record Gameplays.
Pour enregistrer un moment de jeu impeccable ou faire des rediffusions instantanées, rendez-vous dans la fenêtre de jeu et cliquez sur « Paramètres » ; un nouvel onglet s'ouvrira, puis cliquez sur « Capture vidéo ». Une nouvelle fenêtre s'affiche, dans laquelle vous pouvez régler la manière dont vous souhaitez que votre jeu soit enregistré.
Dans cette fenêtre, vous pouvez modifier la résolution et le taux d'images par seconde que vous souhaitez enregistrer. Après avoir effectué vos modifications, vous pouvez commencer l'enregistrement en utilisant la touche de raccourci Alt + F9 de votre clavier. Pour effectuer des rediffusions instantanées, activez l'option à partir de votre fenêtre de jeu, puis utilisez les touches de raccourci Alt + F10 pour effectuer une rediffusion instantanée.
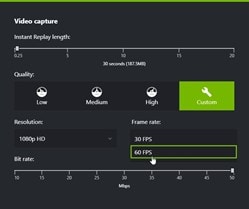
Vous pouvez personnaliser la durée de vos rediffusions instantanées dans l'onglet « Capture vidéo ». Cependant, avant de le faire, vous devez désactiver l'incrustation dans le jeu pour réussir à personnaliser la durée. Vous pouvez interrompre votre enregistrement en utilisant les touches Alt + F7 et Alt + F8 pour arrêter l'enregistrement.
| Examen des raccourcis | |
| Alt + F7 | Pause de l'enregistrement |
| Alt + F8 | Arrêter l'enregistrement |
| Alt + F9 | Démarrer l'enregistrement |
| Alt + F10 | Reprise instantanée |
Step3 Utilisez Nvidia Shadowplay pour la diffusion en direct.
Pour diffuser votre jeu en direct à l'aide de Nvidia Shadowplay, vous devez vous rendre dans votre fenêtre de jeu, cliquer sur Paramètres, puis sur le bouton « Diffuser en direct ».
Une nouvelle fenêtre s'ouvre, dans laquelle vous choisissez la plateforme sociale vers laquelle vous souhaitez diffuser en direct. Les options sont YouTube, Facebook et Twitch. Vous pouvez également choisir la qualité, la résolution et le taux d'images par seconde de votre flux en direct et ajouter une incrustation personnalisée à cette fenêtre.
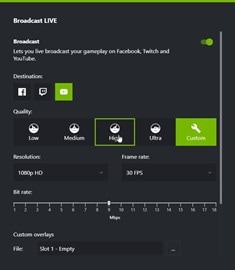
Après avoir effectué vos réglages, lancez le jeu que vous souhaitez diffuser en direct et appuyez sur Alt + F8. Une fenêtre de diffusion s'ouvre, dans laquelle vous sélectionnez le site sur lequel vous souhaitez diffuser en direct, puis vous vous connectez à votre compte sur le site. Il apparaîtra dans la boîte « poster en tant que » après avoir réussi à vous connecter à votre compte. Les autres réglages sont faciles et assez simples. S'il s'agit de YouTube, vous souhaitez également diffuser votre jeu en direct. Vous devez activer la fonction de diffusion en direct dans votre compte YouTube Studio.
Partie 3. Conseils à prendre en compte lors de la diffusion en direct avec Nvidia Shadowplay
1. Matériel: Le type de composant matériel que vous utilisez joue un rôle important dans la réussite de votre diffusion en direct de jeux vidéo. Le fait de disposer d'un matériel de qualité vous permettra d'obtenir des flux en direct de bonne qualité. La première étape consiste à disposer d'une carte graphique Nvidia. Le GPU GTX 650 supportera le Nvidia shadowplay sur les ordinateurs de bureau, tandis que le GTX 700M ou plus est nécessaire pour les ordinateurs portables et les notebooks.
Les ordinateurs équipés de Windows 7 à 10 sont nécessaires ; cependant, Windows 10 ou une version plus récente est idéal pour profiter de la qualité des flux en direct. Votre ordinateur doit disposer de 8 Go de RAM ou plus. Son processeur doit être Inter core i5 8600, AMD Ryzen r5 2600 ou supérieur pour une meilleure diffusion.
2. Logiciel : Certains des logiciels dont vous aurez besoin sont GeForce Experience, Twitch, Facebook et YouTube. Le logiciel GeForce Experience doit être installé sur votre ordinateur équipé d'une carte graphique Nvidia. La GeForce Experience permet d'enregistrer et de diffuser en direct votre jeu en toute fluidité. N'oubliez pas d'installer la plateforme sociale que vous souhaitez mettre en ligne.
3. Equipement: Un équipement adéquat est nécessaire pour partager avec succès votre expérience de jeu avec vos amis par le biais de flux en direct. Vous aurez besoin d'une bonne chaise pour vous asseoir correctement pendant le jeu. Vous pouvez également avoir besoin d'un bon microphone et d'une excellente webcam (une 1080p60 fera l'affaire). Toutefois, vous pouvez vous procurer une webcam 4k pour obtenir des flux de résolution maximale). Vous aurez également besoin d'éclaircir votre espace de jeu et d'un écran vert si vous souhaitez supprimer ou personnaliser votre arrière-plan.

4. Paramètres de flux : Avant de commencer la diffusion en direct, vous devez effectuer certains réglages pour garantir une diffusion en direct fluide. Vous devez créer un titre attrayant qui puisse attirer l'attention. Vous pouvez choisir l'encodeur NVENC pour une meilleure performance et une meilleure qualité de diffusion. Les incrustations peuvent également être utilisées pour personnaliser votre chaîne et apporter une touche personnelle cohérente avec votre marque ou votre technique.
5. Résolution: N'utilisez pas plus de 75 % de votre bande passante en amont, car vous risquez d'obtenir une mauvaise qualité de lecture en continu. Votre bande passante détermine la qualité de la résolution de votre flux. La sortie peut donc être médiocre si vous ne disposez pas d'un débit binaire suffisant pour prendre en charge la qualité de la résolution que vous avez définie. Si vous disposez de moins de 8 Mo, vous ne devriez pas opter pour une résolution 1080p, mais pour une qualité inférieure. De cette manière, vos flux se dérouleront bien. Mais si vous disposez d'une bande passante de 8 mégaoctets ou plus, vous pouvez diffuser en continu à une résolution de 1080.
6. Continuer à apprendre: Enfin, vous ne pouvez pas tout maîtriser du premier coup, alors vous commencez, et au fur et à mesure de votre progression, vous gagnerez en expérience et améliorerez vos compétences en matière de diffusion en direct.
Astuce bonus : Comment enregistrer et sauvegarder facilement vos vidéos de streaming ?
Supposons que vous souhaitiez enregistrer intégralement votre flux en direct ou l'interaction avec le public. Dans ce cas, vous pouvez utiliser le puissant outil d'enregistrement Filmora.
Filmora est un fantastique outil d'enregistrement et d'édition d'écran que vous pouvez utiliser pour enregistrer votre écran en haute qualité vidéo et audio. La prise en charge des GIF, l'égaliseur audio, le stabilisateur vidéo, le mixeur audio, la suppression du bruit et d'autres fonctions d'édition sont disponibles.
Guide pas à pas pour un enregistrement réussi avec Filmora
L'enregistrement sur Filmora est assez facile. Nous vous montrerons un guide simple à suivre, étape par étape :
Étape1 Après avoir installé le logiciel, ouvrez-le et cliquez sur créer un nouveau projet. Ensuite, allez dans le menu supérieur de votre écran et cliquez sur le fichier. Un menu déroulant s'affiche. Faites défiler vers le bas et cliquez sur record media.
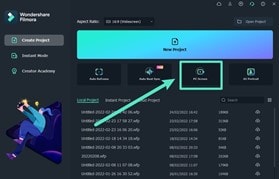
Étape2 Cliquez sur « Écran PC ». Une nouvelle fenêtre s'ouvre, dans laquelle vous pouvez personnaliser votre enregistrement. Vous pouvez choisir l'endroit où vous souhaitez enregistrer votre audio et modifier le niveau de qualité.
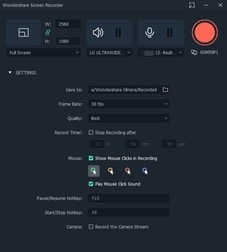
Si vous souhaitez que votre visage apparaisse lors de l'enregistrement, cliquez sur l'option « enregistrer à partir de la caméra » sur la page de personnalisation. Votre webcam enregistrera en même temps que votre écran.
Étape3 Une fois les réglages effectués, vous pouvez commencer l'enregistrement en cliquant sur le bouton rouge de la page. Pour arrêter, mettre en pause ou redémarrer votre enregistrement, allez dans le menu supérieur de votre bureau. Vous y trouverez tous les boutons.
Conclusion
La diffusion en direct avec Nvidia shadowplay peut améliorer la qualité de votre diffusion en direct pour atteindre un niveau professionnel. Grâce à ses caractéristiques uniques, Nvidia Shadowplay pourrait bien être la pièce manquante pour réaliser un flux en direct professionnel et de qualité. Cependant, si Nvidia shadowplay ne répond pas à vos attentes, vous pouvez essayer sa meilleure alternative, Filmora.



 Sécurité 100 % vérifiée | Aucun abonnement requis | Aucun logiciel malveillant
Sécurité 100 % vérifiée | Aucun abonnement requis | Aucun logiciel malveillant

