Pensez plus grand grâce au guide d'utilisation de Filmora
-
Préparation
-
Compte
-
Démarrage & paramètres de base
- Gérer les pistes pour Windows
- Barre d'outils personnalisée pour Windows
- Marqué comme favori pour Windows
- Utilisation de la timeline sur Windows
- Modifier la qualité de lecture
- Liste de toutes les versions
- Prévisualisation des fichiers de rendu sur Windows
- Fenêtre de démarrage
- Disposition du panneau
- Les Médias à utiliser
- Introduction : Guide Filmora
- Définir la préférence
- Paramètres de projet
- Logo Reveal pour Windows
- Dernières Versions et Fonctionnalités
- Notes de mise à jour
- Télécharger / mettre à jour / désinstaller
- Inscription| mise à jour | Désinstallation
- Liste des raccourcis clavier
-
Compatibilité & spécifications techniques
-
Paramètres de performance
-
-
Créer un projet
-
Importer et Enregistrer
-
Éditer une vidéo
-
Éditer une vidéo de base
- Mark In et Mark Out pour Windows
- Images clés d'animation sur Mac
- Activer/désactiver le clip dans Windows
- Sélectionner tous les clips sur la Timeline pour Windows
- Auto Ripple pour Windows
- Raccourcis de la vitesse de lecture pour Windows
- Marqueurs pour Windows
- Édition de groupe
- Arrière-plans personnalisables pour les vidéos et les images dans Windows
- Instantané vidéo
- Lecture de vidéos en sens inverse
- Vitesse uniforme
- Accélération de la vitesse
- Utilisation de l'image figée
- Application de l'ombre portée
- Appliquer l'amélioration automatique
- Marquer un clip sur Windows
- Timeline Magnétique Pour Mac
- Compresseur de vidéo pour Mac
- Roues de couleur pour Mac
- Créer un clip multi-caméra pour Mac
- Courbe de trajectoire d'image clé pour Mac
- Timeline magnétique pour Windows
- Option de bordure
- Transformation
- Compostage
- Diviser et découper une vidéo
- Recadrage, panoramique et zoom de la vidéo
- Règle de montage vidéo - Mac
- Modifier la vitesse de lecture des vidéos
- Lire des vidéos à l'envers
- Calque de réglage pour Windows
-
Éditer une vidéo avancée
- Trajectoire d'Animation du Texte pour Windows
- Montage multi-clips pour Windows
- Clip composé pour Win
- Editeur de graphiques d'images clés pour Windows
- Guide sur les masques
- Création d'un effet PIP
- Ajout d'une image-clé d'animation
- Créer un clip multi-caméras
- Courbe de trajectoire d'image clé pour Windows
-
Éditer une vidéo assistée par IA
- Outil Instant Cutter pour Windows
- AI Text-to-Video pour Windows
- Edition AI Copilot pour Windows
- Super ralenti avec Optical Flow pour Windows
- Édition de textes AI pour Windows
- Protection du teint par IA pour Windows
- Clips courts intelligents pour Mac
- Masque intelligent AI pour Windows
- Découpe intelligente de la scène pour Mac
- Générateur de Clips courts IA pour Windows
- Découpe Intelligente de la scène pour Windows
- Vidéo à recadrage automatique
- Mise en évidence automatique
- Suppresseur d'objets vidéo par IA pour Windows
- Recherche intelligente par IA pour Windows
- Améliorateur vocal par IA pour Mac
- Mosaïque faciale IA par Mac
- Améliorateur vidéo par IA pour Mac
- Suivi planaire pour Mac
- Effets sonores par IA pour Mac
- Amélioration Audio IA
- Mosaïque Visage IA pour Windows
- Compresseur vidéo sous Windows
- Générateur d'Effets Sonores IA
- Suivi Planaire
- Amélioration Vidéo IA
- Créer un suivi de mouvement
- Stabilisation
- Découpe intelligent d'IA pour Windows
- Clé chromatique (écran vert)
- Correction de l'objectif
- Plugin ChatGPT - AI Copywriting
- Text-To-Speech IA /Speech-To-Text IA /SRT
- AI Image pour Windows
- Recadrage automatique de la vidéo
- Créer avec le mode instantané
- Découpe Portrait IA
- Découpe de portrait IA
- Détection de Scène
- Débruiter des vidéos pour Mac
- Débruitage Vidéo IA pour Windows
-
-
Éditer un audio
-
Éditer un audio de base
-
Éditer un audio avancé
-
Éditer un audio assistée par IA
- Comment effectuer le clonage de la voix dans Wondershare Filmora?
- Comment utiliser la fonction sous-titres automatiques dans Filmora ?
- Audio vers vidéo
- Audio Stretch pour Windows
- Fonction de détection de scène
- AI Vocal Remover pour Windows
- Générateur de musique AI pour Windows
- Synchronisation automatique du rythme
- Détection du silence
- Normalisation automatique
- Débruitage automatique
- Génération Intelligente de BGM
- Synchronisation automatique
- Extension audio par IA pour Windows
- Débruitage d'audio par IA pour Windows
- Le module complémentaire de détection du silence
-
-
Éditer du sous-titre
-
Éditer un texte de base
-
Éditer un texte avancé
-
Éditer un texte assisté par IA
-
-
Personnaliser
-
Animations
-
Autocollants
-
Édition des couleurs
- Lumière pour Windows
- HSL pour Windows
- Histogrammes pour Windows
- Aperçu de la comparaison des couleurs pour Windows
- Ajuster les tons de couleur sous Windows
- Scopes vidéo pro pour Windows
- Courbes vidéo RVB
- Ajuster le ton sur Windows
- Amélioration des couleurs
- Balance des blancs
- Régler le ton dans la correction des couleurs
- Appliquer la LUT 3D dans la correction des couleurs
- Roues de couleur pour Windows
- Palette de couleurs IA pour Windows
-
Effets vidéos
-
Effets audios
-
Transitions
-
Filtres
-
Modèles
-
-
Exporter & Partager
- Exportation de flux de travail
- Paramètres d'exportation pour Windows
- Exporter les clips sélectionnés pour Windows
- Exporter la plage de clips pour Windows
- Créateur de vignettes AI pour Windows
- Processus d'exportation
- Exporter en local
- Partager une vidéo sur TikTok à partir de Filmora
- Exportation vers un appareil
- Exporter vers Vimeo
- Graver un DVD
- Exporter sur YouTube
- Extrait automatique
-
Sauvegarder dans le cloud
- Présentation de Wondershare Drive
- Obtenez 1 Go de stockage gratuit dans le cloud
- Utilisation de Wondershare Drive
- Sauvegarder des fichiers sur Wondershare Drive
- Trouver des fichiers dans Wondershare Drive
- Gérer Wondershare Drive
- Espace de travail Filmora pour Windows
- Partager des fichiers avec Wondershare Drive
- Meilleures pratiques : sauvegarde dans le Cloud
Audio Stretch pour Windows
L'une des nombreuses fonctionnalités de Filmora est sa fonction d'étirement audio, qui permet aux éditeurs d'augmenter ou de réduire la durée d'un fichier audio pour l'adapter au clip vidéo. Cette fonction s'avère efficace, car les utilisateurs n'ont qu'à se plier à quelques formalités techniques. Les utilisateurs peuvent consulter ce guide pour en savoir plus sur toutes les navigations incluses dans le processus :
Index
Accès à l'option Audio Stretch
Il existe deux méthodes simples pour faire fonctionner l'étirement audio sur Filmora, et en suivant les instructions données, les utilisateurs peuvent l'activer :
Méthode 1 : Utilisation du panneau d'options de la timeline
Étape 1 : Importer le média et détacher l'audio
Lorsque vous créez un nouveau projet dans Filmora, importez vos médias et, grâce à la fonction de glisser-déposer, amenez-les sur la timeline. Avant de procéder à l'importation, assurez-vous que votre fichier vidéo contient du son. Ensuite, cliquez avec le bouton droit de la souris sur ce fichier dans la timeline et choisissez l'option "Détacher l'audio" dans le menu de sélection.
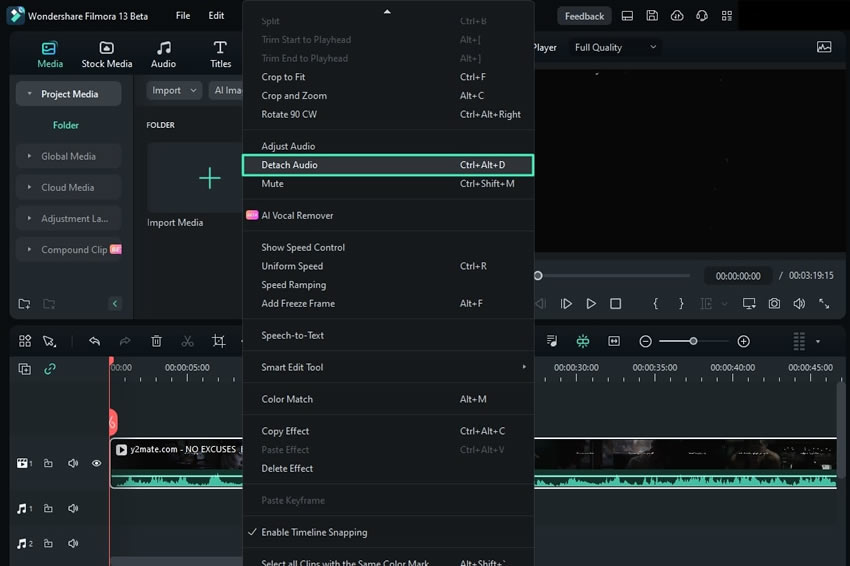
Étape 2 : Activer la fonction Audio Stretch
Maintenant, cliquez sur la piste audio détachée dans la timeline, naviguez vers la barre d'outils de la timeline, et cliquez sur l'option "Audio Stretch" dans la timeline.
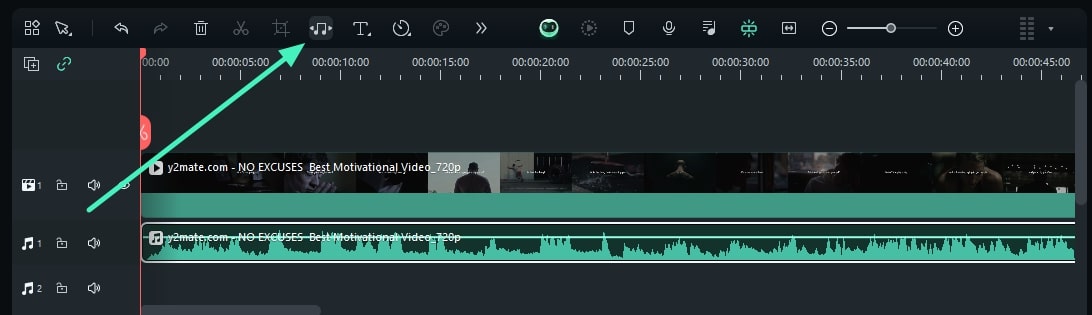
Articles populaires
Articles en vedette
Les 10 meilleures applications d'amélioration vidéo pour Android et iPhone : Améliorez la qualité de vos vidéos instantanément
Quelle est la meilleure application permettant d'améliorer la qualité des vidéos sur les appareils mobiles ? Consultez notre liste d'applications d'amélioration vidéo pour Android et iPhone.
Comment rendre les vidéos floues grâce à l'IA ?
Êtes-vous à la recherche d'une solution pour enlever le floue vos vidéos dans le cadre de vos projets ? Faisons l'expérience de la magie de AI Video Enhancer dans Filmora pour supprimer le floue des vidéos dès aujourd'hui !
Comment supprimer efficacement les tags des vidéos
Vous devez supprimer les tags des vidéos sur les réseaux sociaux ? Découvrez comment supprimer les tags sur les vidéos TikTok et d'autres plateformes. Améliorez instantanément votre présentation vidéo.
F.A.Q
Qu'est-ce que Wondershare ID ?
Qu'est-ce que Wondershare ID et comment le créer?
Activation Wondershare ID
Activation
Récupérer ou Réinitialiser Votre Mot de Passe
Récupérer ou Réinitialiser Votre Mot de Passe
