Les GIF ne sont pas seulement attrayants, ils sont aussi efficaces car ils permettent d'améliorer le message d'une marque grâce à un contenu visuel. Selon une étude, les gens ne retiennent que 20 % du texte qu'ils lisent sans visuel, ce qui nous rappelle une fois de plus pourquoi les visuels sont plus attrayants que jamais.
En conséquence, l'apparition de GIF dans des vidéos accompagnées d'effets sonores permet de mieux refléter l'atmosphère du contenu de la vidéo : drôle, triste, heureux, effrayé, déçu, etc.
Dans l'application CapCut, vous pouvez ajouter des GIF CapCut à la vidéo que vous éditez tout simplement sans les convertir au format vidéo et les animer. Mieux encore, grâce à sa fonction d'image clé, vous pouvez également créer des mouvements dans votre image GIFs, la redimensionner, ajuster l'opacité, faire pivoter l'image, et bien d'autres choses encore.
Voici un tutoriel étape par étape sur la façon d'utiliser les GIF sur CapCut et de modifier les GIF dans CapCut 2021 !
- Partie 1 : Comment utiliser les GIF sur CapCut ?
- Partie 2 : Comment ajouter un GIF CapCut sans le convertir ni l'animer ?
- Partie 3 : Comment ajouter des GIF CapCut à l'aide de Chroma Key ?
- Partie 4 : Liste des GIF CapCut populaires
- Partie 5 : Convertissez le GIF en vidéo de manière transparente et profitez un peu plus de l'animation en mouvement
Partie 1 : Comment utiliser les GIF sur CapCut ?
Pour savoir comment insérer des GIF CapCut, premièrement, vous pouvez l'ajouter en tant qu'autocollant et non en tant que superposition. Voici donc les ultimes étapes à suivre !
Étape 1 : Créez un nouveau projet sur l'écran d'accueil de l'application CapCut.
Étape 2 : Ajoutez une photo ou une vidéo sur laquelle vous ajouterez des GIF.
Étape 3 : Ouvrez le menu Autocollants en bas.
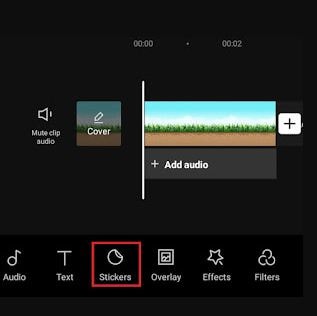
Étape 4 : Appuyez sur le bouton Ajouter un autocollant pour importer des GIF depuis la galerie.
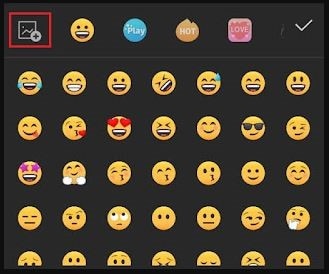
Étape 5 : Sélectionnez et appuyez sur l'image GIF que vous souhaitez ajouter à la vidéo.
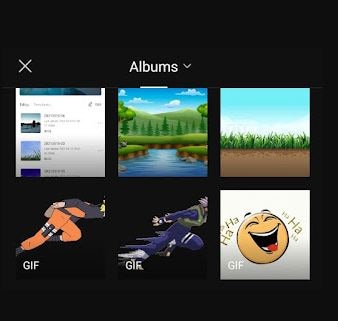
Appuyez sur le bouton de coche, et comment ajouter des GIF à CapCut est fait.
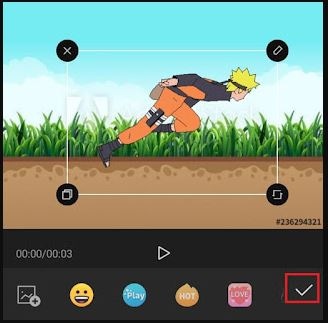
Partie 2 : Comment ajouter un GIF CapCut sans le convertir ni l'animer ?
Cette section est assez intéressante comme ici, et nous avons bien décrit les détails de CapCut GIF et un blog étape par étape sur la façon d'utiliser les GIF sur CapCut sans le convertir et l'animer.
Étape 1 : Créez un nouveau projet sur l'écran d'accueil de CapCut.
Étape 2 : Ajoutez une vidéo ou une image que vous souhaitez convertir au format GIF.
Avant de continuer à éditer, vous pouvez d'abord supprimer le filigrane CapCut.
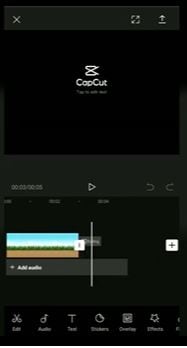
Étape 3 : Ouvrir les autocollants
Appuyez sur l'icône Autocollants dans la section inférieure de l'application CapCut.
Désormais, cliquez sur le bouton Ajouter un autocollant pour importer ou ajouter directement le GIF dans l'application CapCut.
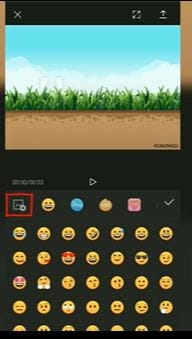
Maintenant, vous pouvez sélectionner l'autocollant que vous souhaitez ajouter, et c'est ainsi que vous avez simplement ajouté un GIF à la photo ou à la vidéo dans CapCut sans le convertir.
Etape 4 : Animer le GIF
Pour ajouter des émotions au GIF ou l'animer entièrement, allez au début du GIF et ajoutez une image clé.
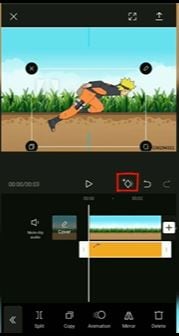
À présent, réduisez la taille du GIF et déplacez sa position vers l'extrême gauche de la vidéo.
Étape 5 : Ajoutez une autre image clé à la fin de l'image GIF en appuyant sur le bouton d'image clé comme précédemment.
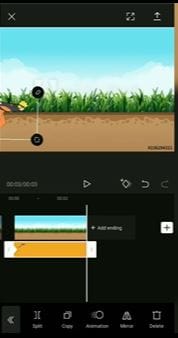
Actuellement, déplacez la position du GIF à l'extrême droite de la vidéo ou de l'image.
Enfin, vous pouvez appuyer sur le bouton Lecture pour voir les résultats des animations dans les étapes ci-dessus.
Donc, ce sont les étapes fondamentales pour utiliser les GIF sur CapCut sans les convertir et même les animer.
Partie 3 : Comment ajouter des GIF CapCut à l'aide de Chroma Key ?
Ce tutoriel explique comment éditer des GIF dans CapCut via l'utilisation d'un écran vert. Vous trouverez ci-dessous des étapes simples pour le faire.
Étape 1 : Téléchargez des GIF depuis Instagram
Si vous aimez les GIF et les autocollants sur Instagram, c'est la façon amusante d'y aller. Tout d'abord, dirigez-vous vers l'histoire Instagram, cliquez sur n'importe quelle image juste pour l'arrière-plan.
Maintenant, cliquez sur l'icône Dessin et choisissez la couleur verte comme couleur d'arrière-plan.
![]()
Cliquez sur l'onglet Effet et accédez à GIF sur Instagram, comme indiqué ci-dessous.
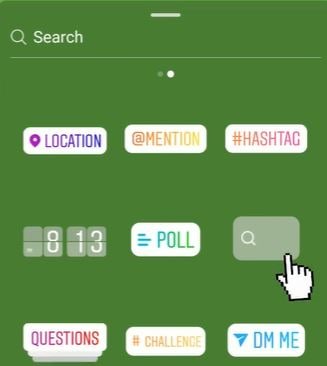
Enfin, cliquez sur l' onglet Télécharger et vous pouvez suivre le même processus pour télécharger également d'autres GIF.
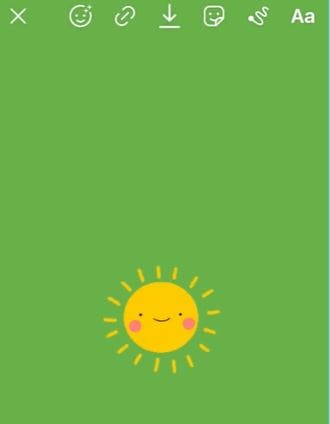
Étape 2 : Ajoutez votre vidéo ou photo sur CapCut à laquelle vous souhaitez ajouter le GIF. Ensuite, cliquez sur l' onglet Superposition.
Étape 3 : Ajouter un GIF
Désormais, ajoutez le GIF que vous avez téléchargé depuis Instagram. Ensuite, faites défiler les onglets dans CapCut ci-dessous et appuyez sur l' option Chroma Key.
Dans ce cas, vous devez sélectionner la couleur verte, puis vous serez laissé de côté avec votre GIF.
Voilà, vous êtes fin prêt à utiliser le GIF Instagram sur CapCut comme indiqué ci-dessous.
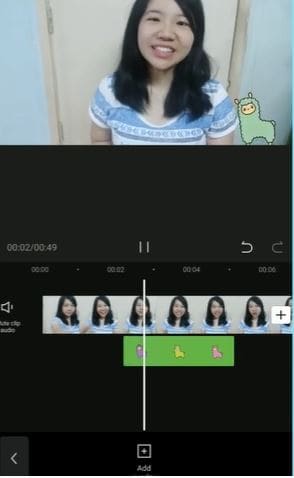
Partie 4 : Liste des GIF CapCut populaires
Après avoir compris un peu de science sur les GIF CapCut, il est temps de regarder quelques-uns des GIF CapCut populaires avec leurs brèves introductions.
1. Personnage animé GIF 1

C'est un personnage de fille qui se transforme en plusieurs personnages animés de filles avec un emoji au grand cœur. Étant un GIF girly, les utilisateurs de CapCut avec un contenu girly peuvent facilement opter pour ce type de GIF.
2. Dancing Girl CapCut GIF

Nous avons un autre contenu girly ici avec le personnage dansant et qui n'est pas un anime, un GIF CapCut si vous voulez un montage amusant.
3. Angry CapCut GIF
Maintenant, voici une autre option si vous cherchez des trucs en colère. C'est un personnage d'un garçon qui fait des crises de colère, et la scène présente également des orages.
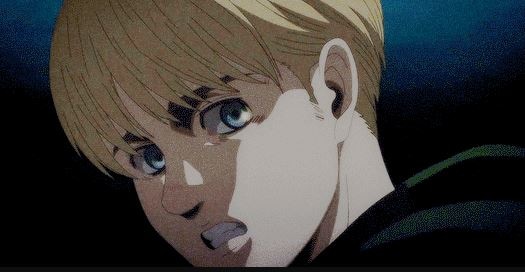
4. Angry GIF CapCut
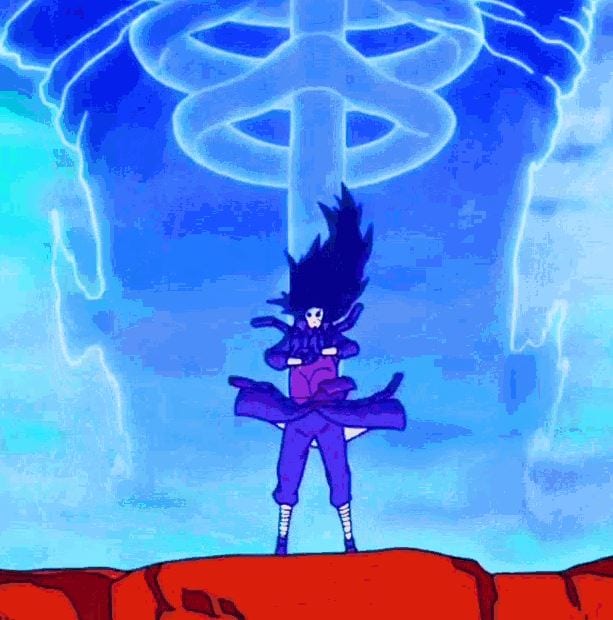
Ceci est à nouveau un GIF CapCut en colère avec une énorme scène d'un célèbre personnage d'anime. Donc, si vous êtes un fan de personnages d'anime, vous ne pouvez pas négliger celui-ci.
5. Cute CapCut GIF

Qui n'aime pas la gentillesse ? C'est une chose globale sans fin qui rassemble le monde en un seul. Ce joli GIF CapCut montre l'une des réactions faciales mignonnes du personnage d'anime tout en gagnant le cœur de beaucoup.
Partie 5 : Convertissez le GIF en vidéo de manière transparente et profitez un peu plus de l'animation en mouvement
Comme indiqué précédemment, les GIF sont les images animées les plus drôles que tout le monde aimerait voir dans un format vidéo.
Convertir une vidéo en GIF est la tâche la plus simple à suivre. Néanmoins, convertir un gif en vidéo est un véritable défi, non seulement pour les utilisateurs de smartphones, mais aussi pour les experts en technologie.
Si vous êtes aussi l'un d'entre eux, c'est votre meilleur guide ultime. Nous décrirons les méthodes les plus rapides pour convertir des GIF en vidéo en moins d'une minute pour vos téléchargements sur les plateformes de médias sociaux - le meilleur logiciel à utiliser, qui n'est autre que Wondershare Filmora dans notre cas.
Étapes pour convertir GIF en vidéo via Wondershare Filmora
Étape 1 : Télécharger et installer
Tout d'abord, choisissez entre Windows ou Mac en fonction de votre système d'exploitation et téléchargez-le librement sur PC. Double-cliquez sur le fichier .dmg et suivez toutes les instructions d'installation.
Étape 2 : Cliquez sur l'icône Filmora pour démarrer un nouveau projet
Ouvrez puis cliquez sur " Nouveau projet " sur l'interface principale. Choisissez Fichier dans le menu du haut et sélectionnez " Paramètres du projet " dans le menu déroulant.
Utilisez les paramètres du projet en fonction de l'endroit où vous partagerez votre contenu vidéo, c'est-à-dire les spécifications de la plate-forme. Une fois que tout est terminé, cliquez sur OK pour enregistrer les paramètres.
Étape 3 : Démarrer un nouveau projet
La tâche principale consiste à télécharger le GIF à convertir en vidéo et à l'enregistrer sur le bureau ou le dossier de documents. Appuyez sur la chronologie pour importer votre GIF.
Étape 4 : Exporter pour convertir
À présent, cliquez sur l'option « EXPORTER » en surbrillance. Ensuite, choisissez le format de fichier vidéo qui sera lu sur votre Mac ou votre ordinateur. Renommez le fichier et sélectionnez l'emplacement d'enregistrement. Appuyez sur l' onglet Exporter en bas et découvrez sa conversion en moins d'une minute. C'est ainsi que vous pouvez convertir un gif en vidéo sur PC via Wondershare Filmora, le favori de tous les temps.
Étape 5 : Enregistrez la vidéo
Une fois la conversion du GIF terminée, choisissez l' option Rechercher la cible pour enregistrer votre fichier vidéo.
Conclusion
Les GIF sont très prisés sur les sites web pour susciter l'émotion, maintenir l'intérêt des lecteurs et introduire un nouveau thème. Découvrir comment utiliser les GIF sur CapCut, ajouter des GIFs CapCut est un jeu d'enfant avec ce guide, dans lequel nous avons également décrit comment convertir les GIFs en vidéo en utilisant les bons outils. Pour finir, si vous avez suivi ces étapes, faites-nous savoir comment s'est déroulée votre expérience avec Wondershare Filmora et, d'une manière générale, avec CapCut.



 Sécurité 100 % vérifiée | Aucun abonnement requis | Aucun logiciel malveillant
Sécurité 100 % vérifiée | Aucun abonnement requis | Aucun logiciel malveillant



