Vous êtes-vous déjà demandé comment ajouter du texte dans Premiere Rush pour faire briller vos vidéos ?
Adobe Premiere Rush est parfait pour les professionnels chevronnés et les débutants désireux d'améliorer leurs vidéos. Cette application intuitive et multiplateforme simplifie le montage vidéo sans compromettre la qualité.
Qu'il s'agisse de modifications mobiles rapides ou de projets de bureau détaillés, ce logiciel vous offre tous les outils nécessaires.
Dans ce blog, vous apprendrez à utiliser Premiere Rush pour ajouter du texte dynamique et plus encore à vos vidéos.
Qu'il s'agisse de créer des légendes, des titres ou du texte animé, Premiere Rush simplifie tout. Voyons comment ce logiciel fait passer vos projets vidéo au niveau supérieur.
Dans cet article
Partie 1. Comment ajouter du texte dans Premiere Rush ?
L'ajout de texte dans Adobe Premiere Rush est facile et s'adresse aux monteurs novices et expérimentés. Le logiciel propose une large sélection d'options de texte. De cette façon, vous pouvez enrichir vos projets vidéo avec des titres, des légendes et d'autres éléments textuels.
Vous pouvez choisir parmi différents styles prédéfinis ou personnaliser le vôtre pour l'adapter à l'apparence de votre vidéo. Avec des fonctionnalités de montage sur ordinateur et sur mobile, Premiere Rush vous offre tous les outils pour intégrer du texte dans vos projets de manière transparente. Il s'agit donc d'un choix privilégié pour les créateurs de contenu qui souhaitent donner à leurs vidéos une touche professionnelle.
Étapes pour ajouter du texte dans Premiere Rush
Vous vous demandez comment ajouter du texte dans Premiere Rush ? Suivez ces étapes simples pour ajouter facilement du texte à votre projet Adobe Premiere Rush. Ces instructions fonctionnent à la fois pour les versions de bureau et mobiles d'Adobe Rush.
Étape 1. Ouvrez Adobe Premiere Rush sur votre ordinateur et chargez votre projet vidéo.
Étape 2. Cliquez sur l'icône bleue « Plus » sous le menu principal. Sur mobile, cette icône se trouve en bas de la page principale.
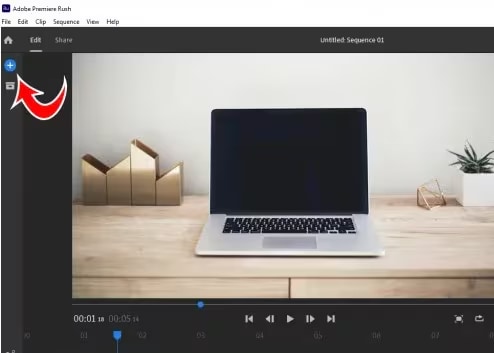
Étape 3. Choisissez « Graphiques » parmi les options qui s'affichent.
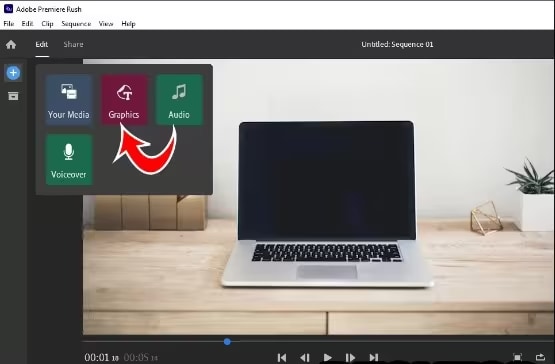
Étape 4. Cliquez sur « Plus » sous « Titres » et recherchez « Titre par défaut de base ». Appuyez sur « Ajouter » pour insérer le titre dans la séquence de votre vidéo.
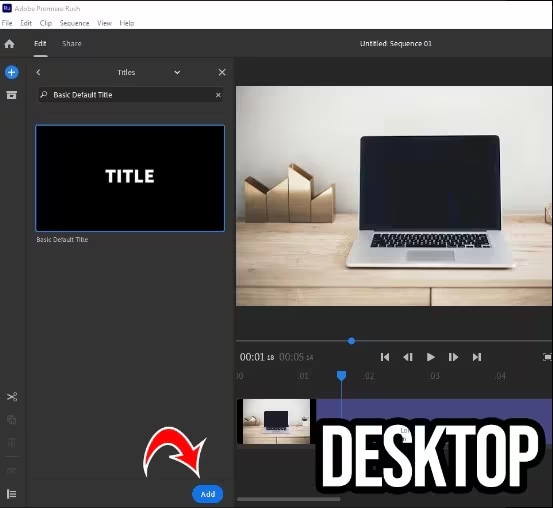
Étape 5. Une fois ajouté, vous pouvez modifier le titre comme vous le souhaitez. Faites glisser le titre ajouté dans l'aperçu et appuyez dessus pour accéder aux options de modification de la couleur, de la taille, de la police et plus encore dans le sous-menu.
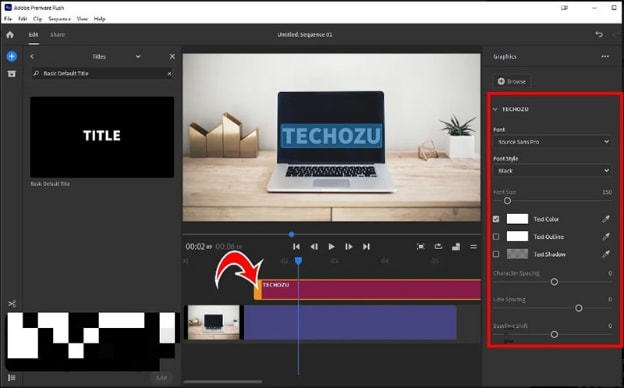
Nous avons utilisé un titre de base dans ce didacticiel, mais Adobe Premiere Rush propose de nombreux titres et effets de style adaptés à votre projet. Vous pouvez également ajouter divers graphiques et effets au titre. Pour dupliquer du texte formaté, faites un clic droit dessus et sélectionnez « dupliquer » pour faire une copie.
Vous avez vu comment ajouter du texte dans Adobe Premiere Rush. Est-ce difficile ? Ne vous inquiétez pas ! Dans la section suivante, nous aborderons un moyen plus simple d'ajouter du texte à votre vidéo.
Partie 2. Un moyen plus simple d'ajouter des effets de texte à une vidéo : Wondershare Filmora
Vous avez besoin d'un moyen simple d'ajouter du texte à vos photos et vidéos ? Wondershare Filmora est là pour vous. Son interface simple vous permet d'améliorer facilement le texte avec différentes polices, tailles et styles. Vous pouvez également donner vie à votre texte avec des ombres, des contours et des animations. De plus, sa fonction Légende automatique simplifie le processus d'ajout de sous-titres, améliore l'accessibilité et l'engagement et rend votre contenu plus convivial pour le spectateur.
- Gagnez du temps sur le sous-titrage manuel avec l'IA.
- Modifiez, ajustez et stylisez le texte comme vous le souhaitez.
- Prend en charge plus de 23 langues pour les sous-titres.
- Garantit la synchronisation des sous-titres avec l'audio
- Génère des fichiers de sous-titres séparés (par exemple, .SRT) pour une utilisation flexible.

Tutoriel vidéo : un moyen rapide et facile d'ajouter des sous-titres automatiques dans Filmora
Qu'il s'agisse de monter une vidéo rapide ou un projet photo complet, Filmora fournit tous les outils pour améliorer votre texte. Il propose même une option de synthèse vocale, simplifiant l'ajout de voix off à partir de votre texte. Choisissez Filmora pour toutes vos tâches d'édition de texte : c'est le premier choix pour des améliorations sans effort.
Autres fonctionnalités liées à l'ajout de textes dans Filmora
- Personnalisation avancée du texte : Filmora vous offre de nombreuses options pour personnaliser le texte. Vous pouvez modifier sans effort le style, la taille et le placement de la police. Il vous permet également d'ajouter des ombres, des contours et d'autres effets.
- Large gamme d'animations : Filmora propose diverses animations de texte parmi lesquelles choisir. Ces effets contribuent à rendre votre texte plus attrayant et accrocheur.
- Fonctionnalité de conversion de la parole en texte : Filmora dispose d'une option conversion de la parole en texte qui vous permet de créer des voix off à partir de texte. C'est idéal pour ajouter une narration sans avoir besoin d'un enregistrement séparé.
- Modèles de texte prédéfinis : Filmora fournit des modèles de texte prédéfinis, ce qui permet d'ajouter rapidement et facilement du texte élégant à vos vidéos.
- Réglages de synchronisation faciles : vous pouvez facilement ajuster la durée pendant laquelle le texte reste à l'écran et l'endroit où il apparaît. Filmora vous permet de contrôler le timing et le placement du texte dans votre vidéo.
Comparons-les pour voir lequel se démarque vraiment.
Filmora Vs. Premiere Rush : qui est le meilleur pour ajouter du texte aux vidéos ?
Voici un tableau comparatif résumant les fonctionnalités et les capacités de Filmora et d'Adobe Premiere Rush, en particulier pour l'ajout de texte.
| Fonctionnalité/Description | Filmora | Adobe Premiere Rush |
| Sélection de polices | Une grande variété de polices est disponible, y compris des polices personnalisées | Options de police limitées, mais prise en charge des polices Adobe |
| Personnalisation du texte | Avancé | De base |
| Préréglages de texte | De nombreux préréglages et modèles de texte sont disponibles | Moins de texte intégré Préréglages |
| Prise en charge de la superposition | Prend en charge la superposition de texte avec d'autres éléments vidéo | Prend en charge la superposition mais avec une flexibilité limitée |
| Effets de texte | Offre des effets d'ombre, de contour et de lueur | Limité |
| Suivi de texte | ||
| Alignement du texte | Offre diverses options d'alignement | Options d'alignement de base |
| Qualité d'exportation du texte | Haute qualité | Bonne qualité |
| Fonction de synthèse vocale | ||
| Compatibilité mobile | Disponible sur mobile avec des fonctionnalités similaires à sa version de bureau | Conçu principalement pour une utilisation mobile |
Résumé des principales différences
- Facilité d'utilisation : Filmora et Premiere Rush sont tous deux conviviaux. Mais Filmora offre des fonctionnalités plus avancées tout en restant adapté aux débutants.
- Outil de texte et animation : Filmora propose une gamme plus large d'animations et d'effets de texte. En revanche, Premiere Rush propose des options de texte de base avec moins d'animations.
- Personnalisation : Filmora permet une plus grande personnalisation du texte, y compris des effets tels que des ombres et des contours. Premiere Rush propose moins d'options.
- Synthèse vocale : Filmora dispose d'une fonction de synthèse vocale pour créer des voix off, ce qui manque à Premiere Rush.
- Tarifs : Filmora propose des options d'abonnement et d'achat unique, tandis que Premiere Rush est uniquement disponible sur abonnement.
Cette comparaison vous aide à choisir l'outil adapté à vos besoins pour ajouter du texte aux vidéos. Ensuite, abordons certaines des questions fréquemment posées.
Guide étape par étape pour ajouter du texte dans Filmora
Vous trouverez ci-dessous les étapes à suivre pour ajouter du texte dans Filmora sans effort.
Étape 1 : Importez votre fichier vidéo
Lancez Filmora et cliquez sur « Nouveau projet » pour ouvrir l'écran principal. Dans la fenêtre Paramètres du projet, ajustez les paramètres, tels que le format d'image et la fréquence d'images, avant de commencer.
Le format d'image par défaut est 16:9. Modifiez-le en 1:1 pour Instagram, 4:3 ou 9:16 pour les vidéos verticales.
Cliquez sur « Importer » pour charger votre vidéo dans la bibliothèque multimédia. Vous pouvez également simplement faire glisser et déposer le fichier vidéo directement dans la collection.
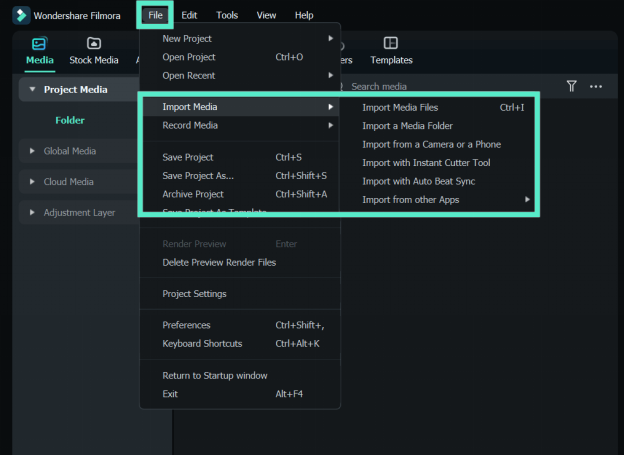
Étape 2 : ajouter des vidéos à la chronologie et rechercher le cadre vidéo
Faites glisser vos clips vidéo de la bibliothèque multimédia vers le panneau de la chronologie pour commencer le montage. Coupez, coupez ou supprimez des parties de la vidéo selon vos besoins. Zoomez sur la timeline pour voir les images plus clairement et trouver où ajouter des superpositions de texte.
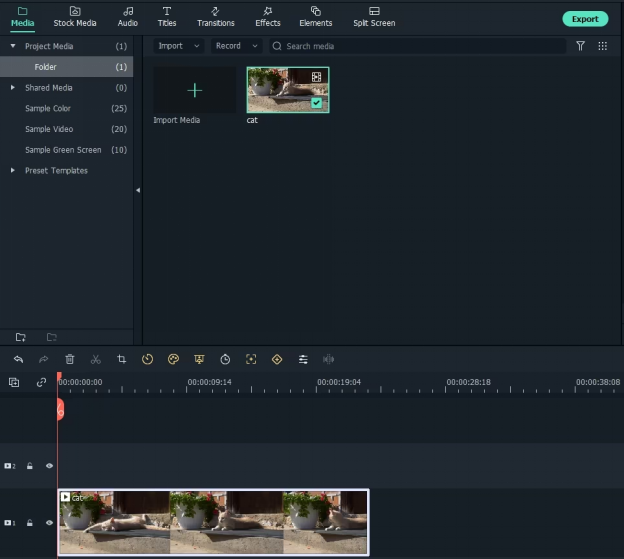
Étape 3 : Sélectionner les préréglages de texte et ajouter du texte
Cliquez sur l'onglet Titres pour accéder aux préréglages Texte et Titre. Filmora propose plus de 200 effets de texte, notamment des styles tels que Style de vie, Média, Saisonnier, Ouvertures, Tiers inférieurs et Générique de fin. Double-cliquez sur un préréglage de titre pour voir le résultat dans la fenêtre d'aperçu.
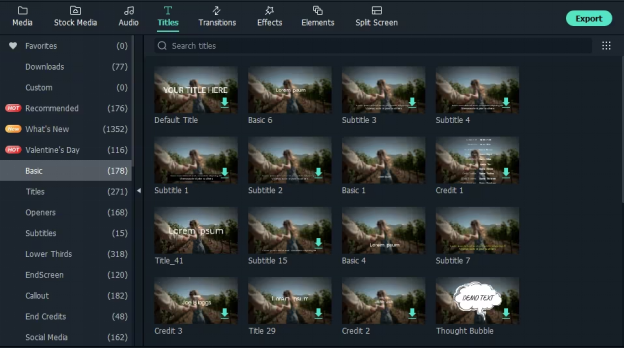
Si le titre correspond à vos besoins, déplacez la tête de lecture à l'endroit où vous souhaitez ajouter le texte dans la chronologie. Ensuite, faites glisser et déposez le titre sur la piste au-dessus de la vidéo.
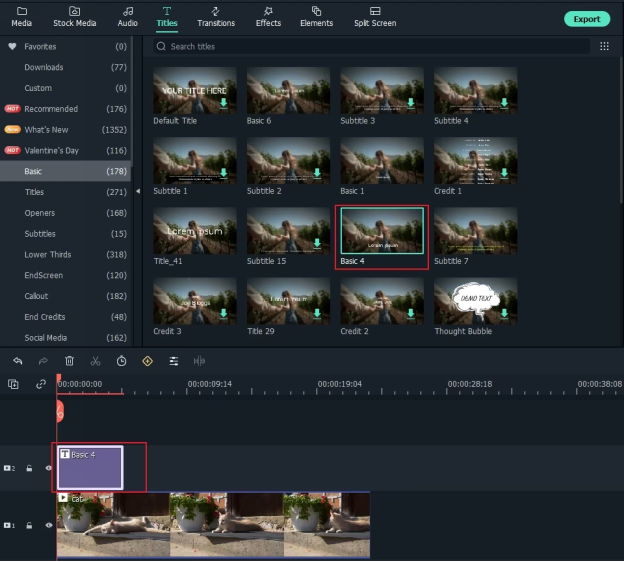
Étape 4 : modifier la durée du texte
Dans Filmora, la durée par défaut des superpositions de texte est de 5 secondes. Pour régler cela, vous pouvez faire glisser les bords du module de texte dans la chronologie ou cliquer sur l'icône Minuterie après avoir sélectionné le texte pour modifier sa durée.
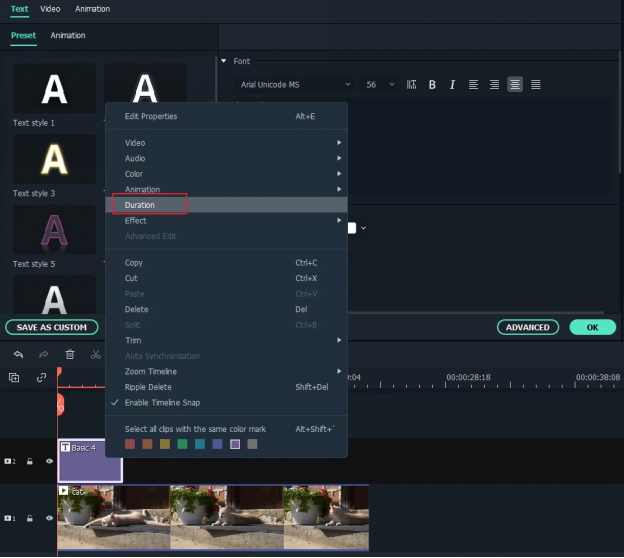
Étape 5 : Modifiez et personnalisez votre texte
Double-cliquez sur le cadre de titre dans la chronologie pour accéder à la fenêtre d'édition. Vous pouvez saisir votre texte et ajuster la police, la couleur et la taille ici.
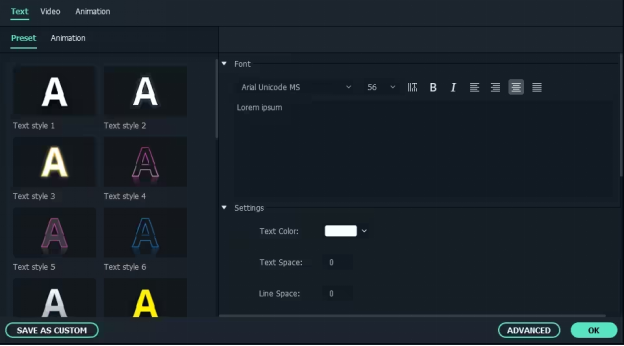
Choisissez parmi plus de 100 styles de texte. Double-cliquez sur n'importe quel style pour l'appliquer à votre superposition de texte et observez les modifications dans la fenêtre d'aperçu.
De plus, vous pouvez ajuster l'animation du texte en cliquant sur l'icône « Animation ». Faites simplement glisser la zone de texte dans la fenêtre d'aperçu vers l'emplacement de repositionnement souhaité.
Modification de texte avancée
Pour améliorer davantage votre superposition de texte, cliquez sur le bouton « Avancé » pour accéder au panneau Modification de texte avancée. Dans ce panneau, vous pouvez appliquer divers préréglages et animations et personnaliser les éléments de remplissage de texte, de bordure et d'ombre.
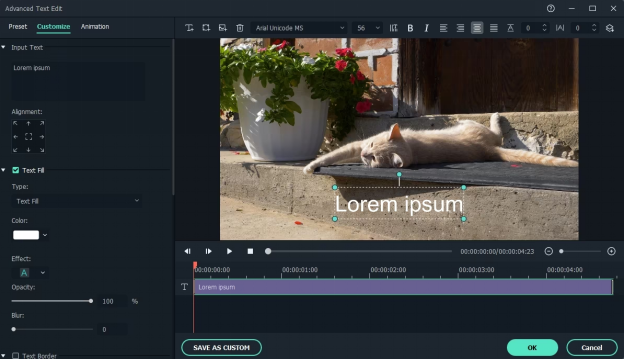
Ajoutez d'autres zones de texte et formes, telles que des cercles, des rectangles, des bulles et des flèches, à votre vidéo. Vous pouvez modifier la longueur de chaque élément de texte en faisant glisser ses bords le long de la chronologie du texte.
Étape 6 : Exporter la nouvelle vidéo
Une fois que vous avez placé votre superposition de texte, cliquez sur l'icône « Lecture » pour voir un aperçu. Si le résultat est satisfaisant, cliquez sur « Exporter » pour sélectionner votre format de sortie préféré. Dans les paramètres avancés, vous pouvez modifier les paramètres vidéo et audio tels que le débit binaire, l'encodeur et la résolution.
De plus, vous avez la possibilité de télécharger directement votre création sur YouTube via Filmora ou de la graver sur un DVD. Pour la lecture sur des appareils mobiles, accédez à l'onglet « Appareils » et choisissez votre appareil spécifique, comme un iPhone, un iPad, un Samsung Galaxy ou une Xbox.
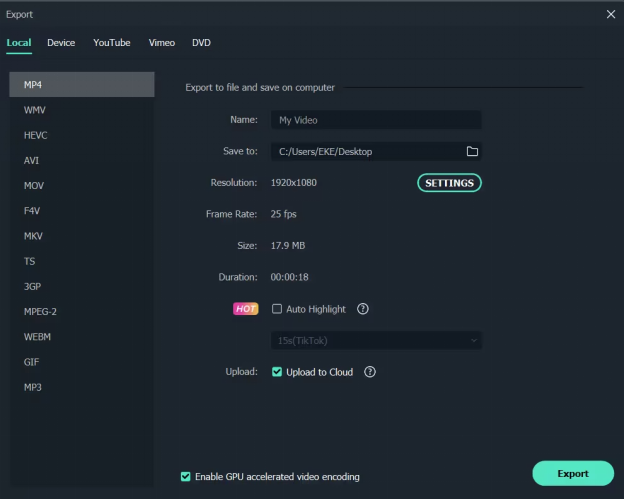
N'est-il pas assez simple d'ajouter du texte dans Premiere Rush ? Absolument, ça l'est ! Maintenant que nous avons exploré Premiere Rush et Filmora.
Dernières réflexions
Maintenant que vous maîtrisez l'ajout de texte dans Premiere Rush. Nous avons également exploré sa comparaison avec Filmora. Vous pouvez donc choisir en toute confiance le meilleur outil pour vos projets.
Premiere Rush offre une édition de texte facile et adaptée aux appareils mobiles. En revanche, Filmora excelle avec sa large gamme de personnalisations et d'effets.
Chaque plateforme répond à des besoins spécifiques, en fournissant les bonnes fonctionnalités pour mettre à niveau vos vidéos. Ce guide vous aidera à parcourir vos options et à trouver le logiciel qui correspond à votre style de montage.
Qu'il s'agisse de modifications rapides ou de projets élaborés, l'utilisation des bons outils transformera vos vidéos en histoires captivantes. Pour un contrôle créatif étendu, considérez Wondershare Filmora comme une alternative robuste.



 Sécurité 100 % vérifiée | Aucun abonnement requis | Aucun logiciel malveillant
Sécurité 100 % vérifiée | Aucun abonnement requis | Aucun logiciel malveillant

