Davinci Resolve est une puissante plateforme de montage vidéo utilisée par des amateurs et des créateurs de contenu professionnels. Les keyframes de Davinci Resolve jouent un rôle essentiel dans le montage vidéo et l'animation car ils vous permettent d'ajuster divers paramètres vidéo au fil du temps.
Les keyframes sont de petits marqueurs extrêmement puissants qui vous permettent de faire des ajustements précis, de créer des animations dynamiques et d'appliquer des transitions fluides tout au long de vos séquences vidéo.
Les images clés Davinci sont des outils d'amélioration vidéo de premier ordre pour créer du contenu vidéo professionnel à l'aide de techniques de montage avancées. Aujourd'hui, nous allons explorer différentes méthodes pour utiliser les images clés dans Davinci Resolve et partager des didacticiels étape par étape pour appliquer différents scénarios d'images clés à vos vidéos.
Dans cet article
Différentes façons d'utiliser les keyframes dans Davinci Resolve

Les images clés davinci sont des marques essentielles pour guider le logiciel d'édition vidéo à ajuster et à modifier des paramètres audio et vidéo spécifiques à des points prédéterminés. Grâce à cela, vous pouvez utiliser des images clés dans la résolution davinci pour apporter des modifications dynamiques à vos images vidéo.
Par exemple, un cadre clé davinci vous permet d'éclaircir progressivement une scène sombre ou de créer un effet d'une image en mouvement sur l'écran de l'ordinateur. Les images clés aident les utilisateurs de davinci à sauter vers des emplacements spécifiques sur la chronologie où les modifications se terminent ou commencent.
Voyons les principales applications des images clés dans davinci resolve pour vous aider à comprendre pourquoi les éditeurs vidéo s'appuient sur ces marqueurs critiques pour améliorer la qualité vidéo:
- Zoom et panneau - Utilisez les images clés davinci pour générer des effets spéciaux en faisant apparaître que la caméra zoom ou passe sur une image statique.
- Changement de vitesse - Appliquez des vitesses variables à l'intérieur d'une vidéo pour mieux gérer la lecture.
- Texte et titres - Exploitez les images clés pour ajuster différents paramètres vidéo tels que le texte, l'emplacement, la taille, etc.
- Transitions fluides - Les images clés de Davinci vous permettent de créer des transitions sur mesure entre plusieurs vidéos en effectuant des ajustements sophistiqués des propriétés vidéo tels que les paramètres de recadrage et les réglages d'opacité.
- Effets spéciaux - Créez des effets visuels personnalisables en ajustant divers paramètres et réglages tels que le flou, l'intensité des couleurs, etc.
- Manipulation audio - Utilisez des images clés audio pour gérer et modifier la lecture en ajustant une gamme d'attributs audio tels que le panoramique et les niveaux de volume.
- Étalonnage des couleurs - Manipulez les paramètres de réglage des couleurs en modifiant les couleurs, le contraste, la luminosité, la teinte et la saturation dynamiquement tout au long de votre contenu pour obtenir une cohérence sur plusieurs images et scènes.
- Contrôle de mouvement - Créez un mouvement d'objet modifié en utilisant des images clés pour animer la rotation, l'échelle et la position d'un objet.
Les images clés de Davinci sont une partie intégrante du processus de montage vidéo dans Davinci Resolve. Elles permettent aux débutants et aux professionnels du montage vidéo de construire des effets audio/vidéo sur mesure.
Comment ajouter un keyframe Davinci Resolve : Étape par étape
Ajouter et visualiser les images clés de Davinci est un processus simple grâce à l'interface utilisateur intuitive du logiciel.
Suivez les étapes ci-dessous pour apprendre comment ajouter une image clé dans Davinci Resolve.
Étape 1. Installez Davinci Resolve sur votre ordinateur;
Étape 2. Lancez le programme et importez vos éléments d'image, audio et vidéo;
Étape 3.Faites glisser et déposez les fichiers sur la timeline;
Étape 4.Aller à la zone de modification et ouvrir l'éditeur de Keyframe;
Étape 5.Accéder à Aperçu > Transformer;

Étape 6. Effectuez les ajustements préférentiels tels que la rotation, l'échelle et la position;

Étape 7. Définissez la clé de départ en déplaçant la tête de lecture jusqu'au point de départ souhaité sur la timeline;
Étape 8. Aller à Vidéo > Inspecteur et faites tourner, mettre à l'échelle ou positionner les éléments vidéo selon vos besoins;
Étape 9. Dans la section Vidéo, cliquez sur l'icône en forme de diamant pour ajouter une image clé pour chaque Transformation paramètre que vous souhaitez animer;

Étape 10. Définir une image-clé de fin et ajuster la rotation finale, l'échelle, la position et autres effets;

Étape 11. Lisez la chronologie pour prévisualiser les modifications que vous avez apportées;
Étape 12. Utiliser les icônes des images-clés dans le panneau Inspecteur pour affiner des images-clés spécifiques;
Étape 13. Effectuez des ajustements supplémentaires dans la zone de Prévisualisation.

Comment créer un trajet d'animation dans Davinci Resolve
Après avoir ajouté les images clés de début et de fin, vous pouvez créer un trajet d'animation en ajustant la courbe d'animation dans Davinci Resolve.
Voici comment créer une animation entre des images clés en utilisant les réglages de facilité d'entrée/sortie.
Étape 1. Importez votre vidéo et faites glisser-déposer dans la timeline;
Étape 2. Positionnez la tête de lecture à l'emplacement de l'image clé que vous souhaitez animer;
Étape 3. Ouvrez le panneau Inspecteur;
Étape 4. Cliquez avec le bouton droit sur l'icône en forme de losange de la trame clé;
Étape 5. Sélectionnez Ease In ou Ease Out pour ajuster le rythme de l'animation en offrant des transitions plus fluides entre les images clés.

En suivant ces étapes, vous pouvez créer un trajet d'animation de base pour un objet mobile, le déplaçant de droite à gauche ou de gauche à droite tout en augmentant sa taille.
Comment Modifier et Supprimer une trame clé dans Davinci Resolve
Davinci Resolve vous permet de modifier directement les trames clés sur la timeline en ajustant leur position. Voyons comment effectuer différents types d'ajustements lors de l'utilisation des trames clés dans Davinci.
Étape 1. Ouvrez Davinci et importez votre fichier ;
Étape 2. Déposez le fichier sur la timeline ;
Étape 3. Aller à Modifier et définissez l'emplacement de la timeline où vous souhaitez afficher les données des keyframes ;
Étape 4. Cliquez sur l'icône en forme de diamant dans le coin inférieur droit du clip ;
Étape 5. Révéler les images clés, y compris le type d'effet, tel que la transformation, la position, etc.. ;

Étape 6. Ajustez le timing des images clés en cliquant sur les icônes en forme de losange pour afficher les images clés définies ;
Étape 7.Faites glisser les keyframes pour modifier le timing et la vitesse de l'animation;

Étape 8. Cliquez sur l'icône de courbe dans le coin supérieur droit pour ouvrir le panneau de contrôle de courbe;
Étape 9.Ajoutez un effet de dégradé à votre animation pour la rendre plus fluide en utilisant des effets d'animation;

Étape 10. Utilisez Ease In/Out pour lisser les transitions d'animation entre les images clés;

Comment supprimer des images clés dans Davinci Resolve :
Étape 1. Allez à l'écran de prévisualisation et faites un clic droit sur l'image clé que vous souhaitez supprimer;
Étape 2.Sélectionnez Supprimer l'image clé;
Étape 3. Pour supprimer plusieurs images clés à la fois, allez dans Inspecteur et cliquez sur l'icône circulaire à côté des icônes en forme de diamant des images clés pour toutes les supprimer.

Conseils d'experts pour maîtriser les images clés dans Davinci Resolve
Si vous souhaitez améliorer vos compétences en montage vidéo au-delà de vos attentes, vous pouvez utiliser des techniques avancées pour maîtriser l'animation d'images-clés.
Ces techniques incluent :
- Le zoom dynamique avec images-clés - En activant cette option, vous pouvez définir automatiquement des images-clés, créant ainsi un effet de mise à l'échelle plus réaliste. Le zoom dynamique applique un effet de zoom avant/arrière en douceur à votre animation en utilisant des images-clés de Davinci pour créer des moments forts spécifiques.
- Les changements de couleur avec images-clés - Les images-clés de Davinci vous permettent d'exploiter le curseur dynamique de couleur et d'apporter des modifications sophistiquées aux couleurs de vos séquences au fil du temps, comme les transitions jour/nuit. Ces changements dynamiques vous permettent de mettre l'accent sur votre narration en soulignant les moments clés et les changements d'ambiance.
- Le suivi de mouvement avec images-clés - Les images-clés de Davinci vous permettent de combiner plusieurs images-clés de suivi de mouvement pour attacher des effets visuels ou des éléments créatifs à des objets en mouvement dans votre contenu vidéo. Créez des interactions dynamiques entre différents éléments de scène, appliquez des effets visuels aux mouvements des personnages, ajoutez du texte aux objets en mouvement, etc.
- L'animation avancée du son - Créez des effets sonores sur mesure en manipulant les images-clés et les niveaux audio au fil du temps.
En outre, voici quelques conseils et pratiques professionnels pour vous aider à commencer avec les images clés de Davinci :
- Expérimentez avec Ease In/Out - Les réglages Ease In/Out sont une excellente option pour améliorer les animations et les rendre plus fluides. Ces réglages vous aident à rendre votre contenu plus réaliste en effectuant des ajustements fins de vitesse de transition.
- Zoom pour une précision supplémentaire - Zoomez sur la timeline pour avoir plus de contrôle sur la position des images clés et vous assurer de placer chaque image clé avec plus de précision. Cela peut vous aider à affiner vos effets tout en peaufinant vos animations.
- Étiquetez et regroupez les images clés - Si vous travaillez sur un projet complexe, créez des groupes d'images clés associées et étiquetez-les pour faciliter leur gestion et leur ajustement.
- Utilisez les outils de navigation des images clés - Les commandes de navigation des images clés vous permettent de naviguer sans problème dans l'interface des images clés de Davinci et de passer d'une image clé à l'autre.
- Obtenez un contrôle avancé sur votre travail en utilisant l'éditeur spline. - l'Éditeur Spline est un panneau d'édition avancé qui offre un contrôle total sur les paramètres d'animation par images clés. Vous pouvez l'utiliser pour apporter des ajustements précis aux transitions entre les différentes images clés et peaufiner les courbes d'animation.
Alternatif aux images clés de Davinci Resolve: Wondershare Filmora
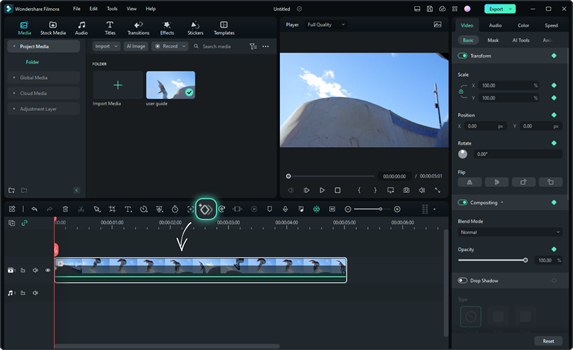
Bien que vous n'ayez pas besoin de compétences techniques avancées ou de connaissances en montage vidéo pour améliorer la qualité de votre contenu vidéo en utilisant les images clés de Davinci, les images clés peuvent parfois devenir compliquées. Si vous trouvez la courbe d'apprentissage de Davinci trop abrupte pour vos goûts, vous pouvez essayer une solution plus simplifiée comme Wondershare Filmora.
Filmora est une alternative conviviale pour les débutants aux images clés de Davinci Resolve, vous permettant de créer des animations visuelles époustouflantes en quelques clics. Les images clés de Filmora vous permettent de mettre à l'échelle le sujet du clip selon vos besoins, d'apporter des ajustements d'opacité sur mesure pour rendre chaque prise plus concise et précise, de personnaliser les animations pour une engagement amélioré, et plus encore.
Voici comment les images clés de Filmora peuvent vous aider à améliorer votre contenu:
- Affiner l'opacité en utilisant des paramètres avancés de images clés;
- Rendez votre contenu plus attrayant visuellement avec un étalonnage des couleurs avancé;
- Transformez vos séquences en contenus professionnels grâce à des paramètres de correction de couleur réglables;
- Modifiez la taille et la position de votre contenu selon vos besoins;
- Modifiez plusieurs images clés simultanément sans perturber votre flux de travail ni compromettre la qualité vidéo;
- Ajoutez des animations d'images clés à un écran divisé, personnalisez plusieurs clips et apportez des modifications dynamiques au fil du temps;
- Améliorez l'atmosphère d'une scène en ajustant les tonalités de couleur au fil du temps, corrigez les problèmes de couleur, ajustez les LUT 3D, et peaufinez la teinte, la température et la balance des blancs;
- Créez des animations de texte personnalisables avec des polices animées et des effets créatifs réglables;
- Créez et enregistrez des préréglages d'images clés personnalisés avec des couleurs et des effets sur mesure.
Ajouter une animation par images clés dans Filmora est un processus simple. Téléchargez et installez Filmora sur votre ordinateur, puis suivez les étapes ci-dessous pour ajouter et modifier des images clés dans vos séquences.
Étape 1. Lancez Filmora et accédez au menu principal;
Étape 2.Sélectionnez Nouveau projet et importez vos médias;
Étape 3. Faites glisser et déposez vos fichiers sur la timeline;
Étape 4. Double-cliquez sur le clip sur la timeline pour ouvrir le panneau d'édition;
Étape 5. Accéder à Vidéo > Basic et ouvrez Création de clés d'animation;
Étape 6. Définir une clé d'animation en cliquant sur l'icône en forme de diamant;
Étape 7. Utiliser le curseur de progression pour ajouter une clé d'animation à la position de départ, puis cliquer sur le diamant dans le panneau de propriétés pour la définir;

Étape 8. Modifiez les images clés à l’aide des menus Vidéo et Titres de Filmora pour ajuster les paramètres des images clés à l’aide d’animations, d’outils d’IA, de masques, d’améliorations automatiques, de composition, etc.
Étape 9. Ajuster les images clés audio en manipulant le volume, le tang, etc.;
Étape 10. Aller à Titres pour ajouter des animations selon vos besoins;

Étape 11. Ajoutez d'autres images clés en faisant glisser le curseur de progression à l'endroit où vous souhaitez appliquer une nouvelle animation;
Étape 12. Cliquez sur Ok pour enregistrer vos modifications.

Conclusi
Les images clés de Davinci ouvrent le monde du montage vidéo et offrent des opportunités. Elles rendent l'ensemble du processus d'amélioration de votre contenu vidéo plus simple, plus rapide et plus intuitif. Grâce à cela, les images clés dans Davinci Resolve vous permettent de créer des transitions fluides, d'appliquer divers effets et d'ajuster des paramètres sophistiqués pour rendre vos visuels plus attrayants et plus attractifs.
Maîtriser les images clés de Davinci vous permet de libérer votre potentiel créatif et d'appliquer des tonnes de changements dynamiques à votre contenu. Des ajustements de base tels que le étalonnage des couleurs et le contrôle de mouvement aux techniques avancées telles que le suivi de mouvement, les images clés audio et le zoom dynamique, les images clés de Davinci vous offrent un contrôle sans précédent sur le processus de montage vidéo et d'amélioration.
Cependant, davinci keyframing peut ne pas être l'option la plus appropriée pour les personnes sans expérience de travailler avec des images clés. Si c'est le cas pour vous, nous vous recommandons de profiter d'une solution alternative plus conviviale pour les débutants comme wondershare filmora.
La navigation intuitive et l'interface conviviale de Filmora vous aideront à simplifier le processus d'imagerie clé, vous permettant d'ajouter des animations personnalisables à votre contenu vidéo en quelques clics.



 Sécurité 100 % vérifiée | Aucun abonnement requis | Aucun logiciel malveillant
Sécurité 100 % vérifiée | Aucun abonnement requis | Aucun logiciel malveillant


