L'édition d'arrière-plans vidéo est l'une des choses les plus importantes et les plus cruciales dans le domaine des multimédias aujourd'hui. Que vous produisiez du contenu pour les réseaux sociaux, pour des besoins professionnels ou simplement à des fins personnelles, l'édition d'arrière-plans vidéo ajoutera des points supplémentaires aux vidéos que vous créez. En effet, les gens s'habituent de plus en plus à l'environnement numérique et le niveau d'intérêt pour un contenu clair et attrayant augmente en conséquence. Grâce aux outils modernes, il est possible de modifier l'arrière-plan d'une vidéo, même pour les amateurs.
Dans cet article
Partie 1 : Pourquoi modifier l'arrière-plan d'une vidéo ?
Promouvoir le professionnalisme et l'audience: Un arrière-plan vidéo contribue à renforcer le professionnalisme du contenu des vidéos. Les méthodes consistent notamment à placer le sujet dans un environnement plus approprié ou plus attrayant afin de retenir l'attention du public plus longtemps. Il ne s'agit pas uniquement de marketing, mais aussi de canaux éducatifs, de création de contenu marketing ou d'histoires inspirantes.
Autorise la narration créative et l'image de marque: Nous pouvons parler d'édition d'arrière-plan vidéo, dans laquelle l'imagination est libre. Par exemple, vous pouvez emmener le spectateur dans un autre lieu géographique, dépeindre un monde absurde ou utiliser des éléments visuels qui ressemblent à votre marque. Cette flexibilité peut s'avérer très utile pour créer de meilleures histoires ou pour rappeler à votre public le message, l'aspect et la convivialité de votre marque.
Corrige les imperfections sans reprise de clichés: Parfois, l'arrière-plan d'une vidéo que l'on souhaite insérer dans un PowerPoint peut être défavorable ; il peut s'agir d'objets de mauvaise qualité, d'un mauvais éclairage ou de bruits. Il est possible de résoudre les problèmes en modifiant l'arrière-plan sans avoir recours à un processus de prise de vue coûteux et fastidieux. Cela permet souvent de gagner un temps considérable et d'atteindre des objectifs ciblés dans un délai précis.
Partie 2 : 3 méthodes pour éditer/supprimer/personnaliser les arrière-plans vidéo sans effort
Wondershare Filmora est un éditeur vidéo complet qui se distingue par ses capacités d'édition en arrière-plan. Il offre aux utilisateurs plusieurs moyens de modifier l'arrière-plan de la vidéo, y compris des outils améliorés par l'intelligence artificielle et l'écran vert. Par exemple, le mode AI Portrait de Filmora est précis, rapide et facile à utiliser, ce qui permet de changer d'arrière-plan en un rien de temps dans les vidéos ou les photos en mode portrait. De plus, Filmora propose un autre ensemble d'outils d'édition d'arrière-plan : flou, effets de corps, transitions, autocollants et contrôle ultime sur l'ensemble de l'arrière-plan afin de le personnaliser de presque toutes les manières possibles.
Caractéristiques principales :
- Découpe de portrait IA: Permet de choisir et d'effacer automatiquement l'arrière-plan des vidéos ou des photos de portrait afin de pouvoir changer d'arrière-plan.
- Écran vert (clé chromatique): Cette fonction permet de supprimer une toile de fond uniforme ou un écran vert/bleu et de la remplacer par une image ou une vidéo au choix de l'utilisateur.
- Arrière-plans et modèles intégrés : Quelques arrière-plans et modèles préfabriqués prêts à être appliqués peuvent être sélectionnés pour changer instantanément l'arrière-plan des vidéos ou des images utilisées.
- AI Image: La technologie du générateur de contenu AI a été intégrée. AIGC vous permet d'expérimenter directement la fonction qui génère des images à partir d'un texte à utiliser comme arrière-plan.
Méthode 1 : Comment modifier l'arrière-plan d'une vidéo avec un écran vert ?
Étape 1Lancer Filmora et importer le fond vert et la vidéo BG
Pour importer vos vidéos d'écran vert et d'arrière-plan, lancez Filmora et sélectionnez Nouveau projet. Placez votre nouveau clip d'écran vert sur le clip vidéo d'arrière-plan. Le panneau d'édition apparaît sur le côté droit de la ligne de temps lorsque vous cliquez avec le bouton droit de la souris sur le clip de l'écran vert.
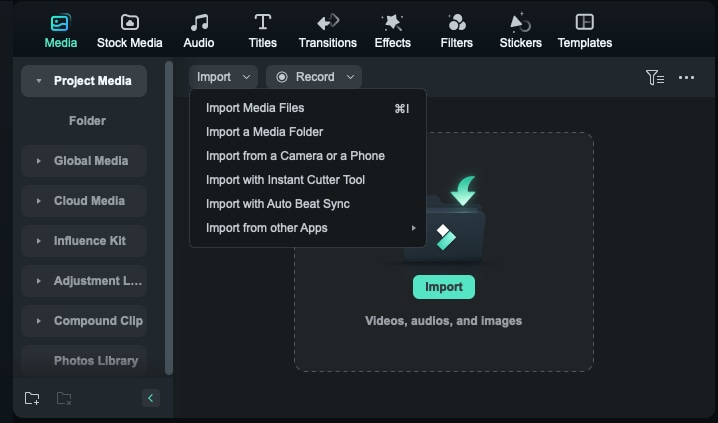
Étape 2Appliquer l'effet d'écran vert
Naviguez jusqu'à l'icône "AI tools" sur le côté droit et choisissez Green Screen (Chroma Key), qui se trouve dans la partie supérieure de l'écran, à l'extrême droite au-dessus de l'option AI portrait Portrait.

Regardez un court clip vidéo et appliquez-y l'outil. Il comprend l'effet d'écran vert, qui vous permet d'utiliser l'écran vert, puis d'éliminer le fond vert pour en faire un fond transparent.
Étape 3Affiner l'effet d'écran vert
L'outil Écran vert a permis de modifier son apparence à l'aide de l'interface de réglage de l'outil. Pour améliorer la précision de la sélection et lisser le bord de l'arrière-plan, essayez de jouer avec une tolérance plus petite et une plume plus grande.
Vous pouvez utiliser le sélecteur de couleurs pour choisir la couleur de la clé chromatique, ce qui permet de mieux visualiser la couleur de l'écran vert.

Étape 4Rendre transparent et ajouter un nouvel arrière-plan
L'activation de l'option Canal Alpha réduit votre image au noir et blanc. Toutes les parties noires seront rendues transparentes ou apparaîtront avec l'arrière-plan que vous souhaitez dans votre vidéo finale. S'il y a des petites taches blanches ou grises là où il ne devrait y avoir que du noir, on peut continuer à travailler sur les curseurs jusqu'à ce que les cicatrices ne soient plus visibles. Il en va de même pour les zones noires ou grises où il ne devrait y avoir que du blanc.
Désactivez le canal Alpha une fois que vous avez terminé et cliquez sur OK si la sortie de votre vidéo est conforme à vos préférences.

Étape 5Touches finales et exportation
Attribuez un grade de couleur à la vidéo pour qu'elle corresponde au sujet et au nouvel arrière-plan, de manière à ce qu'ils apparaissent tous deux dans le même cadre. Ajoutez des ombres ou des reflets sur le sujet pour améliorer l'intégration du sujet dans l'arrière-plan. L'édition soustractive peut être plus précise en utilisant les superpositions ou l'outil de sélection de forme.

Méthode 2 : Comment modifier l'arrière-plan d'une vidéo sans fond vert ?
Étape 1Installer et lancer Filmora
Vous pouvez télécharger et installer Filmora en visitant le site officiel. Accédez ensuite au logiciel et lancez-le en suivant les instructions simples qui s'affichent à l'écran.

Étape 2Importer votre vidéo dans Filmora
Lancez Filmora et commencez un nouveau projet. Pour importer vos fichiers vidéo, cliquez sur le bouton "Importer" dans la barre d'application ou faites-les glisser dans la médiathèque.
Une fois importés, étiquetez vos clips de manière appropriée, puis faites glisser votre clip central sur la ligne de temps.
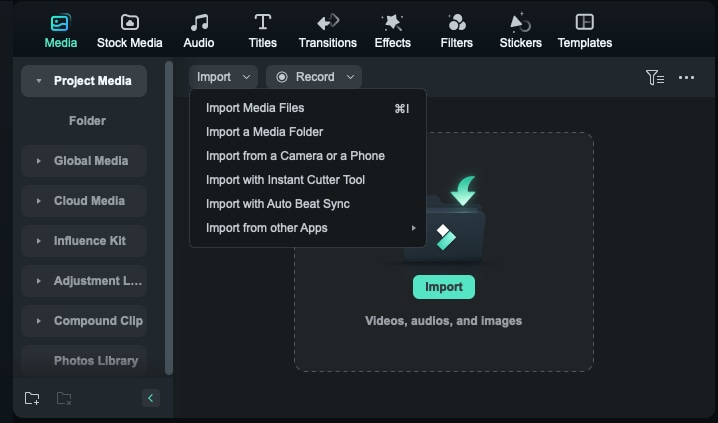
Étape 3Activer la fonction AI Portrait Cutout
Sélectionnez votre vidéo sur la ligne de temps. Accédez à l'option "AI tools" dans la partie supérieure droite et choisissez la fonction "AI Portrait Cutout".
Si vos portraits ont des contours clairs, choisissez l'optionInstant mode. Mode précision permet de supprimer les arrière-plans complexes et d'obtenir une précision au niveau des cheveux.
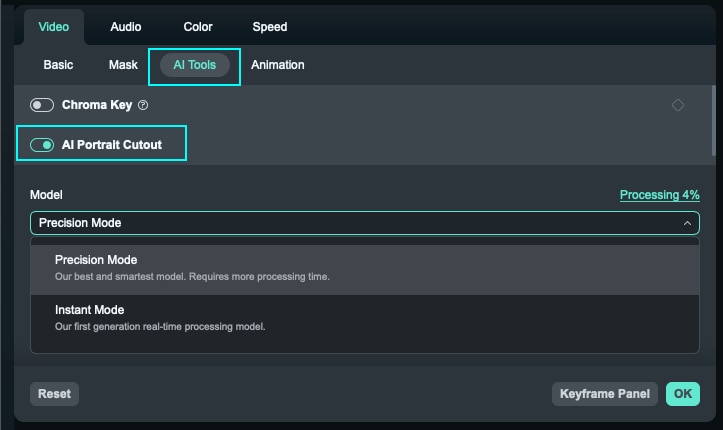
Étape 4Activer la fonction de découpage des portraits de l'IA
Cliquez sur le portrait AI Cutout et le mode associé et activez-le. Vous verrez que l'arrière-plan deviendra transparent. Vous pouvez également utiliser d'autres options pour affiner le portrait.

Méthode 3 : Comment personnaliser l'arrière-plan de la vidéo après avoir supprimé l'arrière-plan dans Filmora
Ajouter un nouvel arrière-plan ou le générer avec la fonction AI Image
Pour ajouter un nouvel arrière-plan, vous devez avoir importé l'image ou la vidéo d'arrière-plan souhaitée et l'avoir placée sur une piste inférieure de la ligne de temps. Vous pouvez également générer une image d'arrière-plan à l'aide de la fonction "AI Image" dans la section des outils sur le côté gauche.

Ajouter des effets, des autocollants, des transitions, des filtres
Cliquez sur le menu "Effets" pour apporter d'autres modifications et ajouter un effet de flou, d'incrustation ou d'animation à l'arrière-plan. Vous pouvez également ajouter des autocollants ou du texte que vous souhaitez voir apparaître sur la vidéo que vous éditez.

Partie 3 : Erreurs courantes à éviter lors de l'édition d'arrière-plans vidéo
Si vous évitez ces erreurs, il vous sera facile de créer des montages d'arrière-plan vidéo propres et professionnels, parfaits pour l'attrait visuel.
Ignorer le nettoyage des bords: La présence d'artefacts peut entraîner des contours visibles ou des transitions abruptes entre le sujet et l'arrière-plan. Il est désormais possible d'utiliser des outils d'affinage pour estomper ces bords et donner à l'image un aspect plus réaliste.
Oublier la correction des couleurs: Le contraste entre l'ancien arrière-plan du sujet et son nouvel arrière-plan peut également donner l'impression que le composite obtenu est faux. Assurez-vous que les couleurs du sujet et de l'arrière-plan sont bien équilibrées en appliquant une correction des couleurs.
L'arrière-plan trop compliqué: Si le nombre d'effets fournis est trop élevé ou si l'arrière-plan fourni est complexe, il finit par détourner l'attention du contenu fourni. Il faut éviter de compliquer l'arrière-plan tout en veillant à ce qu'il ne prenne pas le dessus sur le sujet.
Conclusion
L'édition et la personnalisation d'arrière-plans vidéo est l'une des compétences essentielles que tout vidéaste doit acquérir de nos jours. Lorsque quelqu'un édite des arrière-plans vidéo à l'aide d'un logiciel comme Filmora, c'est relativement facile et cela permet à votre contenu d'atteindre un niveau supérieur, en particulier pour les spécialistes du marketing, les propriétaires d'entreprise et les créateurs de contenu. Prenez le temps de vous exercer ; essayez de mélanger différents arrière-plans et de comparer plusieurs versions pour définir toutes les possibilités d'un outil de montage vidéo qui rendra les projets uniques.



