Comment stabiliser les vidéos tremblantes dans iMovie [Mac & iOS] ?
Il nous arrive souvent d'enregistrer des vidéos en marchant, ce qui se traduit par des séquences tremblantes qui ne sont pas très agréables à regarder. Voici comment stabiliser les vidéos tremblantes dans iMovie.
May 27, 2025
Il est pratiquement impossible d'enregistrer des séquences parfaitement stables en tenant un iPhone ou toute autre caméra dans la main. De plus, nous enregistrons souvent des vidéos en marchant, ce qui produit des séquences tremblantes qui ne sont pas très agréables à regarder.
Les utilisateurs de Mac, d'iPad ou d'iPhone peuvent facilement réparer leurs clips vidéo tremblants en s'appuyant sur iMovie, une application fournie avec toutes les plus récentes versions de macOS. Si, pour une raison quelconque, vous n'avez pas iMovie sur votre Mac ou si vous souhaitez installer la version iOS de l'application sur votre iPhone ou iPad, vous pouvez la télécharger gratuitement sur l'App Store.
Voici comment stabiliser les vidéos tremblantes dans iMovie.
Comment stabiliser les vidéos tremblantes dans iMovie 10 sur Mac ?
Si vous avez iMovie 10 déjà installé sur votre ordinateur, vous devez le lancer et importer la séquence que vous souhaitez stabiliser. Si, pour une raison quelconque, vous n'avez pas iMovie sur votre Mac, vous devez d'abord l'installer avant de procéder à l'importation du clip vidéo que vous souhaitez stabiliser.
En plus de vous permettre de corriger les secousses de la caméra, la fonctionnalité de stabilisation vidéo d'iMovie vous offre la possibilité de corriger la distorsion de l'image causée par les mouvements rapides de la caméra.
Pour stabiliser les vidéos tremblantes dans iMovie 10 sur Mac, vous pouvez procéder comme suit :
Étape 1. Positionnez la séquence vidéo dans la timeline et assurez-vous qu'elle est sélectionnée. Si vous ne sélectionnez pas la séquence, le logiciel ne saura pas à quel clip vidéo vous voulez appliquer la stabilisation vidéo, c'est pourquoi il faut doublement vérifier que le bon clip est sélectionné.
Étape 2. Au-dessus de la fenêtre d'aperçu, vous pourrez voir la barre Ajustements, qui contient des icônes comme Recadrage de la vitesse de la vidéo. Localisez l'icône Stabilisation et cliquez dessus. Procédez au marquage de la case à cocher "Stabiliser la vidéo tremblante", qui va être remplacée par un indicateur d'activité jusqu'à ce que le processus de stabilisation soit achevé.
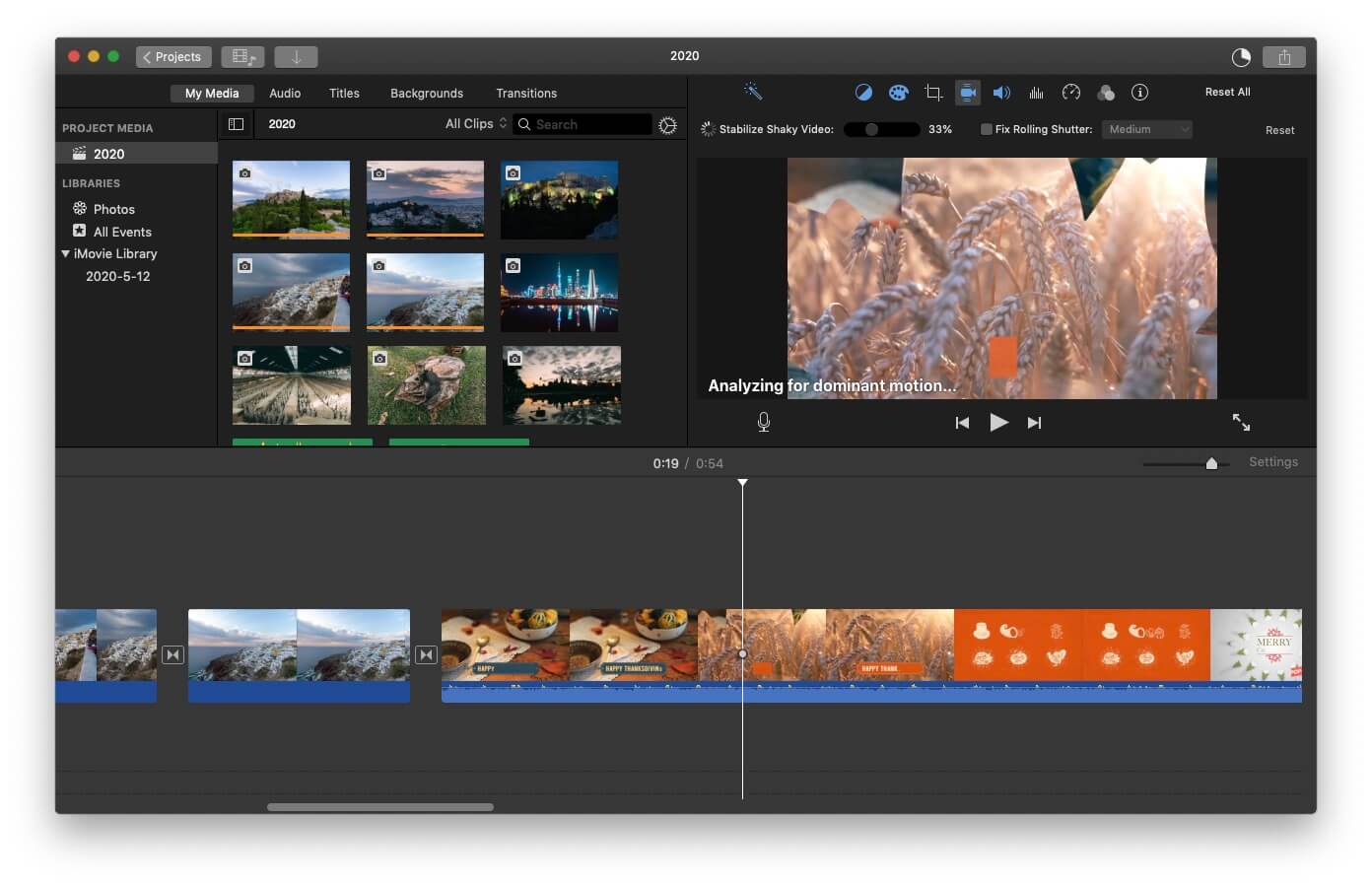
Étape 3. À côté de la case à cocher, vous pourrez voir le curseur "Stabiliser la vidéo tremblante". Tout ce que vous avez à faire est de faire glisser le curseur vers la gauche ou la droite pour augmenter ou diminuer la proportion de stabilisation qui est appliquée au clip.
Vous pouvez cliquer sur le bouton Lecture à tout moment pour prévisualiser les modifications que vous aurez apportées à la séquence. Si vous n’êtes pas satisfait des résultats obtenus, vous pouvez toujours cliquer sur le bouton Réinitialiser et reprendre tout le processus.
Il convient de noter que l'option Stabiliser la vidéo tremblante d'iMovie recadre la séquence afin de la rendre plus stable. Si vous faites glisser le curseur " Stabiliser la vidéo tremblante " jusqu'à 40 %, vous pourrez éliminer les tremblements de la caméra, mais le clip vidéo sera considérablement agrandi, ce qui peut entraîner une pixellisation de la séquence si vous traitez des vidéos à faible résolution.
C'est pourquoi vous devez faire très attention à la mesure dans laquelle vous appliquez cette fonctionnalité à votre clip vidéo. Autrement, vous risquez de supprimer de grandes parties du plan.
Comment stabiliser les vidéos tremblantes dans iMovie pour iOS ?
La version iOS d'iMovie est essentiellement une version allégée du logiciel qui est disponible sur les ordinateurs Mac.
En conséquence, les options de stabilisation vidéo de l'application sont moins puissantes, même si vous pouvez quand même analyser et stabiliser vos clips vidéo. Le processus est entièrement automatique, vous ne pourrez donc pas contrôler dans quelle mesure l'effet est appliqué à la séquence ou à quoi ressemblera le produit final.
Une fois l'application installée sur votre iPhone ou iPad, vous devez l'ouvrir et créer un nouveau projet. Vous pouvez ensuite procéder à l'importation du clip vidéo dans l'application, cliquer sur le menu Fichier et sélectionner l'option "Analyser pour la stabilisation".
L'application va alors analyser le clip automatiquement et une fois terminé, elle va l'afficher dans la timeline. L'icône Engrenage apparaîtra sur le clip vidéo, vous devez donc taper ou cliquer dessus et choisir l'option Réglages du clip dans le menu. Vous pouvez ensuite sélectionner la fonctionnalité Mouvement lisse du clip pour vous assurer que votre séquence soit aussi stable que possible.
Chaque nouveau clip que vous ajoutez à votre projet sera automatiquement analysé et stabilisé si nécessaire, mais si vous voulez que toutes les séquences soient analysées et stabilisées chaque fois que vous ajoutez un nouveau clip au projet sur lequel vous travaillez, vous devez répéter tout le processus en choisissant l'option "Analyser pour stabilisation" dans le menu Fichier.
L'application utilise plusieurs algorithmes de stabilisation pour réduire le tremblement de la caméra dans un clip vidéo. Elle est dotée d'une technologie avancée de suivi du mouvement qui évalue chaque image du clip et extrait les données de mouvement sans utiliser de traqueurs à l'écran.
En revanche, les traqueurs à l'écran analysent les modèles de référence sur un petit échantillon de pixels dans l'image. Cependant, ces deux processus sont entièrement automatisés et les utilisateurs de l'application ne peuvent pas influencer la manière dont ils vont stabiliser la vidéo.
Le principal inconvénient de l'utilisation de l'application iMovie iOS pour stabiliser vos vidéos tremblantes est que vous n'avez absolument aucun contrôle sur le processus. L'application stabilise automatiquement la séquence, et le plus souvent, elle ne donne que des résultats moyennement satisfaisants.
Stabiliser les vidéos tremblantes sur Windows et Mac grâce à Wondershare Filmora
Si vous éditez une vidéo de caméra d'action, vous pouvez recourir à l'éditeur vidéo Wondershare Filmora pour la stabiliser, corriger l'effet fisheye et modifier la vitesse de la vidéo facilement.
Regardez le tutoriel vidéo ci-dessous pour découvrir comment procéder. Pour plus de détails, vous pouvez consulter notre tutoriel complet sur l'édition de vidéos de caméra d'action à l'aide de Filmora.
Wondershare Filmora, un logiciel simple, gratuit mais puissant pour rendre le montage vidéo plus efficace ! Vous pouvez télécharger et essayer Filmora gratuitement via les liens suivants :
 Garantie de téléchargement sécurisé, zéro logiciel malveillant
Garantie de téléchargement sécurisé, zéro logiciel malveillant
FAQ à propos de la stabilisation des vidéos tremblantes dans iMovie
Voici quelques questions fréquentes au sujet de la stabilisation des vidéos tremblantes à titre d'information.
1. Combien de temps faut-il pour stabiliser une vidéo tremblante ?
La durée dont iMovie a besoin pour stabiliser une vidéo tremblante dépend de la longueur de ce clip vidéo. Le logiciel de montage vidéo peut analyser une vidéo de cinq secondes en moins d'une minute, mais l'analyse d'une vidéo de cinq minutes peut prendre un certain temps.
2. Comment stabiliser une vidéo dans iMovie à partir d'un iPad ?
Une fois le clip vidéo que vous souhaitez stabiliser ajouté à la timeline, vous devez le sélectionner et aller dans le menu Fichier. Choisissez l'option "Analyser pour la stabilisation" et attendez qu'iMovie analyse le clip vidéo. À la fin de ce processus, appuyez sur l'icône d'engrenage qui s'affiche au-dessus du clip vidéo analysé et choisissez l'option Ajustements du clip. Choisissez la fonction Mouvement lisse du clip et affinez les paramètres.
3. L'iPhone dispose-t-il d'une stabilisation vidéo ?
Oui, tant la caméra avant que la caméra arrière de l'iPhone sont dotées d'une fonctionnalité de stabilisation vidéo qui réduit les tremblements de l'appareil. Cette option vous permet également d'utiliser des temps d'exposition plus longs, mais elle ne peut être utile que si vous gardez votre téléphone relativement stable.
4. Pourquoi l'option de stabilisation vidéo est-elle grisée dans iMovie ?
L'option de stabilisation vidéo ne sera disponible que si vous éditez vos vidéos à partir de la timeline d'un projet. Vous ne pouvez pas profiter de cette fonctionnalité à partir du mode Événement d'iMovie.
Conclusion
iMovie n'est pas un logiciel de montage vidéo puissant. Et bien qu'il offre des options de stabilisation vidéo, il est probablement préférable de recourir à des logiciels ou des applications plus performants pour réduire les secousses de la caméra dans les clips vidéo qui comptent vraiment pour vous. iMovie pour Mac recadre la séquence au fur et à mesure que vous augmentez les niveaux de stabilisation vidéo, tandis que l'application iOS ne propose qu'une stabilisation vidéo automatique, ce qui, dans les deux cas, limite considérablement vos options.
Vous souhaitez accélérer votre vidéo au ralenti à une vitesse normale ? Découvrez ici des étapes simples pour convertir une vidéo au ralenti à une vitesse normale. Aucun outil compliqué n'est nécessaire !
by Marion Dubois Jun 11, 2025 20:32 PM
Vous vous demandez comment stabiliser une vidéo et la rendre plus professionnelle ? Découvrez les meilleures solutions pour transformer votre expérience.
by Marion Dubois Jun 11, 2025 20:32 PM
Apprenez à maîtriser la vitesse de lecture avec Adobe Premiere Pro/Adobe Rush. Créez des changements de vitesse spectaculaires pour faire ressortir vos vidéos. Des étapes et des conseils simples sont inclus.
by Marion Dubois Jun 11, 2025 20:32 PM
Il est temps d'améliorer vos compétences en post-production. Débloquez votre potentiel créatif en découvrant la puissance du suivi du mouvement dans les effets post-effets.
by Marion Dubois Jun 11, 2025 20:32 PM
Pour immortaliser un instant, un visage ou encore un paysage, on prend souvent des photos que l’on peut revoir quand on le souhaite.
by Marion Dubois May 14, 2025 10:52 AM
Avoir plusieurs fichiers vidéos et vous voulez assembler des videos en un seul? Il s'agit d'un outil de Wondershare Video Editor. Voir comment assembler des videos ici.
by Marion Dubois May 14, 2025 10:54 AM






