Supposons que vous cherchiez à ajouter des effets de ralenti à vos vidéos. After Effects propose plusieurs méthodes puissantes pour y parvenir. L’article vous montrera comment ralentir un clip dans After Effects à l’aide de trois techniques distinctes. Le guide couvrira l’étirement temporel, le remappage temporel et la déformation temporelle. Ces techniques vous permettent de créer des effets de ralenti captivants qui améliorent vos projets vidéo.
La page présente également comment ralentir une vidéo dans After Effects à l'aide d'une alternative puissante : Wondershare Filmora. Alors qu'After Effects excelle dans l'animation et les effets, Filmora offre une solution tout-en-un pour le montage vidéo. Lisez la suite pour en savoir plus.

Dans cet article
Partie 1. Comment ralentir un clip dans After Effects [3 méthodes]
After effects est un outil robuste pour créer des effets en mouvement lent. Vous explorerez trois méthodes principales pour atteindre cet effet. Suivez les étapes et conseils détaillés pour assurer des résultats fluides et professionnels.
Méthode 1: ralentir le clip avec l'étirement du temps
L’étirement temporel est l’un des moyens les plus simples de ralentir un clip dans After Effects. Il augmente le facteur d’étirement de votre vidéo et ralentit la vitesse de lecture. Il s’agit d’une technique simple, parfaite pour les débutants. Voici comment ralentir une vidéo dans After Effects avec l’étirement temporel :
Étape 1: Ouvrez After Effects et ouvrez votre fichier vidéo. Faites glisser la vidéo vers la timeline. Sélectionnez votre calque vidéo dans la timeline. Accédez au menu Calque et choisissez Durée > Étirement temporel.
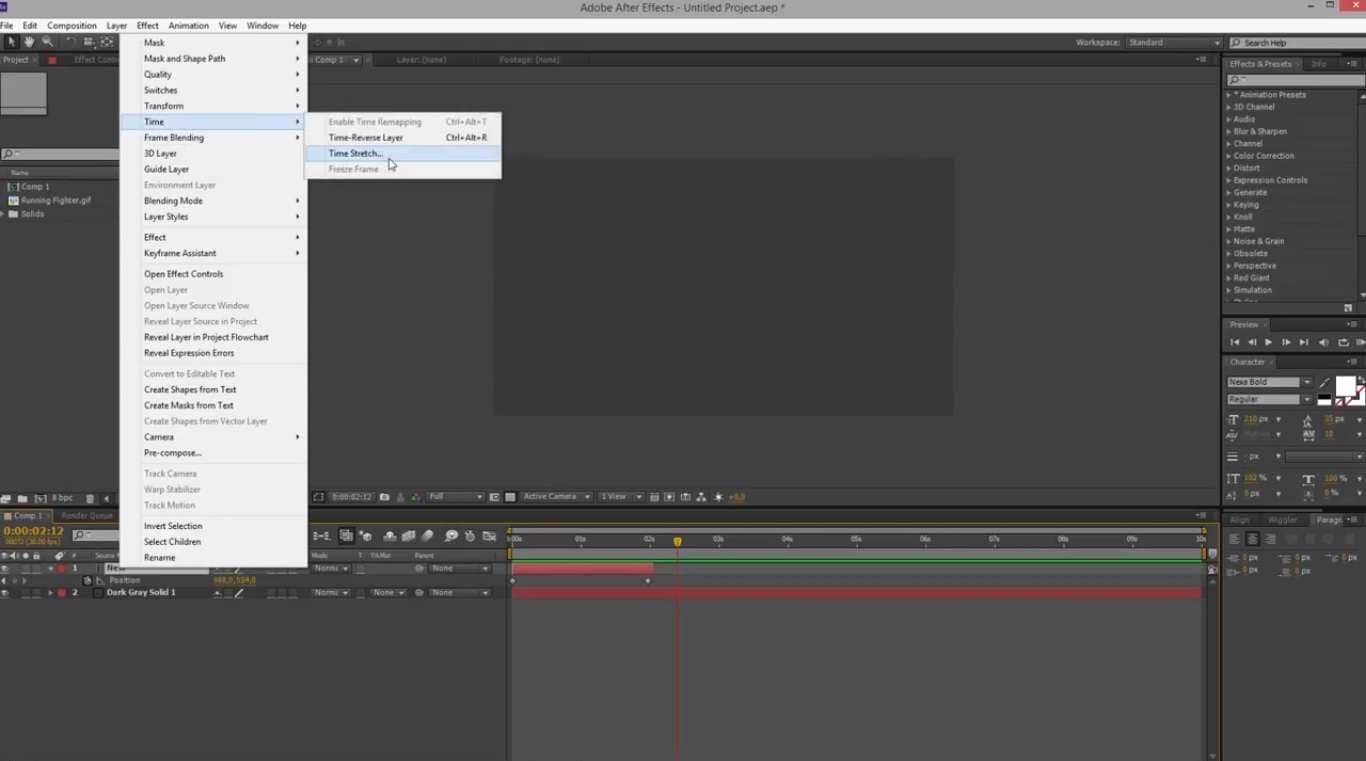
Étape 2: Augmentez le facteur d'étirement pour ralentir votre clip. Ajustez la nouvelle durée selon vos besoins pour obtenir l'effet de ralenti souhaité. Cliquez sur OK pour appliquer les modifications et enregistrer votre travail.
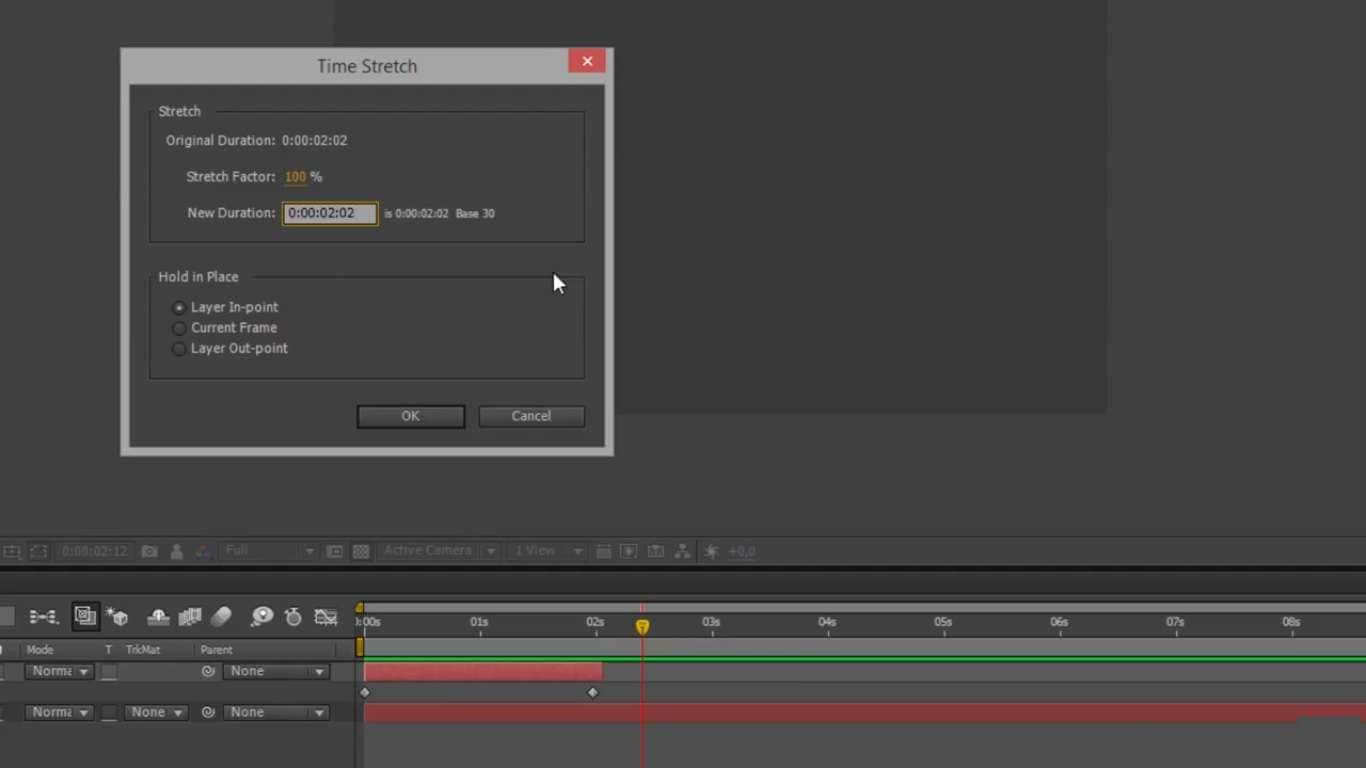
Astuce de pro
Plus le facteur d'étirement est élevé, plus le clip est lent. Expérimentez avec différentes valeurs pour trouver la vitesse parfaite pour votre projet.
Méthode 2 : Ralentir une vidéo dans After Effects en utilisant le remappage temporel
Le remappage temporel vous permet de contrôler la vitesse de différentes parties de votre clip. Cette technique est utile pour augmenter et diminuer la vitesse dans le même clip. Voici comment réaliser un ralenti avec Adobe After Effects grâce au remappage temporel :
Étape 1: Cliquez avec le bouton droit sur votre calque vidéo dans la timeline. Sélectionnez Temps > Activer le remappage temporel. Les images clés seront automatiquement ajoutées au début et à la fin de votre clip.
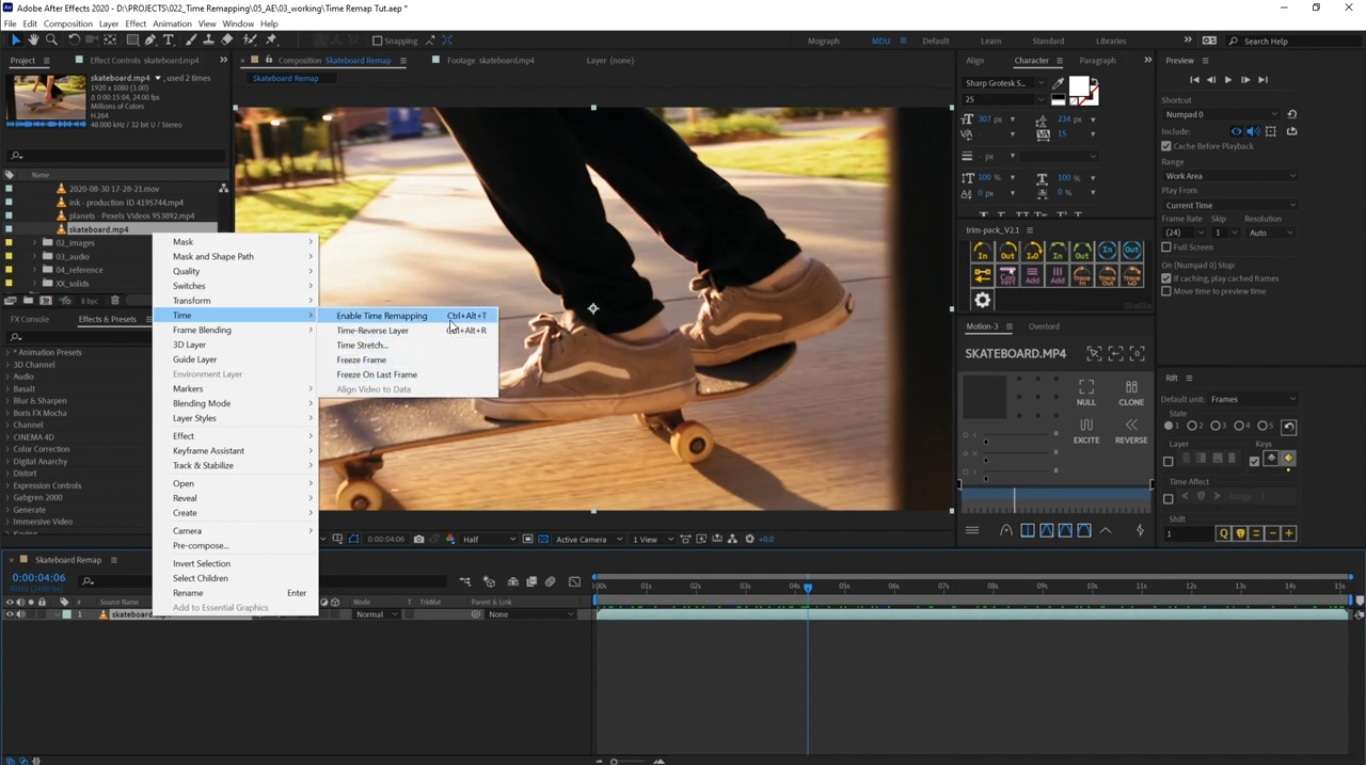
Étape 2: Faites glisser l'image clé de fin vers la droite pour ralentir l'ensemble du clip.
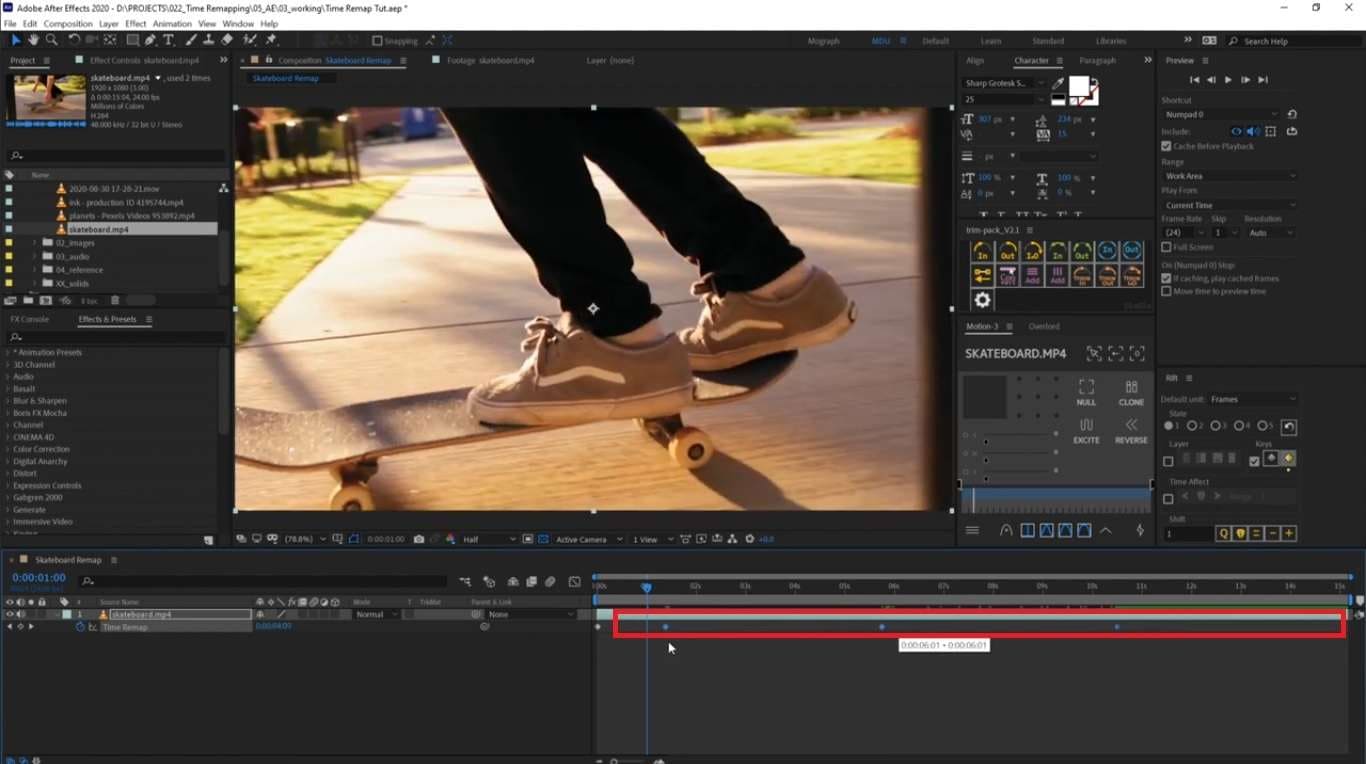
Méthode 3 : Ralentir un clip dans After Effects via Time-Warp
L'effet Time-Warp utilise l'estimation de mouvement pour créer des images intermédiaires. La méthode est idéale pour obtenir un ralenti fluide et précis pour les séquences nécessitant des ajustements précis. Suivez les étapes:
Étape 1: Sélectionnez votre calque vidéo dans la timeline. Allez à Effet > Temp > Time-Warp.
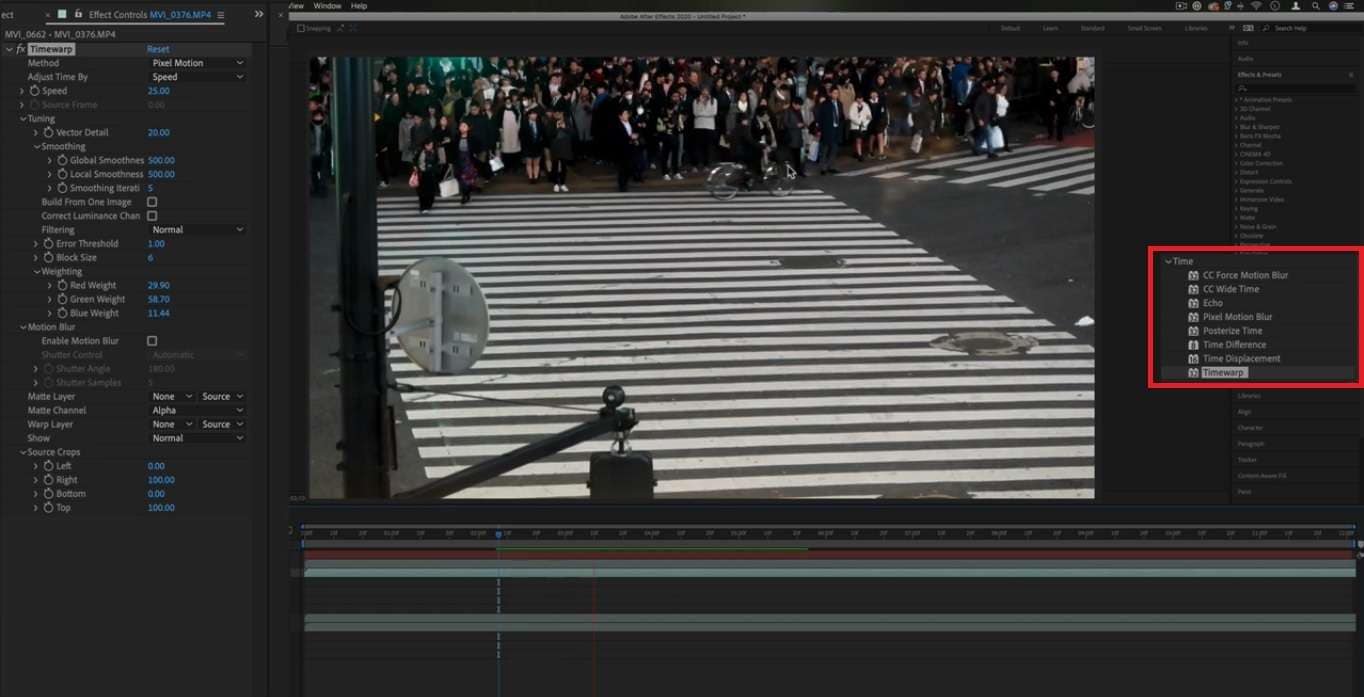
Étape 2: Dans les contrôles, réduisez le pourcentage de vitesse pour ralentir la vidéo. Ajustez finement les autres paramètres, tels que Détail du vecteur et Lissage, pour améliorer l'effet au ralenti.
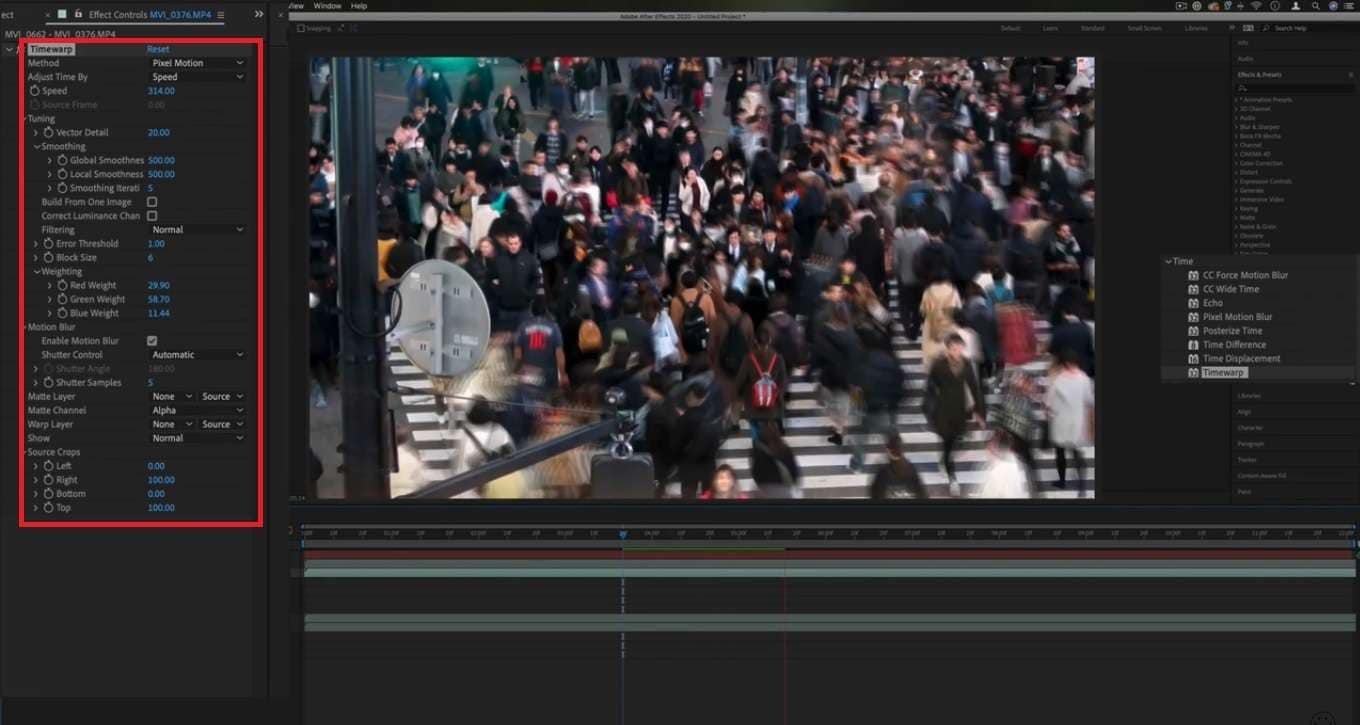
After Effects excelle dans la création d'animations et d'effets complexes. Cependant, il est conçu pour ces tâches spécialisées plutôt que de servir de montage vidéo tout-en-un. Si vous souhaitez améliorer vos vidéos au-delà des effets au ralenti, Wondershare Filmora est un excellent choix. L'outil vous permet de créer des vidéos au ralenti de qualité professionnelle et bien plus encore. Dans les prochaines parties, apprenez comment ralentir une vidéo dans After Effects en utilisant Filmora.
L'un des meilleurs logiciels de montage vidéo pour les monteurs vidéo professionnels
Wondershare Filmora est un logiciel de montage vidéo alimenté par l'IA pour les monteurs de tous niveaux. Cet outil de norme industrielle fonctionne aussi bien sur PC, Mac, iPhone, Android, et un essai gratuit est disponible.
Partie 2. Comment ralentir des clips en utilisant un outil puissant [3 méthodes]
Filmora est un logiciel de montage vidéo complet qui simplifie le processus de création d'effets au ralenti. La plateforme est parfaite tant pour les débutants que pour les monteurs expérimentés. Voici les capacités du logiciel :
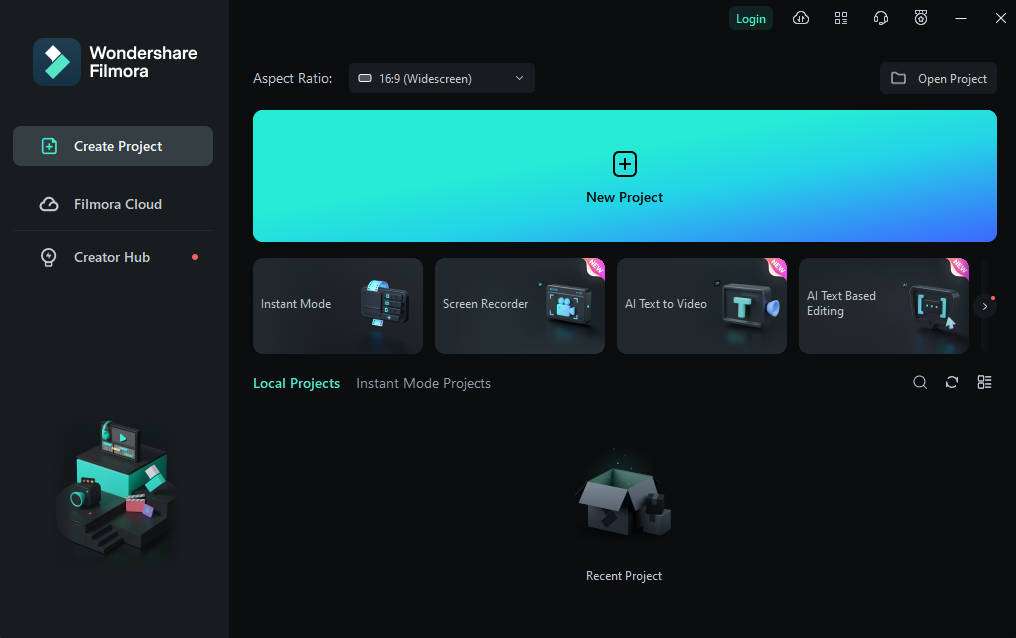
- Contrôle facile de la vitesse au ralenti. Filmora facilite l'ajustement de la vitesse de vos clips vidéo pour des effets au ralenti fluides.
- Effet de ralenti progressif. La fonction de ralenti progressif vous permet de changer la vitesse de votre clip au sein d'une seule vidéo. C'est parfait pour ajouter des effets et des transitions créatifs.
- Lecture image par image. L'édition image par image permet une précision dans vos effets au ralenti.
- Préréglages intégrés. Filmora inclut une variété de préréglages intégrés pour une application rapide des effets de ralenti et d'autres effets de vitesse. Cela vous fait gagner du temps et des efforts dans le processus d'édition.
Méthode 1 : Ralentir les vidéos grâce à l'ajustement de la vitesse
Filmora rend incroyablement facile d'ajuster la vitesse de vos clips vidéo. Cette méthode implique de modifier les paramètres de vitesse et de durée pour obtenir l'effet de ralenti désiré. Suivez les étapes :
Étape 1Téléchargez et installez Filmora sur votre ordinateur. Connectez-vous à un compte Wondershare ou inscrivez-vous si vous n'en avez pas encore. Importer votre vidéo et faites glisser vers la chronologie.
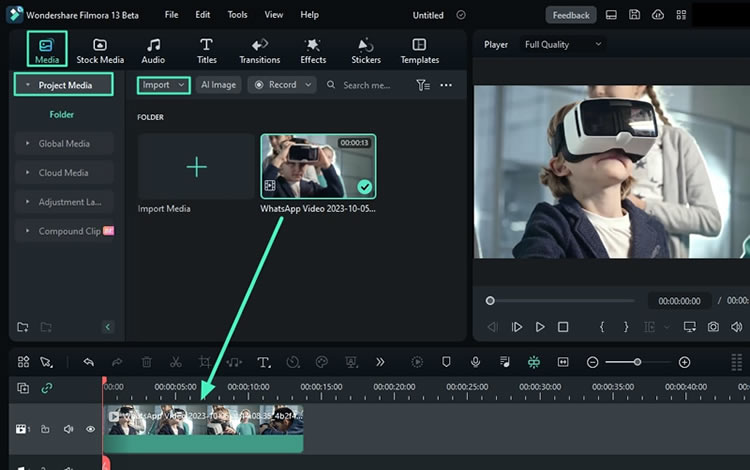
Étape 2: Cliquez avec le bouton droit sur la vidéo sur la chronologie et choisissez l'icône Vitesse dans la barre d'outils.
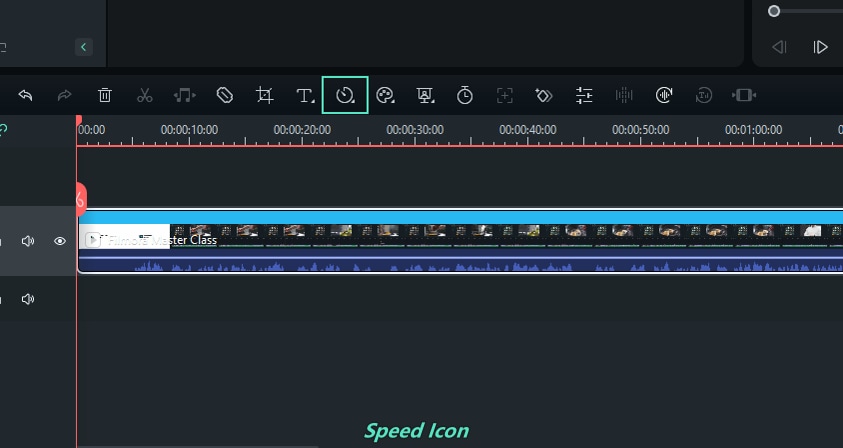
Étape 3: Dans le panneau Vitesse, choisissez Vitesse > Vitesse uniforme. Ajustez les curseurs en fonction de vos préférences.

Astuce de pro
Utilisez l'option Ripple Edit pour ajuster automatiquement la durée de la chronologie lors du changement de vitesse d'un clip, garantissant ainsi une édition transparente.
Méthode 2 : Changer la vitesse de lecture de la vidéo
Filmora propose également une méthode simple pour changer la vitesse de lecture directement depuis la timeline. Cette méthode permet des ajustements rapides et des expérimentations avec différentes vitesses. Voici comment faire :
Étape 1: Importez votre clip vidéo dans Filmora et ajoutez-le à la timeline.
Étape 2: Appuyez sur la touche J du clavier. Cliquez sur l'icône Lecture qui offre des options de plage de vitesse sur la fenêtre d'aperçu vidéo. Choisissez entre -x1 à -x32 pour appliquer rapidement des effets de ralenti à vos séquences.
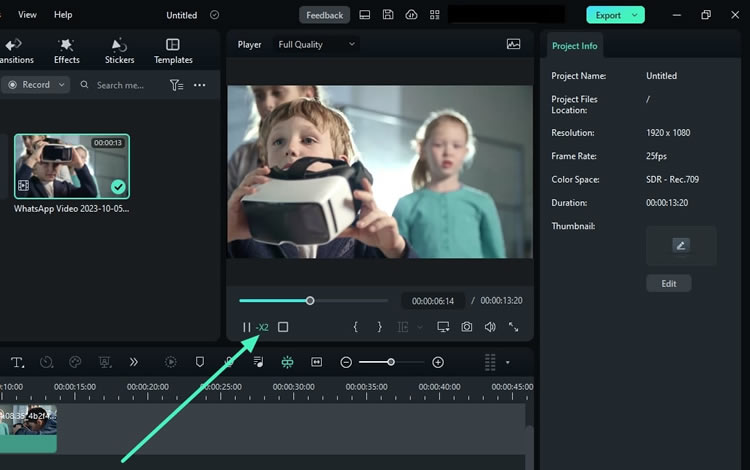
Méthode 3 : Utiliser le ramping de vitesse
Le speed ramping est une fonctionnalité puissante qui vous permet de créer des changements de vitesse dynamiques au sein d'un seul clip. Cette méthode est parfaite pour ajouter des effets de ralenti créatifs et des transitions fluides. Voici les étapes à suivre :
Étape 1: Importez votre clip vidéo et faites-le glisser dans la timeline. Cliquez sur l'icône Vitesse et choisissez Speed Ramping.

Étape 2: Personnalisez les changements de vitesse en ajoutant des points clés. Faites glisser les points clés vers différents points où vous souhaitez appliquer des effets de ralenti. Choisissez parmi les différents préréglages de vitesse pour personnaliser votre vidéo.
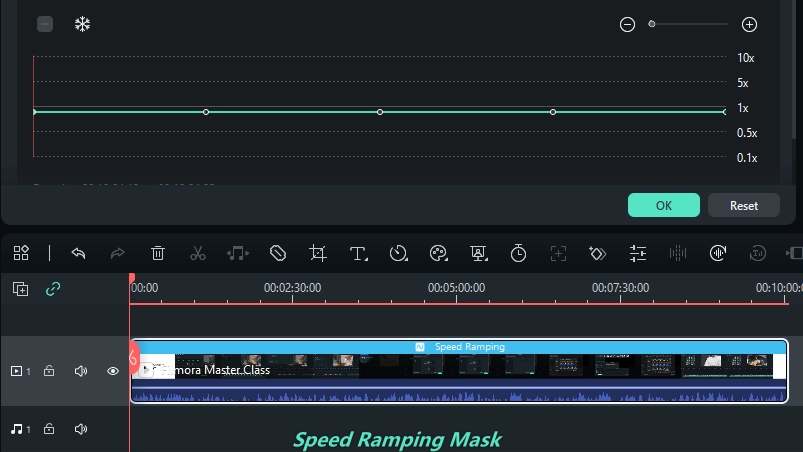
Étape supplémentaire : Détacher l'audio lors du ralentissement des clips
Lorsque vous ralentissez une séquence vidéo, la piste audio est également affectée. Si vous souhaitez conserver la vitesse d'origine de l'audio, vous pouvez le détacher de la vidéo. Cliquez avec le bouton droit de la souris sur votre clip dans la timeline. Choisissez Détacher l'audio ou appuyez sur Ctrl + Alt + D comme raccourci.

Partie 3. Affiner vos effets de ralenti
La création d'effets au ralenti n'est que le début. Vous pouvez les peaufiner en utilisant diverses techniques et considérations. Voici plusieurs conseils et astuces pour améliorer vos séquences au ralenti et vous assurer qu'elles se démarquent :
- Filmez à un taux de trame élevé.
Capturez plus d'images par seconde pour un mouvement au ralenti plus fluide. Visez à filmer à 60 fps, 120 fps, voire 240 fps, en fonction des capacités de votre appareil photo. Plus le taux de trame est élevé, plus l'effet au ralenti sera fluide.
- Doublez la vitesse d'obturation.
Assurez-vous que la vitesse d'obturation est deux fois supérieure à votre taux de trame pour éviter le flou de mouvement. Si vous filmez à 120 fps, réglez votre vitesse d'obturation sur 1/240e de seconde.
- Utilisez un éclairage adéquat.
Un éclairage adéquat améliore la clarté des séquences au ralenti. Utilisez autant que possible la lumière naturelle. Si vous filmez en intérieur ou dans des conditions de faible luminosité, utilisez des lumières artificielles puissantes.
- Utilisez des stabilisateurs.
Réduisez les tremblements de l'appareil photo pour obtenir des résultats plus fluides. Utilisez un trépied pour maintenir votre appareil photo stable pendant la prise de vue. Pour des prises de vue dynamiques, pensez à utiliser un stabilisateur pour stabiliser votre appareil photo lors des mouvements.
- N'abusez pas des effets au ralenti.
Utilisez le ralenti avec parcimonie pour un impact maximum. Appliquez-le aux moments critiques. Appliquez-le aux scènes d'action, aux expressions émotionnelles ou aux événements importants.
- Ajustez le flou de mouvement.
Affinez les paramètres de flou de mouvement pour des effets réalistes. Expérimentez différents niveaux de flou de mouvement pour trouver l'équilibre parfait pour vos séquences.
- Utilisez des logiciels de montage vidéo de haute qualité.
Des outils comme Filmora offrent des fonctionnalités de montage avancées. Consultez leur chaîne YouTube pour des tutoriels détaillés et des conseils.
Partie 4. Modèles gratuits de ralenti dans After Effects à choisir
Améliorez vos effets au ralenti et gagnez du temps dans le processus de montage. Profitez des modèles préfabriqués d'After Effects axés sur les effets au ralenti. Voici quelques-uns des meilleurs choix :
Titres de mode des années 90
Ce modèle apporte une sensation nostalgique avec ses titres de mode inspirés des années 90. Il est parfait pour ajouter un look élégant et rétro à vos vidéos au ralenti.
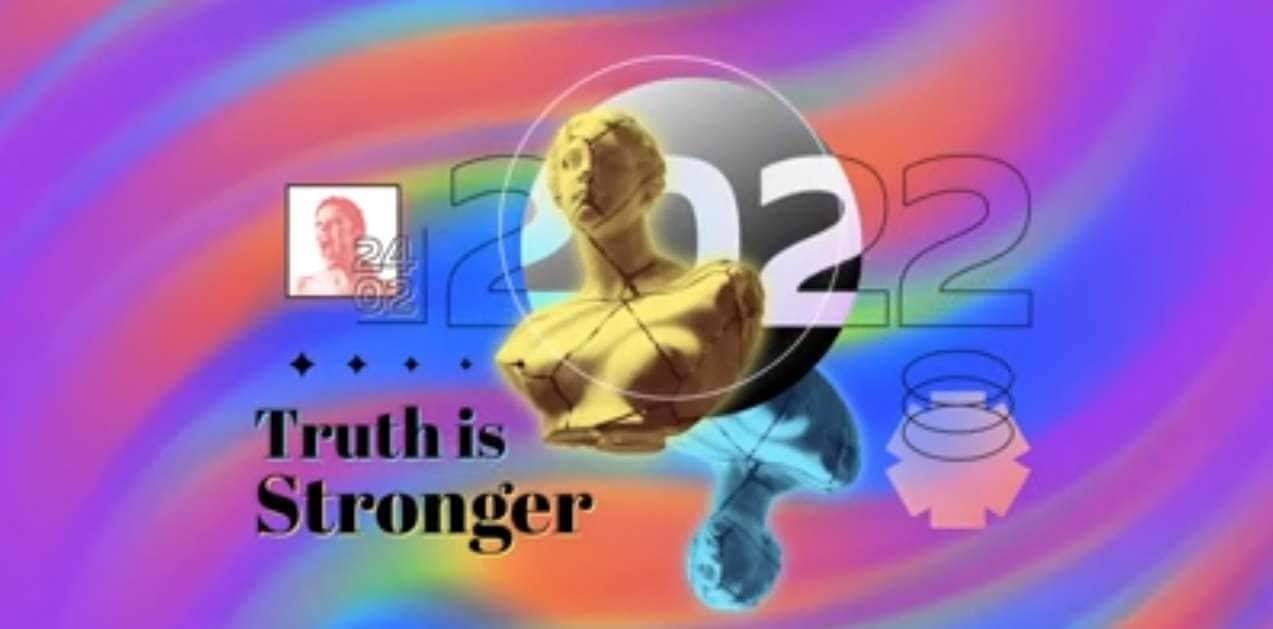
Introduction de logo de vacances
Ce modèle festif est parfait pour créer des introductions thématiques de vacances pour vos vidéos. Il présente une animation dynamique qui se marie bien avec les effets au ralenti.
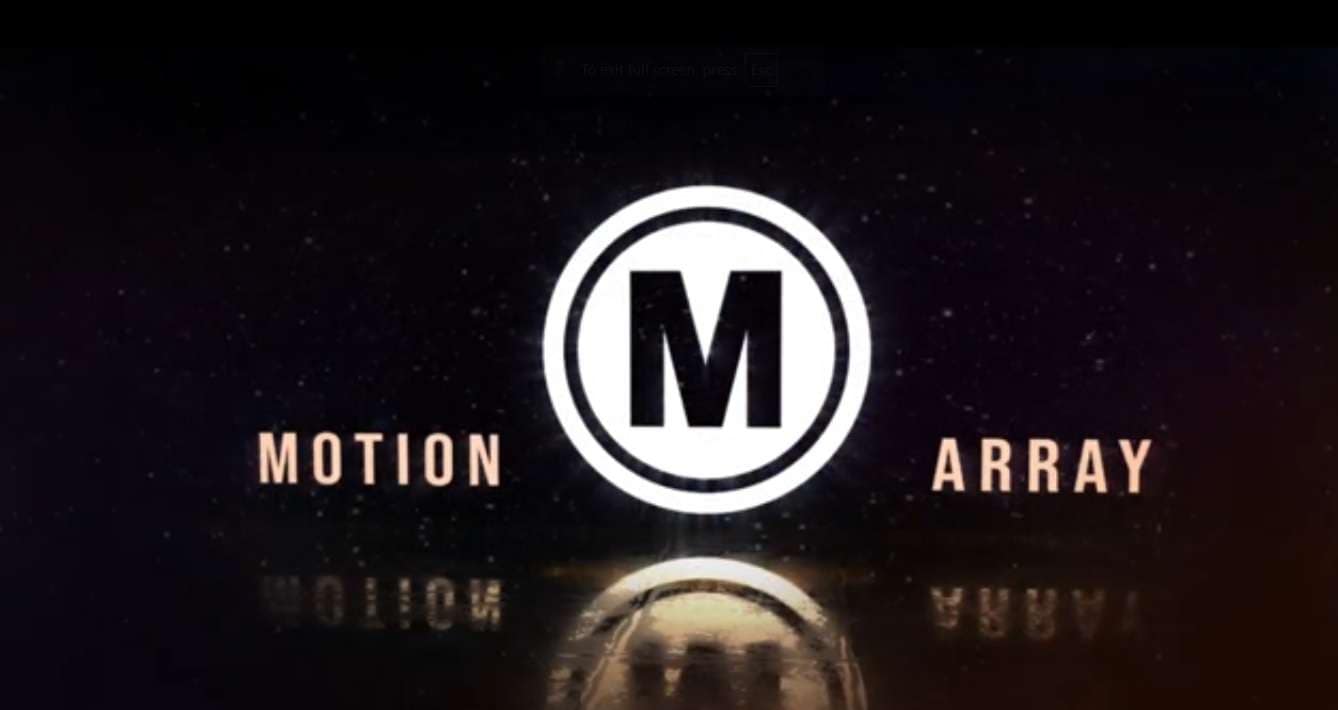
Révélation de logo d'impact d'eau
Le modèle Révélation de logo d'impact d'eau présente un effet d'impact d'eau époustouflant qui révèle votre logo. Il est conçu pour ajouter une touche dramatique et cinématographique à vos vidéos au ralenti.

Ouvre-molécules
Le modèle utilise une animation de structure moléculaire pour créer un ouverture dynamique. Il est excellent pour les vidéos scientifiques, éducatives et sur le thème de la technologie.

Gradient Infinity : Le pouvoir de l'harmonie des couleurs
Ce modèle vibrant met en valeur la puissance des transitions de dégradé et de l'harmonie des couleurs. Il est parfait pour ajouter un effet visuellement saisissant à vos vidéos au ralenti.
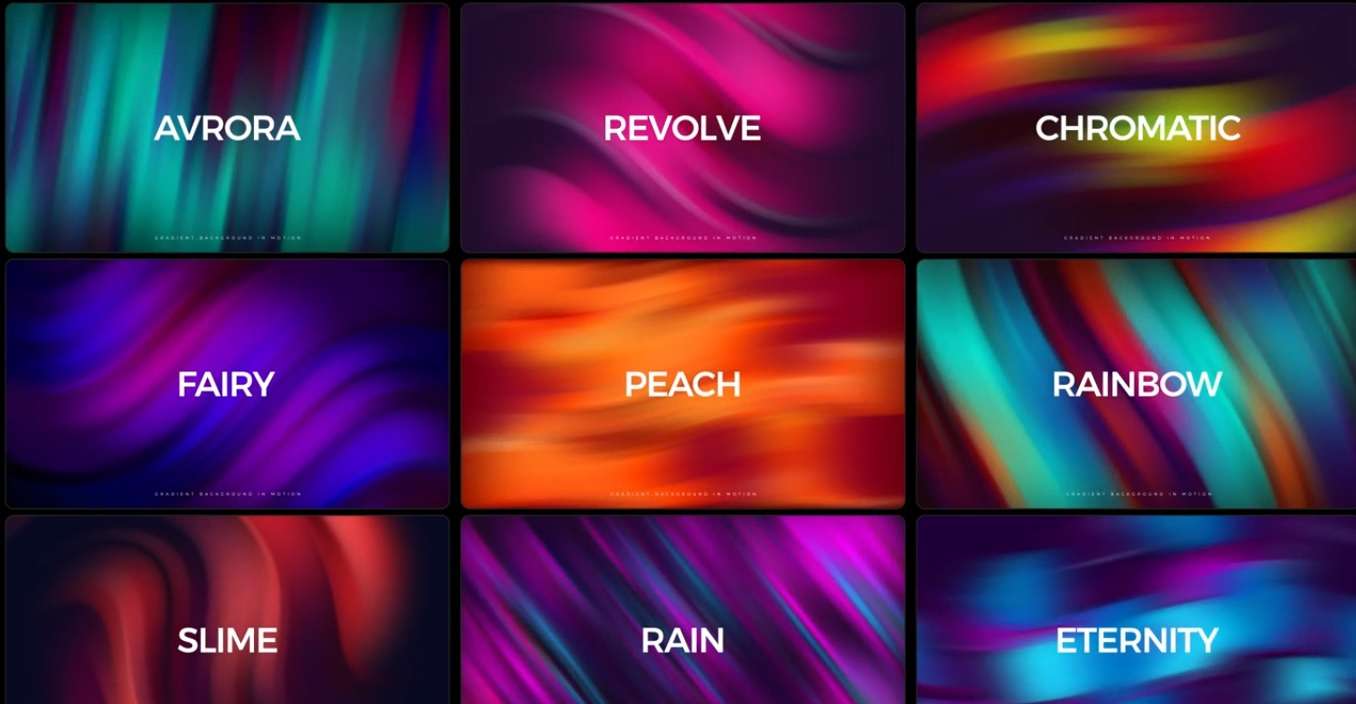
Conclusion
Maintenant que vous avez appris comment ralentir un clip dans After Effects, choisissez la meilleure approche pour vos besoins. En suivant les étapes fournies, vous pouvez obtenir des effets de ralenti époustouflants qui améliorent l'impact visuel de vos vidéos.
Wondershare Filmora est un excellent logiciel complémentaire pour ceux qui recherchent des capacités de montage vidéo plus complètes. Avec ses fonctionnalités avancées, Filmora simplifie comment ralentir un clip dans After Effects en un clic. Que vous perfectionniez des vidéos After Effects ou que vous débutiez un nouveau projet, Filmora est là pour tous vos besoins en matière de montage vidéo.



 Sécurité 100 % vérifiée | Aucun abonnement requis | Aucun logiciel malveillant
Sécurité 100 % vérifiée | Aucun abonnement requis | Aucun logiciel malveillant

