5 Astuces pour la Correspondance de Prise dans DaVinci Resolve
Mar 22, 2024
La Correspondance de Prise est l'une des importantes compétences avec laquelle les coloristes professionnels doivent être familiers. Il faut noter que la Correspondance de Prise n'est pas utilisée pour donner un beau look au clip mais pour rendre leur look comme le look du clip que vous sélectionnez ou le plus proche possible sans génération une correction couleur qui peut altérer l'image. Dans cet article, nous allons discuter certains trucs et astuces concernant l'utilisation de la Correspondance de Prise dans DVR.
En liaison: Comment Faire une Correction Couleur Automatique dans DaVinci Resolve
DaVinci Resolve est pour les éditeurs professionnels, c'est pas facile de commencer avec. Alors, nous vous recommandons Wondershare Filmora, un éditeur vidéo puissant et facile à utiliser pour démarrer votre édition vidéo. Il est pour les utilisateurs Mac et Windows avec non seulement les fonctionnalités basiques d'édition vidéo mais aussi des outils avancés et de slpendides effets vidéo. Téléchargez et essayez maintenant.
Top 5 Astuces pour la Correspondance de Prise
1.Utiliser des clips normalisés
En travaillant avec la Correspondance de Prise, vous devez utiliser des clips normalisés. Si vous avez des clips codés alors vous devez tous les normaliser en utilisant le DVR Color Management avant d'utiliser la Correspondance de Prise. Bien qu'il soit possible d'utiliser la Correspondance de prise avec de longs clips encodés, mais le résultat ne sera pas spectaculaire. N'utilisez pas la Correspondance de Prise pour faire correspondre un clip codé en utilisant différents types de codages tel que Log C ou RedLogCine. Contentez vous d'utiliser uniquement les ajustements de base de Gamma/Gai/Lift.
En Liaison: Comment Utilisent les Smart Bins in DaVinci Resolve
2.Sélectionner attentivement vos clips
Soyez pratique concernant le type des clips que vous choisissez pour les faire correspondre. N'essayez pas d'utiliser la Correspondance de Prise sur les images qui ont une luminosité similaire. Rappelez vous que la Correspondance de Prise est un outil utilisé pour fire correspondre des clips qui ne sont pas du tout similaires.
3.Utiliser la Correspondance de Prise un angle à la fois
Utilisez la Correspondance de Prise à un angle à la fois et effectuez toujours un teste avant de commencer la correspondance de plusieurs clips. Par exemple, si vous avez un clip avec un Angle A, Angle B et Angle C et que vous souhaitez le faire correspondre avec l'Angle C puisqu'il possède la luminosité optimale, vous devez alors faire correspondre une prise unique de l'Angle B à la meilleure prise de l'Angle C et vérifier si le résultat est comme vous vous attendez. Ceci devrez aider à vous faire gagner du temps et obtenir un meilleur résultat.
4.Utiliser un LUT convenable
En Liaison: Comment Créer des LUTs dans DaVinci Resolve
Quand vous avez à faire avec différents clips qui ont été capturés sur différents modèles de caméras Blackmagic tel que BMPC 4K et BMPCC en utilisant le BMP Film log alors ce que vous devez faire en premier lieu est d'appliquer le free BMD film au Rec 709 LUT. Après l'utilisation du LUT, la différence entre les captures devra apparaitre plus clairement. Vous devez commencer avec une graduation primaire de n'importe lequel des clips fournis. Dans l'étape suivante, vous devez faire correspondre le reste des clips avec celui de la première prise. C'est une autre manière de définir le ton pour obtenir un look plus consistant de la production entière.
5.Créer une Référence
Lors de l'application du LUT, les ombres, les lumières et les mi-tons doivent être équilibrés et la contraste et la saturation modifiées. Après avoir terminé la graduation primaire, vous devez prendre une image et l'utiliser comme référence. En ce faisant vous devez aller vers la capture suivante en faisant un clique droit sur la Visualisation puis choisir Show Reference Wipe.
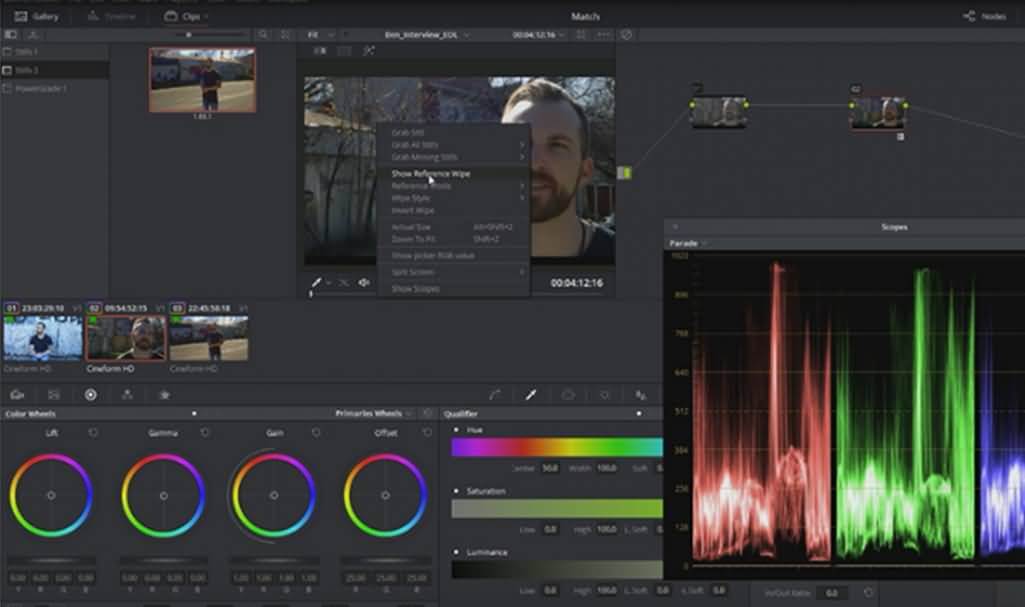
En Liaison: Comment Comparer les Clips dans DaVinci Resolve
Ceci va montrer l'image récemment créée pour que vous puissiez facilement comparer les clips cote à cote. De plus, vous pourrez voir toute les différences visibles entre les 2 prises pour que vous puissiez les faire correspondre le plus possible.
- DaVinci Resolve Tutoriel


