Connaissez-vous des histoires ou des vidéos qui semblent être regardées en ayant la chair de poule ou en ayant l'impression d'être au cœur d'une histoire d'horreur ? Si vous avez toujours voulu créer cette ambiance étrange dans vos propres clips, vous allez vous régaler !

Dans ce guide, nous vous montrerons comment appliquer l'effet fantôme à vos vidéos avec les éditeurs vidéo Filmora, iMovie, KineMaster et VideoStar. Si vous créez quelque chose d'effrayant pour une fête d'Halloween, un film d'horreur ou que vous le faites juste pour le plaisir, vous trouverez cet effet cool parfait pour donner vie à vos créations.
Alors, équipez-vous d'un appareil photo et plongez dans le monde des effets vidéo d'Halloween !
Dans cet article
Partie 1 : Comment ajouter un effet fantôme dans les vidéos à l'aide de Wondershare Filmora
Sans vous faire perdre votre temps, nous souhaitons vous présenter l'outil nommé Wondershare Filmora, qui est l'outil parfait pour ajouter l'effet fantôme à vos vidéos.
Wondershare Filmora est un outil de montage vidéo parfait spécialement conçu pour les novices ainsi que pour les professionnels du secteur. Comme il dispose de nombreuses fonctionnalités et filtres adaptés à différents types de production, il se distingue le mieux pour ajouter des touches créatives aux vidéos saisonnières.
Il dispose d'une interface simple et vous n'avez pas besoin d'être un professionnel pour vous y habituer et commencer à créer du contenu de qualité. De plus, il est fourni avec une large sélection d'effets, les effets vidéo fantômes d'Halloween, qui peuvent faire une énorme différence dans votre récit !
Principales caractéristiques de Wondershare Filmora
- Interface facile à utiliser : même le débutant n'a pas besoin d'avoir un doctorat avant de commencer à utiliser Filmora car il dispose d'options de glisser-déposer.
- Large gamme d'effets : il dispose également d'une liste de musiques, de sons et d'effets visuels libres de droits pour ses programmes, avec des sections sur les thèmes d'Halloween. Vous pouvez trouver de tout, des sons d'horreur à l'arrière-plan brumeux.
- Options de personnalisation : intégrez votre style personnel dans vos effets fantômes. Contrôlez les facteurs de translucidité, de vitesse et de teintes pour qu'ils ressemblent à d'autres parties réelles.
- Options d'exportation : vous pouvez immédiatement publier vos créations d'Halloween sur Facebook, Twitter, YouTube et d'autres réseaux sociaux ou les enregistrer dans différents formats à d'autres fins.
Nouveaux effets d'Halloween que vous pouvez ajouter à vos vidéos
À l'approche d'Halloween, en plus des effets d'horreur précédents, Filmora a lancé les nouveaux effets suivants. Voyons ce qu'ils sont.
- Ambiance Halloween : ajoutez l'effet d'ambiance Halloween à vos vidéos et faites en sorte que vos scènes ou même toute l'histoire ressemblent à celles d'octobre, effrayantes ! L'incorporation de ce style dans vos illustrations crée un arrière-plan parfait pour la maison hantée vaudou, avec les ombres des cimetières et bien plus encore.
- Bat Ambush : mettez de la peur dans votre scène avec Bat Ambush, où des créatures volantes de la nuit descendent dans vos scènes ! Idéal pour une utilisation lorsque vous souhaitez effrayer vos spectateurs avec une sursaut de peur ou pour leur donner l'impression qu'ils sont entourés de terreur, cet effet gardera leur attention sur leurs gardes.
- Flash fantôme : la spectralité n'a jamais été aussi amusante : avec l'effet Flash fantôme, créez des flashs de lumière brillants et translucides, scintillants et effrayants ! Cet ajout à vous glacer le sang aime les histoires de suspense et de mystère qui obligeront votre public à y prêter une attention particulière.
- Neon Nightwing : faites passer l'atmosphère d'Halloween à un niveau supérieur en utilisant Neon Nightwing, l'effet dans lequel des chauves-souris illuminées et multicolores volent sur votre écran. Cette variante électrisante apporte simplement une approche plus contemporaine à la hantise traditionnelle, de sorte que vos vidéos ne semblent pas déplacées parmi la pile de vidéos spectrales.
- Blink Bat : voyez vos spectateurs effrayés avec l'effet Blink Bat, qui consiste à faire apparaître et disparaître instantanément des chauves-souris. Cet effet combine une sorte de jeu sensationnel habile avec la sensation et le suspense, transformant chaque image en un cliffhanger.
- Eerie Bat : continuez l'atmosphère avec l'effet Eerie Bat, qui projettera des ombres sinistres dans vos scènes comme le murmure de la nuit ! Cela améliore son thème hanté, en emmenant votre public dans un suspense mystérieux qui renforce la touche surnaturelle dont vous avez besoin.
- Citrouille étrange : ajoutez un peu d'effroi à vos vidéos d'Halloween avec l'effet Citrouille étrange et regardez les citrouilles sculptées bien éclairées par le clair de lune ! Il est important que cet effet donne exactement l'ambiance d'Halloween et un mélange de frayeurs amusantes à l'expérience des spectateurs.
- Tissage sombre : complétez-le avec l'effet Tissage sombre pour donner aux images cette touche mystérieuse ou cet aspect effrayant avec la texture fantomatique du matériau en lambeaux ! Cela a créé des frissons visuels, idéaux pour les récits qui explorent le franchissement de la ligne de la peur et de l'intérêt.
- Chauve-souris émeraude : ajoutez un thème aquatique à votre slime d'Halloween, essayez l'effet Chauve-souris émeraude, qui donne à ces fantômes de la nuit une lumière verte éclatante ! Cette touche frappante donne un aspect envoûtant à vos vidéos et est en même temps passionnante pour votre public.
- Dark Thread : créez un motif de peur avec l'effet Dark Thread pour un effet d'ombre torsadé qui conviendra parfaitement aux scènes qui nécessitent une certaine tension ! Ce visuel semblable à une ombre apporte une autre couche de peur aux visuels, ce qui peut être utile pour raconter des histoires oubliées depuis longtemps dans l'obscurité des cinémas.
Comment trouver l'effet Halloween dans Filmora
- Méthode 1 : dans la barre d'outils sous Effet, il existe une catégorie distincte d'effets Halloween. En sélectionnant cette catégorie, vous pouvez voir différents types d'effets vidéo Halloween.
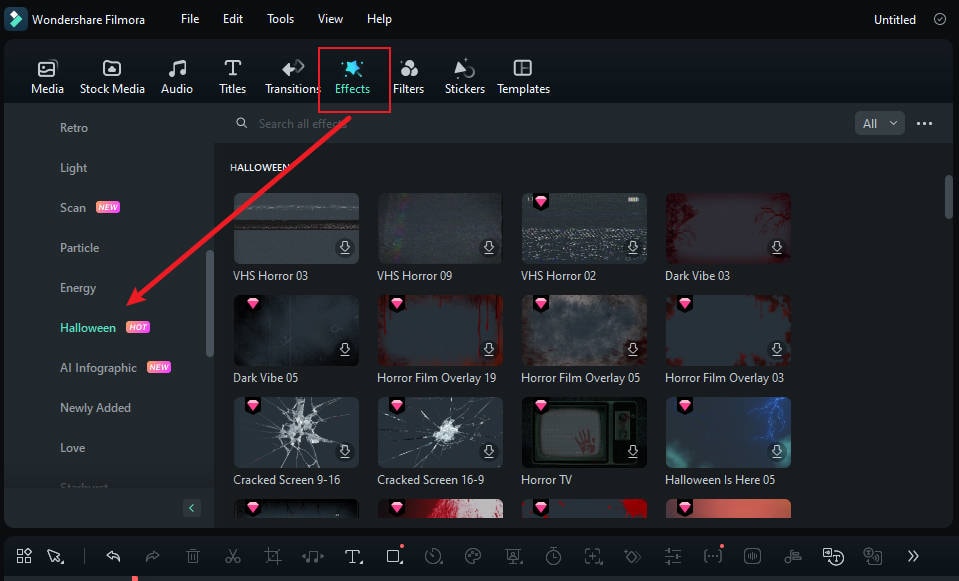
- Méthode 2 : Recherchez directement dans l'interface Effet, par exemple, les effets récemment publiés mentionnés ci-dessus. Prenez Ghost Flash comme exemple ; les résultats de la recherche apparaîtront dans la zone Effet.
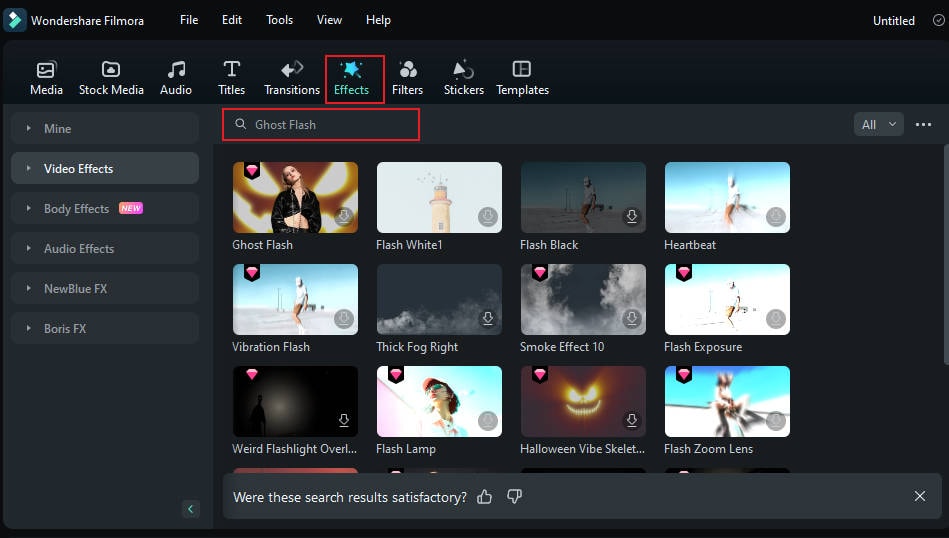
Un guide étape par étape pour ajouter des effets fantômes à vos vidéos
Contrairement au didacticiel vidéo d'Halloween, la démonstration suivante se concentre davantage sur la création d'un effet fantôme dans votre vidéo. Si vous souhaitez apprendre à ajouter des effets sonores effrayants, du texte, des transitions, des modèles et des filtres à une vidéo d'Halloween, vous pouvez lire cet article de tutoriel de création de vidéo d'Halloween.
Voyons maintenant comment créer un effet fantôme pour votre vidéo !
Étape 1 : lancez Wondershare Filmora et démarrez un nouveau projet. Choisissez le clip vidéo sur lequel vous souhaitez appliquer l'effet fantôme et importez-le dans le programme. Placez ensuite la vidéo sur la timeline.
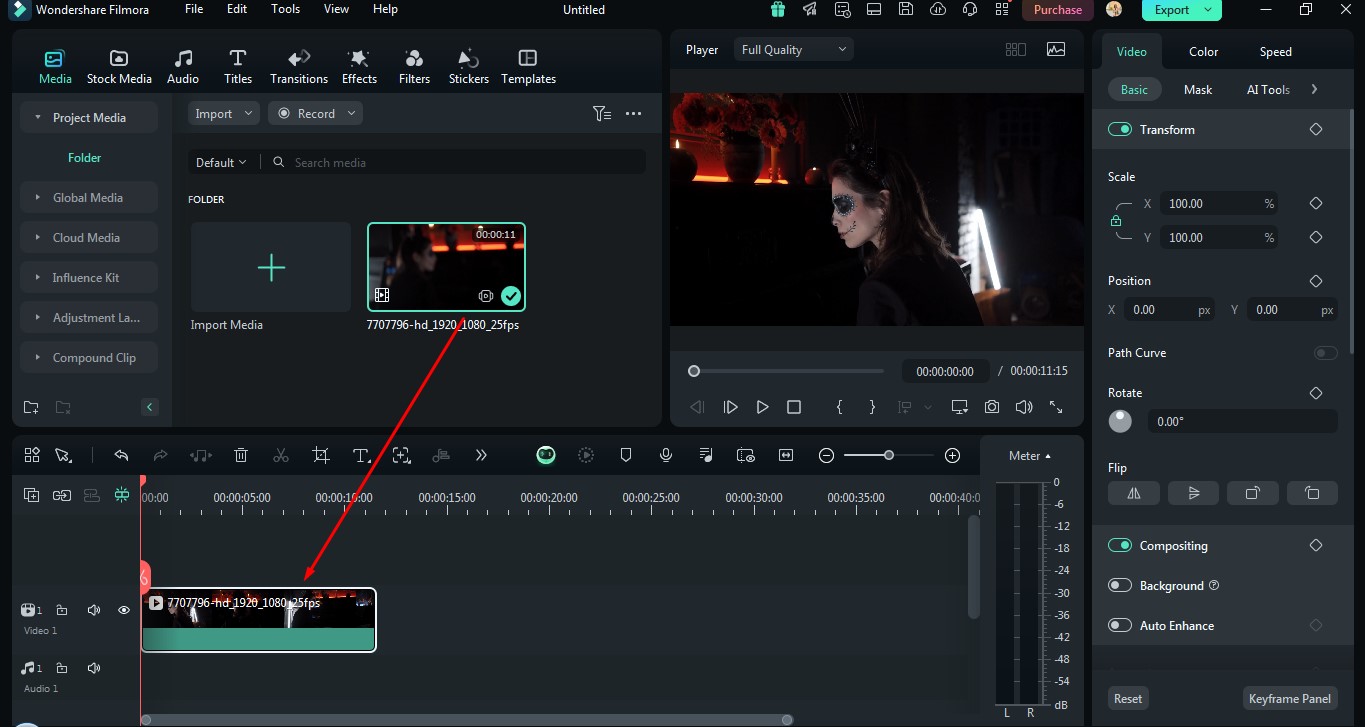
Étape 2 : Le mieux est de placer le curseur temporel au moment où une réalisation directe de l'image fantôme peut être observée. Dans le clip, utilisez des ciseaux pour découper afin d'indiquer que l'effet commence.
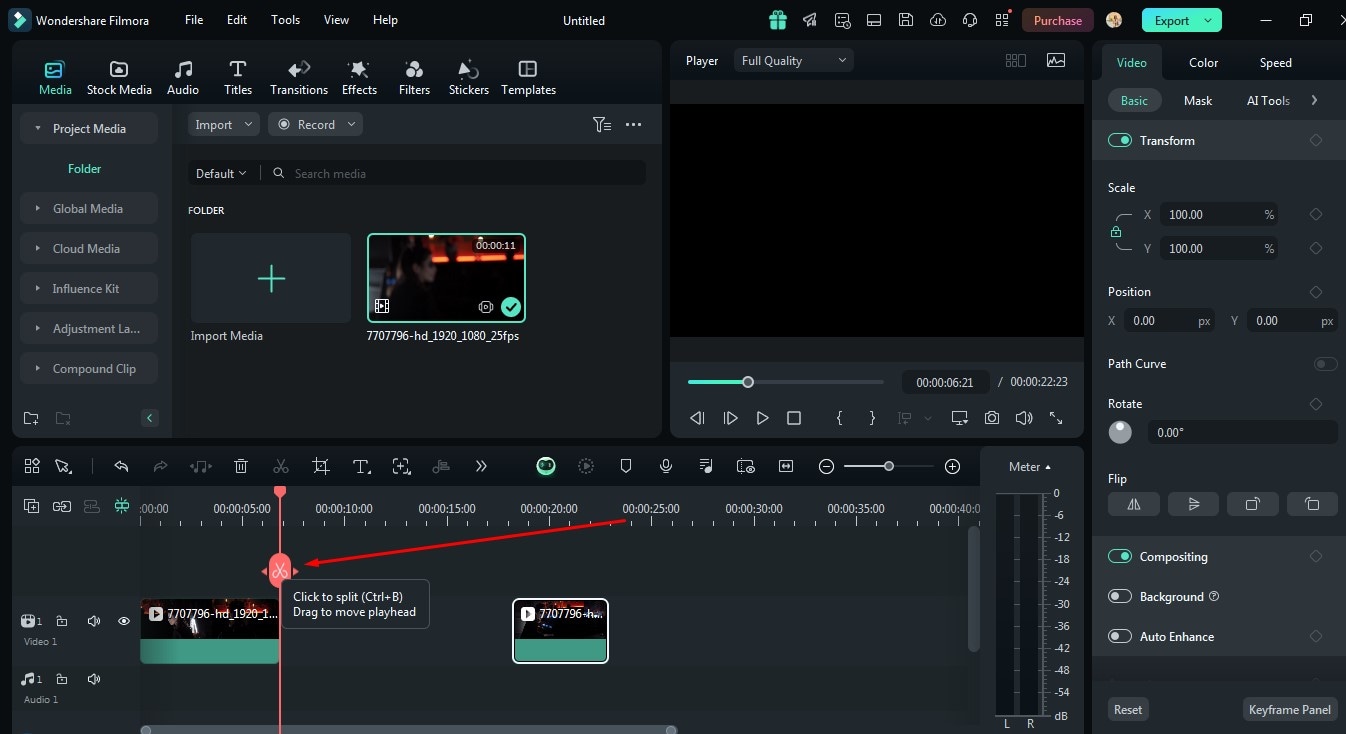
Étape 3 : Prenez ensuite une photo de l'arrière-plan ; cela peut également être fait en enregistrant le flux de la scène sans le personnage que vous souhaitez transformer en fantôme. Placez cet instantané juste à côté de la position actuelle de votre clip dans la chronologie.
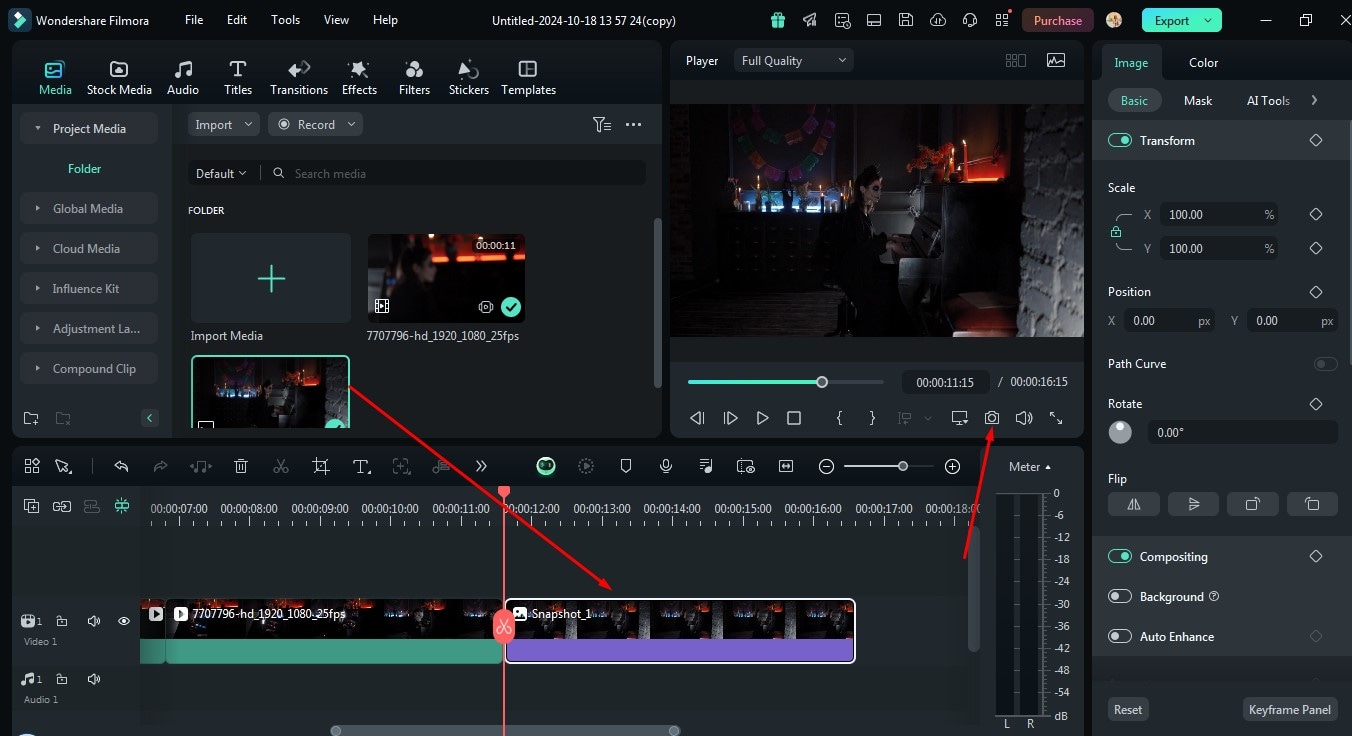
Étape 4 : placez le fragment auquel vous souhaitez appliquer l'effet fantôme au-dessus du clip d'arrière-plan que vous venez de créer. Tous ces calques sont importants pour créer un effet fantôme sur l'image.
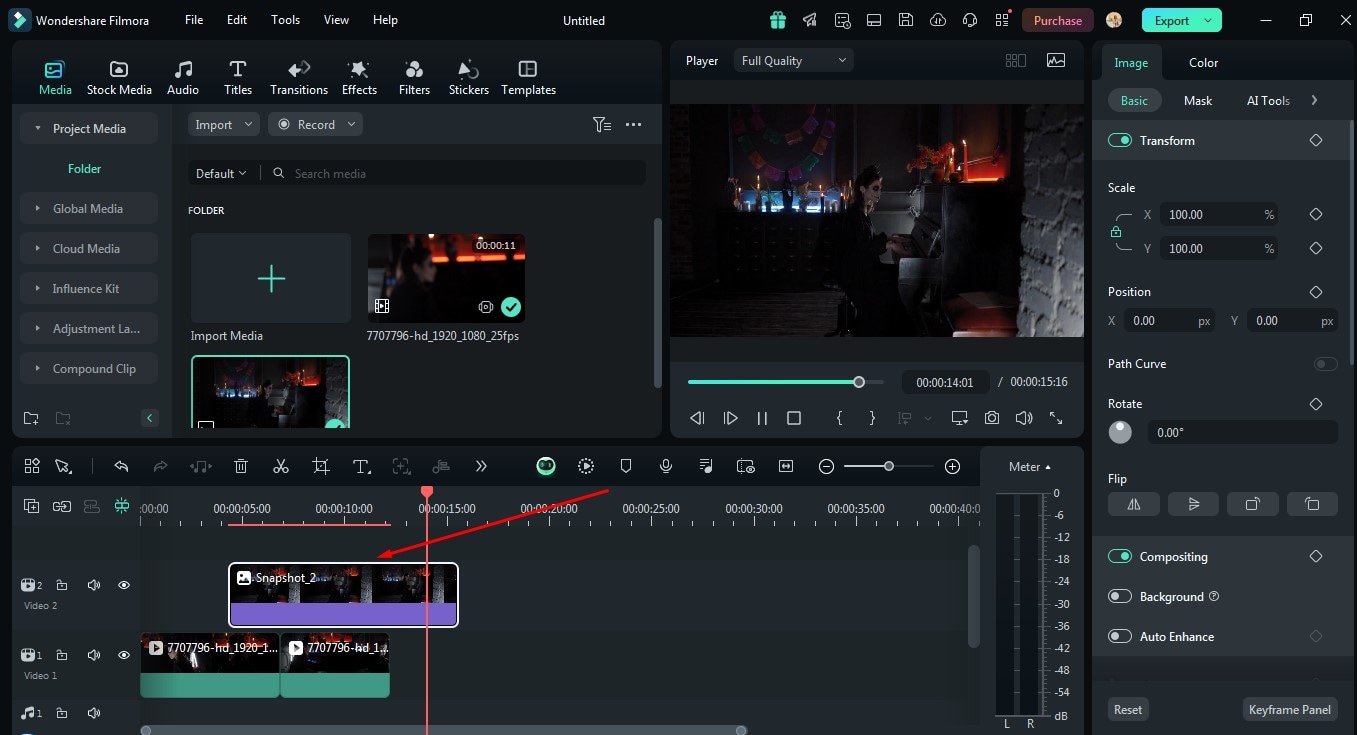
Étape 5 : sélectionnez le clip supérieur et effectuez un zoom avant dessus en double-cliquant ; lorsque le panneau Montage vidéo apparaît dans le coin droit, accédez à Composition. Ici, vous diminuerez l'opacité pour obtenir un résultat plus transparent, puis vous changerez le mode de fusion en Éclaircir. Cela commencera à donner cet aspect spectral.
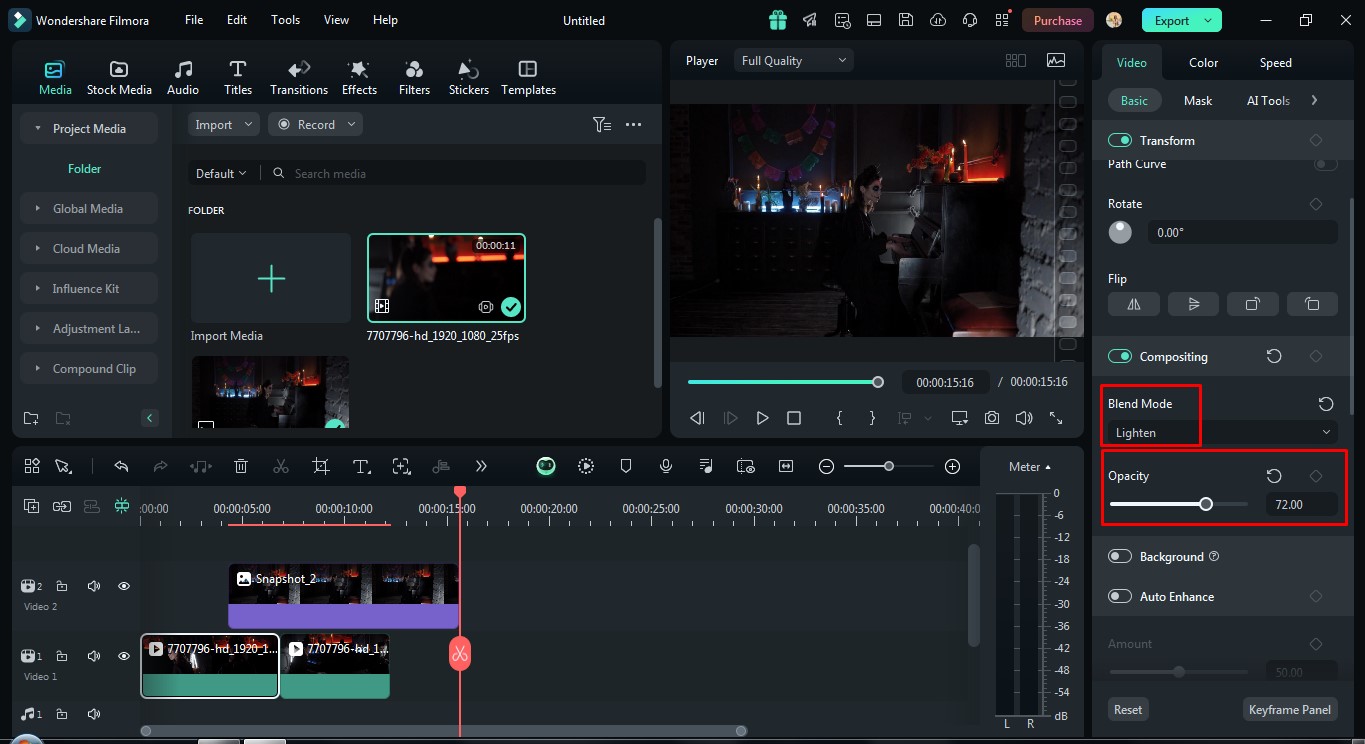
Étape 6 : Pour rendre l'arrière-plan encore plus effrayant, vous pouvez ajouter des sons de cris et d'autres bruits effrayants. Si vous entendez une voix lointaine qui ressemble à un fantôme, un murmure étrange ou des hurlements de vent, utilisez un son qui conviendra à la vidéo. La décision concernant le type d'audio à utiliser pour la vidéo dépend de la vidéo donnée ainsi que du personnage que vous souhaitez pour le fantôme.
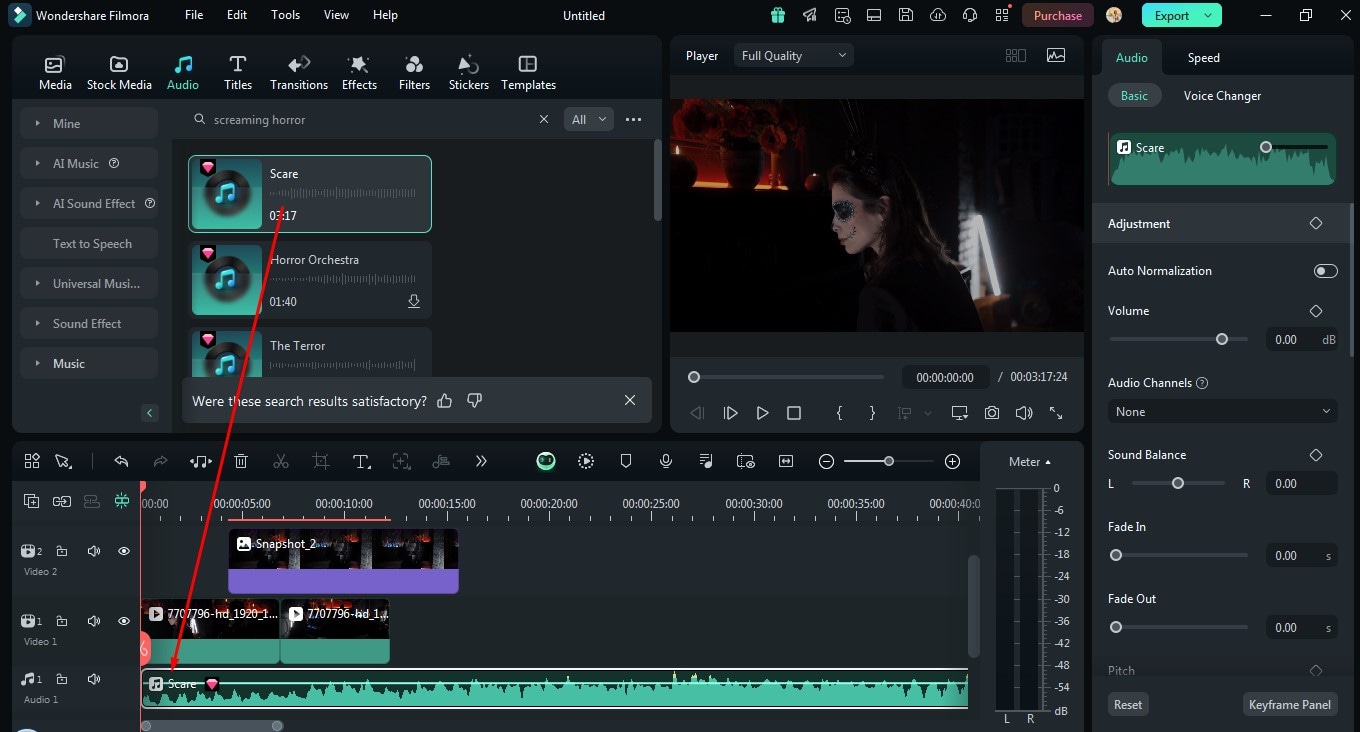
Étape 7 : Vous pouvez maintenant exporter votre vidéo à partir de l'option indiquée dans le coin supérieur droit.
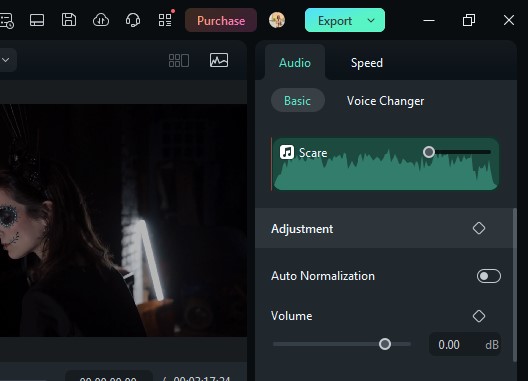
Ainsi, vous pouvez facilement ajouter l'effet fantôme à votre vidéo dans Wondershare Filmora.
Partie 2 : D'autres façons d'ajouter un effet fantôme à vos vidéos
Nous avons déjà expliqué comment ajouter l'effet fantôme à vos vidéos à l'aide de Wondershare Filmora. Mais savez-vous que vous pouvez également ajouter des effets vidéo effrayants à vos vidéos à l'aide d'autres ressources ? Discutons-en un par un :
Ajouter un effet fantôme à votre vidéo avec iMovie :
Si vous n'avez pas compris la vidéo, vous pouvez vous référer à l'explication étape par étape suivante.
Étape 1 : faites jouer le personnage devant un écran vert pour le tournage.

Étape 2 : sélectionnez un clip vidéo de votre choix pour appliquer l'arrière-plan fantôme et assurez-vous qu'il a l'arrière-plan sur lequel vous souhaitez l'effet fantôme. Importez les images de l'écran vert et les images d'arrière-plan dans iMovie et placez-les dans la timeline.
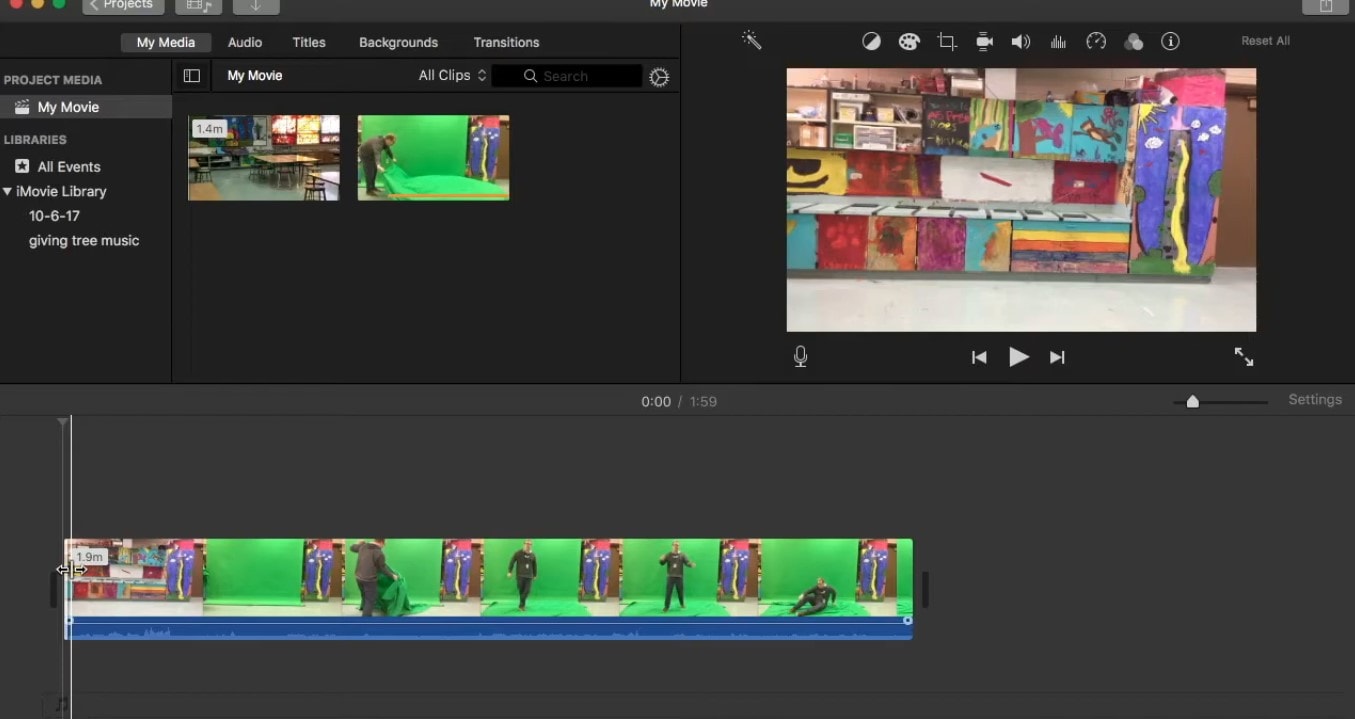
Étape 3 : Accédez à la section Arrière-plan du panneau des propriétés et appliquez le motif de l'arrière-plan vert sur la timeline. Placez les images de l'écran vert au-dessus du calque d'arrière-plan dans la timeline. Faites glisser la séquence d'écran vert et assurez-vous que la case à cocher en bas pour l'écran vert est cochée.
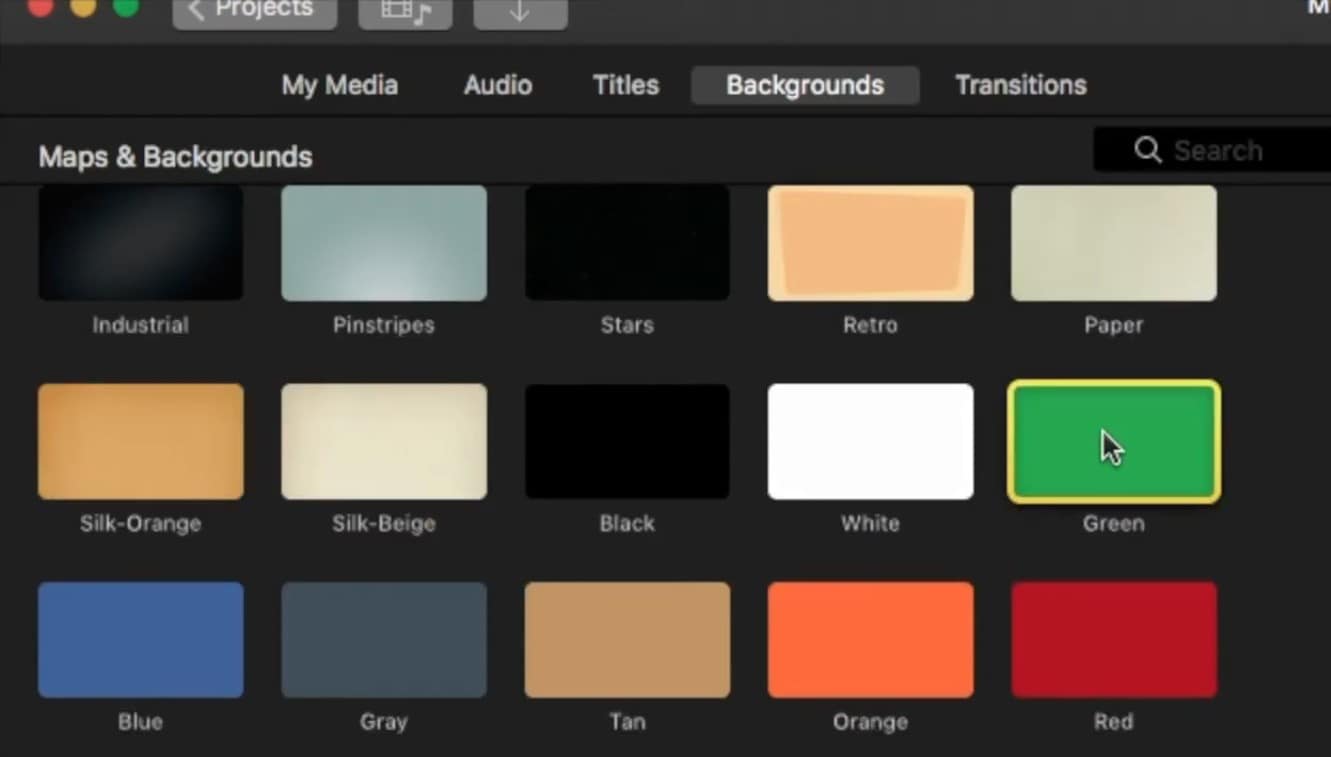
Étape 4 : sélectionnez toujours un effet de clip intéressant, tel qu'un négatif ou des rayons X, sur la séquence d'écran vert pour la rendre quelque peu translucide. Enregistrez la vidéo pour supprimer l'effet d'écran vert et créer une vidéo d'arrière-plan monochrome.
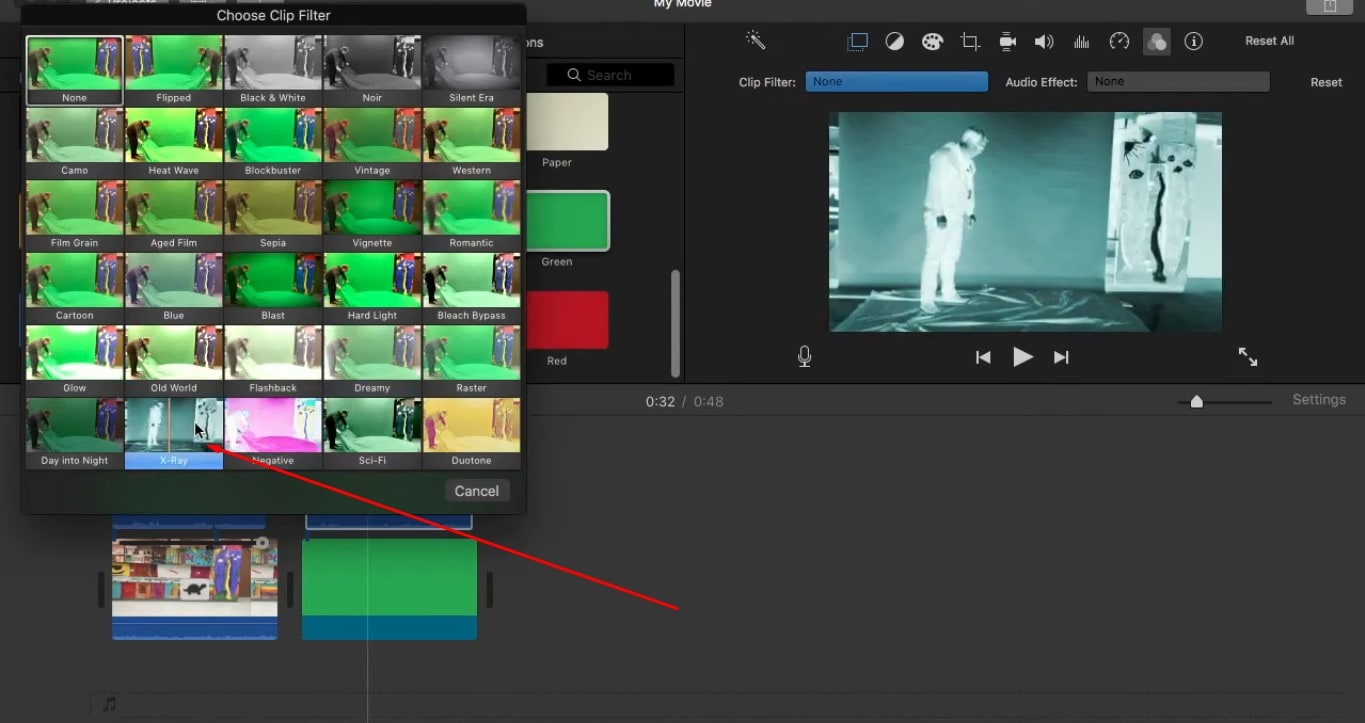
Étape 5 : Transférez à nouveau le film exporté dans votre programme iMovie. Placez le clip nouvellement créé sur les clips d'arrière-plan afin de terminer le travail. Choisissez le nouveau clip vidéo et réduisez le niveau d'opacité dans le menu Découpe pour obtenir un aspect plus pâle. Regardez la vidéo et essayez d'apporter quelques modifications si nécessaire et exportez également votre vidéo d'effet fantôme finale.
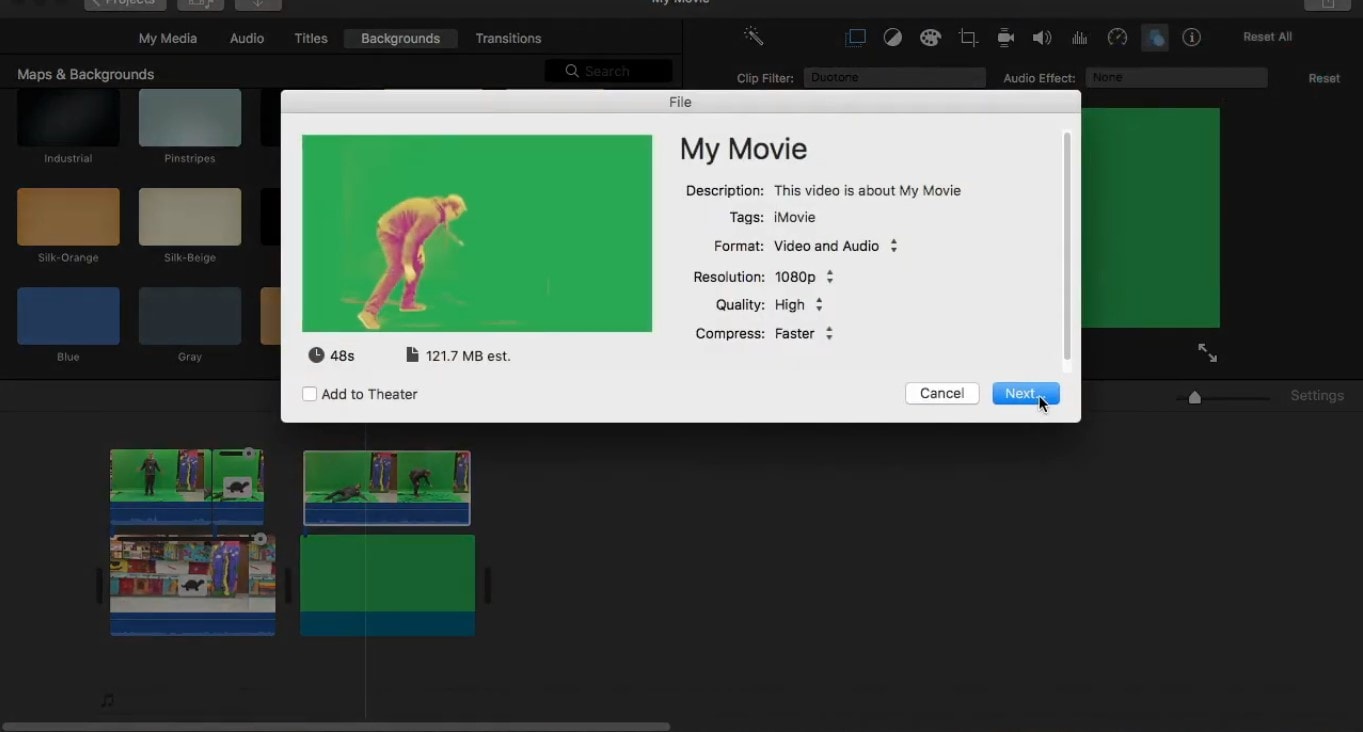
Ajout d'un effet fantôme à vos vidéos TikTok avec KineMaster :
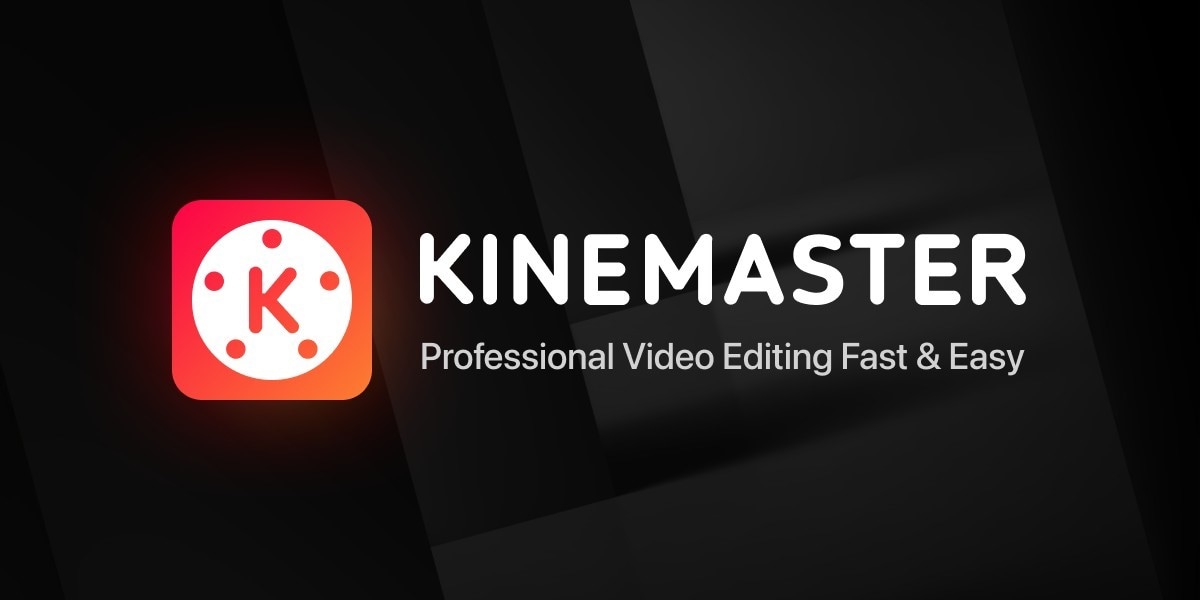
Étape 1 : Prenez deux vidéos différentes, de votre choix, que vous souhaitez joindre ensemble. Lancez KineMaster, puis sélectionnez les fichiers vidéo enregistrés à partir de cette application et importez-les.
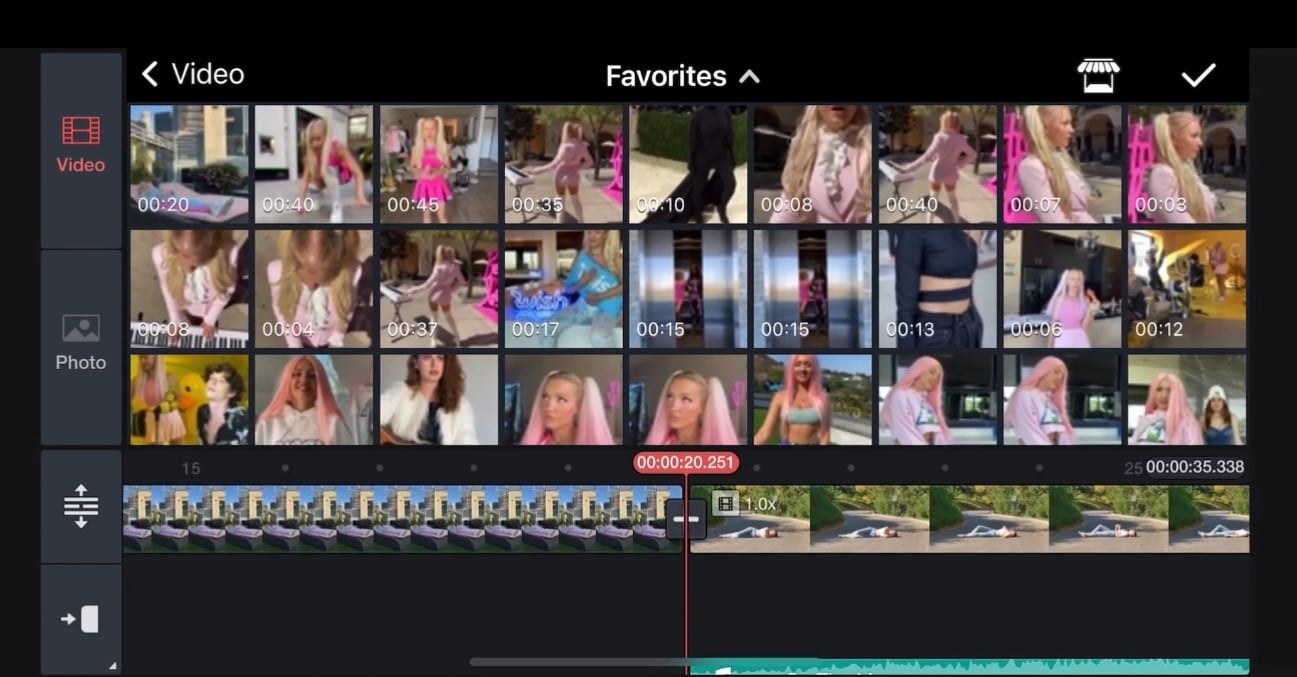
Étape 2 : Tous les clips supplémentaires que vous ne souhaitez pas inclure doivent être supprimés des clips. Empilez les deux clips vidéo, l'un sur l'autre sur la timeline.
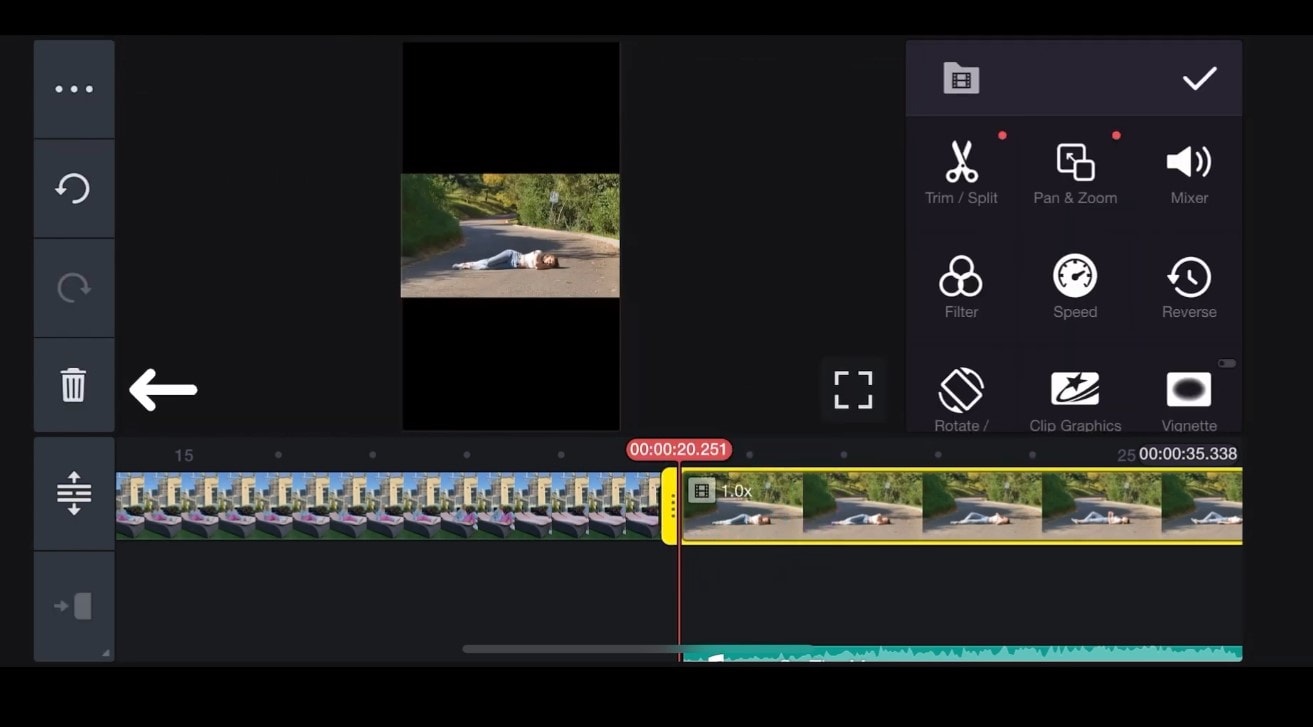
Étape 3 : pour améliorer l'effet de superposition, désactivez l'option Écran partagé sur le correctif Windows 10. Choisissez le clip vidéo supérieur et appliquez l'effet de clé chroma. Pour rendre les personnages ou les objets du clip superposé complètement ou partiellement transparents, sélectionnez l'option Alpha (opacité). Assurez-vous que le fantôme s'affiche correctement dans le cadre ; lorsqu'il n'est pas parfaitement aligné, utilisez la fonction de recadrage pour améliorer sa position.
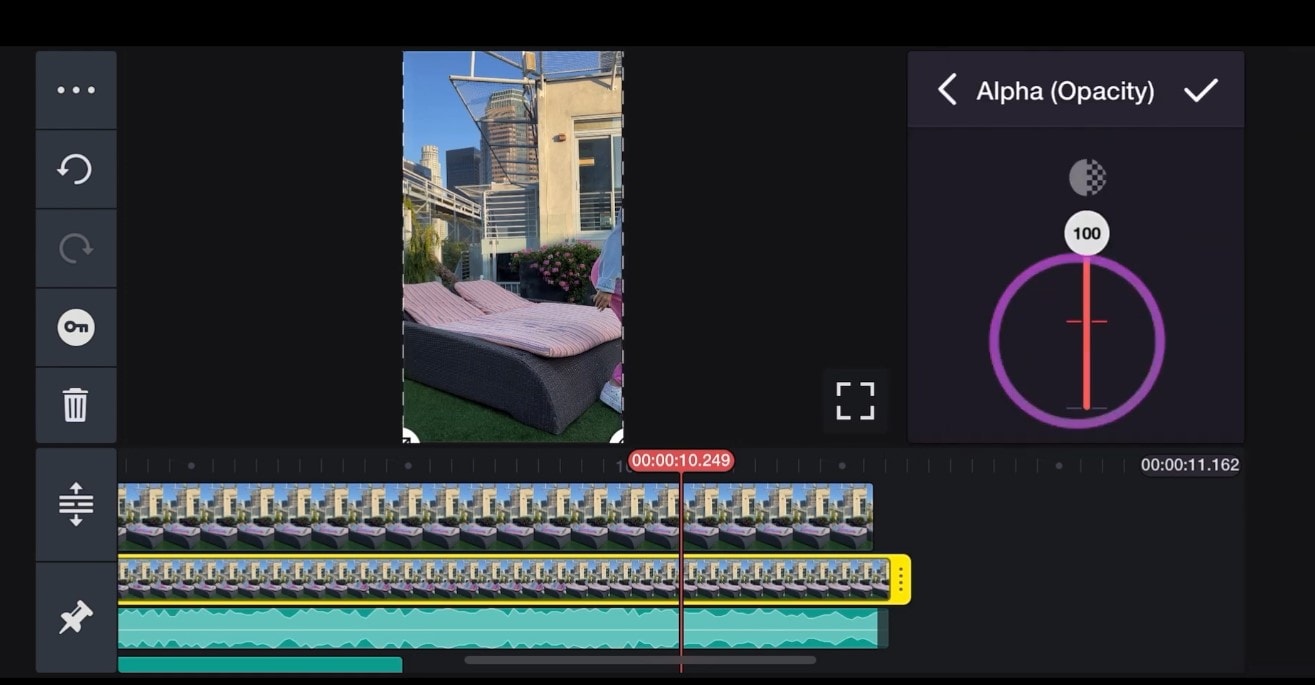
Étape 4 : après avoir créé une vidéo à effet fantôme, exportez et enregistrez le produit final au format vidéo Full High Definition. Incluez-le dans un TikTok ou sur toute autre plateforme de médias sociaux de votre choix.
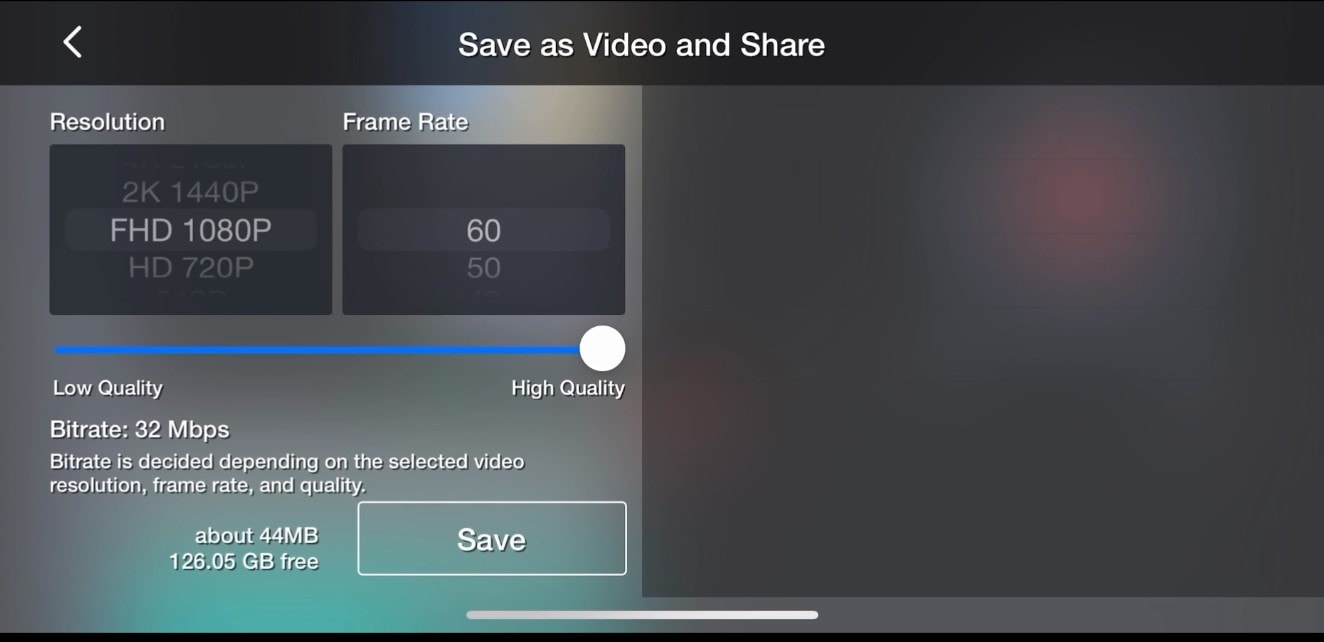
Si vous êtes toujours confus, vous pouvez regarder cette vidéo :
Ajout d'un effet fantôme à une vidéo avec Video Star :
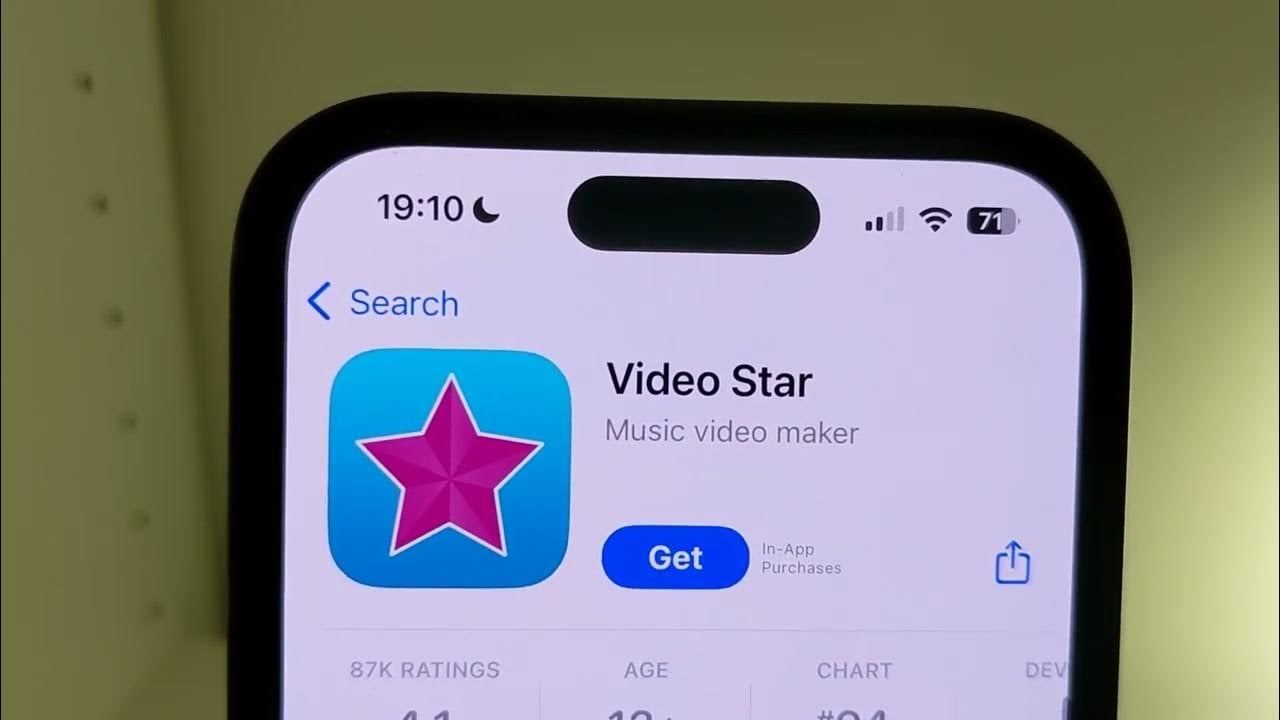
Étape 1 : Ouvrez votre appareil et démarrez l'application Video Star. Cliquez ensuite sur l'onglet Pellicule dans l'application. Placez votre doigt sur la vidéo que vous souhaitez importer.
Étape 2 : Après avoir importé la première vidéo, cliquez sur le bouton Nouveau en bas de l’écran. Cliquez maintenant sur l’option Importer pour importer le deuxième clip vidéo. Cliquez à nouveau sur le bouton Nouveau, puis sélectionnez l’option Mélanger les clips dans la liste qui apparaît à l’écran.
Étape 3 : Découvrez où se trouve la fonction Exposition multiple dans le mixeur de clips. Sélectionnez les clips que vous souhaitez fusionner, puis cliquez sur l’option Mélanger les clips. Si vous le souhaitez, vous pouvez également utiliser le clip multicouche pour masquer partiellement la vidéo afin d’obtenir un meilleur effet fantôme.
Étape 4 : Une fois que vous êtes pleinement satisfait de la vidéo, appuyez sur Exporter pour ramener la vidéo sur votre pellicule. Enfin, téléchargez la vidéo sur TikTok, où vous pouvez ajouter des sons, de la musique ou même éditer la vidéo avec d'autres clips.
Vous pouvez consulter le tutoriel complet ici :
Voici quelques-unes des autres façons d'ajouter un effet fantôme à vos vidéos. Chaque option présente des avantages et des inconvénients. Dans la partie suivante, nous découvrirons lequel est le mieux adapté à vos besoins.
Partie 3 : Quel outil est le meilleur pour ajouter l'effet fantôme : comparaison !
Maintenant, il est temps de décider quel outil vous devriez utiliser pour ajouter des effets fantômes à vos vidéos. Vous pouvez prendre une décision éclairée après avoir consulté le tableau comparatif ci-dessous :
| Fonctionnalité | Wondershare Filmora | iMovie | KineMaster | Video Star |
| Richesse des ressources | Vaste bibliothèque d'effets, de transitions et de sons | Bonne gamme d'effets, mais peut être limitée par rapport à d'autres | Large gamme d'effets et d'outils | Sélection décente d'effets et de filtres |
| Vivacité des effets | Effets fantômes de haute qualité avec opacité personnalisable, modes de fusion et plus encore | Bons effets fantômes, en particulier avec les techniques d'écran vert | Offre des effets fantômes efficaces grâce à la clé chromatique et à la superposition | Fournit des effets fantômes de base grâce à la superposition et aux réglages d'opacité |
| Facilité d'utilisation | Interface conviviale avec des fonctionnalités de glisser-déposer | Relativement facile à utiliser, mais peut être complexe pour les fonctionnalités avancées | Interface intuitive avec une courbe d'apprentissage pour les débutants | Simple à utiliser, mais peut manquer de fonctionnalités avancées fonctionnalités |
| Compatibilité | Compatible avec diverses plateformes et appareils | Principalement pour les appareils Apple | Fonctionne sur les appareils iOS et Android | Conçu pour les appareils iOS |
| Prix | Essai gratuit, abonnement payant ou achat unique | Gratuit pour les fonctionnalités de base, payant pour les fonctionnalités avancées | Gratuit avec les achats intégrés | Gratuit avec les achats intégrés |
Conclusion
Dans l'ensemble, en termes de flexibilité et de nombreuses options, Wondershare Filmora est votre choix si vous souhaitez pimenter vos vidéos avec l'effet fantôme. Alors qu'attendez-vous ? Une fois de plus, laissez libre cours à votre imagination et voyez vos vidéos se matérialiser, ou simplement planer de manière menaçante !



 Sécurité 100 % vérifiée | Aucun abonnement requis | Aucun logiciel malveillant
Sécurité 100 % vérifiée | Aucun abonnement requis | Aucun logiciel malveillant


