L'enregistrement d'une vidéo accélérée ne produit pas toujours l'effet souhaité. Ou peut-être souhaitez-vous créer un effet accéléré à l'aide des séquences vidéo que vous possédez déjà. Dans ce cas, vous pouvez utiliser Sony VEGAS Pro pour accélérer votre vidéo.
VEGAS Pro est un logiciel largement utilisé par les éditeurs vidéo en raison de sa capacité à effectuer un large éventail de tâches de montage vidéo. Bien qu'il puisse être un peu cher, cet éditeur vidéo offre un bon équilibre entre puissance et facilité d'utilisation par rapport à d'autres programmes de montage vidéo avancés comme Adobe Premiere Pro.
Si vous souhaitez apprendre à accélérer votre vidéo à l'aide de Sony VEGAS Pro, notre tutoriel vous guidera pas à pas tout au long du processus. Et si vous recherchez une alternative plus abordable, nous vous fournirons également une bonne recommandation ci-dessous.

Dans cet article
Partie 1. Accélération des vidéos dans VEGAS Pro
Avant d'aborder en détail le processus d'accélération de votre vidéo sur VEGAS Pro, commençons d'abord par comprendre les bases du fonctionnement des réglages de vitesse vidéo. Une vidéo est composée de nombreuses images fixes (ou trames) affichées les unes après les autres pour créer du mouvement. Lorsque vous accélérez des vidéos dans VEGAS Pro, vous compressez plus d'images dans un laps de temps plus court.
Voici quelques exemples de contenu vidéo que vous pouvez créer en accélérant les vidéos :
- Timelapse de paysage où vous pouvez capturer et condenser des heures ou des jours d'événements naturels en quelques minutes pour mettre en évidence les changements dans le paysage.
- Présentez des processus longs comme le dessin, la peinture ou l'assemblage d'éléments de manière efficace.
- Fournissez un aperçu rapide des configurations ou des préparatifs d'événements.
- Montrez les changements au fil du temps, tels que la croissance des plantes, la construction de bâtiments ou le développement de projets artistiques, avec des séquences accélérées.

Partie 2. Comment accélérer les vidéos avec Sony VEGAS Pro
Il existe plusieurs façons d'accélérer votre vidéo sur Sony VEGAS. Elles incluent la modification de la vitesse de lecture, l'utilisation de la fonction Trim Stretch et l'insertion d'une enveloppe de vélocité. Chaque méthode a des effets différents sur l'apparence de votre vidéo.
- Modification de la vitesse de lecture : cette méthode vous permet d'accélérer ou de ralentir votre vidéo en ajustant la vitesse à laquelle les images sont lues. Cette approche est simple, mais peut affecter la fluidité si le changement de vitesse est important.
- Utilisation de la fonction Trim Stretch : la fonction Trim Stretch vous permet d'ajuster la vitesse d'un clip en le découpant et en l'étirant pour l'adapter à une nouvelle durée. C'est un moyen simple d'accélérer ou de ralentir votre vidéo. Mais il peut être difficile de savoir exactement dans quelle mesure vous avez modifié la vitesse simplement en faisant glisser le clip.
- Insérer une enveloppe de vélocité : une enveloppe de vélocité vous donne plus de contrôle sur les changements de vitesse dans votre vidéo (jusqu'à 10 fois plus rapide). Vous pouvez également ajuster la vitesse à différents points dans le même clip. Notez cependant que cette fonctionnalité n'affecte pas l'audio.
Méthode 1 : Modification de la vitesse de lecture
Étape 1 : Ouvrez la fenêtre Propriétés
Commencez par lancer Sony VEGAS Pro et importez la vidéo que vous souhaitez modifier. Pour modifier la vitesse de lecture, vous pouvez accéder à la fenêtre Propriétés . Cliquez avec le bouton droit sur le clip vidéo dans la chronologie et choisissez « Propriétés » dans le menu qui s'affiche.
Étape 2 : Ajustez la vitesse de lecture
Dans la fenêtre Propriétés, recherchez la section « Lecture ». Saisissez la fréquence d'images souhaitée dans le champ approprié. Pour accélérer la vidéo, augmentez la vitesse au-dessus de 1 000, avec une vitesse maximale autorisée de 4 000 (4 fois la vitesse d'origine).
Vous pouvez également ajuster des paramètres supplémentaires dans la section Événement vidéo si nécessaire. Cliquez sur « OK » pour appliquer vos modifications.

Méthode 2 : Utilisation de Trim Stretch (CTRL-Trim)
Étape 1 : Ajouter un marqueur
Après avoir ajouté le clip à la timeline, assurez-vous d'avoir désactivé « Ignorer le regroupement d'événements. ». Ensuite, recherchez le point médian du clip vidéo sur la timeline. Placez le curseur de la timeline à cet endroit et appuyez sur M pour placer un marqueur orange sur la timeline.
Étape 3 : CTRL-Rogner le clip
Maintenez la touche CTRL enfoncée et faites glisser le bord droit du clip vidéo vers l'intérieur en direction du marqueur. Au fur et à mesure que vous faites glisser, vous remarquerez que le clip audio se coupe en même temps que la vidéo et que sa forme d'onde se compresse. Continuez à faire glisser jusqu'à ce que le bord du clip vidéo s'aligne sur le marqueur.

Étape 3 : Vérifiez la vitesse de lecture
Faites un clic droit sur le clip vidéo et sélectionnez « Propriétés » pour vérifier la vitesse de lecture. Le réglage de la vitesse de lecture maximale est 4 fois plus rapide. Lorsque vous atteignez ces limites, vous ne pourrez plus faire glisser le bord de l'événement plus loin.
Méthode 3 : Insérer une enveloppe de vélocité
Étape 1 : Insérer l'enveloppe de vélocité
Faites un clic droit sur l'événement vidéo et sélectionnez Insérer/Supprimer une enveloppe > Vitesse. Une ligne verte, appelée enveloppe de vitesse, apparaîtra près du bas du clip. Cette ligne contrôle la vitesse de lecture.

Étape 2 : Réglage de la vitesse de lecture
Passez votre souris sur le point le plus à gauche de l'enveloppe de vitesse. Lorsque votre curseur se transforme en main avec un index pointé, vous verrez une fenêtre contextuelle affichant la vitesse de lecture actuelle. Cliquez sur la ligne verte et faites-la glisser vers le haut pour accélérer la vidéo. Plus vous faites glisser le curseur, plus la vitesse de lecture s'accélère, jusqu'à un maximum de 1 000 % (10 fois plus rapide).

Étape 3 : Utilisation du menu contextuel
Vous pouvez également cliquer avec le bouton droit de la souris sur n'importe quel point le long de l'enveloppe de vitesse pour afficher un menu contextuel. Ce menu propose des options rapides pour différentes vitesses de lecture, notamment le mouvement rapide, le ralenti, la vitesse normale et même des valeurs personnalisées. Vous pouvez saisir une vitesse spécifique si vous avez besoin d'un contrôle précis.
Partie 3. Comment modifier la vitesse de plusieurs clips en même temps
Au lieu de modifier chaque clip individuellement, vous pouvez régler la vitesse de plusieurs clips à la fois dans Sony VEGAS Pro. Ce que vous devez faire est de regrouper d'abord les clips, puis vous pouvez utiliser la technique Ctrl-Trim pour appliquer le changement de vitesse à l'ensemble du groupe. Suivez le guide ci-dessous pour savoir comment accélérer plusieurs clips vidéo dans VEGAS Pro :
Étape 1 : Regroupez les clips sélectionnés
Sélectionnez les clips souhaités dans la timeline à l'aide de l'outil d'édition de sélection. Ensuite, faites un clic droit et sélectionnez Grouper > Créer un nouveau.

Étape 2 : Compressez les clips pour les rendre plus rapides
Une fois que vous les avez regroupés, sélectionnez l'outil d'édition manuelle et maintenez la touche Ctrl du clavier enfoncée tout en faisant glisser la fin du clip sélectionné. Si vous les faites glisser vers la gauche, vous les rendrez plus rapides (maximum 4x). Si vous les faites glisser vers la droite, ils deviendront plus lents.

Partie 4. Alternative à VEGAS Pro pour accélérer votre vidéo
VEGAS Pro est compatible uniquement avec Windows 10 et les versions ultérieures, il peut donc ne pas être un choix idéal pour les utilisateurs de Mac. Il nécessite également un système qui répond aux exigences de haute performance pour fonctionner correctement. Pour utiliser VEGAS Pro, vous devrez souscrire un abonnement à partir de 19,99 $/mois ou opter pour une licence perpétuelle à 199 $.
Si cela ne correspond pas à votre budget ou si vous avez besoin d'une alternative avec plus de capacités et de compatibilité, l'une des options recommandées est Wondershare Filmora.
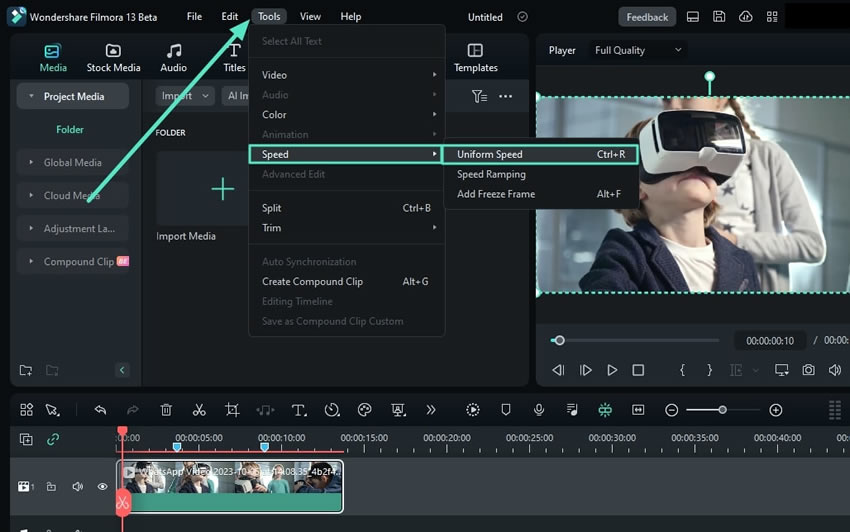
Filmora est un autre logiciel convivial doté de fonctionnalités puissantes capables de gérer diverses tâches de montage vidéo. Vous pouvez utiliser Filmora sur Windows et Mac. Ce logiciel propose également des options de tarification flexibles, où vous pouvez commencer avec la version gratuite pour voir si elle répond à vos besoins.
Avec Filmora pour ordinateur de bureau, vous pouvez modifier la vitesse de lecture vidéo de 0,01x à 100x. De plus, il existe une fonction Speed Ramp, qui peut vous aider à créer des transitions fluides entre différentes vitesses. Vous pouvez créer des astuces comme dans la vidéo ici.
Comment accélérer les vidéos avec Filmora
Étape 1 : Ajustez la vitesse de la vidéo à l'aide des commandes de vitesse
Commencez par sélectionner votre vidéo dans la chronologie. Cliquez ensuite sur l'icône Vitesse située dans la barre d'outils au-dessus de la chronologie. Parmi les options qui s'affichent, choisissez « Vitesse uniforme » pour commencer à modifier la vitesse de lecture de votre vidéo.

Étape 2 : définissez la vitesse de lecture souhaitée
Pour accélérer votre vidéo, déplacez le curseur Vitesse vers la droite. Vous pouvez également saisir manuellement une valeur de vitesse supérieure à 1 dans le champ Durée pour des réglages plus précis.

Étape 3 : Choisissez un préréglage de vitesse rapide
Vous pouvez également opter pour un réglage de vitesse prédéfini. Accédez à Vitesse > Rapide et vous trouverez des options pour les vitesses 2x, 4x, 8x, 20x, 50x et 100x. Sélectionnez le préréglage qui correspond le mieux à vos besoins.

Comment créer divers effets de vitesse avec la rampe de vitesse
Étape 1 : Accéder à la fonction de rampe de vitesse
Pour créer des changements de vitesse plus dynamiques tout au long de la vidéo, vous devez utiliser la fonction Rampe de vitesse de Filmora. La rampe de vitesse vous permet d'accélérer ou de ralentir progressivement la vidéo à des moments précis.
Pour y accéder, cliquez sur l'icône Vitesse et sélectionnez « Rampe de vitesse » dans les options. Vous pouvez également sélectionner votre vidéo dans la timeline. Ensuite, allez dans Vitesse > Accélération de la vitesse dans le panneau de propriétés à droite.

Dans les paramètres d'accélération de la vitesse, vous verrez différents préréglages disponibles. Consultez le guide de Filmora pour obtenir une description détaillée de chaque préréglage ou testez-les pour trouver celui qui convient le mieux à votre projet.

Étape 2 : Ajustez les points de vitesse
Une fois que vous avez choisi un préréglage, vous pouvez affiner les points de vitesse. Faites glisser les points de vitesse vers le haut ou vers le bas pour régler la vitesse, et déplacez-les vers la gauche ou vers la droite pour modifier la section vidéo affectée par ces modifications.

Vous pouvez ajouter ou supprimer des points de vitesse en cliquant sur les icônes Plus (+) ou Moins (-) . Pour figer une partie de votre vidéo, positionnez la tête de lecture à l'endroit où vous souhaitez figer l'image, puis cliquez sur l'icône de neige pour l'ajouter. Ensuite, définissez la durée souhaitée et appliquez-la.
Étape 3 : Modifier la vitesse dans la timeline
Si vous souhaitez une approche plus pratique, vous pouvez régler la vitesse directement en faisant glisser le bord du clip vidéo dans la timeline. Maintenez la touche Ctrl enfoncée, puis passez votre souris sur le bord du clip. Pour accélérer le clip, vous pouvez faire glisser le bord du clip vers l'avant.

Lorsque vous effectuez des réglages, une bande rouge apparaît lorsque vous augmentez la vitesse et une bande violette s'affiche lorsque le clip est ralenti.
Conclusion
Il existe plusieurs façons d'accélérer votre vidéo avec Sony VEGAS Pro. Le moyen le plus simple est de modifier la vitesse de lecture de la vidéo. Mais si vous souhaitez un meilleur contrôle de la vitesse, vous pouvez utiliser l'enveloppe de vitesse, car vous pouvez accélérer votre vidéo jusqu'à 10x en utilisant cette méthode.
Si VEGAS Pro ne répond pas à vos besoins, l'une des options recommandées est d'utiliser Wondershare Filmora. Filmora offre la possibilité de modifier facilement la vitesse de votre vidéo jusqu'à 100x. Vous pouvez également créer des transitions de vitesse fluides à l'aide de la fonction Speed Ramp, qui vous permet d'accélérer ou de ralentir progressivement différentes sections de votre vidéo.



 Sécurité 100 % vérifiée | Aucun abonnement requis | Aucun logiciel malveillant
Sécurité 100 % vérifiée | Aucun abonnement requis | Aucun logiciel malveillant

