L'enregistrement d'écran avec audio sur un Mac est devenu indispensable pour de nombreuses raisons. Vous pourriez avoir besoin de créer des tutoriels, d'enregistrer une présentation, de capturer une réunion ou même de montrer un gameplay. Avoir à la fois les visuels et le son fait une énorme différence, surtout lorsque vous devez partager ou expliquer des choses clairement.
Et nous avons entendu vos besoins ! Dans ce guide, nous aborderons certaines méthodes simples et gratuites que tout le monde peut utiliser, ainsi que des logiciels avancés pour ceux qui veulent plus de contrôle et de fonctionnalités. À la fin, vous saurez exactement comment choisir la bonne option pour ce dont vous avez besoin.
Dans cet article
Partie 1. Comment enregistrer un écran avec l'audio gratuitement sur Mac
Avant d'explorer des outils plus avancés, il vaut la peine de vérifier quelques options gratuites préinstallées sur votre Mac. QuickTime Player et la barre d'outils de capture d'écran offrent des moyens simples et pratiques d'enregistrer votre écran sur Mac avec l'audio, sans avoir à dépenser un centime ou à installer un logiciel supplémentaire. Ci-dessous, nous vous expliquerons comment utiliser ces deux outils pour enregistrer l'écran avec l'audio, étape par étape.
1. QuickTime Player
QuickTime Player n'est pas seulement un lecteur multimédia, c'est aussi un enregistreur d'écran pratique qui est préinstallé sur tous les Mac. Bien qu'il ne dispose pas de fonctions d'édition, il est idéal pour l'enregistrement d'écran de base avec un micro ou un système audio, et l'interface est très facile à parcourir.
Comment enregistrer un écran avec audio sur Mac à l'aide de QuickTime Player
- Étape 1. Ouvrez QuickTime Player
Recherchez et ouvrez QuickTime Player sur votre Mac à partir du dossier Applications.
- Étape 2. Démarrer un nouvel enregistrement d'écran
Une fois l'application ouverte, cliquez sur Fichier dans le menu supérieur et sélectionnez Nouvel enregistrement d'écran.
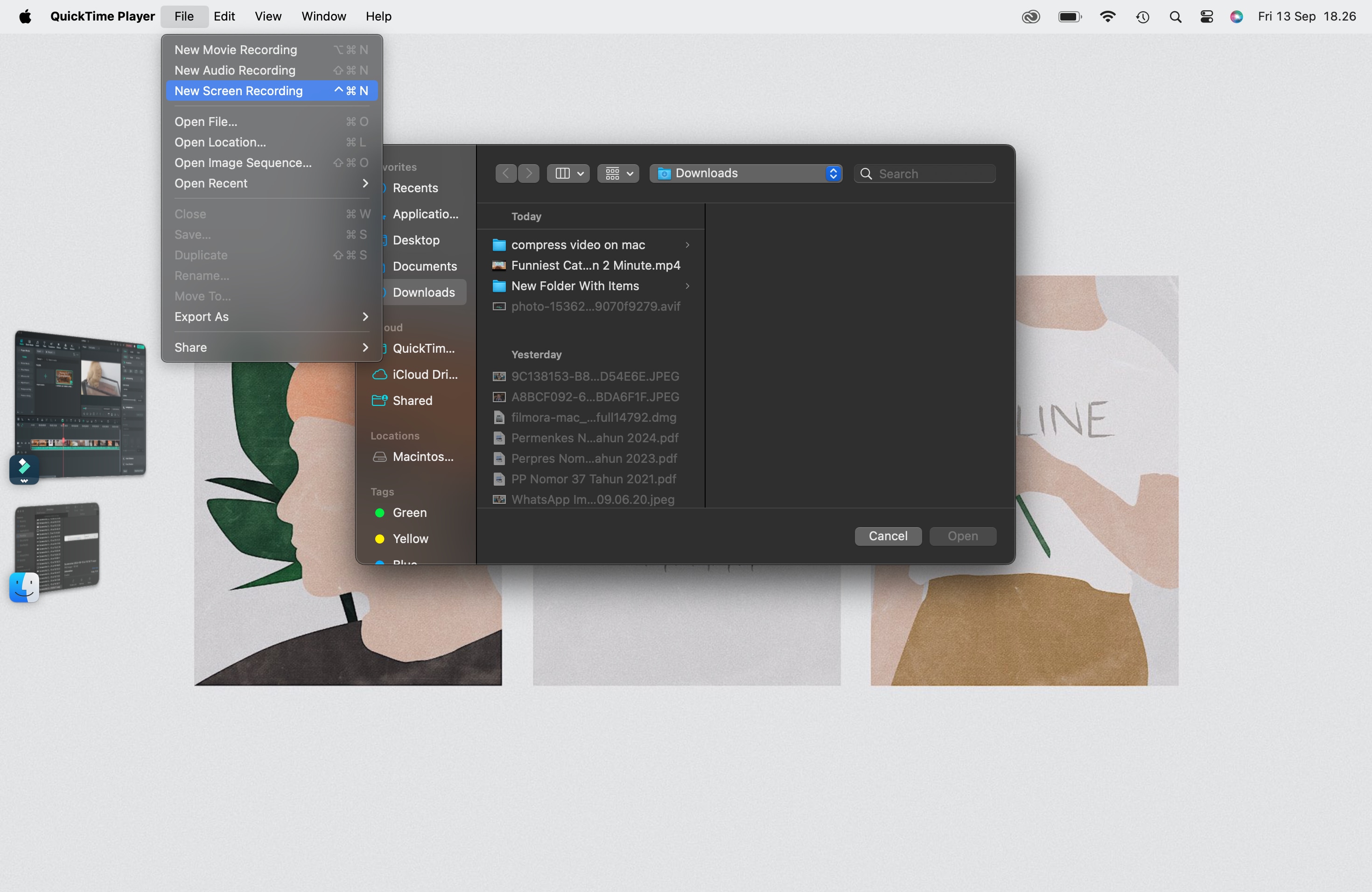
- Étape 3. Ajuster les paramètres d'enregistrement
Une petite barre d'outils d'enregistrement apparaît avec un bouton Enregistrer. Cliquez sur la petite flèche à côté du bouton Enregistrer pour choisir votre microphone pour l'entrée audio. Si vous devez enregistrer l'audio du système, vous aurez peut-être besoin d'un logiciel supplémentaire comme Soundflower.
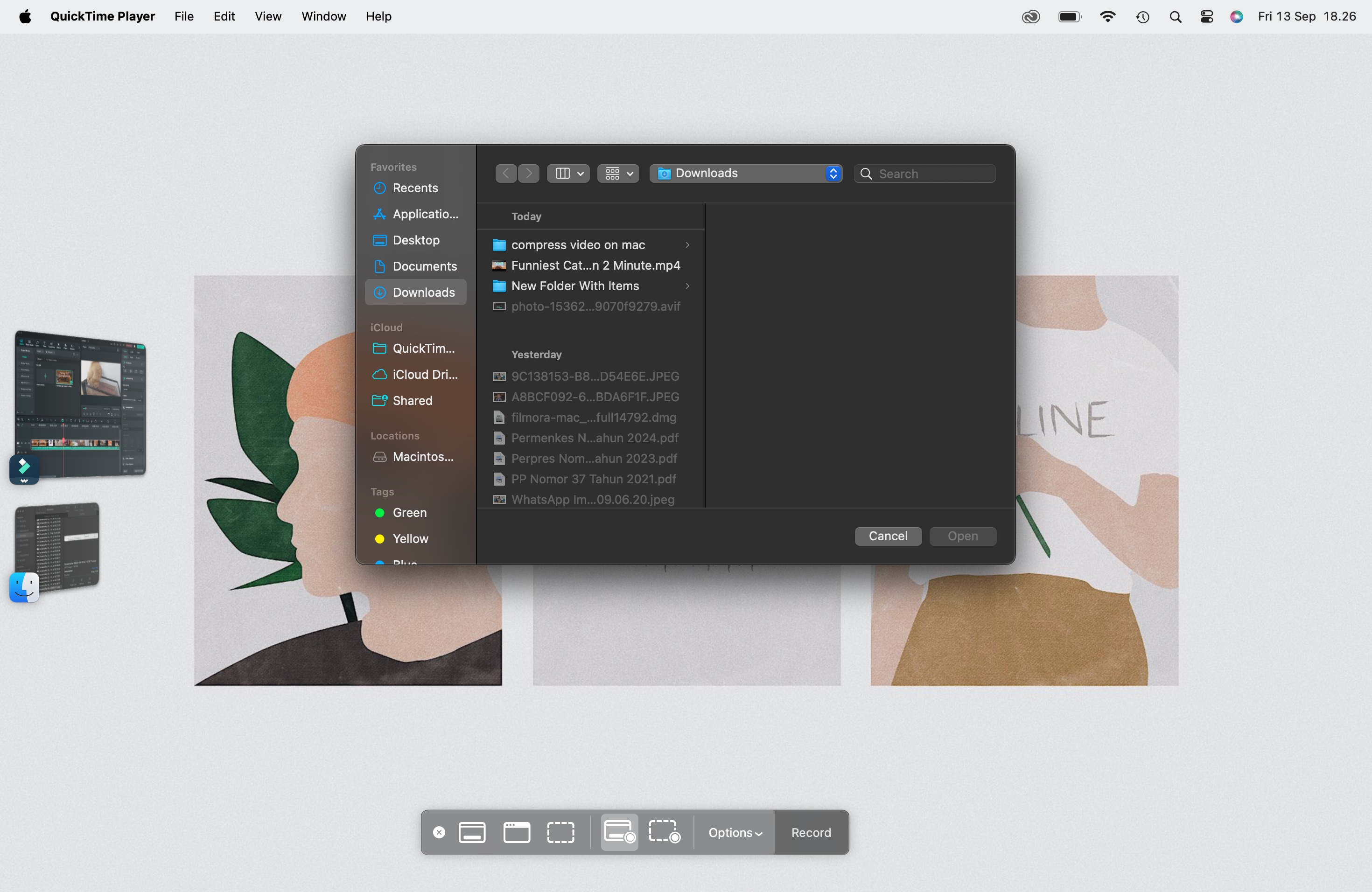
Vous pouvez également activer Afficher les clics de souris dans l'enregistrement pour mettre en évidence l'endroit où vous cliquez, ce qui est utile pour les didacticiels.
- Étape 4. Choisir la zone d'enregistrement
Vous pouvez enregistrer l'intégralité de l'écran en cliquant n'importe où ou en faisant glisser pour sélectionner une zone spécifique si vous ne souhaitez capturer qu'une partie de votre écran.
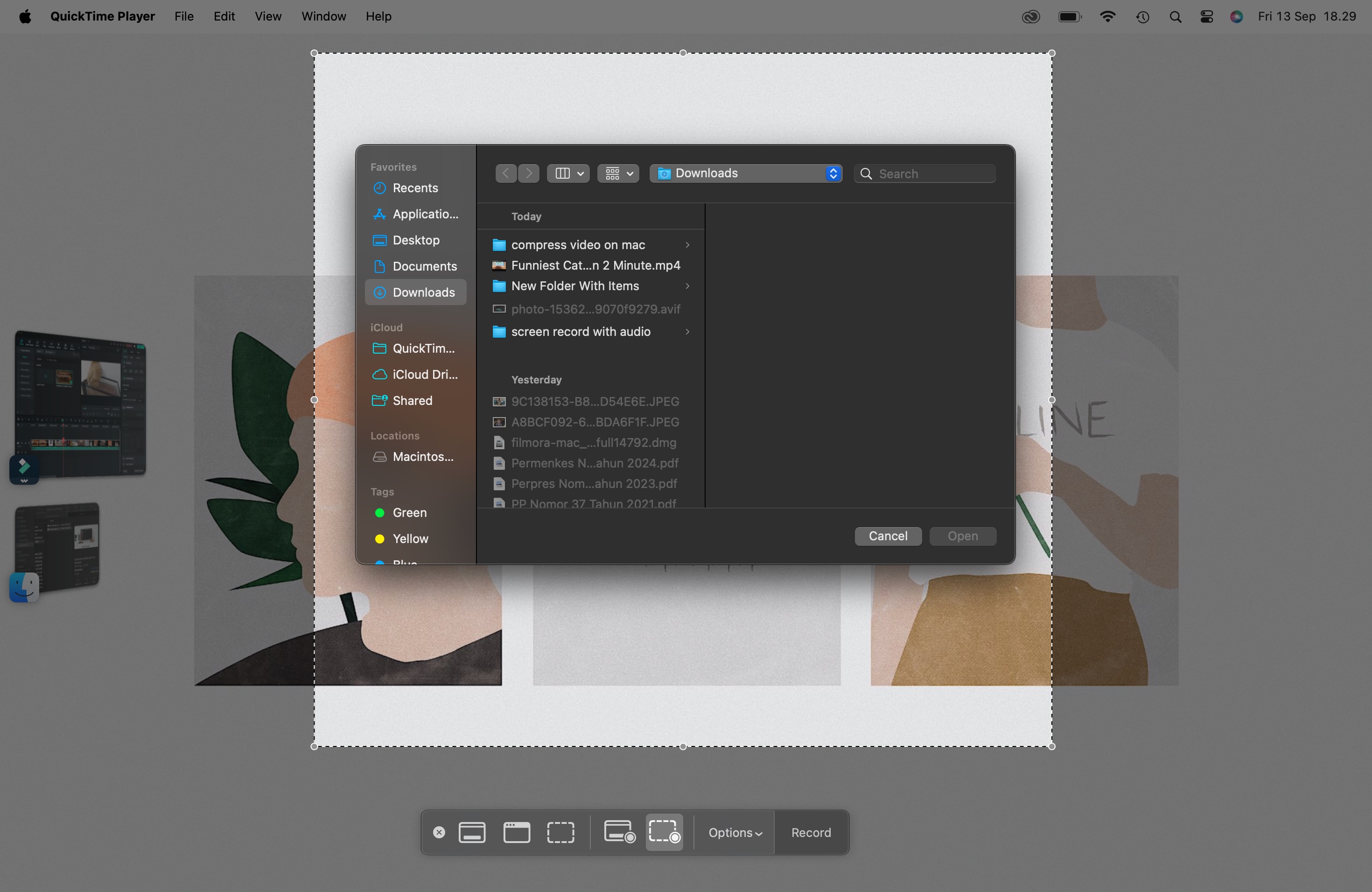
- Étape 5. Démarrer l'enregistrement
Une fois que vous êtes prêt, appuyez sur le bouton Enregistrer. Pour arrêter l'enregistrement, cliquez sur le bouton Arrêter dans la barre de menu ou appuyez sur Cmd + Ctrl + Échap.
2. Barre d'outils de capture d'écran
Pour ceux qui utilisent macOS Mojave et versions ultérieures, la barre d'outils de capture d'écran est un autre excellent outil intégré. Elle offre plus de flexibilité, vous permettant d'enregistrer l'intégralité de votre écran, une fenêtre spécifique ou une zone personnalisée. Vous pouvez également activer l'enregistrement audio directement depuis la barre d'outils, ce qui en fait une option polyvalente pour les captures d'écran et les enregistrements d'écran.
Comment enregistrer un écran avec audio sur MacBook À l'aide de la barre d'outils de capture d'écran
- Étape 1. Ouvrez la barre d'outils de capture d'écran
Appuyez sur Cmd + Maj + 5 pour lancer la barre d'outils. Un petit menu avec plusieurs options apparaîtra en bas de votre écran.
- Étape 2. Choisissez les options d'enregistrement
Le côté gauche de la barre d'outils propose des options permettant de prendre des captures d'écran. Pour l'enregistrement, concentrez-vous sur les deux options du milieu :
- Enregistrer l'intégralité de l'écran (pour capturer tout ce qui s'affiche sur votre écran)
- Enregistrer la partie sélectionnée (pour faire glisser et sélectionner une zone spécifique à enregistrer)
- Étape 3 : Accéder aux paramètres avancés
Cliquez sur le bouton Options dans la barre d'outils pour afficher plus de paramètres. Ici, vous pouvez choisir où sauvegarder votre enregistrement, définir une minuterie et, surtout, activer ou désactiver l'entrée microphone pour enregistrer avec l'audio.
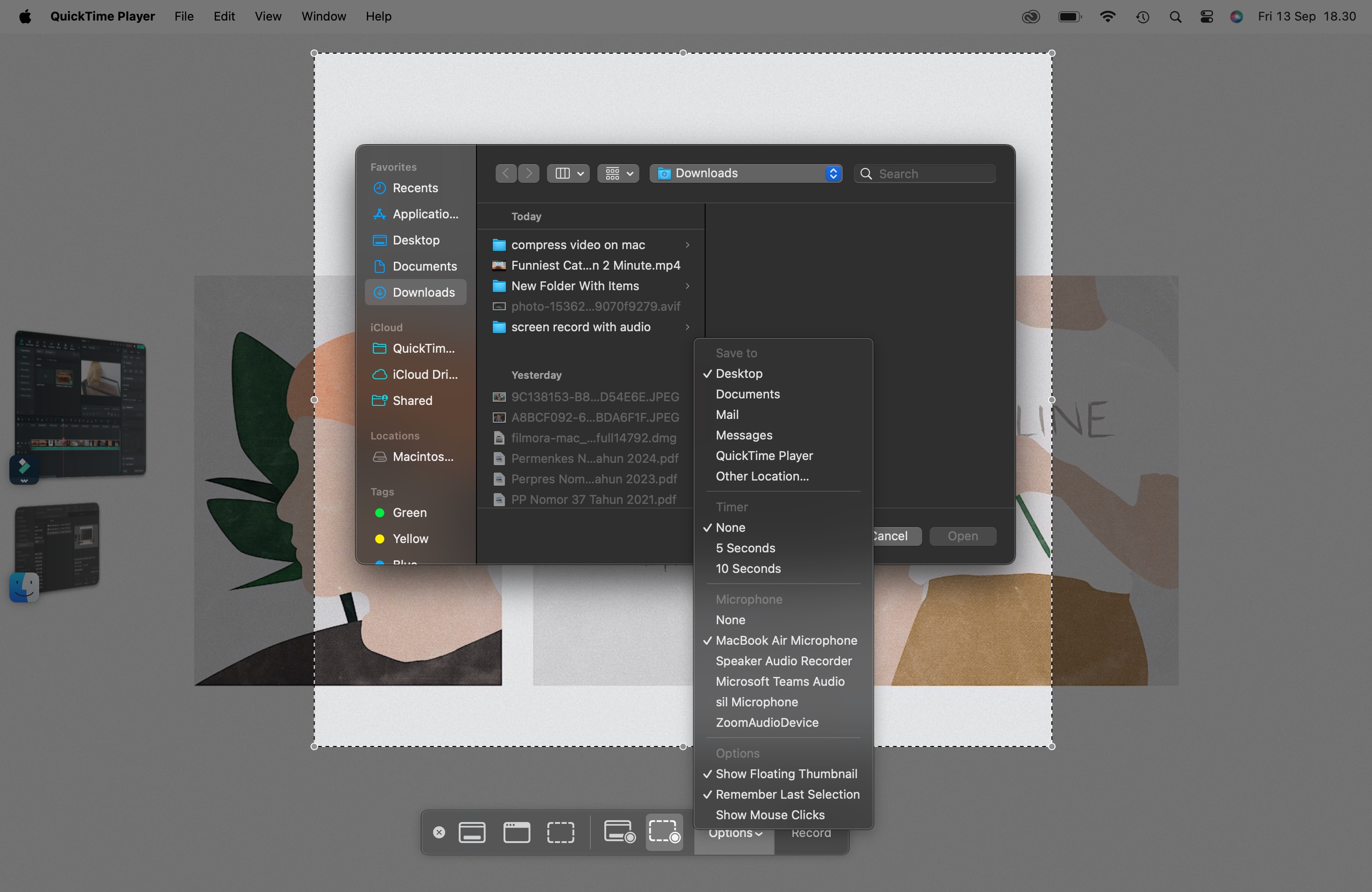
Vous pouvez également choisir d'afficher ou de masquer la miniature flottante qui apparaît après l'enregistrement, ce qui est utile si vous souhaitez prévisualiser ou partager rapidement votre capture.
- Étape 4. Démarrer l'enregistrement
Une fois vos paramètres définis, appuyez sur le bouton Enregistrer pour commencer. Une fois l'enregistrement terminé, cliquez sur le bouton Arrêter dans la barre de menu ou appuyez sur Cmd + Ctrl + Échap pour mettre fin à l'enregistrement.
- Étape 5. Enregistrez votre enregistrement
Votre vidéo enregistrée sera automatiquement enregistrée à l'emplacement sélectionné, mais vous pouvez cliquer sur la miniature flottante pour prévisualiser et effectuer des ajustements avant de finaliser.
QuickTime Player et la barre d'outils de capture d'écran sont tous deux des choix solides pour quiconque souhaite enregistrer l'écran de son Mac avec l'audio. Bien qu'ils soient simples à utiliser, ils présentent chacun quelques limitations, en particulier si vous avez besoin d'outils d'édition avancés ou d'une capture audio du système.
Partie 2. Meilleur enregistreur alternatif pour enregistrer l'écran et l'audio sur Mac
Bien que les outils gratuits comme QuickTime Player et la barre d'outils de capture d'écran soient parfaits pour les enregistrements d'écran de base, ils présentent des limitations. Ils manquent de fonctionnalités avancées telles que des capacités d'édition, la capture audio du système sans plug-ins supplémentaires et des options de personnalisation pour des enregistrements de qualité professionnelle.
Si vous avez besoin de plus de contrôle sur vos enregistrements ou si vous envisagez de modifier votre contenu, il vaut la peine d'envisager des outils plus avancés qui offrent une gamme de personnalisations adaptées à vos besoins. Ci-dessous, nous vous présenterons deux alternatives puissantes qui sont parfaites pour enregistrer l'écran et l'audio sur Mac : Wondershare Filmora, VLC Screen Recorder et Movavi Screen Recorder.
1. Wondershare Filmora
Wondershare Filmora est un outil populaire d'enregistrement d'écran et de montage vidéo conçu pour les créateurs qui ont besoin de fonctionnalités plus avancées. Il combine un puissant enregistreur d'écran avec un éditeur vidéo complet, ce qui facilite la création de contenu professionnel et soigné. Que vous réalisiez des tutoriels, des présentations ou des vidéos YouTube, Filmora est un outil incontournable pour un enregistrement et un montage fluides.
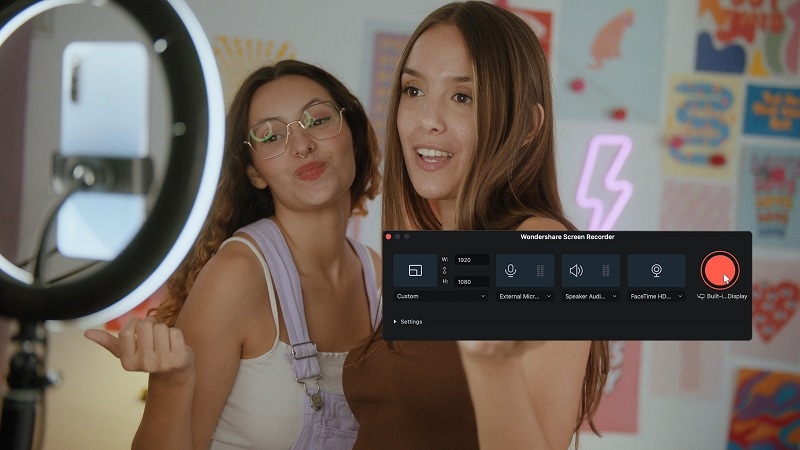
Meilleure utilisation :
Filmora est idéal pour les utilisateurs qui ont besoin d'une solution tout-en-un pour enregistrer et éditer des vidéos. Avec son interface intuitive et sa large gamme d'outils d'édition, il est parfait pour les créateurs débutants et avancés.
Fonctionnalités d'enregistrement d'écran :
- Enregistrez l'écran complet ou des zones sélectionnées
- Capturez simultanément l'audio du système et l'entrée du microphone
- Minuteur d'enregistrement pour programmer votre enregistrement d'écran
- Fréquence d'images et résolution personnalisables
- Mettez en surbrillance les clics de souris pour les didacticiels
- Fonctionnalités d'édition vidéo intégrées pour le découpage, les transitions et les effets
Comment enregistrer un écran avec audio sur Mac avec Wondershare Filmora :
- Étape 1. Lancez Filmora et sélectionnez Screen Recorder
Ouvrez Filmora et cliquez sur le menu Screen Recorder dans le fenêtre de démarrage.
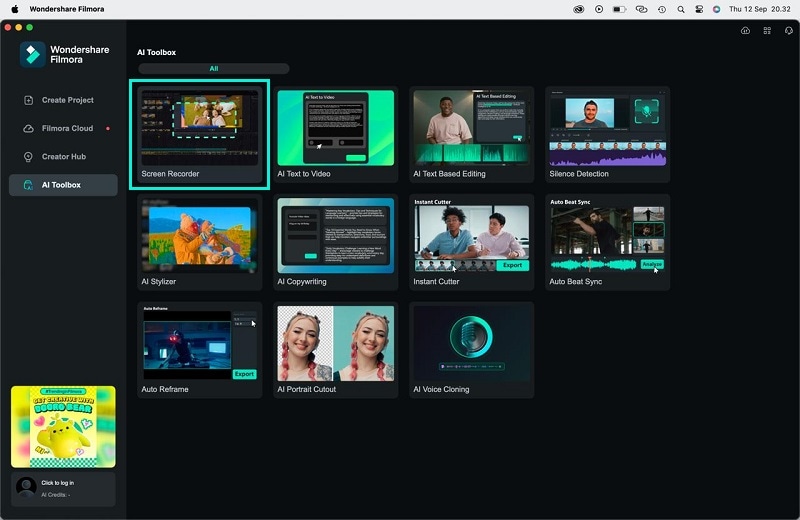
- Étape 2. Configurer les paramètres d'enregistrement
Une nouvelle boîte de dialogue apparaît avec des options pour ajuster les paramètres d'enregistrement d'écran. Vous pouvez choisir entre l'enregistrement du plein écran ou d'une zone personnalisée en saisissant des dimensions ou en utilisant l'outil glisser-déposer pour mettre en surbrillance la zone à enregistrer.
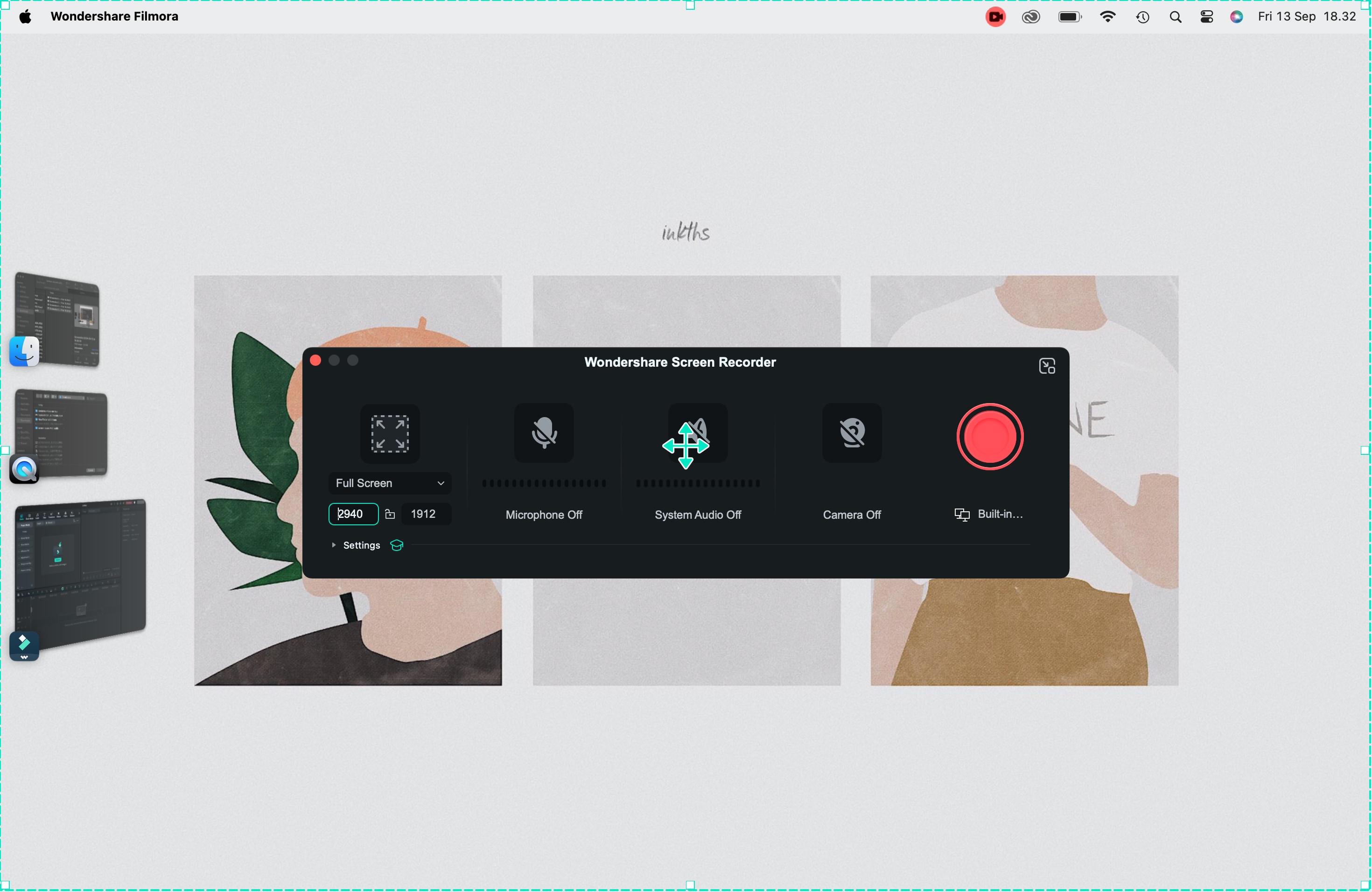
Activez les options Microphone et Audio système si vous souhaitez capturer un son externe (par exemple, des voix off) ou des sons système internes (par exemple, des sons audio ou vidéo de jeu). Pour les options avancées, cliquez sur l'icône Paramètres (engrenage) pour accéder à davantage de fonctionnalités, telles que l'activation des clics de souris pendant l'enregistrement.
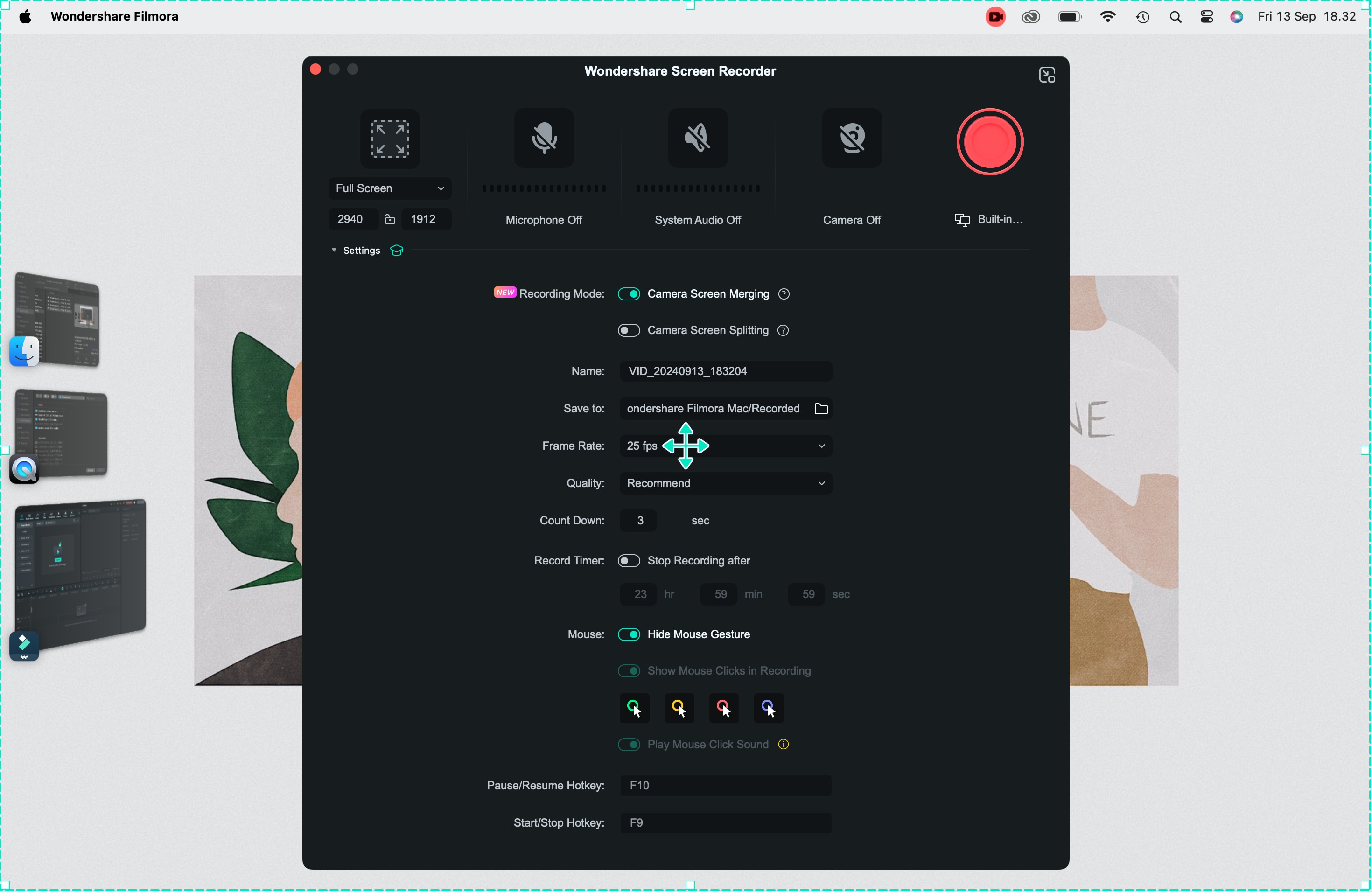
- Étape 3. Démarrer l'enregistrement
Appuyez sur le bouton Enregistrer et Filmora vous donnera quelques secondes de compte à rebours avant le début de l'enregistrement. Vous pouvez arrêter l'enregistrement en appuyant sur le bouton Arrêter dans la barre des tâches.
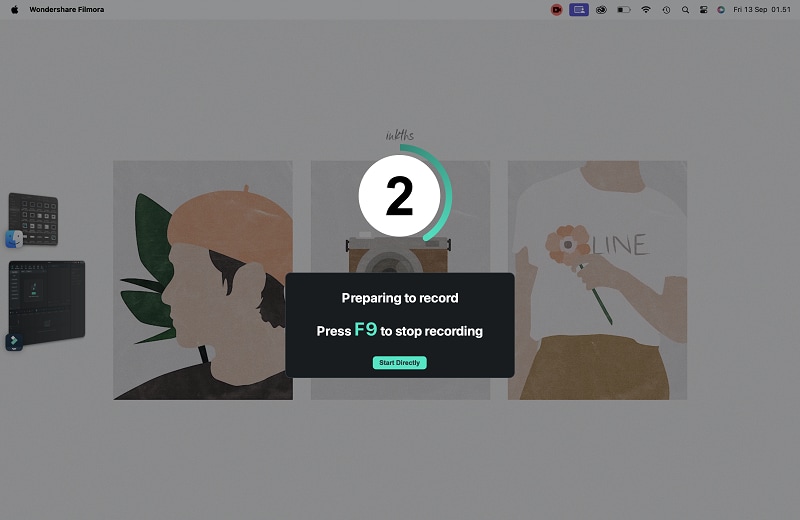
- Étape 4. Modifiez et enregistrez votre enregistrement
Une fois l'enregistrement terminé, il dirigera automatiquement le résultat vers l'interface de montage de Filmora. Vous pouvez l'ajouter à la chronologie et commencer le montage, le découpage, l'ajout de transitions, etc. Vous pouvez vous référer à la section suivante pour obtenir des conseils sur le montage de votre enregistrement.
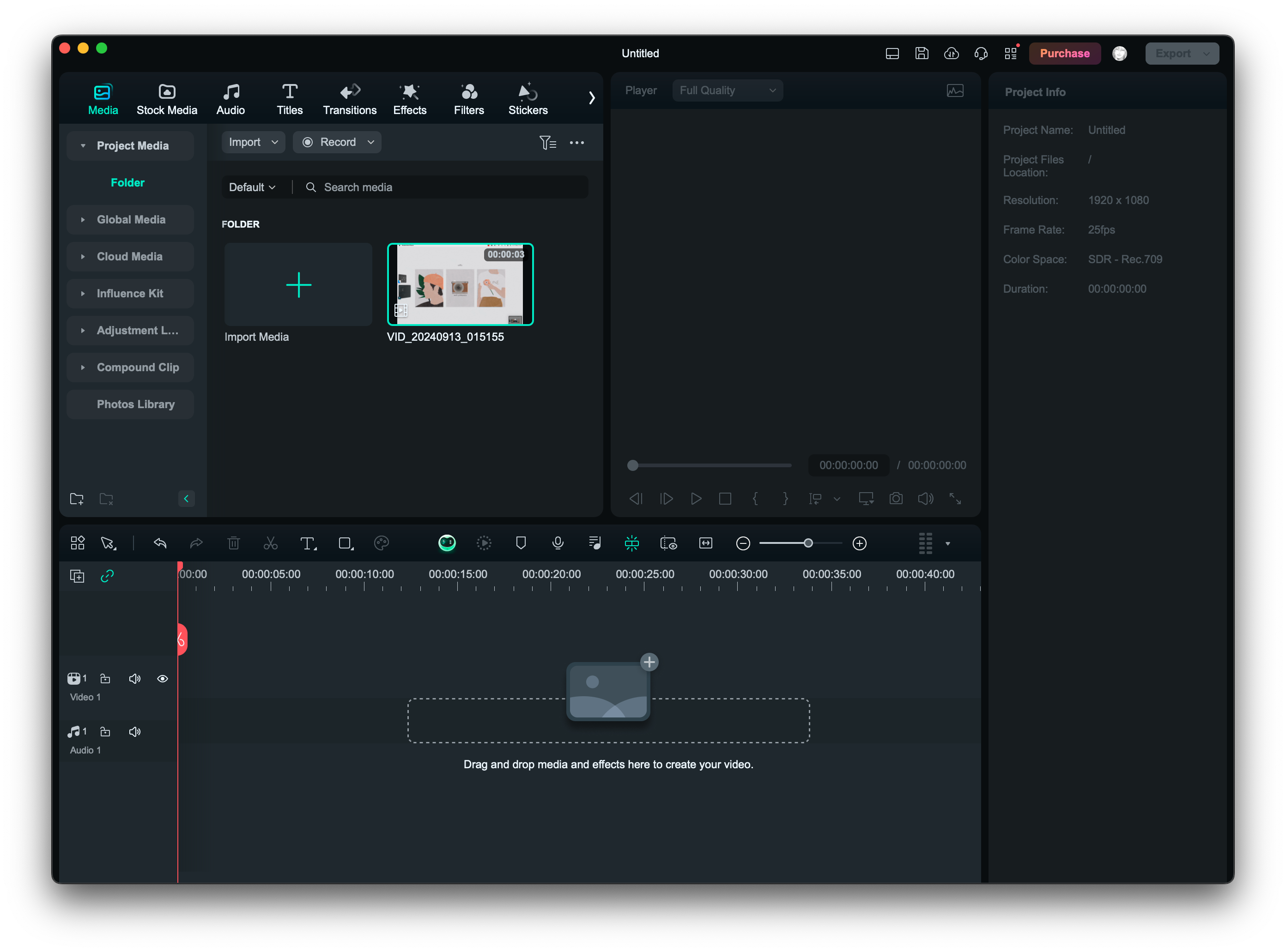
2. Enregistreur d'écran VLC
VLC est largement connu comme un lecteur multimédia, mais il dispose également de puissantes capacités d'enregistrement d'écran. En tant qu'outil open source et gratuit, il offre diverses options de personnalisation. Les utilisateurs avancés apprécieront sa flexibilité, bien qu'il manque de fonctionnalités d'édition intégrées comme Filmora.
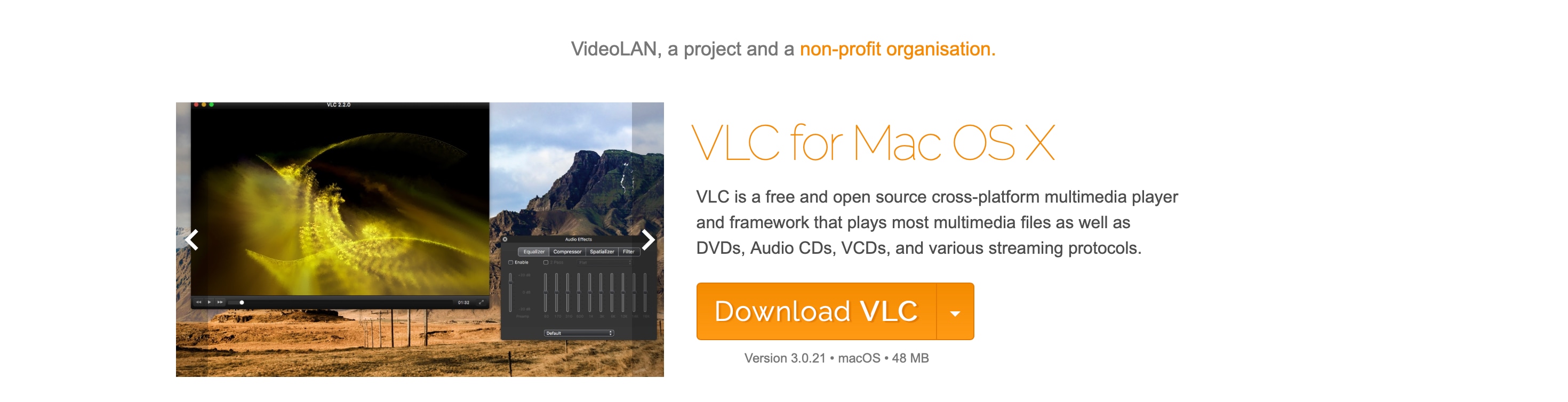
Meilleure utilisation :
VLC est idéal pour les utilisateurs qui souhaitent un outil gratuit avec des options d'enregistrement d'écran flexibles. C'est un outil idéal pour ceux qui sont habitués à personnaliser les paramètres techniques et qui n'ont pas besoin de fonctionnalités d'édition post-enregistrement.
3. Movavi Screen Recorder
Movavi Screen Recorder est un outil robuste et adapté aux débutants, conçu spécifiquement pour l'enregistrement d'écran. Il offre des fonctionnalités avancées telles que les enregistrements programmés, les annotations et les options d'édition de base. C'est un excellent choix pour tous ceux qui recherchent une expérience d'enregistrement d'écran simple et sans tracas avec certaines fonctionnalités d'édition post-enregistrement.
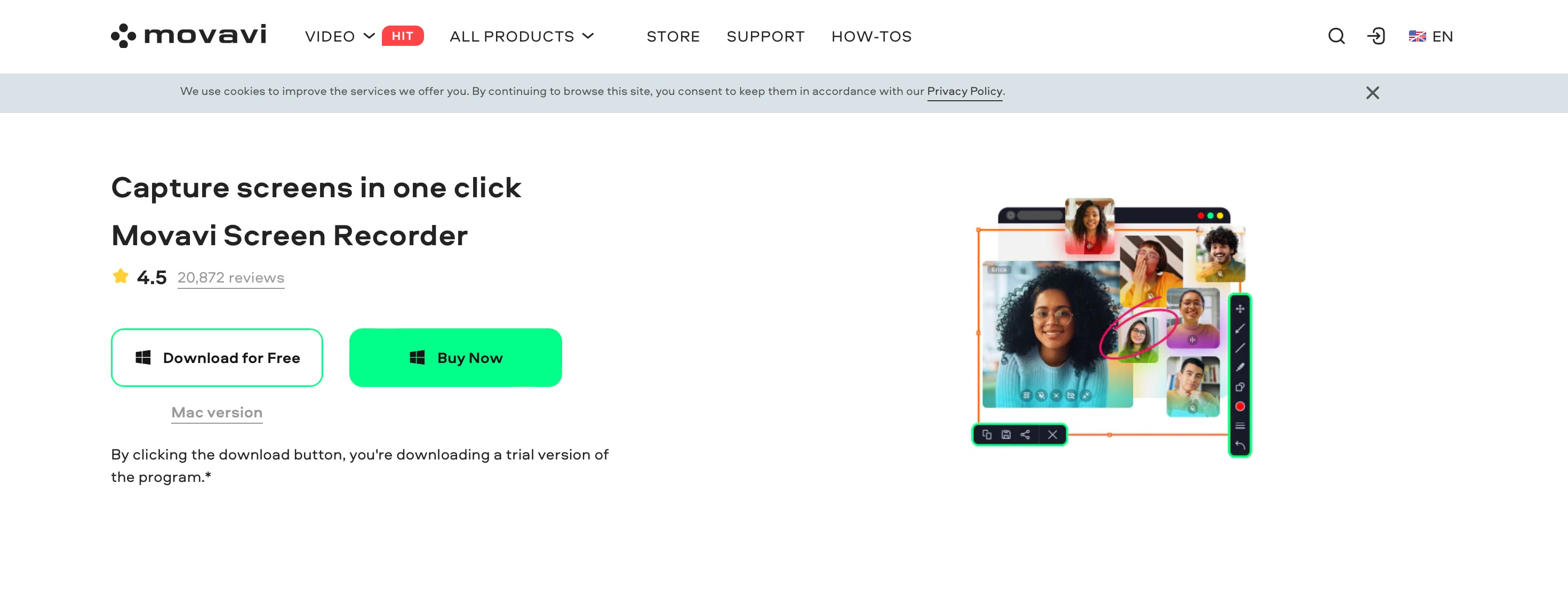
Meilleure utilisation :
Movavi Screen Recorder est parfait pour les utilisateurs qui veulent une interface simple avec des fonctionnalités puissantes pour capturer des webinaires, des tutoriels ou du contenu en streaming. Il offre également des fonctionnalités d'édition légères, ce qui le rend idéal pour les créateurs qui ont besoin de peaufiner leurs enregistrements sans utiliser un éditeur vidéo distinct.
Partie 3. Modifiez et améliorez vos enregistrements d'écran
Une fois que vous avez terminé d'enregistrer votre écran avec l'audio sur Macbook, il est temps de peaufiner les images et de les rendre plus attrayantes pour votre public. C'est là que Filmora excelle vraiment, en proposant une gamme d'améliorations avancées qui vous permettent d'élever votre contenu au-delà de simples captures d'écran.
Voici quelques fonctionnalités d'édition clés que vous pouvez explorer pour améliorer vos enregistrements :
- Réglage des niveaux audio
Pour garantir que votre son est clair et bien équilibré, Filmora propose une fonctionnalité appelée Audio Ducking. Cet outil réduit automatiquement le volume de la musique de fond ou d'autres pistes audio lorsqu'il détecte une voix off ou une narration. Cela est particulièrement utile pour vous assurer que votre discours ou tout contenu audio important se démarque sans être noyé par les sons de fond.
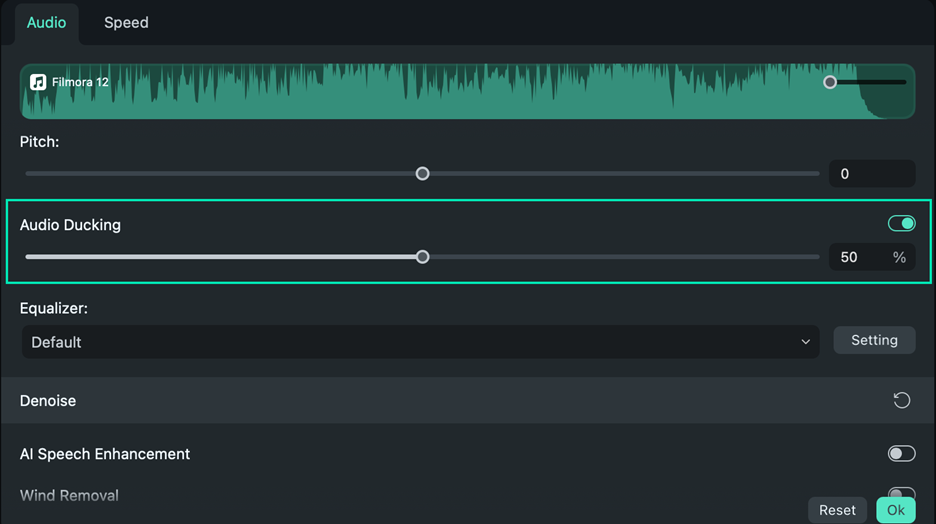
- Intégration de transitions
Filmora excelle également dans l'ajout de finitions visuelles à vos vidéos. Avec la bibliothèque 500+ Transition , vous pouvez intégrer de manière transparente des transitions fluides telles que des fondus, des volets ou des diapositives entre différentes sections de votre enregistrement. Cela permet de créer une expérience de visionnage professionnelle et fluide.
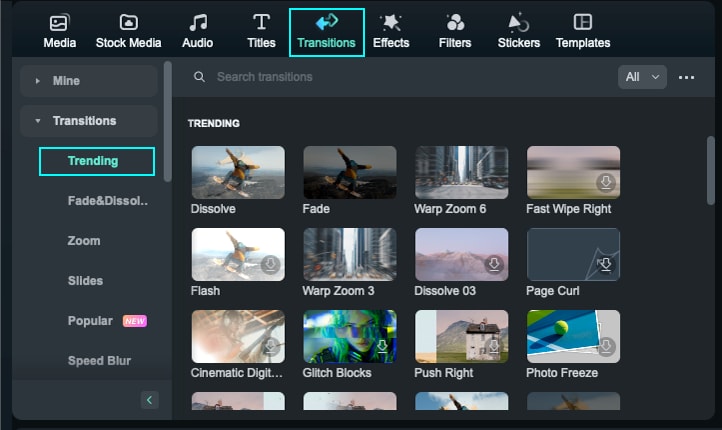
- Utilisation du suivi de mouvement et des images clés
Pour des améliorations plus avancées, les fonctionnalités Suivi de mouvement et Images clés de Filmora sont incroyablement utiles. Le suivi de mouvement vous permet de suivre et de mettre en évidence les objets en mouvement dans votre vidéo, ce qui rend votre contenu plus interactif. Le keyframing vous permet d'animer des éléments en ajustant leur position, leur échelle ou leur rotation au fil du temps, ce qui est parfait pour les tutoriels et les présentations.
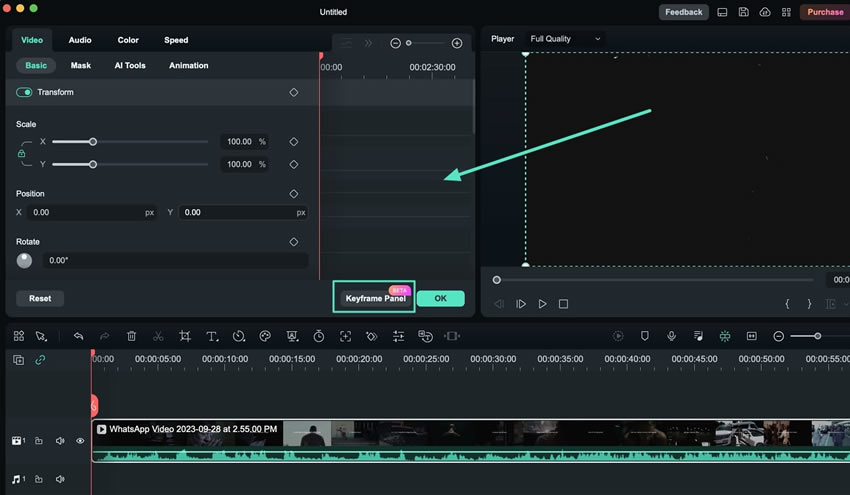
En utilisant ces outils, vous pouvez transformer vos enregistrements d'écran bruts en vidéos soignées et de haute qualité qui sont non seulement informatives mais aussi visuellement attrayantes.
Conclusion
Enregistrer votre écran avec l'audio sur un Mac est plus facile que jamais avec les bons outils. Pour des tâches rapides et basiques, des options gratuites comme QuickTime Player et la barre d'outils de capture d'écran font le travail. Pour des résultats plus professionnels, vous pouvez utiliser Wondershare Filmora, VLC ou Movavi.
Cependant, pour des besoins plus avancés, Filmora se distingue comme la meilleure solution tout-en-un. Non seulement il offre un enregistrement d'écran fluide, mais il fournit également de puissantes fonctionnalités d'édition telles que les réglages audio, les transitions et le suivi des mouvements. Filmora facilite la capture, l'amélioration et le partage de vidéos de haute qualité.



 Sécurité 100 % vérifiée | Aucun abonnement requis | Aucun logiciel malveillant
Sécurité 100 % vérifiée | Aucun abonnement requis | Aucun logiciel malveillant

