Les créateurs de contenu et les spécialistes du marketing ont trouvé des moyens dynamiques d'obtenir des informations précieuses en utilisant des vidéos avec incrustation d'image (PIP). Les vidéos PIP sont très appréciées dans les tutoriels, les réactions vidéo, les démonstrations de jeux, ainsi que dans les présentations d'entreprise, afin d'offrir aux spectateurs une expérience d'immersion à l'écran en regardant deux flux vidéo l'un à côté de l'autre. Dans ce guide, nous allons nous plonger dans la création de vidéos image par image, le choix du bon logiciel, les techniques d'édition avancées pour les vidéos PIP, et plus encore avec Filmora ! Lorsque vous aurez terminé, vous serez en mesure de créer des vidéos PIP captivantes et attrayantes pour votre public.
In this article
Partie 1 : Comprendre les éléments de base d'une vidéo PIP

Avec une vidéo en incrustation, vous pouvez voir deux vidéos dans le même cadre. Il comprend généralement une vidéo principale (arrière-plan) et une seconde vidéo plus petite (superposition) qui apparaissent dans un coin de l'écran. C'est une bonne chose pour les vidéos dans lesquelles les spectateurs ont besoin de voir les deux éléments en même temps, comme dans les tutoriels avec vue sur la webcam, les vidéos de réaction ou les revues de produits. Voici un aperçu des éléments essentiels :
- La vidéo principale (contenu principal) :L'arrière-plan et, par conséquent, l'objectif principal de votre contenu est le suivant. Il s'agit d'un tutoriel vidéo, d'une démonstration de jeu ou d'une présentation de produit. La majeure partie de l'écran est occupée par la vidéo principale, qui constitue l'élément visuel central de la page.
- La vidéo secondaire (fenêtre PIP) : Cette petite fenêtre de contenu, généralement placée dans un coin, intègre du contenu supplémentaire tel qu'une caméra de visage ou une vue additionnelle. Vous pouvez modifier sa taille et son emplacement afin de ne pas bloquer des parties importantes de la vidéo principale.
- Options de personnalisation: La fenêtre PIP peut être personnalisée dans la plupart des éditeurs vidéo PIP. Il est possible de modifier sa taille, sa position, d'ajouter des bordures ou des ombres ou d'appliquer des transitions lorsqu'il est possible de se fondre dans le flux vidéo. Et les éditeurs avancés intègrent des cadres ou des formes créatives aux cadres, comme des coins arrondis ou des formes circulaires.
L'expérience de visionnage des vidéos PIP est unique. Ils sont très attrayants et complètent le contenu en permettant aux téléspectateurs de voir à la fois les images principales et les images complémentaires. Cette méthode est non seulement très utile pour les tutoriels et les cours en ligne, mais aussi pour les vidéos de réaction, lorsque la visualisation du créateur du contenu renforce le message que vous essayez de faire passer.
Partie 2 : Préparatifs essentiels pour la création d'une vidéo image dans l'image
La création d'une vidéo PIP nécessite une planification préalable, le choix d'un logiciel et plusieurs étapes pour fusionner les éléments vidéo. Voici une description étape par étape :
Choisir le bon logiciel
Les capacités de votre éditeur vidéo font la différence en ce qui concerne la qualité de votre vidéo PIP. Voici quelques caractéristiques essentielles à rechercher :
- Support multicouche: Permet de saisir plusieurs couches vidéo et audio pour un montage complexe.
- Interface conviviale : Lorsque les éditeurs conçoivent leurs interfaces utilisateur avec des outils et des raccourcis intuitifs, il faut tenir compte des visuels, des flux de travail sans modèle et de l'utilisation du clavier.
- Options de personnalisation: Assurez-vous que l'éditeur vous permet de redimensionner, de déplacer et d'ajuster la fenêtre PIP.
- Performance : Les vidéos de haute qualité doivent être prises en charge par un éditeur fiable, sans décalage ni panne.
Planifier le contenu de votre vidéo
Avant de se plonger dans l'éditeur, il est essentiel de définir l'objectif de votre vidéo et de planifier le contenu en conséquence :
- Objectif de la vidéo PIP: Déterminez s'il s'agit d'un tutoriel, d'une vidéo de réaction ou d'un contenu didactique. En d'autres termes, cela déterminera la manière dont vous utiliserez l'effet PIP.
- Clips vidéo : Before editing, you'll need to have your primary and secondary video clips prepared. Votre vidéo principale peut être un screencast, une démo de produit ou une vidéo d'arrière-plan, et votre vidéo PIP peut être votre caméra faciale ou des éléments visuels supplémentaires à l'écran.
- Compatibilité des fichiers: Assurez-vous que les deux vidéos que vous avez sont compatibles avec le logiciel que vous utiliserez pour éditer les vidéos. Il existe de nombreux formats acceptés, comme MP4 et MOV par exemple.
Partie 3 : Utilisation d'un éditeur de vidéos PIP pour la création et l'édition de vidéos PIP
La création de vidéos avec incrustation d'image (PIP) est plus facile avec le bon éditeur vidéo. Dans cette section, nous vous guiderons à travers les bases de l'utilisation d'un éditeur vidéo PIP, comme Filmora, pour créer des vidéos superposées de qualité professionnelle. En fonction de ce que vous souhaitez accomplir - qu'il s'agisse de créer une vidéo de réaction, une incrustation pédagogique ou une vue de caméra secondaire - l'incrustation ne vous permettra pas seulement d'empiler des éléments visuels ; elle vous permettra également de les placer, de les redimensionner et de leur appliquer des effets.
Filmora pour l'édition PIP
- Fonctions PIP personnalisables: Les contrôles PIP et les capacités de personnalisation peuvent être étendus avec Filmora en utilisant des bordures, des formes et des modes multi-écrans.
- Effets et transitions intégrés : En utilisant des filtres et des transitions, Filmora dispose d'une liste d'effets qui peuvent être utilisés pour créer des vidéos PIP, à savoir des animations, des cadres et des soulignés.
- Correction des couleurs et filtres : Filmora est également équipé d'outils fondamentaux pour la correction des couleurs ainsi que de filtres pour rendre la vidéo PIP compatible avec l'apparence générale de la vidéo principale.
- Support multicouche: Filmora permet d'enregistrer plusieurs vidéos et pistes audio, ce qui est idéal pour les opérations PIP complexes.
- Support de texte : Ajouter du texte dans les fenêtres PIP pour fournir plus d'informations.
- Stabilisation vidéo exceptionnelle avec une faible distorsion.
- Nombreux effets vidéo/audio et ressources créatives.
- Une IA puissante pour une création de contenu sans effort.
- Intuitif, professionnel et pourtant facile à utiliser pour les débutants.
- Fonctionne sur Mac, Windows, iOS et Android.

Guide étape par étape : Comment faire une vidéo image par image avec Filmora
Etape 1Ouvrez Filmora et cliquez sur "Nouveau projet"
Ouvrez Filmora sur votre PC et cliquez sur Nouveau projet pour démarrer un nouveau projet. En fonction de vos spécifications, vous pouvez définir le format d'image et le type de projection.
Etape2Importer des fichiers multimédias
Choisissez d'afficher et d'ouvrir des fichiers à partir de l'ordinateur, de l'appareil photo ou de tout autre dispositif accessible disponible.
Etape3Insérer la vidéo d'arrière-plan dans la timeline
Observez que dans le format des posts, c'est-à-dire le format de la timeline en bas de l'écran, il est possible d'utiliser la bibliothèque des médias pour faire glisser la vidéo principale de fond vers la timeline elle-même. Cette vidéo traitera une base de l'effet PIP à partir de laquelle le traitement vidéo ultérieur aura lieu.
Etape4Placer la vidéo ou l'image superposée (PIP)
Faites glisser cette vidéo ou cette image de la bibliothèque multimédia sur une autre piste vidéo qui doit être située au-dessus de la vidéo d'arrière-plan dans la timeline.
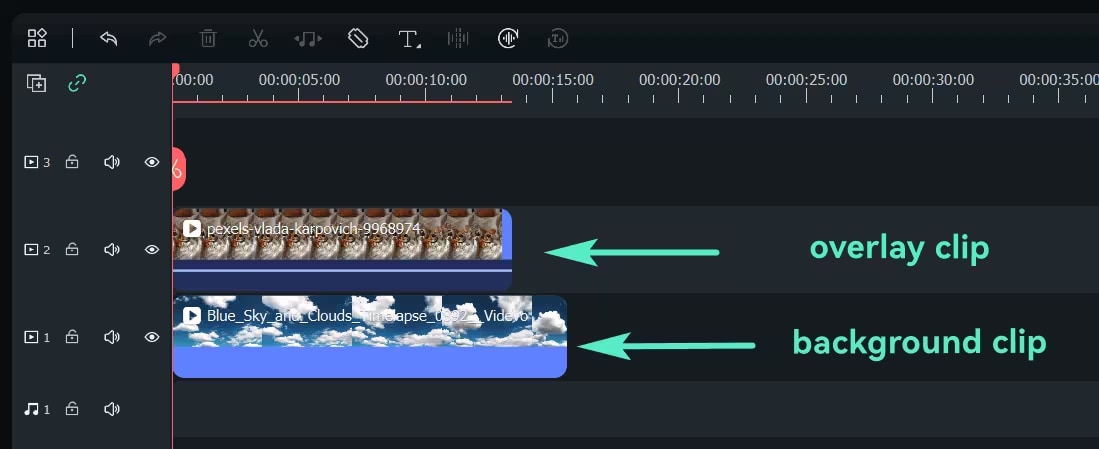
Etape5Ajuster la taille et la position de la superposition PIP
Cliquez sur le clip d'incrustation sur la timeline pour le sélectionner. Dans la fenêtre de prévisualisation, redimensionnez la superposition en faisant glisser ses coins et déplacez-la à la position souhaitée sur l'écran (par exemple, dans le coin supérieur droit).
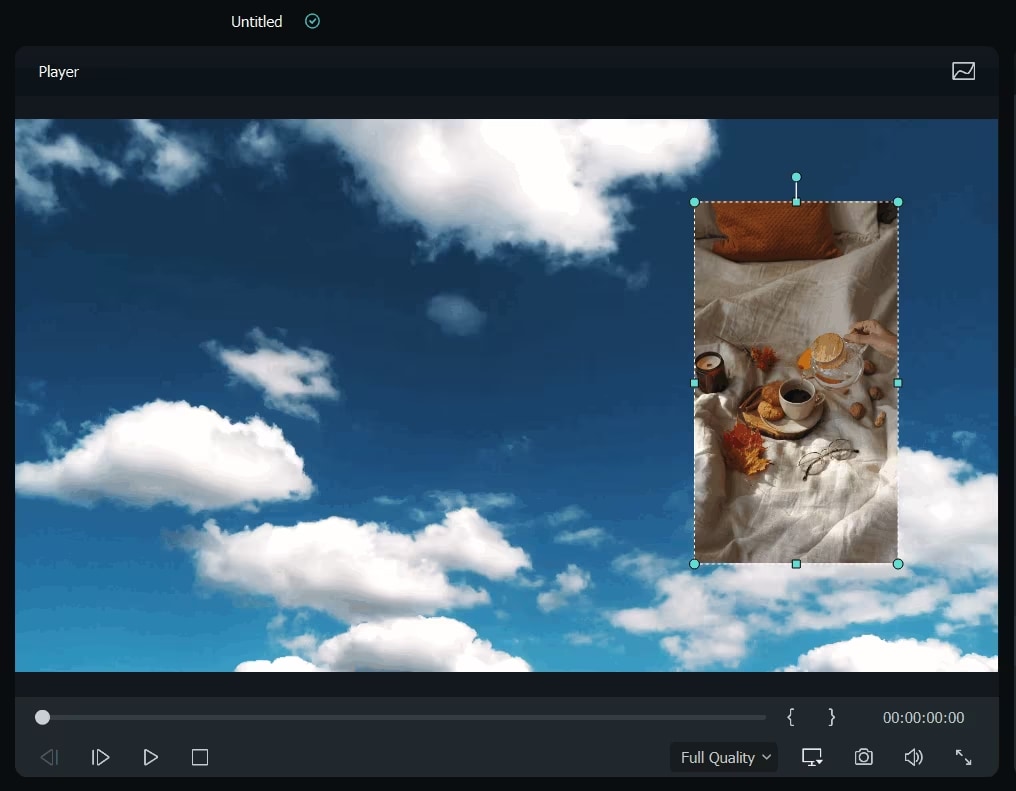
Etape6Ajuster le mode de mélange
Pour obtenir des effets avancés, sélectionnez la vidéo PIP, accédez à l'onglet Basique dans le panneau d'édition vidéo et faites défiler vers le bas jusqu'au champ Compositing. Choisissez un mode de fusion (par exemple, multiplier, écran) et ajustez l'opacité pour obtenir l'effet désiré.
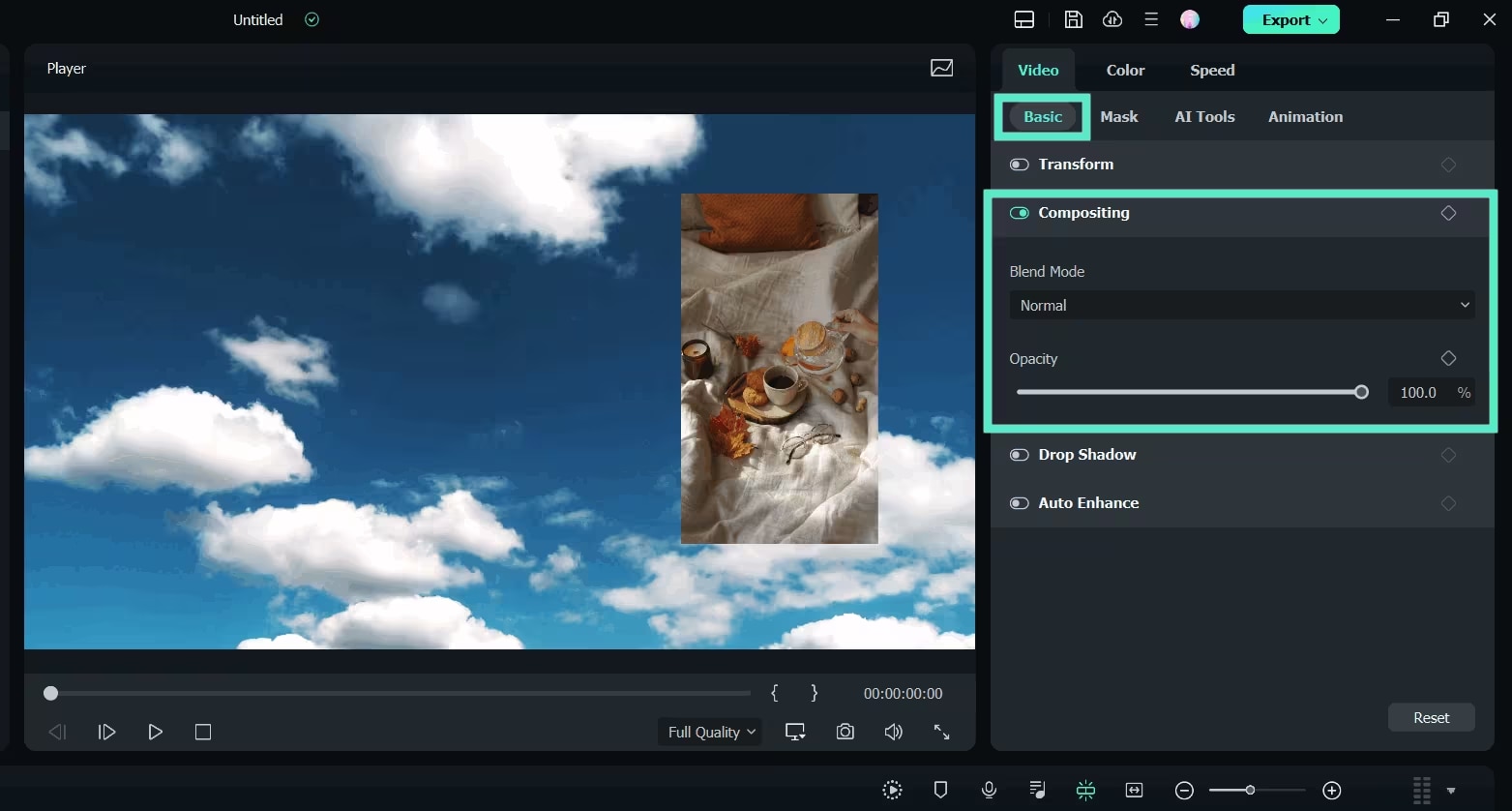
Etape7Modifier la forme de l'interface utilisateur avec le masque
Pour modifier la forme de la vidéo PIP, allez dans l'onglet Masque et appliquez un masque prédéfini. Vous pouvez également importer des masques personnalisés ou ajouter des images clés pour des effets de masque dynamiques.
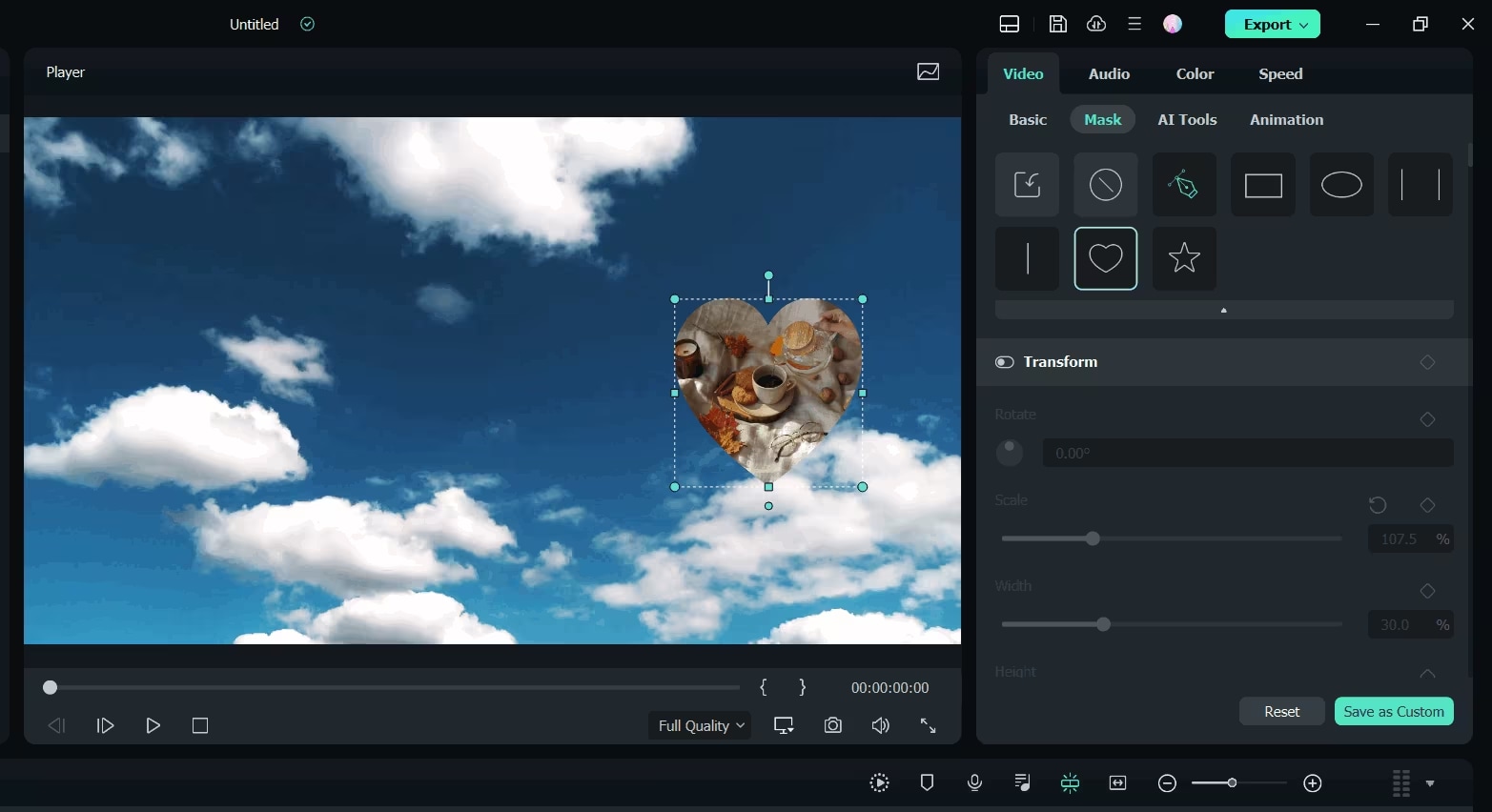
Etape8Ajouter l'animation et le mouvement
Double-cliquez sur la vidéo PIP dans la timeline et passez à l'onglet Animation. Choisissez parmi les préréglages de mouvement ou les animations de Filmora et appliquez-les en double-cliquant ou en faisant un clic droit sur l'effet souhaité.
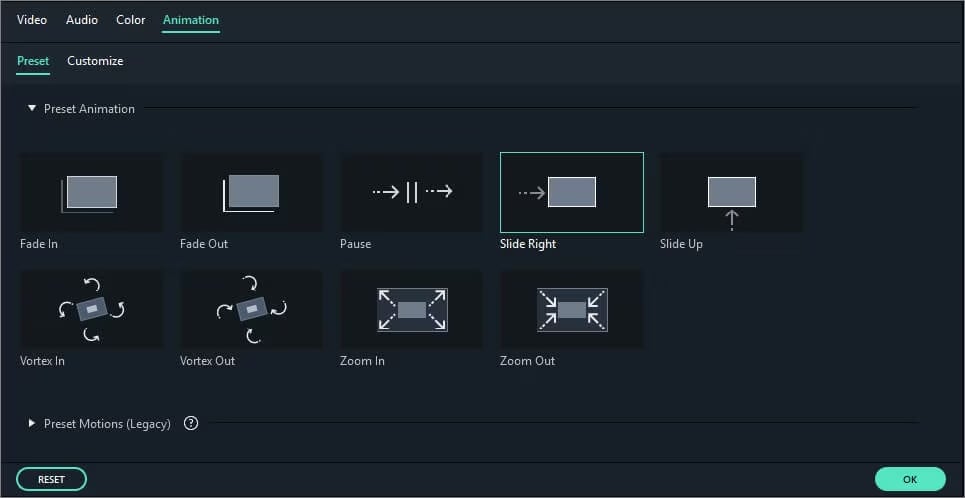
Etape9Prévisualisation de la vidéo PIP
Appuyez sur le bouton Play dans la fenêtre de prévisualisation pour voir à quoi ressemble l'effet PIP. Ajuster la taille, la position et/ou le moment de l'incrustation si nécessaire.
Etape10Exporter la vidéo PIP
Cliquez sur le bouton Exporter dans la barre d'outils supérieure lorsque vous êtes satisfait du résultat. Sélectionnez le format souhaité, la résolution et l'emplacement sur votre ordinateur où vous souhaitez l'enregistrer.
Nous avons créé un effet PIP avec succès en utilisant Filmora sur le PC.
Partie 4 : Maîtriser le montage PIP avancé : Conseils pour un meilleur impact vidéo

Personnalisation du cadre PIP : Pensez à ajouter des effets tels que des bordures, des ombres et des formes de cadre uniques pour faire ressortir la fenêtre PIP sans détourner l'attention du contenu principal. Filmora vous permet d'utiliser des cadres arrondis ou des formes personnalisées.
Utiliser les transitions pour une intégration transparente de la PIP: Les transitions peuvent également contribuer à l'achèvement efficace d'une vidéo PIP. Facile transitions aimer fondu entrant/fondu sortant sont appliquées pour le défilement afin que l'apparence de la fenêtre PIP soit naturelle.
Synchroniser l'audio pour une expérience équilibrée: Réglez le volume sonore de manière à ce qu'aucun des deux n'étouffe l'autre. Vous pouvez également utiliser la fonction synchronisation audio des éditeurs vidéo avancés tels que Filmora.
Réduction du bruit pourrait être utilisé pour filtrer les bruits de fond, laissant ainsi la source audio très propre et professionnelle.
Conclusion
Au début, l'apprentissage de la création d'une vidéo image dans image peut sembler fastidieux et compliqué, mais avec les bons outils et les bonnes étapes, il peut s'agir d'un processus transparent qui donne des résultats professionnels. Qu'il s'agisse d'objectifs pédagogiques, de présentations d'entreprise ou d'un filtre pour le contenu réactionnel, les vidéos PIP peuvent transformer votre message en quelque chose de plus dynamique et de plus attrayant. Heureusement, grâce à des outils comme Filmora, le processus d'édition de vidéos est accessible à tous, y compris aux débutants et aux professionnels. Rassemblez vos images, lancez votre éditeur vidéo et commencez dès aujourd'hui à créer vos propres vidéos PIP puissantes.



 Sécurité 100 % vérifiée | Aucun abonnement requis | Aucun logiciel malveillant
Sécurité 100 % vérifiée | Aucun abonnement requis | Aucun logiciel malveillant

