
Figer une image vidéo est idéal pour mettre en valeur une action, renforcer un message de marque ou attirer l'attention sur des informations spécifiques telles que des données ou des caractéristiques de produit. Il en va de même pour ralentir une vidéo afin de mettre en valeur un moment pour un effet dramatique ou de mettre en valeur des détails dans des prises de vue rapides.
De nombreux éditeurs vidéo proposent ces fonctionnalités, mais Final Cut Pro est un excellent choix pour les utilisateurs de Mac. Vous pouvez créer rapidement des images figées et des vidéos au ralenti dans Final Cut Pro X pour obtenir des effets cinématographiques.
Avant de vous présenter le ralenti et les images figées dans Final Cut Pro X, voyons comment les fréquences d'images affectent le ralenti. Nous vous présenterons également une alternative fantastique à FCP, alors continuez à lire.
Dans cet article
- Comment les fréquences d'images affectent-elles le ralenti ?
- Comment ajouter des images figées dans Final Cut Pro
- Comment ralentir une vidéo dans Final Cut Pro
- Alternative à Final Cut Pro pour les images figées et le ralenti : Filmora
- Comment figer les images dans Filmora pour Mac
- Comment créer une vidéo au ralenti dans Filmora
Comment les fréquences d'images affectent-elles le ralenti ?

Plus la fréquence d'images est élevée, plus la lecture au ralenti est fluide. Par exemple, ralentir une vidéo à 60 IPS à 24 IPS standard équivaut à 40 % de la vitesse de la vidéo d'origine. Cela signifie un mouvement fluide, car vous étirez essentiellement votre vidéo. Un plus grand nombre d'images par seconde garantit l'absence d'écarts qui pourraient rendre les mouvements peu naturels.
L'effet est encore meilleur avec des fréquences d'images plus élevées comme 120 IPS, 240 IPS, 480 IPS et 1 000 IPS (que prennent en charge les caméras professionnelles haut de gamme). Vous pouvez ralentir une vidéo à 20 %, 10 %, 5 % ou 2,4 % (respectivement) de la vitesse d'origine. Parlons d'un mouvement ultra-lent, montrant tous les détails complexes.
D'un autre côté, ralentir une vidéo à 24 IPS fait que chaque image s'attarde plus longtemps, ce qui entraîne une lecture saccadée. Pourquoi ?
Parce que votre logiciel de montage vidéo dispose de moins d'images avec lesquelles travailler pour étirer la séquence. Les éditeurs vidéo avancés peuvent lisser le mouvement avec l'interpolation d'images pour le flux optique, mais il est toujours préférable d'enregistrer à une fréquence d'images plus élevée.
Maintenant que vous comprenez l'impact des fréquences d'images sur le ralenti, il est temps de voir comment figer et ralentir des vidéos dans Final Cut Pro.
Comment ajouter des images figées dans Final Cut Pro
La fonctionnalité d'arrêt sur image de Final Cut Pro est intuitive et vous permet de figer une image en quelques secondes et d'ajuster sa durée de manière transparente. Cependant, si vous utilisez cette fonctionnalité pour la première fois, vous devez créer une bibliothèque avant d'ajouter un projet (qui est placé dans un dossier d'événement spécifique à une date). Nous vous guiderons donc tout au long du processus.
Voici comment figer une vidéo dans Final Cut Pro :
- Étape 1 : Accédez à Fichier > Nouveau > Bibliothèque. FCP créera automatiquement un événement pour votre projet.
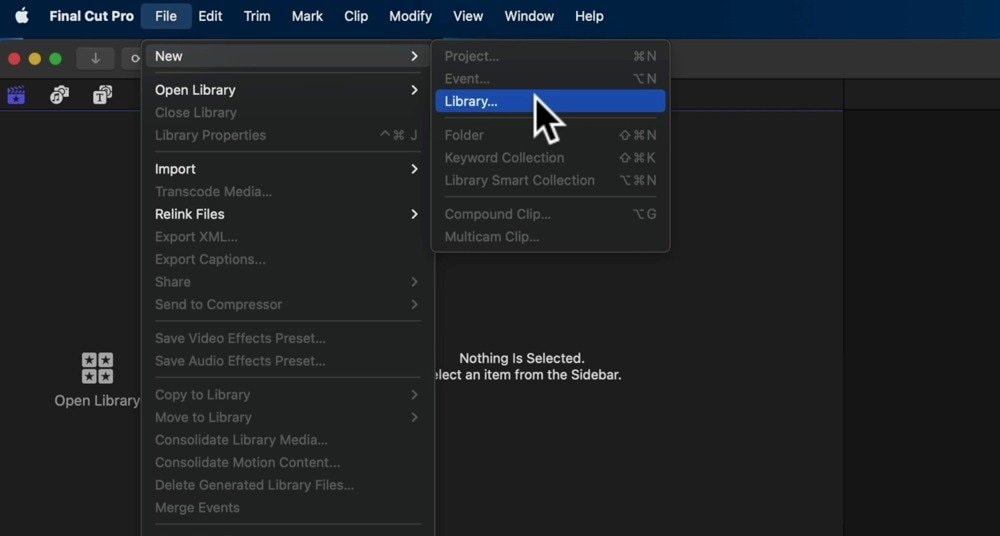
- Étape 2 : Allez dans Fichier > Importer >Média (ou cliquez sur le bouton désigné dans le panneau Navigateur ) et choisissez une vidéo.
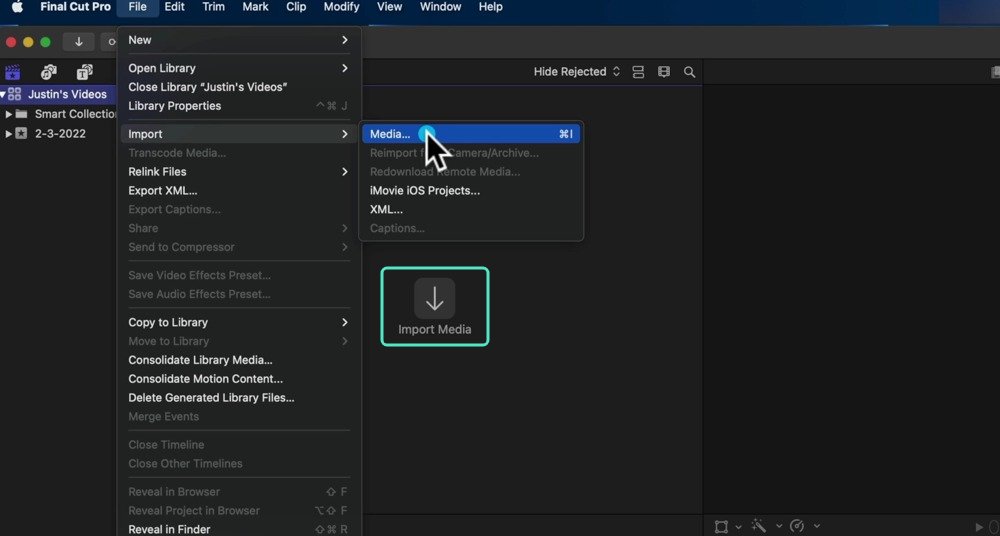
- Étape 3 : Cliquez sur Nouveau projet ou Fichier > Nouveau > Projet. Vous pouvez également utiliser le raccourci Commande + N.
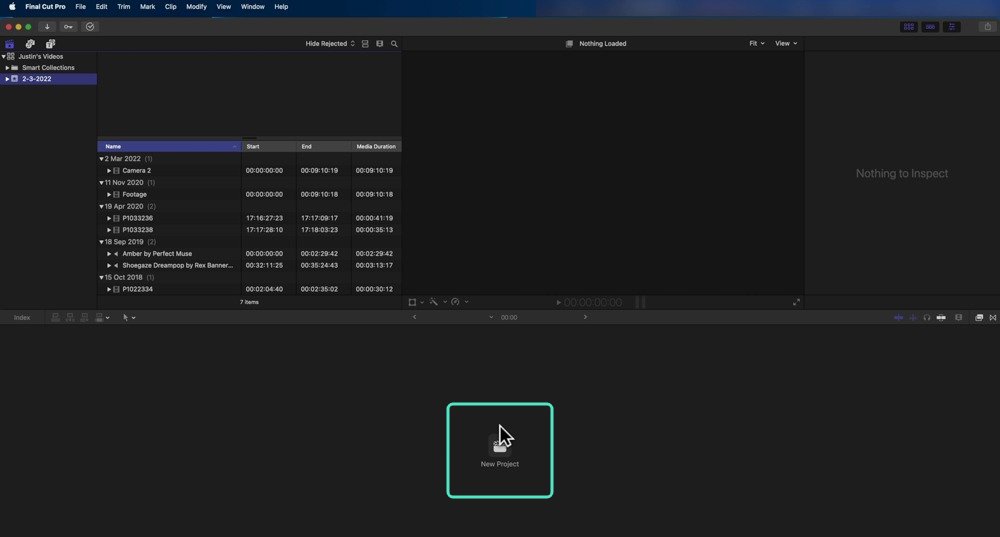
- Étape 4 : Nommez votre projet et personnalisez les paramètres, comme la résolution et la fréquence d'images. Cliquez sur OK.
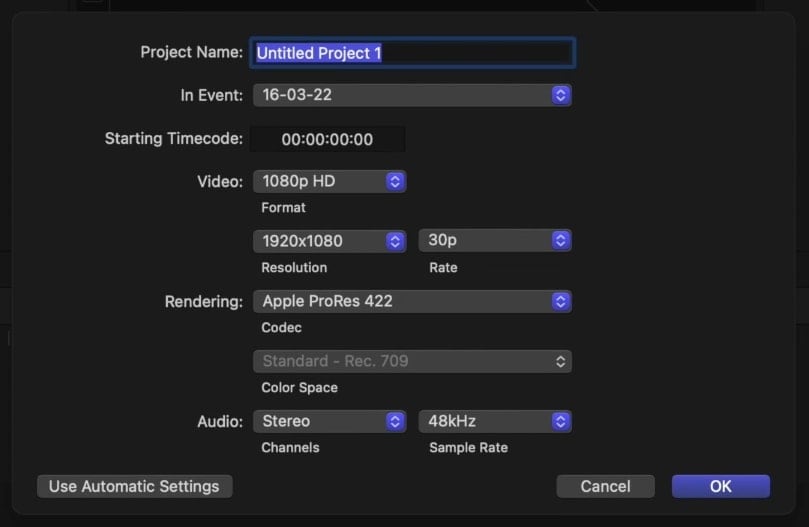
- Étape 5 : Faites glisser votre vidéo importée sur la chronologie. Ensuite, positionnez la tête de lecture sur l'image que vous souhaitez figer.
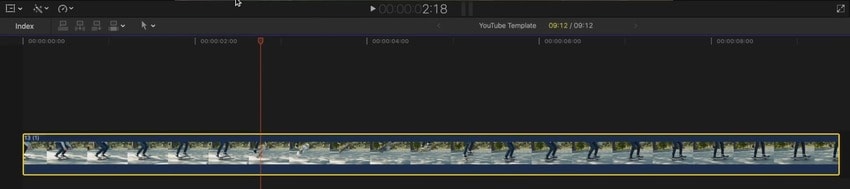
- Étape 6 : Cliquez sur Modifier dans la barre de menu.
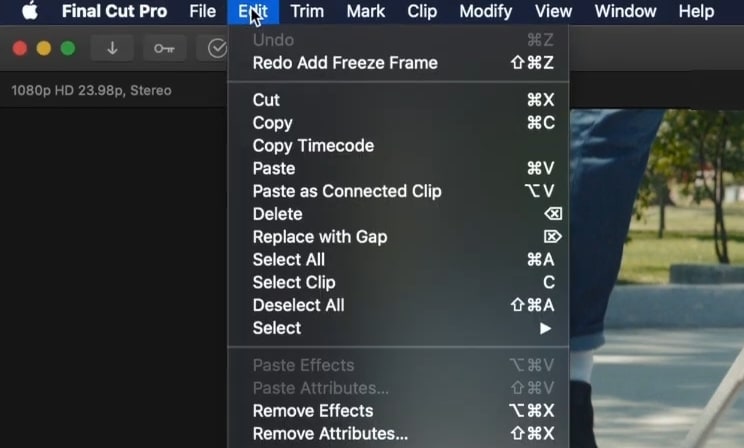
- Étape 7 : Cliquez sur Ajouter une image figée. Vous pouvez également utiliser le raccourci Option + F.
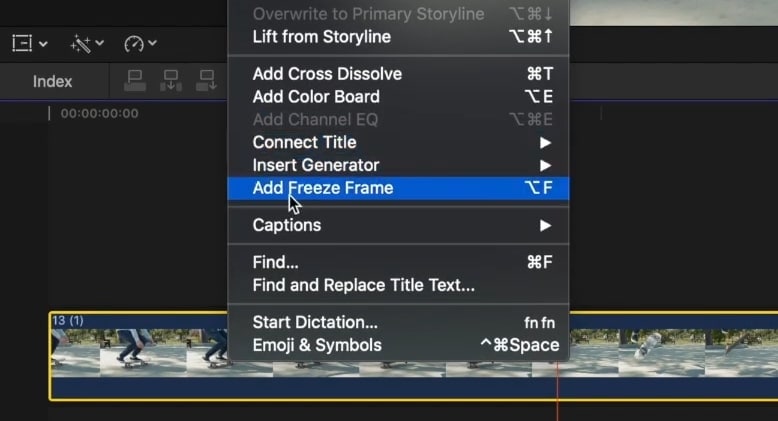
- Étape 8 : Sélectionnez votre image figée et double-cliquez sur l'affichage du code temporel sous le panneau Visionneuse (ou appuyez sur Ctrl + D) pour régler la durée. La valeur par défaut est de quatre secondes.
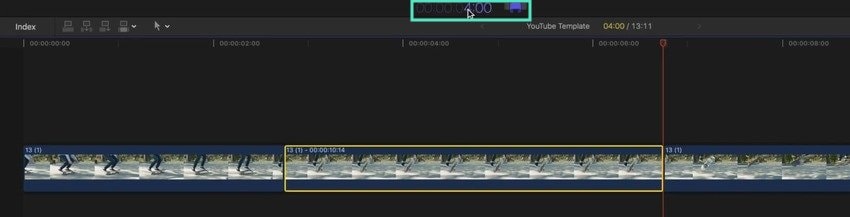
- Étape 9 : Une autre façon de modifier la durée d'arrêt sur image consiste à déplacer manuellement ses bords. Cliquez et faites glisser l'un ou l'autre pour voir la longueur et le numéro d'image souhaités sur l'affichage du code temporel. Dans notre exemple, il s'agit de quatre secondes et de 21 images.
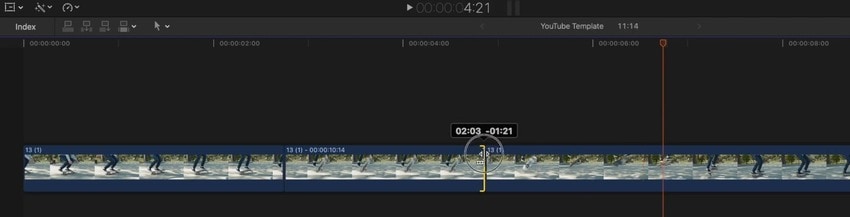
Comment ralentir une vidéo dans Final Cut Pro
Le ralenti de Final Cut Pro est également une fonctionnalité intuitive. Il propose des vitesses par défaut et vous permet de les personnaliser. Il dispose également d'un paramètre automatique pour ralentir une vidéo en fonction de sa fréquence d'images, mais vous pouvez la ralentir davantage et obtenir un mouvement fluide avec un flux optique.
Voici comment ralentir une vidéo dans Final Cut Pro :
- Étape 1 : Une fois que vous avez créé un projet et ajouté une vidéo à la timeline, sélectionnez la vidéo et appuyez sur Commande + R pour afficher l'éditeur de resynchronisation.
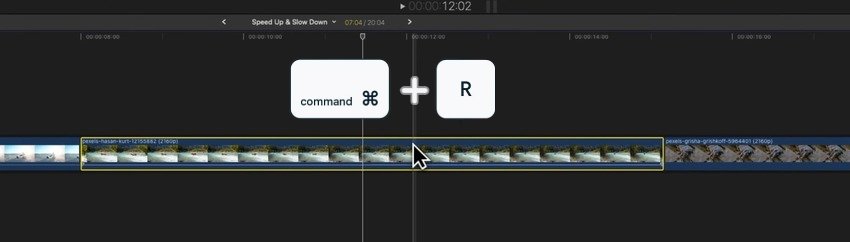
- Étape 2 : Déplacez votre curseur vers la poignée de resynchronisation à la fin de votre vidéo.
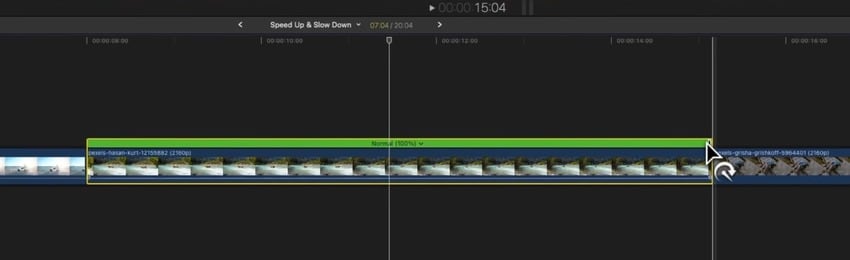
- Étape 3 : Faites glisser la poignée vers la droite pour ralentir la vidéo.
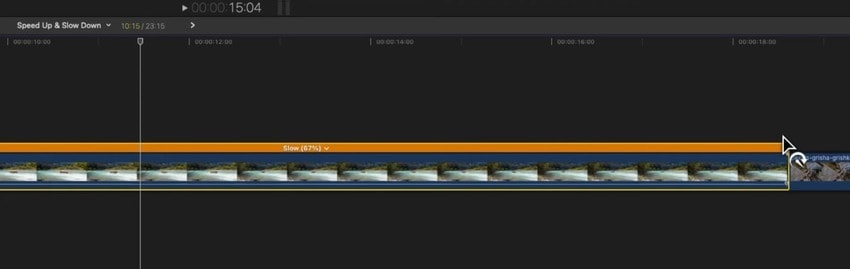
- Étape 4 : Vous pouvez également choisir un taux lent par défaut. Cliquez sur le bouton Retime sous la visionneuse pour sélectionner 50 %, 25 % ou 10 % sous Lent. Si vous possédez un Mac avec une puce Apple Silicon, vous verrez également l'option Smooth Slow-Mo pour définir automatiquement la meilleure qualité vidéo pour le flux optique.
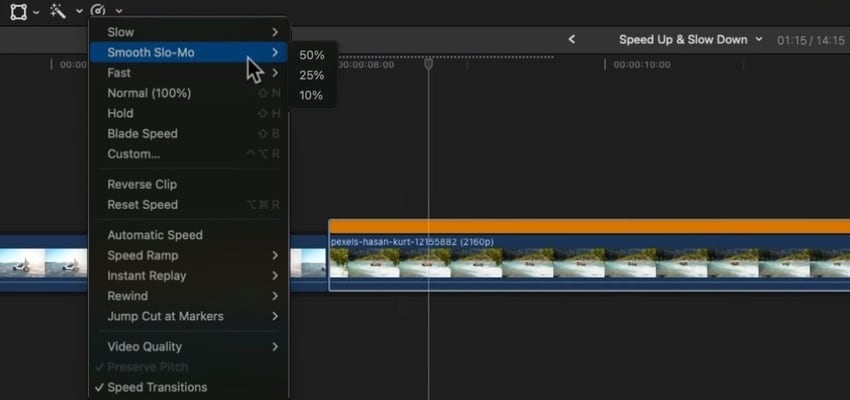
- Étape 5 : Pour conserver la longueur de la vidéo d'origine, développez le menu dans l'éditeur de resynchronisation et sélectionnez Personnalisé. Définissez une vitesse quelconque et décochez la case Ripple .
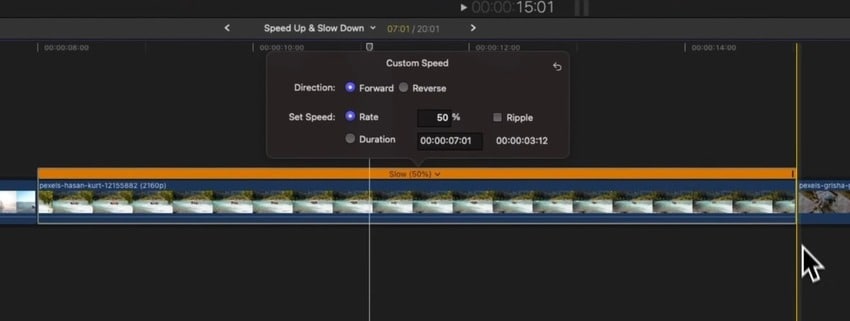
- Étape 6 : Pour ralentir votre vidéo en fonction de sa fréquence d'images, sélectionnez-la sur la timeline et cliquez sur Retimer > Vitesse automatique.
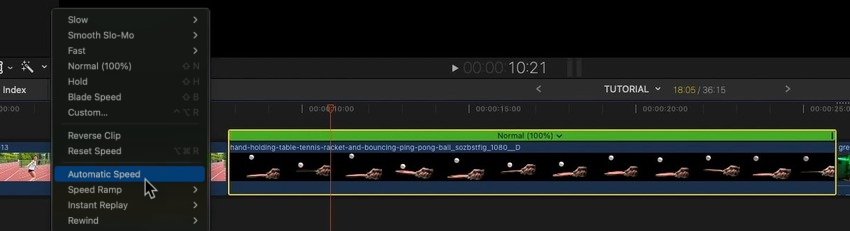
- Étape 7 : Final Cut Pro définit le ralenti maximal pour la fréquence d'images d'origine (48 % dans notre vidéo à 50 IPS), mais vous pouvez ralentir davantage la vidéo. Accédez à Ralenti, Ralenti fluide ou Personnalisé dans l'éditeur de resynchronisation et choisissez une vitesse.
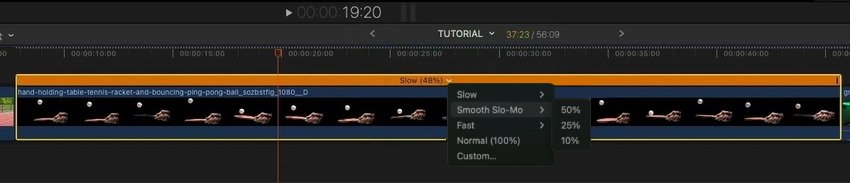
- Étape 8 : la lecture peut être saccadée si vous ne choisissez pas le Ralenti fluide. Cliquez donc sur Resynchroniser > Qualité vidéo et sélectionnez Meilleur ou Meilleur pour un effet plus fluide. Le premier prend en compte le mouvement directionnel des pixels pour le flux optique, tandis que le second utilise l'apprentissage automatique pour le flux optique bidirectionnel, réduisant ainsi le flou de mouvement et les artefacts.
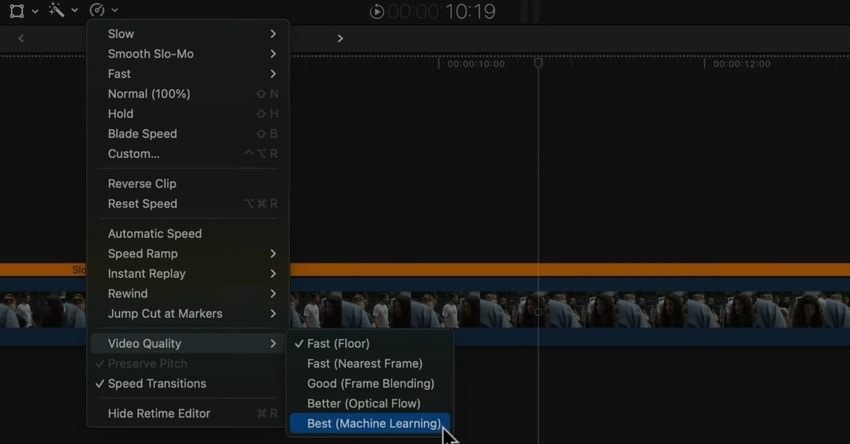
- Étape 9 : Après avoir tout peaufiné, accédez à Fichier > Partager > Exporter le fichier (ou appuyez sur Commande + E) pour enregistrer la vidéo sur votre appareil.
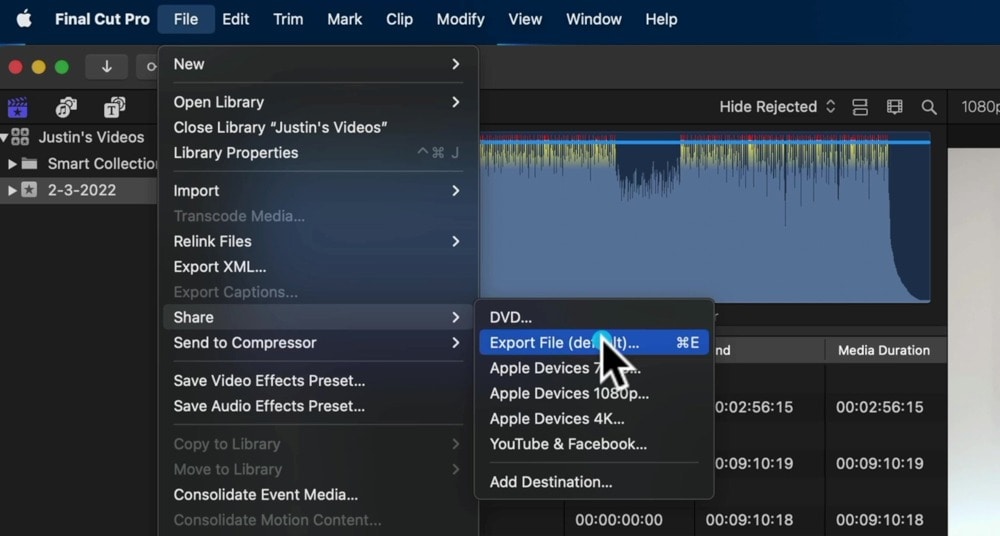
- Étape 10 : Ajustez les paramètres d'exportation (si nécessaire) et cliquez sur Suivant. Nommez votre vidéo, choisissez une destination et cliquez sur Enregistrer.
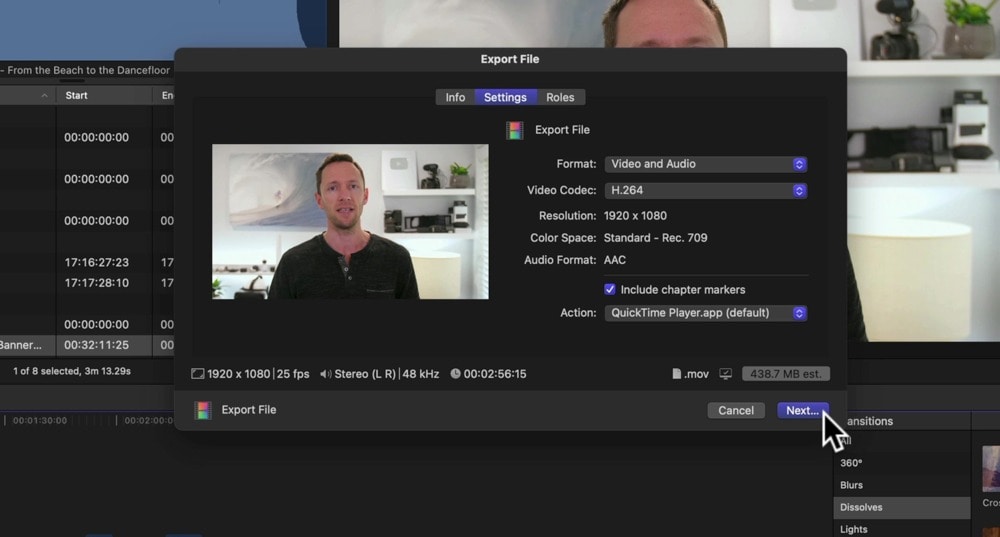
Alternative à Final Cut Pro pour les images figées et le ralenti : Filmora
On peut dire que Final Cut Pro n'est pas assez convivial pour les débutants. Le gel des images vidéo et l'application du ralenti peuvent être simples, mais le logiciel a une courbe d'apprentissage abrupte. Il est préférable pour les cinéastes et les monteurs vidéo professionnels. Plus important encore, il ne dispose pas de fonctionnalités d'IA, de recadrage automatique ou d'enregistreur d'écran, ce qui laisse beaucoup à désirer.
Wondershare Filmora, un éditeur vidéo avancé avec des capacités d'enregistrement d'écran, est parfait pour les débutants et les semi-professionnels. Il dispose d'une interface utilisateur intuitive, de fonctionnalités d'IA de pointe, de millions de ressources créatives et de tous les outils dont vous avez besoin pour des vidéos époustouflantes.
Il dispose d'une fonctionnalité conviviale pour figer les images et peut vous aider à créer des vidéos au ralenti en utilisant l'interpolation d'images AI pour un flux optique fluide.
- Superbe stabilisation vidéo avec une faible distorsion.
- Vaste gamme d'effets vidéo/audio et de ressources créatives.
- Une IA puissante pour une création de contenu sans effort.
- Intuitif, professionnel mais adapté aux débutants.
- Fonctionne sur Mac, Windows, iOS et Android.

Le meilleur dans tout ça ? Vous pouvez utiliser Filmora sur macOS, Windows, iOS et Android, ce qui en fait une évidence si vous n'utilisez pas exclusivement macOS. Téléchargez-le sur votre appareil pour l'essayer gratuitement. En attendant, découvrez comment figer l'image et ralentir des vidéos dans Filmora.
Comment figer les images dans Filmora pour Mac
Suivez ces étapes pour créer un effet d'arrêt sur image dans Filmora :
- Étape 1 : lancez le programme et cliquez sur Nouveau projet.
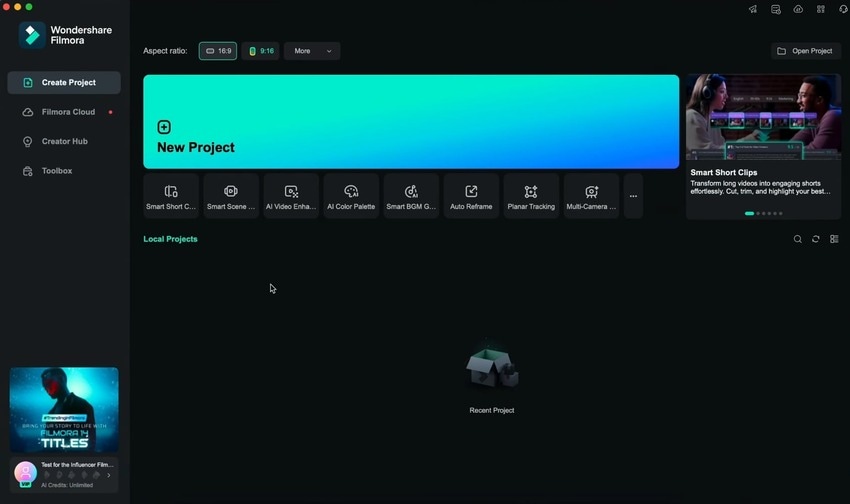
- Étape 2 : Cliquez sur Importez et sélectionnez une vidéo.
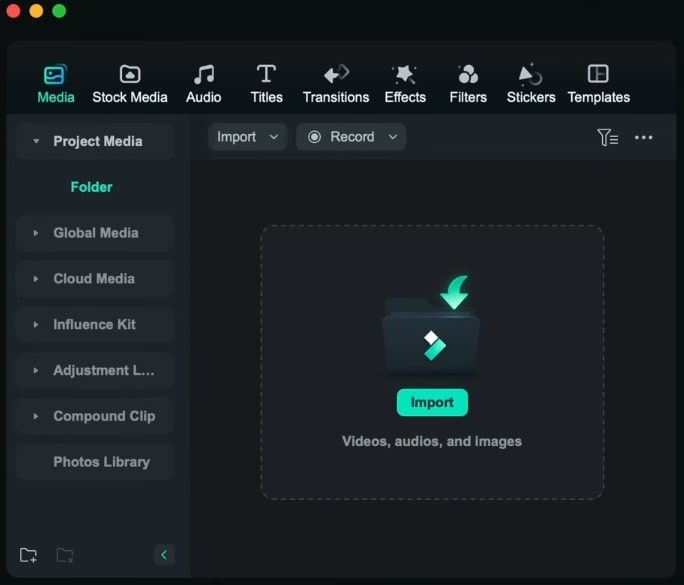
- Étape 3 : Faites glisser et déposez la vidéo sur la timeline.
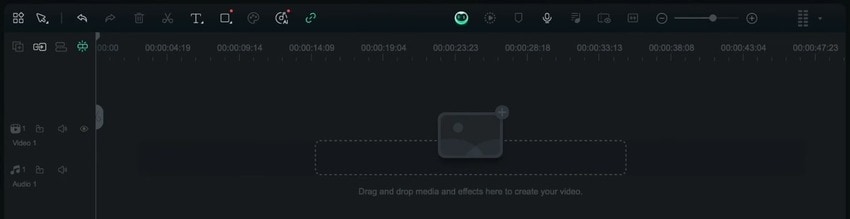
- Étape 4 : Choisissez une image à figer en positionnant la tête de lecture.
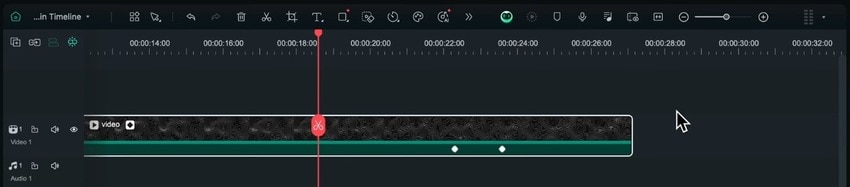
- Étape 5 : Cliquez sur le bouton Vitesse dans la barre d'outils de la chronologie et cliquez sur Ajouter une image figée (ou appuyez sur Option + F).
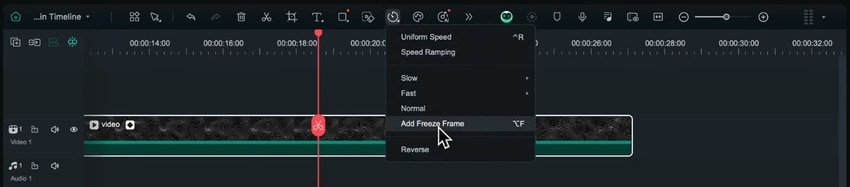
- Étape 6 : faites glisser la poignée à la fin du segment Arrêt sur image pour modifier la durée.
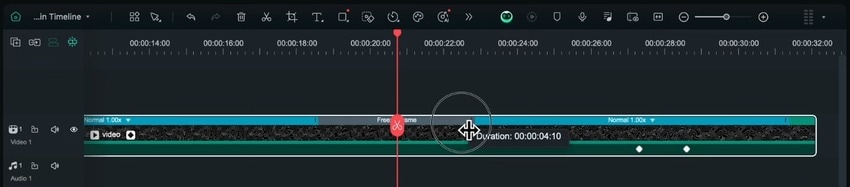
- Étape 7 : faites un clic droit sur l'image figée et sélectionnez Durée pour la personnaliser. Définissez la longueur souhaitée et appuyez sur OK. Le réglage de la vitesse affectera votre vidéo.
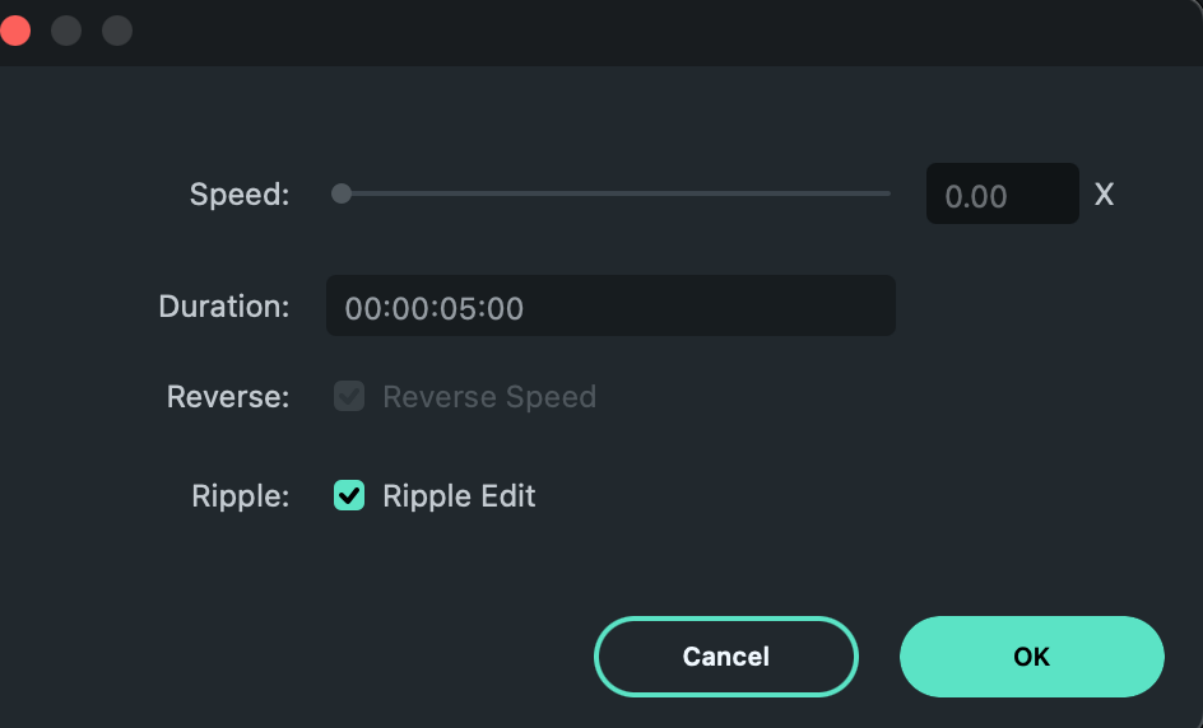
- Étape 8 : Vous pouvez ralentir ou accélérer le début et la fin de votre vidéo. Faites simplement glisser leurs poignées respectives.
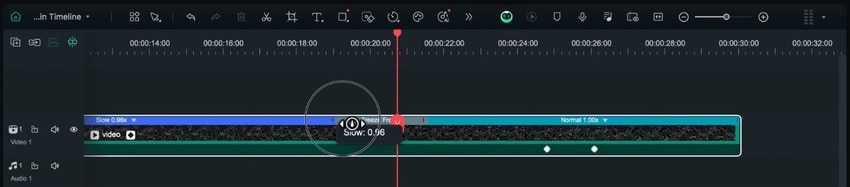
Comment créer une vidéo au ralenti dans Filmora
En plus de ralentir les clips dans les vidéos d'images fixes, Filmora vous permet de transformer n'importe quelle séquence en une œuvre d'art au ralenti. Il peut interpoler des images à l'aide d'algorithmes d'IA pour l'échantillonnage, le mélange et le flux optique des images. La dernière option ajoute des images supplémentaires pour un mouvement fluide, produisant des résultats hors du commun.
Voici comment créer une vidéo au ralenti dans Filmora :
- Étape 1 : Une fois que vous avez ajouté votre vidéo à la timeline, cliquez sur le bouton Vitesse dans la barre d'outils pour choisir une vitesse prédéfinie sous Ralent ou Vitesse uniforme pour un mouvement super lent.
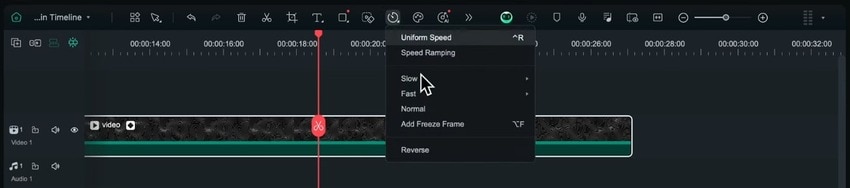
- Étape 2 : L'option Vitesse uniforme ouvre les paramètres avancés dans le Panneau Propriétés. Spécifiez la vitesse et sélectionnez Flux optique sous Interpolation d'images AI.
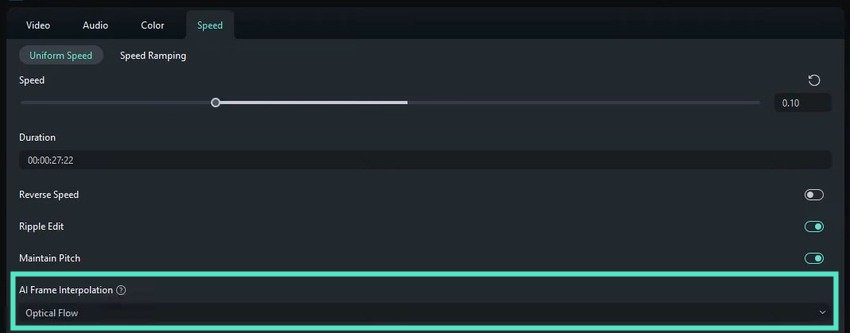
- Étape 3 : Cliquez sur Exporter pour enregistrer votre vidéo au ralenti.
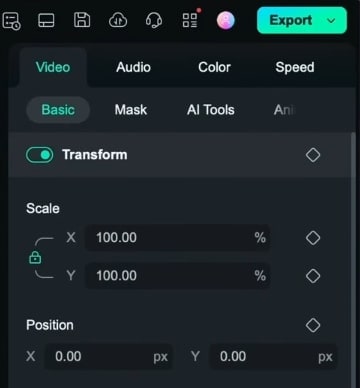
- Étape 4 : Spécifiez le nom, Emplacement, format, qualité et autres paramètres, puis cliquez sur Exporter.
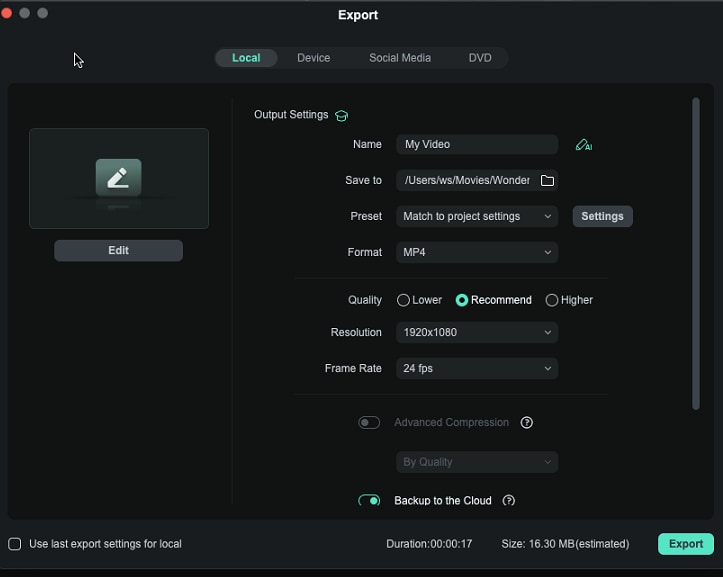
Conclusion
L'utilisation de Final Cut Pro pour ralentir un clip ou ajouter des images fixes est simple. Cependant, le logiciel a une courbe d'apprentissage abrupte pour de nombreuses fonctionnalités, aucun outil d'édition IA et aucune fonction Smooth Slo-Mo pour les ordinateurs Mac équipés de processeurs Intel.
Filmora coche ces cases et bien d'autres, faisant du montage vidéo une promenade de santé. Essayez-le dès aujourd'hui pour ouvrir un monde de possibilités infinies.



 Sécurité 100 % vérifiée | Aucun abonnement requis | Aucun logiciel malveillant
Sécurité 100 % vérifiée | Aucun abonnement requis | Aucun logiciel malveillant

