
Que vous souhaitiez attirer l'attention sur une scène ou une action particulière, créer un suspense ou un effet dramatique mettant en valeur un moment spécifique, ou encore insérer une voix off dans une vidéo qui n'a pas de place dans la timeline, L'arrêt sur image de Camtasia devrait être votre technique d'édition vidéo de référence.
Dans Camtasia, les éditeurs peuvent appliquer cet effet vidéo très bénéfique de trois manières. Nous vous présenterons ces trois méthodes pour faire un arrêt sur image dans Camtasia et nous vous proposerons même un éditeur vidéo alternatif pour vous aider à obtenir des résultats exceptionnels en matière d'arrêt sur image et d'extension d'image.
Dans cet article
Comment ajouter un arrêt sur image dans Camtasia avec l'option "Exporter l'image sous " ?
Comme nous l'avons mentionné, il existe trois façons différentes d'effectuer un arrêt sur image dans Camtasia, et la première implique l'une des options d'exportation du logiciel d'édition vidéo. Il s'agit de la fonction « Exporter l'image sous », qui enregistre un moment vidéo particulier sous forme d'image, ce qui vous permet de l'ajouter à la chronologie et de l'étendre pour qu'elle corresponde à votre audio ou à votre voix off.
Etape 1: Lancez Camtasia sur votre appareil et importez des médias dans l'éditeur vidéo.
Etape 2: Faites glisser et déposez les fichiers multimédias sur la timeline et éditez la vidéo comme à l'accoutumée.
Etape 3: Lorsque vous souhaitez prolonger une image dans Camtasia, mettez en surbrillance le clip que vous souhaitez prolonger

Etape 4: Allez dans le menu Exporterdans le coin supérieur gauche de l'application et sélectionnez l'option Exporter le fichier sous. Vous pouvez également appuyer surCTRL+ F sur votre clavier.

Etape 5: Sauvegardez l'image sur votre appareil.
Etape 6: Dans la section d'importation, appuyez sur l'icône Plus et sélectionnez l'option Importer des médias.

Etape 7: Localisez l'image enregistrée et importez-la à nouveau dans Camtasia. Ensuite, ajoutez-la à la timeline après le clip que vous souhaitez prolonger.
Etape 8: Étendre l'image pour remplir l'espace dans la timeline.

Avec cette méthode simple pour étendre les plans dans Camtasia, vous ajoutez une simple image de votre clip. Par conséquent, cette méthode vous permet d'ajuster la durée d'affichage de l'image en étirant sans effort l'image dans la timeline.
Comment étendre les plans dans Camtasia à l'aide de l'option « Extend Frame »
Une autre excellente façon d'ajouter des arrêts sur image dans Camtasia est d'utiliser l'option Extend Frame dans la timeline. Cependant, en utilisant cette méthode, les éditeurs doivent ajuster manuellement la durée d'affichage d'une image particulière dans la vidéo en entrant la durée de l'arrêt sur image en secondes.
Voici les étapes à suivre :
Etape 1: Sur la timeline de Camtasia, placez la tête de lecture au début de l'espace vide que vous souhaitez remplir en allongeant les images.

Etape 2: Faites glisser le marqueur de la tête de lecture jusqu'à la fin de l'espace vide et marquez la durée que vous devrez remplir.

Etape 3: Replacez la tête de lecture sur le plan que vous souhaitez étendre. Cliquez ensuite avec le bouton droit de la souris et sélectionnez l'option Extension du plan. Vous pouvez également appuyer sur SHIFt+ E sur votre clavier.

Etape 4: Saisissez la durée en secondes que vous avez mesurée à l'étape 2 et cliquez sur OK.

Bien que cette option soit plus rapide que la première, elle implique des mesures précises des espaces temporels vides et de leur durée. En omettant ces mesures, vous risquez de faire se chevaucher vos clips vidéo, ce qui, vous l'aurez deviné, ne sera pas du meilleur effet dans le projet final.
Comment ajouter des arrêts sur image dans Camtasia avec l'icône « Ajouter une image exportée » ?
La troisième façon, et la plus simple, d'effectuer un arrêt sur image dans Camtasia consiste à utiliser la fonction Ajouter une image exportée. Elle fonctionne de la même manière que la première méthode puisqu'elle ajoute une nouvelle image dans la timeline, ce qui vous permet d'effectuer les mêmes réglages de durée d'image.
Voyons comment vous pouvez l'utiliser :
Etape 1: Lorsque la vidéo est montée à votre convenance et que le plan est prêt à être figer, placez la tête de lecture sur le plan que vous souhaitez étendre.

Etape 2: Cliquez sur le bouton Ajouter une image exportée, qui se trouve juste au-dessus de la timeline de l'éditeur vidéo. Il est également possible d'appuyer sur la touche CTRL + SHIFT + E sur votre clavier.

Etape 3: Cette opération permet d'ajouter une image à la timeline, dont vous pouvez ensuite étirer la durée pour qu'elle corresponde parfaitement à l'espace que vous souhaitez remplir.

La méthode Ajouter un plan exporté est remarquablement similaire à la première méthode Exporter le plan sous que nous connaissons. Cependant, il permet de sauter les étapes d'exportation et d'importation en plaçant automatiquement l'image du plan dans la timeline, ce qui en fait une option plus pratique que la première.
Comment étendre ou figer des images en utilisant l'alternative ultime : Filmora
Si Camtasia est indéniablement un outil d'édition vidéo fantastique, il est loin d'être parfait, et l'application présente quelques inconvénients qui peuvent affecter la façon dont vous ajoutez des arrêts sur image dans Camtasia. Par exemple, son interface n'est pas intuitive et la courbe d'apprentissage peut être assez raide, en particulier pour les éditeurs vidéo débutants. Par conséquent, la manipulation des plans peut s'avérer difficile pour les utilisateurs novices.
Si vous partagez les mêmes sentiments que la plupart des utilisateurs à l'égard de Camtasia, vous serez heureux d'apprendre qu'il existe une meilleure alternative en matière d'édition vidéo : Wondershare Filmora. Contrairement à Camtasia, Filmora propose un large éventail d'outils d'édition vidéo et d'outils d'aide à la Fonctionnalités IA dans une interface bien pensée et remarquablement conviviale pour les débutants.
Cela fait de Filmora la solution parfaite pour les utilisateurs novices et les éditeurs intermédiaires, tout en répondant aux besoins des utilisateurs chevronnés et en donnant à chacun la liberté créative d'isoler d'étendre et de faire un arrêt sur image en quelques clics. Vous pouvez essayer cette solution d'édition robuste en suivant les étapes ci-dessous :
- Stabilisation vidéo exceptionnelle avec une faible distorsion.
- Nombreux effets vidéo/audio et ressources créatives.
- Une IA puissante pour une création de contenu sans effort.
- Intuitif, professionnel et pourtant facile à utiliser pour les débutants.
- Fonctionne sur Mac, Windows, iOS et Android.

Etape 1: Lancez Filmora et appuyez sur le bouton Nouveau projetdans l'écran de démarrage.

Etape 2: Cliquez sur Importer et ajoutez vos fichiers multimédias dans Filmora. Ensuite, faites glisser et déposez ces clips sur la timeline en bas de l'écran.

Etape 3: Placez la tête de lecture à l'endroit où vous souhaitez ajouter un arrêt sur image.
Etape 4: Cliquez avec le bouton droit de la souris sur le clip dans la timeline et sélectionnez Vitesse - Ajouter un arrêt sur image.. Vous pouvez également utiliser les touches ALT + F de votre clavier pour un accès plus rapide.

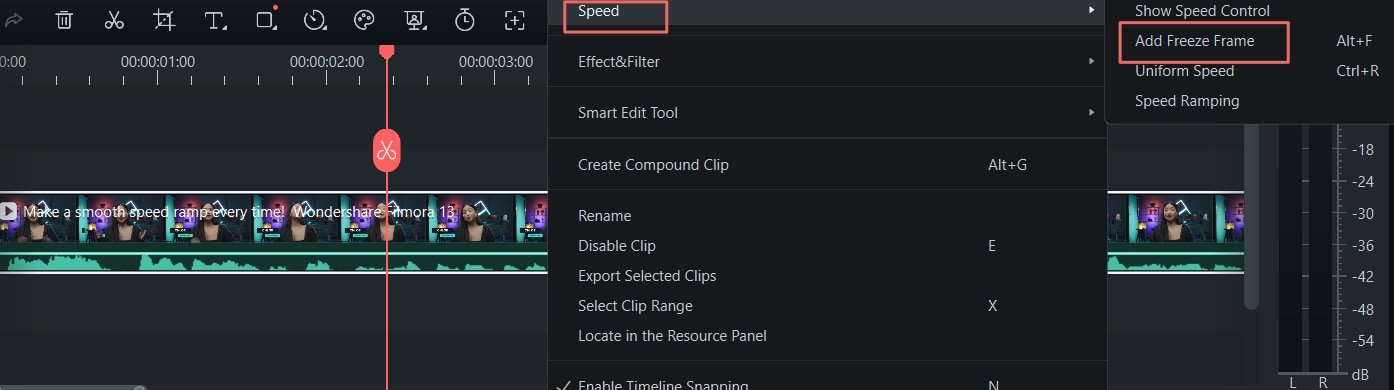
Etape 5: Faites glisser les côtés de la barre grise d'arrêt sur image au-dessus de la section insérée pour ajuster sa durée.

Etape 6: Une fois cela fait, appuyez sur le boutonExporterdans le coin supérieur droit pour enregistrer la vidéo avec l'arrêt sur image. Vous pouvez ensuite choisir un nom et un emplacement d'enregistrement, ajuster la qualité, la résolution et la fréquence d'images, et sélectionner l'un des nombreux formats disponibles pour enregistrer votre vidéo.

Outre les diverses options d'exportation permettant d'enregistrer localement vos vidéos d'arrêt sur image et les nombreux formats vidéo disponibles, Filmora peut également exporter vos projets directement vers des comptes YouTube, Vimeo et TikTok connectés, ce qui en fait un outil idéal pour les créateurs de contenu pour les médias sociaux.
Conclusion
Les arrêts sur image de Camtasia sont une excellente technique de montage vidéo pour ajouter de la profondeur et de la clarté à vos vidéos, créer un effet dramatique qui souligne un moment particulier, ou ajouter des voix off même lorsqu'il n'y a pas de place pour elles dans la timeline. Il existe trois façons d'ajouter des arrêts sur image dans Camtasia : l'option Exporter l'image sous, l'outil Étendre l'image dans la timeline et la fonction Ajouter une image exportée. De plus, nous avons fourni des instructions détaillées étape par étape pour chacune de ces méthodes.
Pour ceux qui recherchent une solution d'édition vidéo plus conviviale et plus riche en fonctionnalités, Filmora constitue l'alternative parfaite à Camtasia. Son interface simplifiée, sa gamme plus complète d'outils d'édition et de ressources créatives, ses arrêts sur image faciles à ajouter et ses fonctionnnalités IA font de Filmora l'outil idéal pour libérer votre véritable créativité en matière d'édition.



 Sécurité 100 % vérifiée | Aucun abonnement requis | Aucun logiciel malveillant
Sécurité 100 % vérifiée | Aucun abonnement requis | Aucun logiciel malveillant

