Lorsqu’il s’agit de retouche photo, Adobe Photoshop vient toujours à l’esprit de nombreuses personnes. Eh bien, la raison est assez évidente. Ce logiciel peut offrir une large gamme de fonctionnalités qui peuvent aider les éditeurs à créer, améliorer, restaurer et manipuler des images facilement. Oui. C’est vrai. Tant que vous connaissez les bases d’Adobe Photoshop, vous pouvez certainement faire beaucoup de choses merveilleuses. Mais attendez. Avant de peaufiner vos images, assurez-vous d’utiliser un calque de réglage. Ne vous inquiétez pas. Il est très facile d’ajouter un calque de réglage dans Photoshop. Il suffit d’un ou deux clics.
Dans cet article, nous allons nous plonger dans les fonctions du calque de réglage dans Photoshop. Nous fournirons également un petit guide sur la façon d’activer et d’ajouter un calque de réglage aux projets Photoshop. Enfin, nous aborderons également le calque de réglage dans le montage vidéo. Continuez à lire ci-dessous pour en savoir plus.
Dans cet article
Comment ajouter et utiliser un calque de réglage avec Wondershare Filmora ?
De nombreux graphistes utilisent un calque de réglage dans Photoshop lors de l'édition d'images numériques. Pourquoi ? Tout simplement parce que c'est un excellent moyen de préserver la qualité d'origine de l'image tout en apportant des modifications de couleur et de tonalité. C'est pourquoi vous devriez également utiliser cet outil de votre côté. Pouvez-vous faire la même chose lors de l'édition de contenu vidéo ? La réponse courte est absolument oui. Wondershare Filmora vous permet d'ajouter un calque de réglage à la chronologie de votre projet. Souhaitez-vous utiliser ce puissant éditeur vidéo et essayer sa fonction de calque de réglage ? Si tel est le cas, lisez les détails fournis ci-dessous pour en savoir plus.
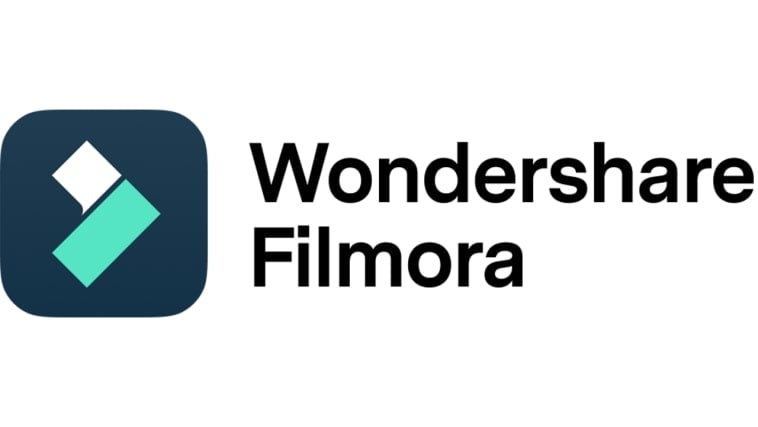
Principales fonctionnalités
Wondershare Filmora propose de nombreuses fonctionnalités étonnantes qui vous permettent d'ajouter un calque de réglage et d'effectuer des modifications vidéo réversibles. Vous trouverez ci-dessous quelques-unes d'entre elles. Consultez la liste pour plus de détails.
- Calque de réglage : Il vous permet d'ajouter un calque de réglage à votre projet vidéo et de le personnaliser en fonction de vos préférences. Par exemple, vous pouvez modifier quelques paramètres de base ou ajuster les paramètres de couleur.
- Montage vidéo simple et avancé : il est équipé de nombreux outils qui peuvent vous aider à faciliter une variété de techniques de montage vidéo en un clin d'œil.
- Ressources créatives de haute qualité : il offre une énorme bibliothèque de ressources créatives auxquelles vous pouvez accéder et que vous pouvez utiliser au sein de la plateforme. Parmi ces ressources figurent des images de stock, des clips vidéo, des morceaux audio, des effets, des filtres et bien d'autres.
- Modèles vidéo prêts à l'emploi : il propose des tonnes de modèles vidéo personnalisés que vous pouvez facilement personnaliser selon vos goûts.
- Intelligence artificielle : il donne accès à un certain nombre d'outils basés sur l'IA que vous pouvez intégrer à votre processus de création vidéo. Parmi eux, on trouve AI Voice Enhancer, AI Copywriting, AI Text-Based Editing, AI Smart Cut Out, et bien d'autres.
- Options d'exportation vidéo flexibles : Il vous permet de restituer et d'exporter la sortie vidéo dans différents formats. Parmi les types de fichiers pris en charge figurent MP4, WMV, AVI, MOV, F4V, MKV, 3GP, MPEG-2, WEBM, GIF et MP3.
Guide étape par étape
Wondershare Filmora est très pratique à utiliser. Si vous avez besoin d'ajouter et de modifier un calque de réglage, vous pouvez le faire en un clin d'œil. Vous voulez l'essayer de votre côté ? Si c'est le cas, consultez le tutoriel ci-dessous. Lisez très attentivement les instructions et suivez les étapes indiquées en conséquence.
Étape 1 : Téléchargez l'application Wondershare Filmora depuis son site officiel. Juste après, installez-le sur votre ordinateur.
Étape 2 : Exécutez ensuite le logiciel de montage vidéo nouvellement installé sur votre bureau. Une fois qu'il est entièrement chargé, accédez au tableau de bord principal et cliquez sur Nouveau projet pour commencer le montage. Vous pouvez également faire défiler un peu la page jusqu'à la section Projets locaux et ouvrir une session existante si elle est disponible.
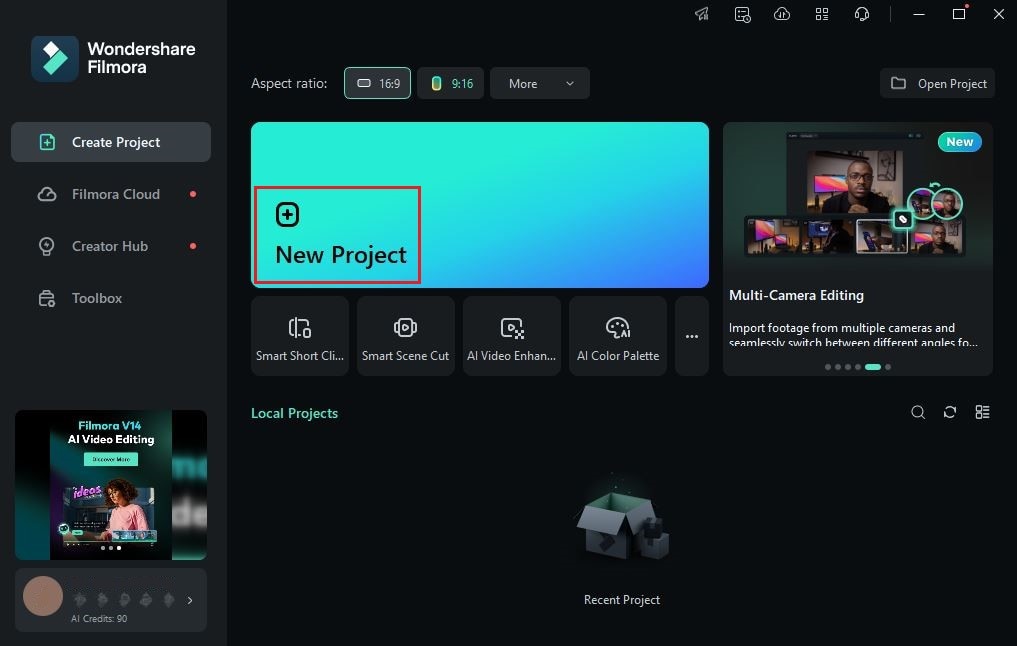
Étape 3 : Après cela, accédez au panneau Éléments et cliquez sur Importer sous l'onglet Média. Sélectionnez tous les fichiers que vous allez utiliser et téléchargez-les sur la plateforme. Une fois terminé, récupérez les ressources une par une et faites-les glisser du panneau Éléments vers la chronologie de l'éditeur.
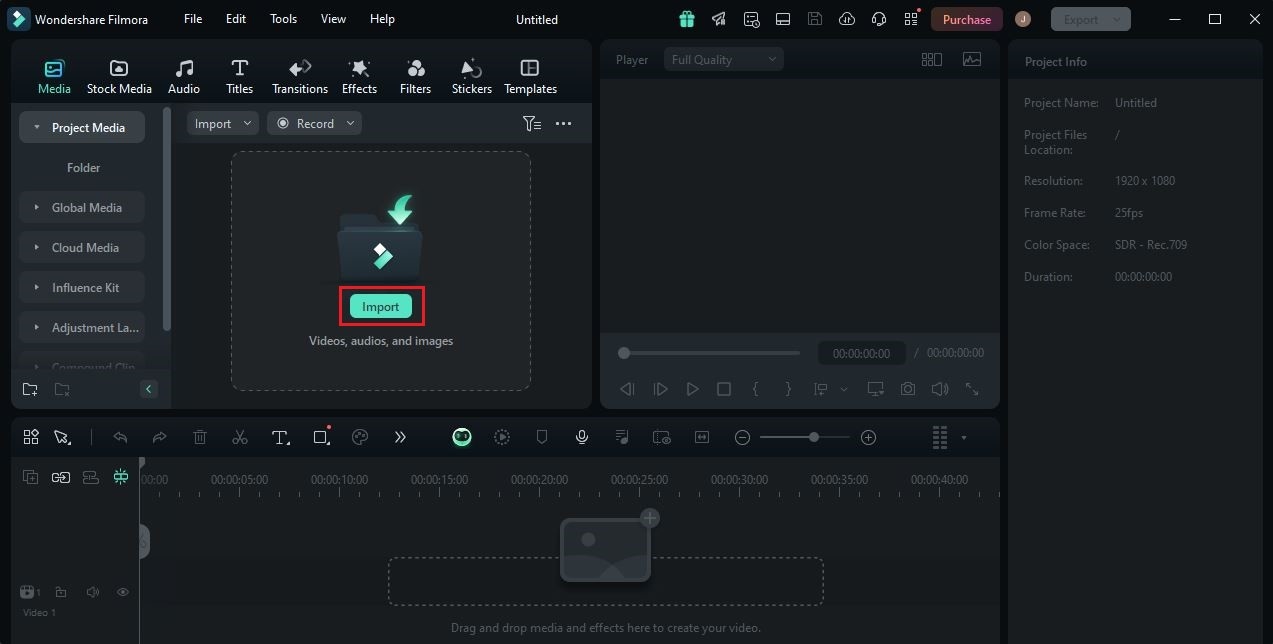
Étape 4 : À ce stade, vous pouvez désormais ajouter le calque de réglage à la chronologie du projet avant de procéder au montage vidéo proprement dit. Ne vous inquiétez pas. C'est un jeu d'enfant. Pour commencer, revenez au panneau Éléments et cliquez sur l'onglet Média.
Étape 5 : Recherchez et appuyez sur l'option Calque de réglage. Ensuite, sélectionnez Préréglage ou Personnalisé en fonction de vos préférences. Une fois terminé, récupérez le calque de réglage que vous souhaitez utiliser, puis faites-le glisser jusqu'à la chronologie de l'éditeur. Déposez le calque de réglage juste au-dessus de la piste vidéo que vous souhaitez modifier.

Étape 6 : Ensuite, cliquez sur le calque de réglage, puis accédez au panneau de droite pour démarrer le processus d'édition. À partir de là, vous pouvez accéder à plusieurs options pour modifier le calque. Commencez par les paramètres de calque de base. Activez le bouton bascule à côté des options Transformer, Compositing, et Amélioration automatique pour apporter des modifications fondamentales au calque de réglage. D'une part, appuyez sur l'onglet Animation et choisissez l'option que vous préférez utiliser si vous souhaitez ajouter de tels effets.
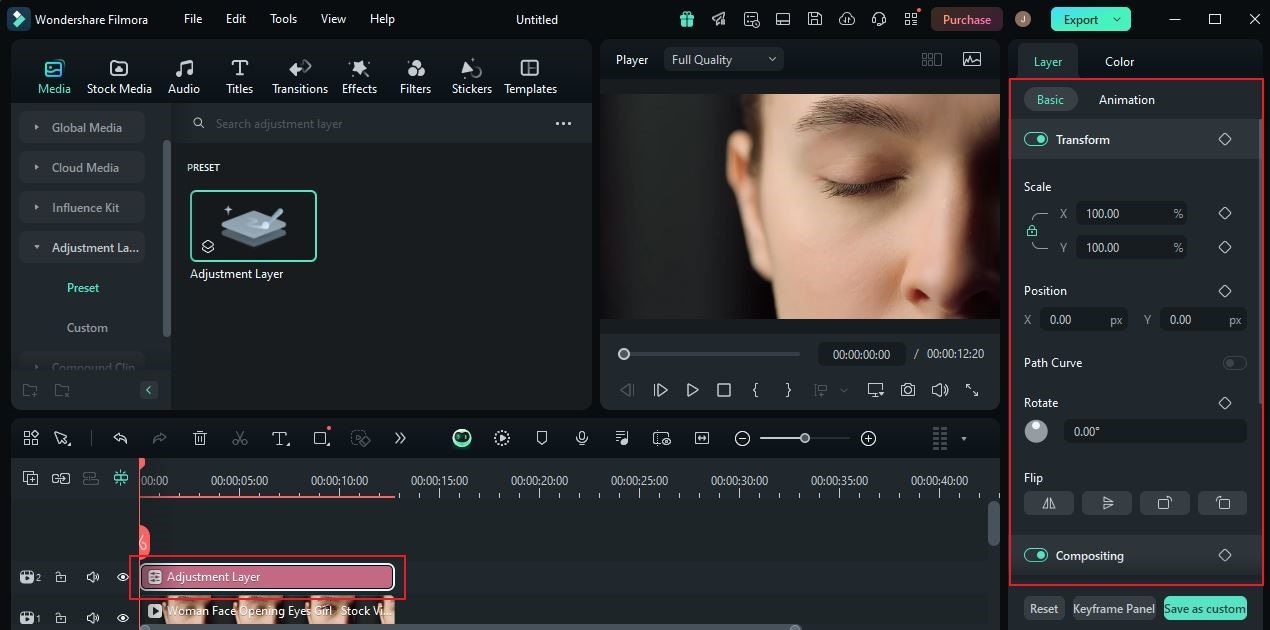
Étape 7 : De même, vous pouvez également modifier les paramètres de couleur du calque de réglage et appliquer le résultat à vos clips vidéo réels. Pour ce faire, accédez simplement à l'onglet Couleur. À partir des paramètres de base, vous pouvez ajouter un préréglage et une recherche de couleur ou LUT. Si nécessaire, vous pouvez également modifier les paramètres de couleur du calque et de lumière, effectuer des réglages ou ajouter une vignette. Pour des personnalisations plus avancées, cliquez sur HSL, Courbes, et Roues chromatiques. Ils donnent accès aux outils dont vous avez besoin pour l'étalonnage et la correction des couleurs.
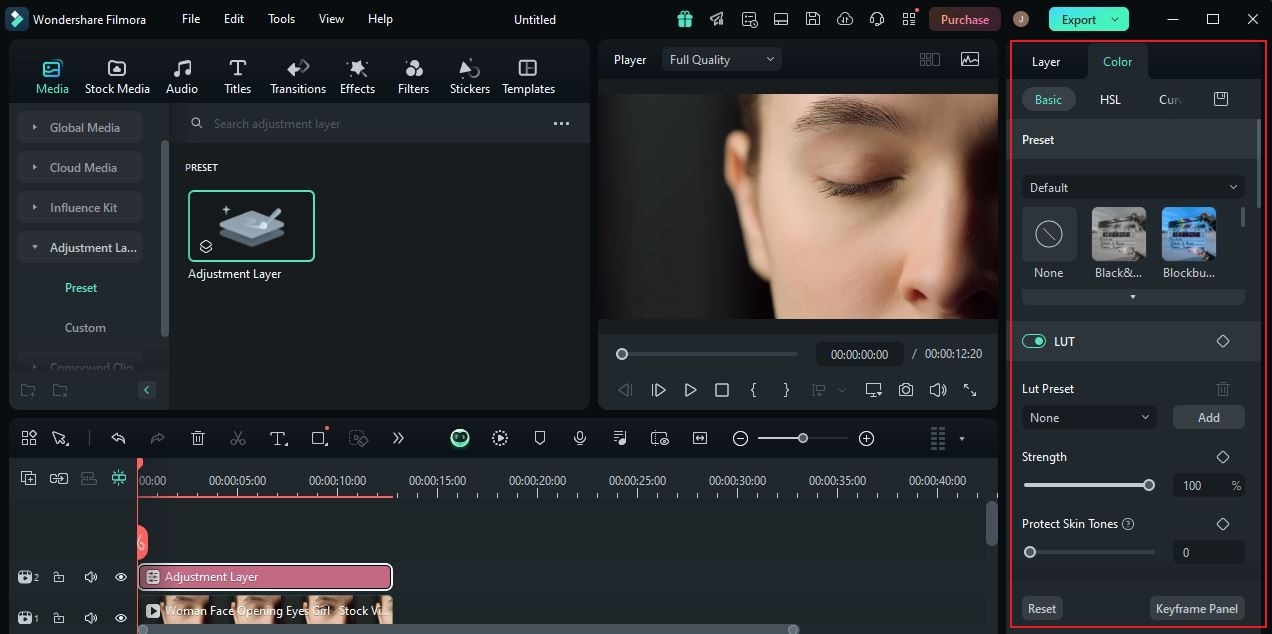
Étape 8 : Une fois terminé, lisez et examinez le résultat. Vérifiez si le calque de réglage a été modifié efficacement en fonction de vos préférences. Si vous êtes satisfait du résultat, cliquez sur le bouton Exporter juste au-dessus du panneau d'aperçu pour effectuer le rendu de la vidéo et enregistrer une copie sur votre ordinateur. Sinon, continuez à apporter des modifications jusqu'à ce qu'un résultat souhaité soit obtenu.
Exploration du rôle du calque de réglage dans Photoshop
Comme indiqué précédemment, Adobe Photoshop est en effet le logiciel de référence de la plupart des graphistes. Oui. C’est vrai. Cette application a beaucoup à offrir à cet égard. Par conséquent, elle a instantanément gagné en popularité dans le monde entier. En termes de fonctionnalités, l’une des meilleures que vous devriez utiliser est le calque de réglage. Comme dans Wondershare Filmora, vous pouvez également ajouter et personnaliser un calque de réglage dans Photoshop. Il s’agit essentiellement d’un calque distinct qui vise à recevoir les modifications de votre saisie et à les appliquer à l’image. Si vous souhaitez revenir à la configuration d’origine de vos images, vous pouvez le faire facilement. Il vous suffit de supprimer le calque de réglage dans votre projet Photoshop. Oui, c’est aussi simple que cela. Par conséquent, vous devez toujours utiliser un calque de réglage dans Photoshop autant que possible. Cela simplifiera certainement vos projets de création et vous fera gagner plus de temps.
En réalité, le concept général et la fonction du calque de réglage dans Photoshop ne sont pas si difficiles à comprendre. Vous pouvez facilement vous familiariser avec eux en un clin d’œil. Cependant, sachez que le calque de réglage dans Photoshop est en fait disponible en différents types. Chacun d’entre eux sert un objectif unique à cet égard. C’est pourquoi vous devez savoir comment fonctionnent exactement ces calques de réglage. Ne vous inquiétez pas. C’est en effet un jeu d’enfant. Pour vous aider à démarrer, consultez la liste ci-dessous. Lisez les éléments très attentivement pour plus de détails.
Luminosité et contraste
La luminosité et le contraste font partie des principaux éléments de la retouche photo. Ce sont les configurations spécifiques dont vous avez besoin si vous souhaitez modifier les hautes lumières et les ombres de vos photos. Ne vous inquiétez pas. Adobe Photoshop vous donne accès à de tels étalonnages. De plus, vous pouvez également effectuer de telles modifications sur le calque de réglage pour protéger votre matériel d'origine. Le calque de réglage de Photoshop vous permet d'augmenter ou de réduire la luminosité et le contraste de votre image. Il vous suffit de saisir votre pourcentage préféré ou de déplacer le curseur jusqu'au niveau souhaité.

Niveaux
L'outil Niveaux est une configuration spéciale qui vous permet d'équilibrer le registre des couleurs de votre image. Vous pouvez l'utiliser pour éclairer certaines sections de vos images et faire ressortir certains détails avec plus de clarté. Similairement à l'outil Luminosité et Contraste, l'outil Niveaux peut également être appliqué à un calque de réglage dans Photoshop. C'est pourquoi vous devez en ajouter un à votre projet avant de procéder à l'étalonnage.
Courbes
Le meilleur outil Photoshop qui peut vous aider à modifier et à améliorer le ton de l'image est Courbes. Il vous permet de modifier le niveau tonal, le contraste et l'équilibre des couleurs en traçant simplement des points autour du panneau. Vous pouvez effectuer la même procédure avec un calque de réglage dans Photoshop. Par conséquent, assurez-vous d'en ajouter un avant de modifier ce paramètre d'image.

Exposition
L'exposition traite de la quantité de lumière qui apparaît sur vos photographies. Oui. Vous pouvez toujours modifier cet élément après avoir pris la photo. Par conséquent, faites de votre mieux pour régler l'exposition au bon niveau afin de garantir la qualité de vos images. Ne vous inquiétez pas. Vous pouvez utiliser un calque de réglage de l'exposition dans Photoshop si vous souhaitez explorer cette configuration de votre côté.
Vibrance
Vous avez besoin de modifier l'intensité des couleurs de vos images ? Si c'est le cas, le calque de réglage de la vibrance dans Photoshop peut certainement vous être d'une grande aide. Il vous suffit de spécifier votre pourcentage de vibrance et de saturation préféré ou de faire glisser leurs curseurs jusqu'au niveau souhaité. Oui. C'est en effet un jeu d'enfant.

Saturation et teinte
En dernier lieu, la saturation et la teinte. En un mot, la teinte fait référence à la couleur réelle enregistrée par votre image. Vous pouvez la modifier d'une manière ou d'une autre en spécifiant simplement votre pourcentage préféré ou en déplaçant le curseur au niveau souhaité. La couleur change lorsque vous modifiez les paramètres de teinte. Une autre chose est que vous pouvez également configurer la pureté et l'intensité de ces couleurs. Comment ? C'est très simple. Il vous suffit de régler le paramètre de saturation. Oui. C'est tout. Par conséquent, utilisez ce calque de réglage dans Photoshop si vous devez appliquer de telles modifications à vos sorties d’image.
Comment ajouter et utiliser un calque de réglage dans Photoshop ?
En effet, nous ne pouvons pas nier que le calque de réglage dans Photoshop a vraiment une valeur particulière à partager avec nous. Cet élément peut être très utile lors de l’édition et de l’amélioration de nos images numériques. C’est pourquoi vous devriez commencer à explorer la puissance du calque de réglage et en tirer le meilleur parti. Ne vous inquiétez pas. Il ne faut pas grand-chose pour ajouter et utiliser un calque de réglage dans Photoshop. Vous voulez essayer ? Si tel est le cas, consultez la liste des tutoriels ci-dessous. Lisez très bien les instructions et suivez les étapes indiquées en conséquence.
Créer un nouveau calque de réglage dans Photoshop
En un ou deux clics, vous pouvez facilement créer un nouveau calque de réglage dans Photoshop. Oui, c'est vrai. Pour vous aider à démarrer, vous trouverez ci-dessous le guide qui peut vous aider.
Étape 1 : Lancez l'application Adobe Photoshop sur votre bureau.
Étape 2 : Après cela, importez l'image que vous souhaitez utiliser. Accédez simplement à la barre de menu supérieure, puis cliquez sur Fichier. À partir de là, appuyez sur Ouvrir , puis sélectionnez l'image à partir du stockage local de votre appareil.
Étape 3 : À ce stade, vous pouvez maintenant créer et ajouter un calque de réglage. Pour ce faire, revenez à la barre de menu supérieure et cliquez sur Calque. Choisissez Nouveau calque de réglage dans la liste des options. Enfin, cliquez sur le type de calque de réglage que vous souhaitez utiliser dans votre projet Photoshop.
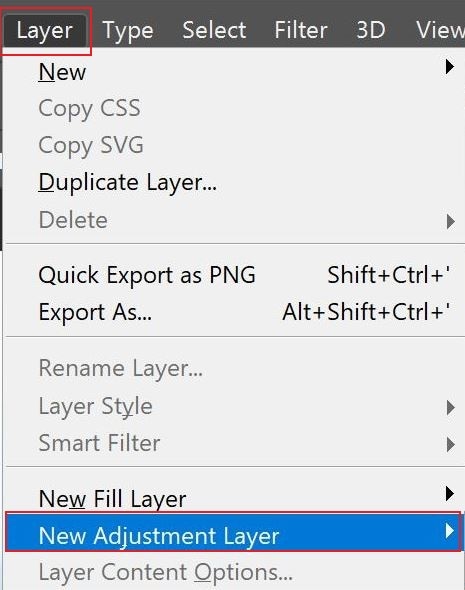
Étape 4 : Ajoutez ensuite un nom de calque unique. Ensuite, spécifiez votre couleur, votre mode et votre niveau d'opacité préférés. Une fois terminé, appuyez sur OK. Immédiatement, le calque de réglage sélectionné sera ajouté à votre projet Photoshop.
Redimensionner le nouveau calque de réglage dans Photoshop
Comment modifier la taille d'un calque dans Photoshop ? Eh bien, c'est très simple. Si vous devez apporter de telles modifications à votre calque de réglage, vous pouvez le faire en un clin d'œil. Pour vous aider à démarrer, consultez le didacticiel ci-dessous.
Étape 1 : Dans votre espace de travail Photoshop, accédez au panneau de droite et sélectionnez le calque que vous souhaitez redimensionner dans les options sous l'onglet Calques.
Étape 2 : Ensuite, accédez à la barre de menu supérieure et cliquez sur Modifier. Sélectionnez Transformation libre dans la liste des options.
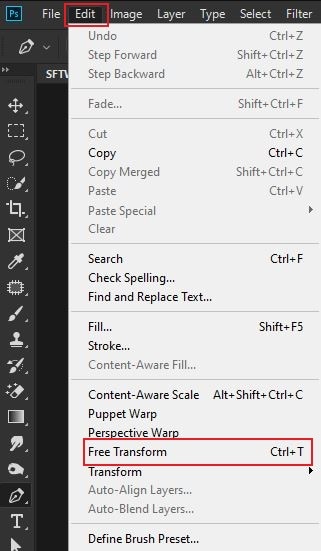
Étape 3 : À ce stade, vous pouvez maintenant redimensionner le calque dans votre projet Photoshop. Il vous suffit de revenir à la zone de travail et d’ajuster les points de redimensionnement attachés autour du calque sélectionné.
Modifier la couleur du calque de réglage
Le paramètre de propriété du calque de réglage varie en fait en fonction du type de calque que vous ajoutez. Supposons que vous insérez un calque de réglage de luminosité/contraste. Bien entendu, les paramètres de propriété proposeront des configurations pour la luminosité et le contraste. Que faire si vous souhaitez modifier la couleur du calque de réglage dans votre projet Photoshop ? Dans ce cas, vous devez ajouter le calque de réglage de teinte/saturation et le configurer en conséquence. Ne vous inquiétez pas. Changer la couleur d’un calque dans Photoshop n’est pas si compliqué. Vous trouverez ci-dessous un tutoriel pour vous aider à démarrer. Découvrez-le maintenant.
Étape 1 : Ajoutez un nouveau calque de réglage à votre projet Photoshop. Assurez-vous de sélectionner Teinte/Saturation.
Étape 2 : Le panneau des propriétés s'ouvre pour le calque de réglage Teinte/Saturation. Pour modifier la couleur de votre calque de réglage, accédez simplement à la section Teinte et spécifiez votre niveau préféré. Saisissez un pourcentage spécifique ou déplacez son curseur respectif de gauche à droite. Pour peaufiner davantage l’effet, effectuez la configuration avec la section Saturation et Luminosité.

Conclusion
Il est indéniable que le calque de réglage de Photoshop peut faire beaucoup pour les graphistes comme vous. Vous pouvez apporter diverses modifications à vos sorties sans affecter la qualité d’origine de vos matériaux. C’est pourquoi vous devez toujours ajouter un calque de réglage à vos projets Photoshop. De même, pratiquez la même procédure lors de l’édition de votre contenu vidéo. Oui. Les applications de montage vidéo modernes offrent aujourd’hui les mêmes fonctionnalités aux utilisateurs. Vous voulez essayer ? Alors, téléchargez Wondershare Filmora sur votre ordinateur. Il s’agit d’un puissant logiciel de création de contenu équipé de presque tout ce dont vous avez besoin pour le montage vidéo, y compris les calques de réglage. Explorez cette plateforme de votre côté et profitez au maximum de ses fonctionnalités étonnantes.



 Sécurité 100 % vérifiée | Aucun abonnement requis | Aucun logiciel malveillant
Sécurité 100 % vérifiée | Aucun abonnement requis | Aucun logiciel malveillant

