La fonction de vitesse de lecture de YouTube est pratique lorsque vous souhaitez regarder des vidéos plus rapidement. Cependant, YouTube ne vous permet d'augmenter la vitesse que jusqu'à 2x. Cela peut ne pas être assez rapide pour les personnes qui apprennent vite, qui revisitent un contenu familier ou qui ont un emploi du temps serré.
Heureusement, il existe des moyens de contourner cette limite et de regarder des vidéos YouTube à des vitesses supérieures à 2x. Grâce à cet article, nous vous aiderons à augmenter la vitesse de vos vidéos YouTube de plus de 2x et à regarder du contenu aussi rapidement que vous le souhaitez.
Dans cet article
Partie 1. Monter des vidéos YouTube pour augmenter la vitesse
Si vous vous demandez comment accélérer les vidéos YouTube au-delà de 2x, l'un des moyens les plus efficaces pour y parvenir est de monter la vidéo elle-même. Cette approche consiste à télécharger la vidéo et à utiliser un outil de montage vidéo comme Wondershare Filmora pour ajuster la vitesse de lecture.
Filmora est particulièrement populaire car il vous permet d'augmenter la vitesse des vidéos jusqu'à 100x, ce qui en fait une excellente option pour ceux qui ont besoin de consommer du contenu rapidement. Il dispose également d'une fonction Speed Ramping, qui permet de modifier facilement la vitesse de votre vidéo de rapide à lente ou vice versa, vous donnant ainsi plus de contrôle sur la façon dont votre vidéo se déroule.
Comment augmenter la vitesse avec Filmora
Étape 1. Importez votre vidéo YouTube
Commencez par télécharger et installer Filmora sur votre ordinateur. Une fois installé, lancez le logiciel et créez un nouveau projet.
Ensuite, importez la vidéo YouTube que vous souhaitez éditer en cliquant sur « Importer » dans la barre d'outils supérieure. Sélectionnez le fichier vidéo sur votre ordinateur et faites-le glisser dans la timeline.
Étape 2. Accéder à la fonction de vitesse uniforme
Cliquez sur le clip vidéo dans la timeline pour le sélectionner. Ensuite, accédez à la barre d'outils au-dessus de la timeline et cliquez sur l'icône Vitesse. Ensuite, sélectionnez « Vitesse uniforme » dans le menu déroulant pour régler la vitesse de toute la vidéo de manière uniforme.
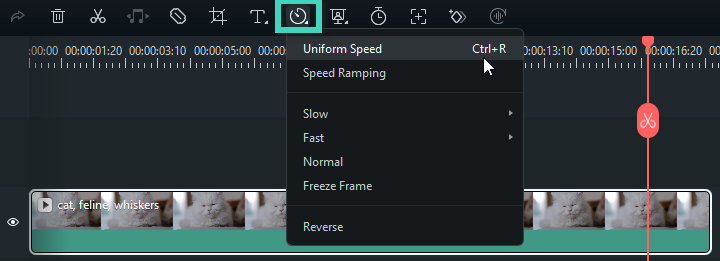
Étape 3. Régler la vitesse de la vidéo
Un curseur de vitesse apparaîtra, vous permettant de le faire glisser vers la droite pour augmenter la vitesse ou vers la gauche pour la diminuer. Pour un contrôle plus précis, vous pouvez également saisir une durée spécifique dans le champ Durée, ce qui ajustera automatiquement la vitesse.

Étape 4. Aperçu et enregistrement
Après avoir réglé la vitesse, cliquez sur le bouton Lecture dans la fenêtre d'aperçu ou appuyez sur la barre d'espace de votre clavier pour vérifier les modifications. Si vous êtes satisfait du résultat, cliquez sur « Exporter » pour enregistrer la vidéo modifiée dans le format souhaité.
Option avancée : Accélération de la vitesse
Si vous souhaitez créer des changements de vitesse dynamiques dans différentes parties de la vidéo, utilisez la fonction Accélération de la vitesse.

Sélectionnez Accès rapide dans le menu de l'icône Vitesse et choisissez parmi les options prédéfinies telles que Montage, Hero Moment ou Bullet Time. Vous pouvez personnaliser ces préréglages ou créer les vôtres en ajustant les points de vitesse sur la timeline.
Partie 2. Augmenter la vitesse des vidéos YouTube à l'aide des extensions de navigateur
Si vous recherchez un moyen plus rapide et plus pratique d'accélérer les vidéos YouTube sans les télécharger ni les modifier, les extensions de navigateur sont une excellente option. Des extensions comme Video Speed Controller (disponible pour Chrome et Firefox) vous permettent d'augmenter la vitesse de lecture des vidéos bien au-delà de la limite de 2x directement dans votre navigateur.
Comment augmenter la vitesse d'une vidéo YouTube à l'aide d'une extension de navigateur
Étape 1 : Installez l'extension
Commencez par rechercher « "Video Speed Controller" » dans le Chrome Web Store ou sur la page des modules complémentaires de Firefox. Installez l'extension en cliquant sur « Ajouter à Chrome » ou « Ajouter à Firefox ».
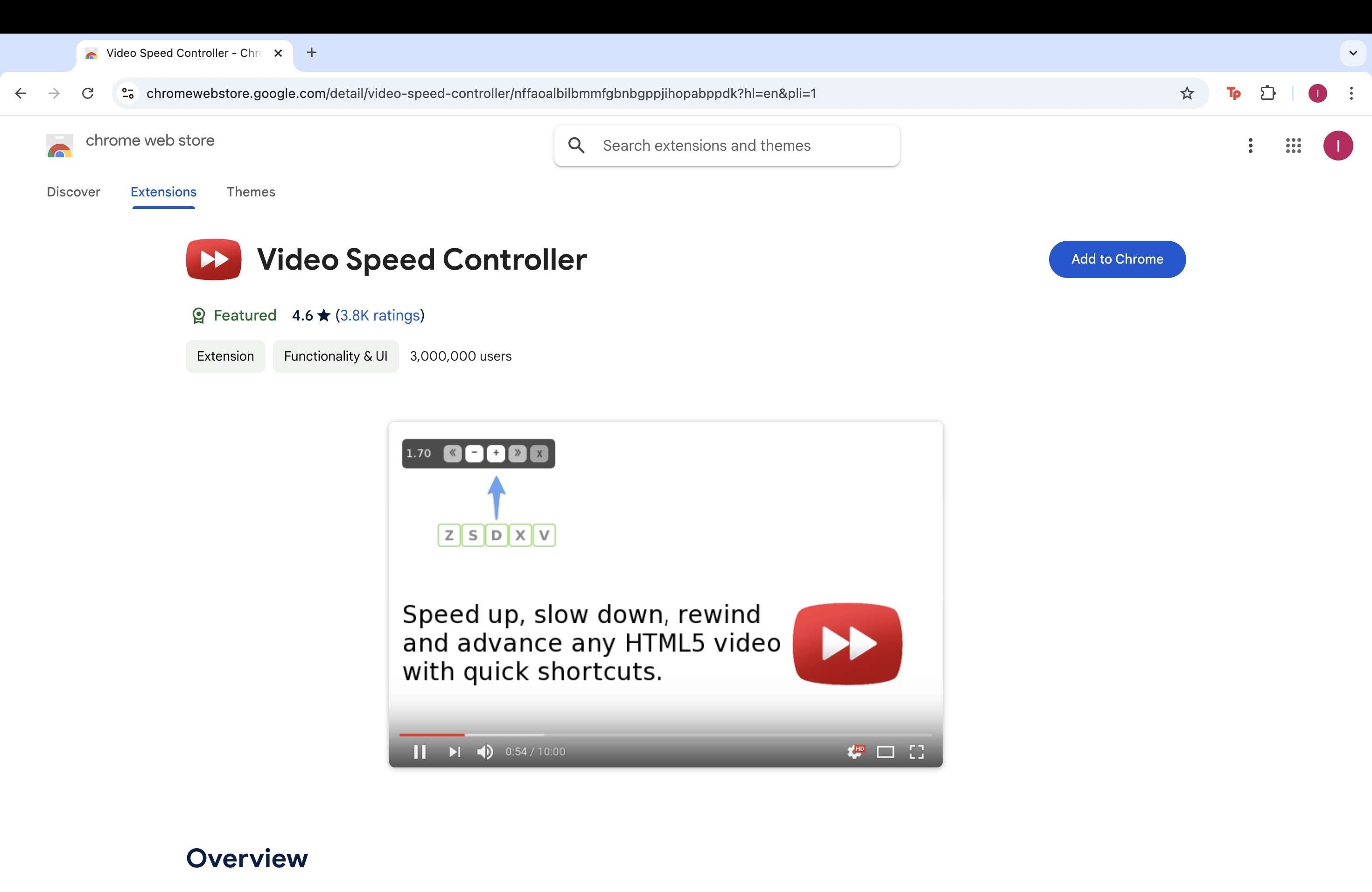
Étape 2. Accédez à YouTube
Ouvrez YouTube dans votre navigateur et commencez à lire une vidéo. L'extension s'activera automatiquement lors de la lecture d'une vidéo.
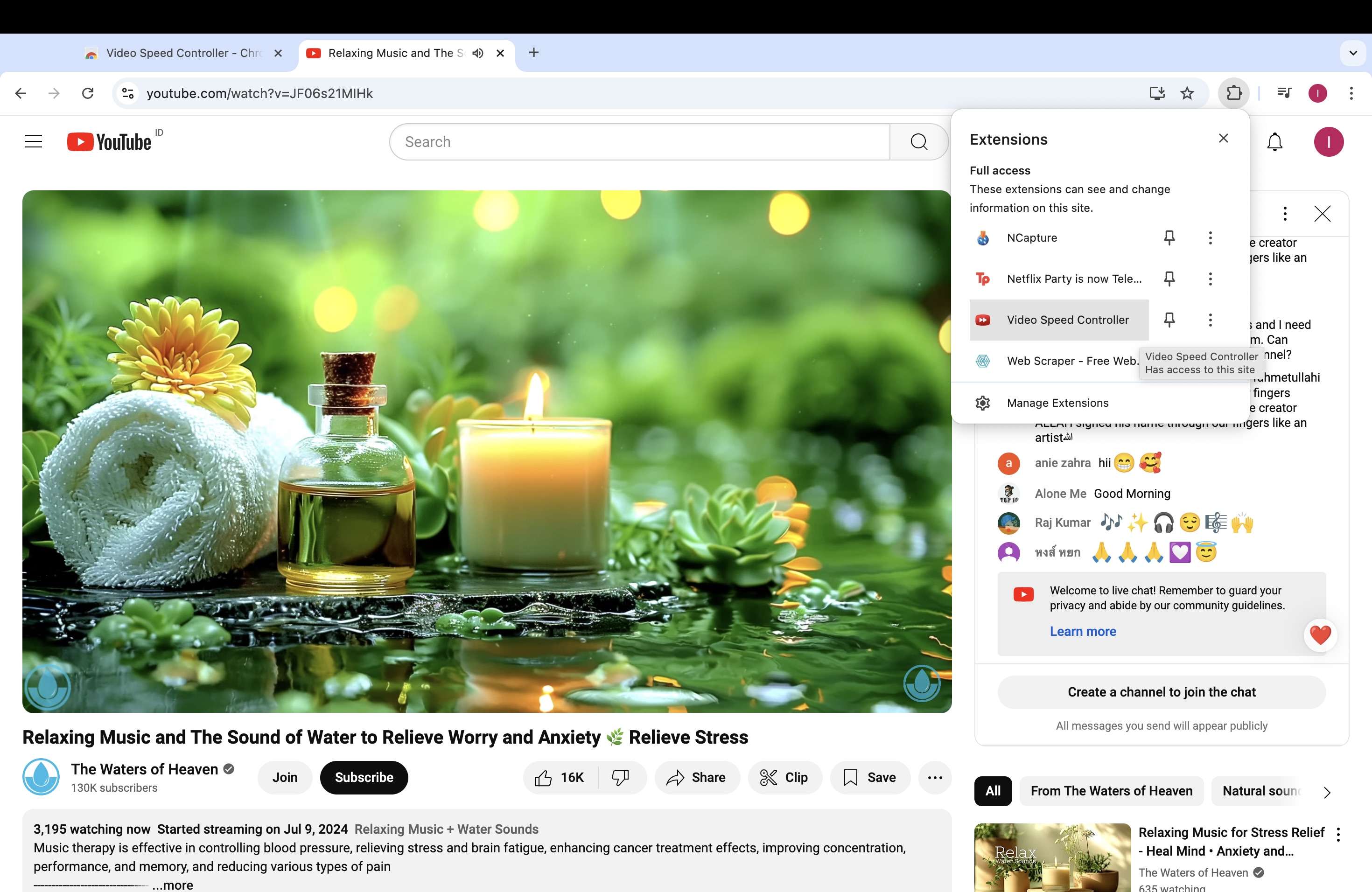
Étape 3. Ajuster la vitesse
Utilisez les commandes de vitesse fournies par l'extension pour augmenter la vitesse de lecture. Ces commandes sont également accessibles via des raccourcis clavier personnalisables :
- S pour ralentir la lecture.
- D pour accélérer la lecture.
- R pour réinitialiser la vitesse de lecture.
- Z pour reculer de 10 secondes.
- X pour avancer de 10 secondes.
- V pour activer/désactiver le contrôleur.
Partie 3. Accélérez la vidéo YouTube au-delà de 2 x à l'aide des outils de téléchargement et de lecture de vidéos
Une autre méthode efficace pour augmenter la vitesse d'une vidéo YouTube au-delà de 2 x consiste à télécharger la vidéo pour la visionner hors ligne et à la lire dans un lecteur multimédia comme VLC Media Player. VLC est un lecteur polyvalent qui vous permet d'ajuster la vitesse de lecture à votre guise, allant souvent bien au-delà de ce qui est possible sur YouTube.
Comment lire des vidéos accélérées avec VLC
Étape 1. Télécharger la vidéo
Utilisez un outil pour télécharger la vidéo YouTube. Collez simplement l'URL de la vidéo dans le téléchargeur et choisissez la qualité et le format souhaités.
Étape 2. Ouvrir dans VLC
Une fois la vidéo téléchargée, ouvrez VLC Media Player sur votre ordinateur. Faites glisser et déposez le fichier vidéo dans la fenêtre VLC ou utilisez le menu « Ouvrir le fichier » pour ouvrir le fichier.
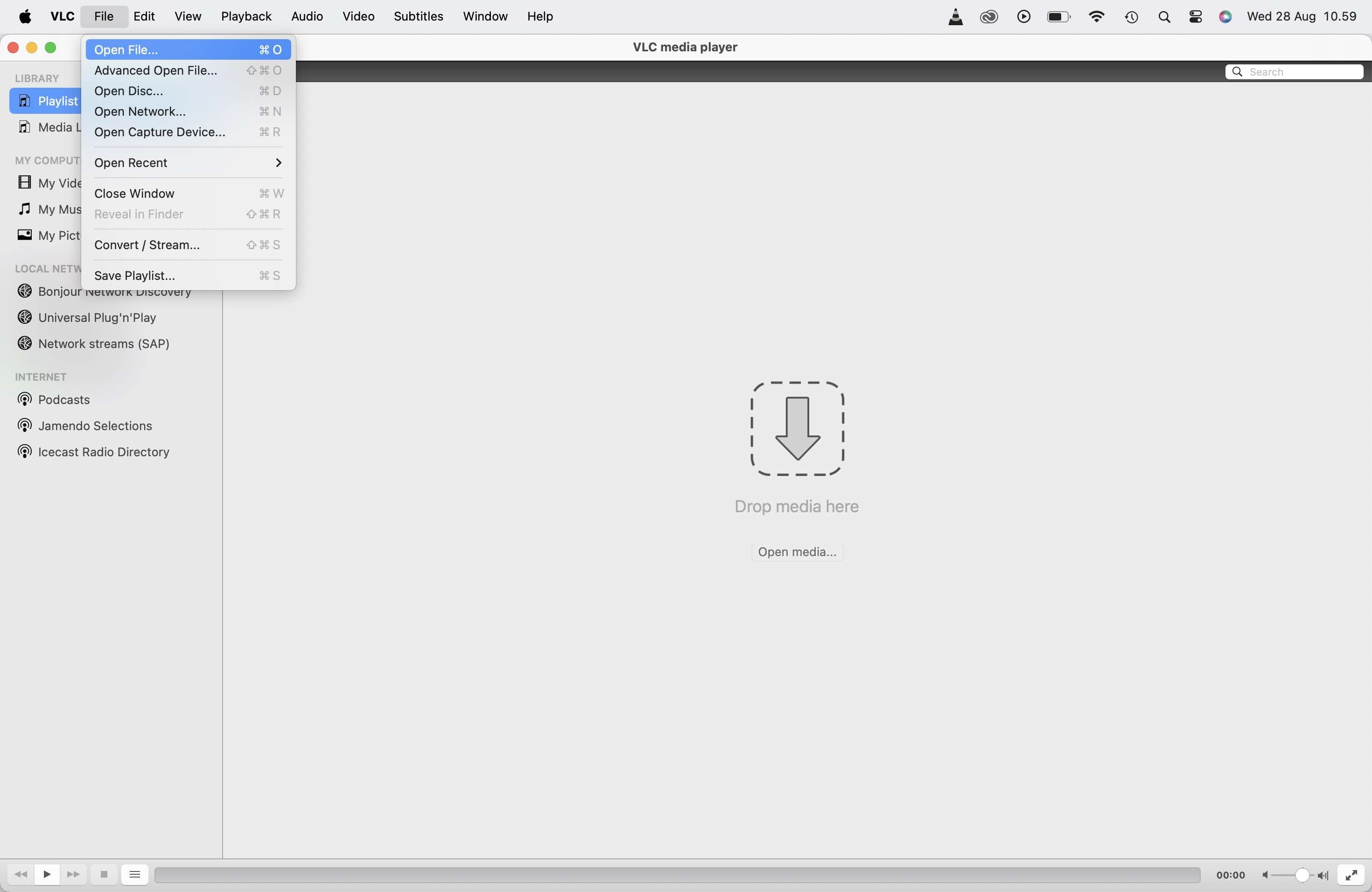
Étape 3. Régler la vitesse de lecture
La vidéo étant lue dans VLC, vous pouvez régler la vitesse de lecture en allant dans le menu « Lecture » et en sélectionnant « Vitesse ». À partir de là, vous pouvez augmenter la vitesse au-delà de 2x, ce qui vous permet de regarder la vidéo à votre rythme préféré.
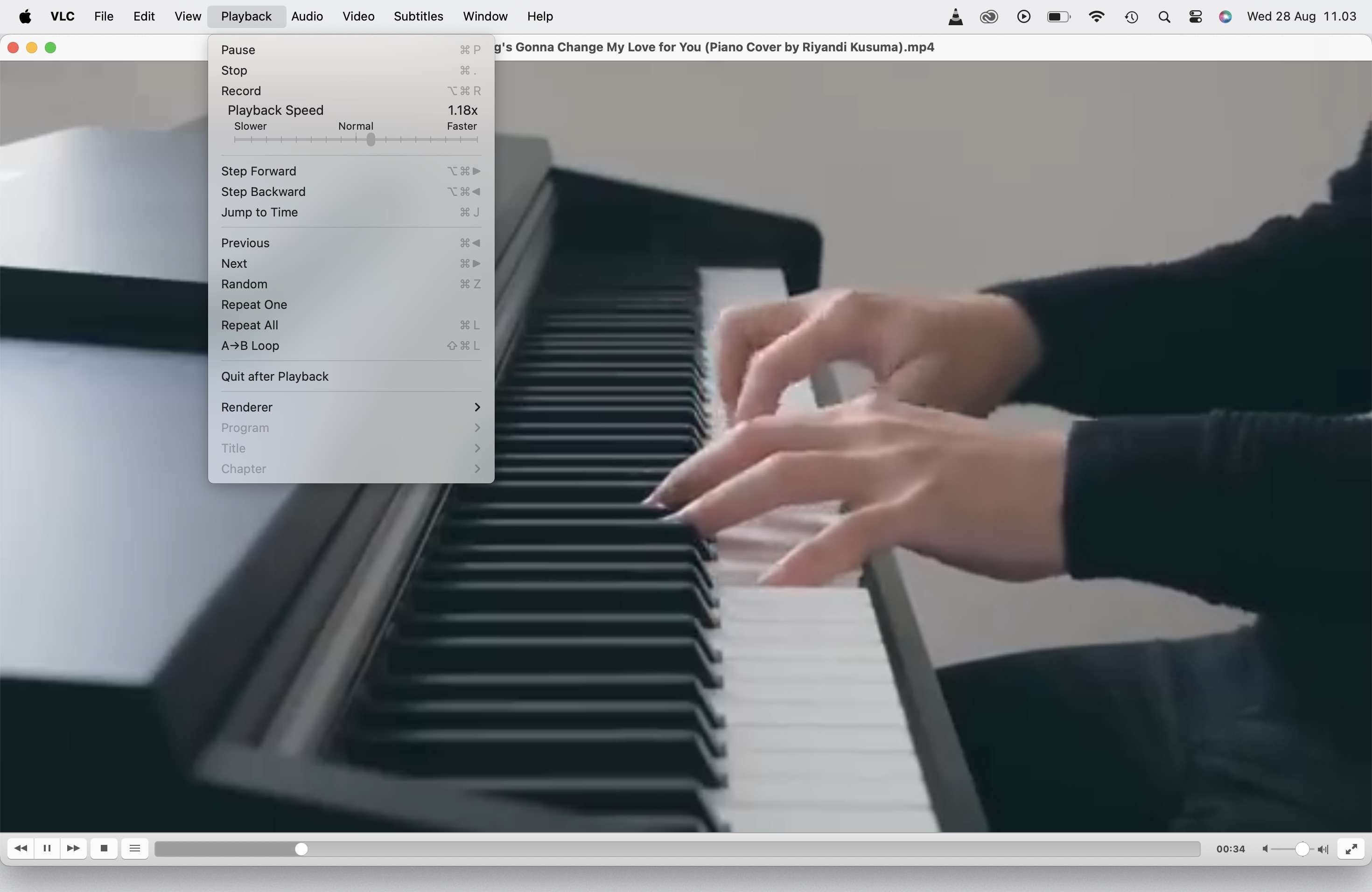
Conclusion
Les commandes de vitesse intégrées de YouTube sont utiles, mais parfois 2x n'est tout simplement pas assez rapide. Heureusement, il existe plusieurs façons de rendre les vidéos YouTube plus rapides que 2x qui répondent à vos besoins. Que vous choisissiez de monter la vidéo dans Filmora, d'utiliser une extension de navigateur comme Video Speed Controller ou de télécharger et de lire la vidéo dans VLC Media Player, chaque méthode offre ses propres avantages et inconvénients.
Si vous avez besoin de capacités d'édition plus avancées ou si vous souhaitez regarder des vidéos hors ligne, Filmora propose d'excellentes alternatives. En utilisant ces outils, vous pouvez personnaliser votre expérience de visionnage et tirer le meilleur parti de votre temps, en vous assurant de ne jamais vous sentir coincé en regardant des vidéos à un rythme trop lent.



 Sécurité 100 % vérifiée | Aucun abonnement requis | Aucun logiciel malveillant
Sécurité 100 % vérifiée | Aucun abonnement requis | Aucun logiciel malveillant

