Vous êtes un créateur de contenu en herbe qui a du mal à capter et à retenir l'attention des spectateurs avec vos vidéos ? Une technique efficace pour améliorer l'engagement consiste à ajuster la vitesse de vos vidéos. Accélérer vos vidéos peut les rendre plus attrayantes, éviter l'ennui et, en fin de compte, stimuler l'engagement des spectateurs. Cependant, accélérer une vidéo n'est peut-être pas aussi simple qu'il y paraît.
Mais ne vous inquiétez pas ! Dans ce guide, nous verrons pourquoi il est important d'ajuster la vitesse d'une vidéo, quels projets en bénéficient le plus et comment accélérer une vidéo dans Wondershare Filmora. Nous vous fournirons également des conseils pratiques pour des ajustements de vitesse efficaces afin d'améliorer votre contenu vidéo. Plongeons-nous dans le vif du sujet et découvrons comment accélérer une vidéo sur Filmora, pour accéder à de nouvelles possibilités créatives !

Dans cet article
Partie 1. Pourquoi l'accélération des vidéos est importante pour les créateurs de contenu
Le réglage de la vitesse d'une vidéo est une technique puissante dans le montage vidéo. Il offre un moyen unique de mettre en valeur les moments clés, de transmettre l'urgence ou de créer des effets artistiques. En maîtrisant cette compétence, vous pouvez améliorer considérablement vos capacités de montage.
Il existe plusieurs raisons d'accélérer une vidéo. Par exemple, vous pouvez vouloir rendre un long tutoriel plus concis ou injecter de l'humour en accélérant certaines parties. Quel que soit votre objectif, accélérer une vidéo peut offrir une nouvelle perspective et créer une expérience de visionnage plus engageante.

Bien que la modification de la vitesse d'une vidéo puisse sembler complexe au début, comprendre les bases la rend beaucoup plus gérable. Accélérer une vidéo consiste à raccourcir sa durée en faisant en sorte que les actions se produisent plus rapidement. Cette technique est généralement réalisée en supprimant des images ou en augmentant la vitesse de lecture.
Bien que l'accélération d'une vidéo puisse être relativement simple, il existe des facteurs importants à prendre en compte :
- Assurez-vous que l'audio et les images restent synchronisés, car un mauvais alignement peut perturber l'expérience de visionnage.
- Maintenez la qualité de la vidéo : les réglages de vitesse ne doivent pas compromettre la clarté ou la résolution.
- Assurez-vous que le contenu reste cohérent après l'accélération. Même à un rythme plus rapide, le récit doit être facile à suivre. Si la vitesse est trop rapide, les spectateurs peuvent être confus ou perdre leur intérêt.
Partie 2. Projets vidéo qui bénéficient d'une accélération
Les réglages de vitesse peuvent améliorer considérablement certains types de projets vidéo, améliorant ainsi l'expérience de visionnage globale. En accélérant la vitesse de vos séquences, vous pouvez condenser des processus longs, maintenir l'intérêt du public et créer une vidéo plus dynamique.
Voici quatre types de vidéos pour lesquelles l'accélération de la vitesse de vos séquences peut faire une différence notable :
- Vidéos de cuisine
Les recettes impliquent souvent des tâches répétitives comme hacher ou mélanger, ce qui peut être fastidieux à regarder en temps réel. Accélérer ces sections permet de garder le contenu attrayant tout en démontrant le processus.
- Vlogs de voyage
Capturer des vues panoramiques et des expériences de voyage peut donner lieu à de longues séquences. Accélérer ces segments peut condenser des heures d'exploration en quelques minutes. Cela permet de mettre en valeur l'essence de l'expérience sans la prolonger et d'offrir un voyage passionnant à votre public.
- Tutoriels de bricolage et d'artisanat
Les vidéos de bricolage et d'artisanat impliquent généralement des étapes répétitives qui peuvent être monotones à regarder dans leur intégralité. Accélérer ces étapes moins critiques aide les spectateurs à comprendre le processus sans perdre leur intérêt.
- Vidéos en accéléré
Pour les vidéos en accéléré documentant des phénomènes naturels ou des projets à long terme, il est essentiel d'accélérer les séquences. Transformez des heures, voire des jours de séquences, en une histoire captivante et concise, comme des couchers de soleil, des fleurs en fleurs ou des paysages urbains animés.
Partie 3. Choisir le bon logiciel pour accélérer les vidéos
Sélectionner le bon logiciel de montage vidéo est essentiel pour accélérer efficacement une vidéo. Le logiciel que vous choisissez doit simplifier le processus, offrir des fonctionnalités avancées et garantir des résultats de haute qualité. Lorsque vous choisissez un logiciel pour accélérer vos vidéos, tenez compte de la facilité d'utilisation, de la précision des réglages de vitesse et des capacités d'édition supplémentaires.
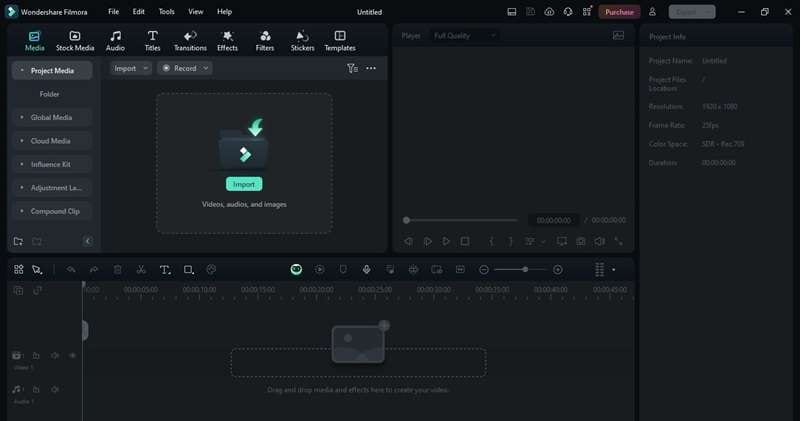
Wondershare Filmora est un excellent choix pour les créateurs de contenu qui cherchent à accélérer leurs vidéos. Avec Filmora, vous pouvez accélérer une vidéo en toute simplicité car il offre une interface conviviale et une gamme de fonctionnalités puissantes adaptées aux créateurs de contenu. Voici quelques-unes des fonctionnalités clés de Filmora qui simplifient le processus de réglage de la vitesse :
Cette fonctionnalité vous permet d'ajuster la vitesse de sections spécifiques de votre vidéo en douceur. Choisissez parmi des courbes prédéfinies ou personnalisez les réglages pour obtenir l'effet parfait.
- Détection de scène
Identifie et divise automatiquement votre vidéo en segments en fonction de transitions de scènes distinctes, simplifiant ainsi le processus de montage.
Suivez et centrez intelligemment les principaux sujets de votre vidéo, en ajustant automatiquement le cadrage pour s'adapter à différents rapports hauteur/largeur.
- Aperçu en temps réel
Avec l'aperçu en temps réel de Filmora, vous pouvez voir instantanément les effets de vos ajustements de vitesse, ce qui facilite l'obtention du résultat parfait.
- Dénomination de la vidéo
Idéale pour améliorer les séquences anciennes ou de mauvaise qualité, cette fonctionnalité minimise le bruit et le grain, améliorant ainsi la clarté et les détails de la vidéo.
Maintenant que vous avez Après avoir choisi Wondershare Filmora comme outil de référence pour accélérer vos vidéos, il est temps de passer aux étapes pratiques. Grâce aux puissantes fonctionnalités de Filmora, le processus est simple, même pour les débutants. Plongeons-nous dans le processus étape par étape pour accélérer une vidéo dans Filmora.
Partie 4. Comment accélérer une vidéo dans Filmora
Les étapes pour accélérer une vidéo sur Filmora sont un processus simple et efficace. Suivez les instructions suivantes pour régler la vitesse de votre vidéo et créer un contenu plus attrayant.
Méthode 1. Accélérer un clip vidéo entier
Étape 1. Ouvrir l'outil de vitesse uniforme
Une fois votre vidéo sur la timeline, cliquez sur le clip que vous souhaitez accélérer. Ensuite, dans la barre d'outils au-dessus de la timeline, accédez à Vitesse > Vitesse uniforme . Vous pouvez également cliquer directement avec le bouton droit sur le clip et sélectionner Vitesse > Vitesse uniforme dans le menu déroulant.

Étape 2. Ajustez la vitesse
Déplacez le curseur Vitesse vers la droite pour augmenter la vitesse de la vidéo. Le nombre à côté du curseur indique dans quelle mesure la vitesse a été modifiée. Ajustez-la à la vitesse souhaitée.

Étape 3. Prévisualisez et enregistrez votre vidéo
Cliquez sur le bouton Lecture dans la fenêtre d'aperçu ou appuyez sur la barre d'espace pour afficher les modifications. Une fois que vous êtes satisfait des résultats, vous pouvez enregistrer votre vidéo.
Méthode 2. Accélérez une vidéo avec la rampe de vitesse
Étape 1. Ouvrez l'outil de rampe de vitesse
Après avoir placé votre vidéo sur la timeline, sélectionnez le clip et faites un clic droit. Ensuite, choisissez Vitesse > Augmentation de vitesse dans le menu. Vous pouvez également sélectionner Plus > Vitesse > Augmentation de vitesse dans la barre d'outils au-dessus de la chronologie.

Étape 2. Modifier les rampes de vitesse
Dans le panneau Accélération de la vitesse, cliquez sur Personnaliser, puis ajustez les points au-dessus de la ligne centrale pour accélérer des sections spécifiques du clip. Vous pouvez également appliquer un effet d'accélération à l'aide de l'une des options prédéfinies. Pour insérer un nouveau point de réglage, lisez la vidéo, faites une pause à l'image souhaitée, puis cliquez sur l'icône Plus.

Étape 3. Prévisualisez et enregistrez la vidéo
Cliquez sur le bouton Lecture dans la fenêtre d'aperçu ou appuyez sur la barre d'espace pour examiner les modifications. Une fois que vous êtes satisfait du résultat, exportez pour enregistrer votre vidéo.
Partie 5. Conseils pour des réglages de vitesse efficaces
Lorsque vous accélérez une vidéo dans Filmora, plusieurs facteurs doivent être pris en compte pour garantir le meilleur résultat. Voici quelques conseils essentiels pour garantir que vos changements de vitesse sont efficaces et améliorent votre contenu :
- Maintenez le flux narratif
Assurez-vous que l'accélération de votre vidéo ne perturbe pas le flux narratif. Même avec un rythme plus rapide, l'histoire ou le message doit rester cohérent. Si un segment est trop accéléré, il peut dérouter les spectateurs ou rendre les détails importants difficiles à suivre.
- Assurez-vous de la synchronisation audio
Les réglages de vitesse peuvent parfois désynchroniser l'audio de la vidéo.
Pour éviter cela, assurez-vous que toutes les pistes audio ou les voix off sont ajustées en conséquence. Pensez à utiliser les outils audio de Filmora pour faire correspondre le timing audio avec la séquence accélérée.
- Évitez une vitesse excessive
Si l'accélération d'une vidéo peut améliorer l'engagement, l'excès peut rendre le contenu difficile à suivre ou réduire son impact. Trouvez un équilibre qui retient l'attention du spectateur sans compromettre la clarté du contenu.
- Optimisez la qualité visuelle
Les réglages à grande vitesse peuvent affecter la clarté de la vidéo. Si la vidéo semble floue ou saccadée, envisagez de réduire l'incrément de vitesse ou d'appliquer des outils de stabilisation pour maintenir la qualité.
- Utilisez les aperçus pour affiner la mise au point
Apercevez régulièrement un aperçu de votre vidéo après avoir effectué des réglages de vitesse. Cette étape vous permet de détecter les problèmes et d'effectuer les ajustements nécessaires pour obtenir le résultat souhaité.
Conclusion
L'accélération de vos vidéos est un moyen efficace d'améliorer l'engagement du spectateur et d'ajouter une touche dynamique à votre contenu. En apprenant à accélérer une vidéo et en maîtrisant la manière d'accélérer une vidéo dans Filmora, vous pouvez considérablement augmenter l'engagement des spectateurs et rendre votre contenu plus attrayant.
N'oubliez pas de maintenir le flux narratif, d'assurer la synchronisation audio et d'optimiser la qualité visuelle pour obtenir les meilleurs résultats. Grâce à ces conseils et aux puissantes fonctionnalités de Filmora, vous êtes prêt à améliorer votre contenu et à maintenir l'engagement de votre public. Commencez dès aujourd'hui à expérimenter l'accélération de vos vidéos avec Filmora !



 Sécurité 100 % vérifiée | Aucun abonnement requis | Aucun logiciel malveillant
Sécurité 100 % vérifiée | Aucun abonnement requis | Aucun logiciel malveillant

