Supposons que vous soyez parti en voyage et que votre téléphone soit rempli de courts clips et de vidéos de tout le voyage. Vous souhaitez partager tous les souvenirs d'un coup avec vos amis en joignant toutes les vidéos. Pour cela, vous aurez peut-être besoin de l'utilitaire de collage de vidéos. Si vous n'êtes pas un monteur vidéo professionnel, vous pouvez obtenir de l'aide de divers outils basés sur l'IA tels que Wondershare Filmora.
Cet article explique comment vous pouvez utiliser cette incroyable plateforme pour assembler une vidéo à partir de votre PC ainsi que de votre smartphone. Le guide vous fournira une procédure pas à pas pour vous permettre de mieux comprendre la procédure d'utilisation de ce colleur vidéo.
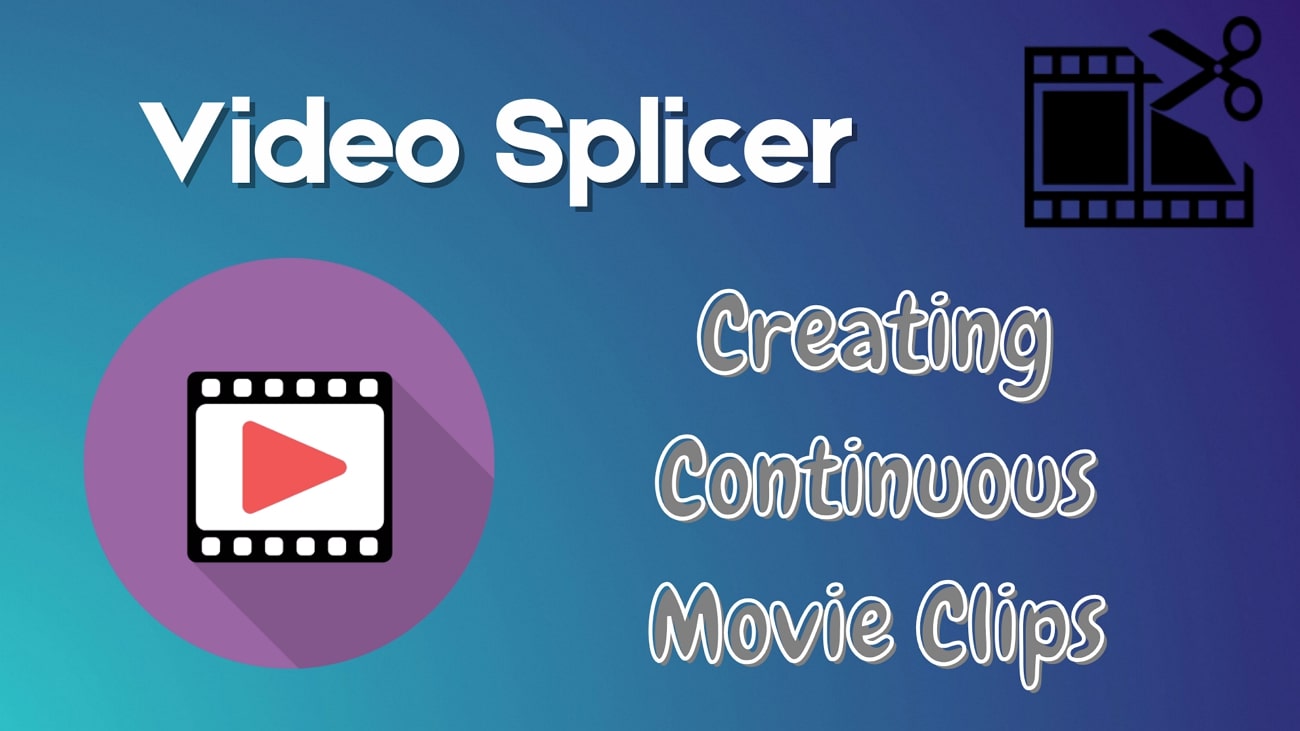
Dans cet article
Partie 1. Filmora : la meilleure méthode pour coller une vidéo sur votre PC
Pour convertir vos courts clips en un fichier approprié histoire chronologique, il est évident que Wondershare Filmora est la bonne ressource. Cet outil de montage vidéo tout-en-un permet aux utilisateurs de créer, d'éditer et de modifier le contenu visuel et audio en offrant une suite complète de fonctionnalités.
Il constitue un utilitaire de chronologie magnétique qui accroche automatiquement les clips dans l'espace au sein de la chronologie de montage pour éviter les écarts et les chevauchements. De plus, les utilisateurs peuvent améliorer la qualité de leurs longues vidéos créées en tirant parti de fonctionnalités d'édition avancées telles que le recadrage automatique pour rendre le rapport hauteur/largeur cohérent pour tous les clips de la vidéo.
Ce splicer de clips cohérent vous permet de supprimer les objets indésirables de vos vidéos et de rendre l'audio sans bruit à l'aide de la fonction Denoise. Pour savoir comment assembler des vidéos, lisez le guide détaillé ci-dessous :
Puissant éditeur vidéo IA pour tous les créateurs
Étape 1. Importez vos courts clips dans l'interface
Une fois que vous avez lancé Filmora sur votre appareil, sélectionnez l'option « Nouveau projet » sur la page d'accueil. Ensuite, accédez à la section « Médias » de l'interface principale et appuyez sur le bouton « Importer » pour ajouter vos courts clips dans la section.
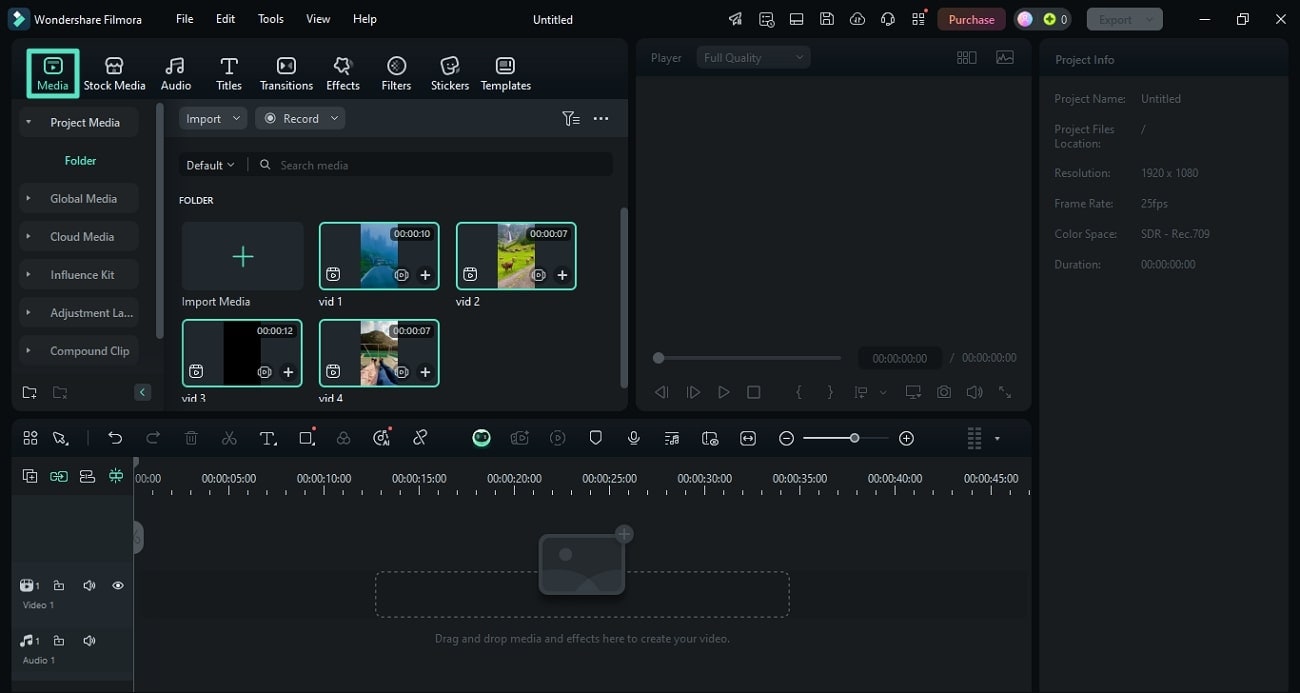
Étape 2. Assemblez les clips par glisser-déposer
Une fois tous les fichiers importés avec succès dans la section Média, faites simplement glisser et déposez chaque clip sur la timeline de montage. Maintenant, dirigez-vous vers le côté droit de la timeline et appuyez sur l'icône « Chronologie magnétique » pour l'activer. Cela permettra de conserver tous vos clips ensemble tout en supprimant les espaces entre eux.
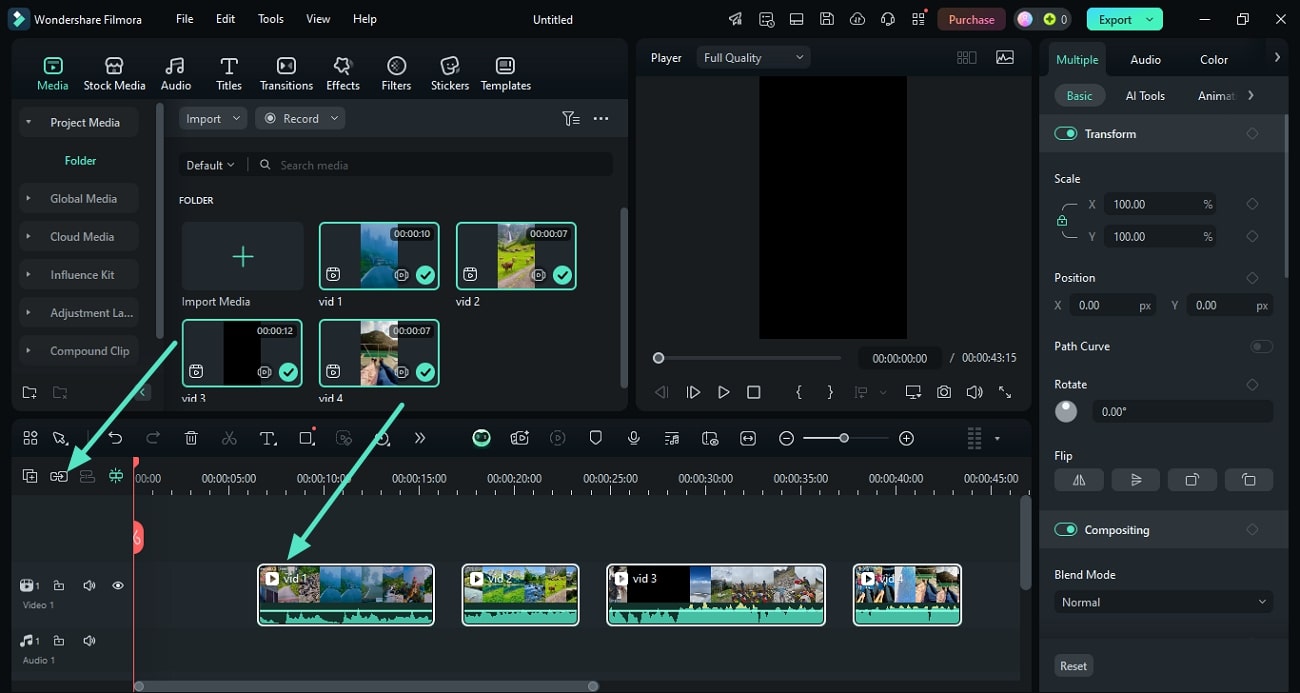
Étape 3. Ajoutez des transitions entre les clips
Lorsque vous assemblez des vidéos, réorganisez-les en sélectionnant simplement le clip dans les pistes et en le plaçant ailleurs. Maintenant, accédez à l'icône « Transitions » dans la barre d'outils multimédia et activez sa bibliothèque. Ensuite, faites glisser votre transition préférée et déposez-la entre les deux clips sur la chronologie. Répétez cette étape pour ajouter différentes transitions entre les clips et changer leurs modes à partir du côté droit du panneau « Transitions ».
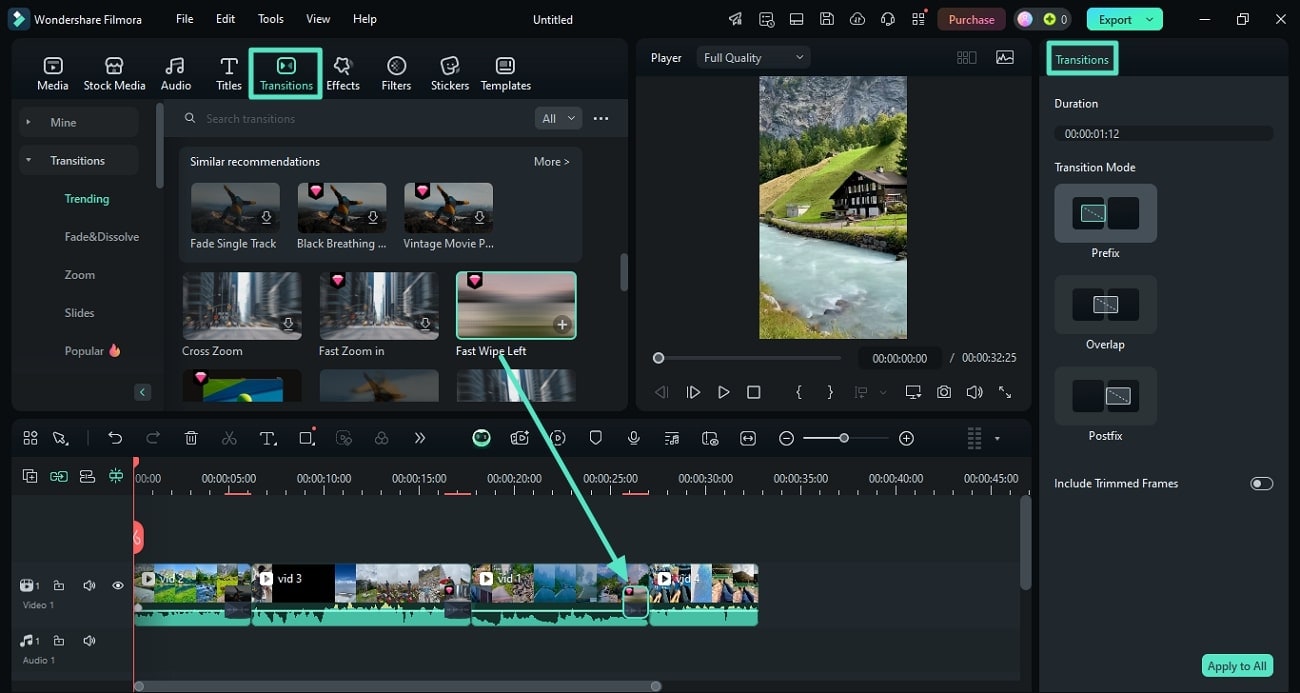
Étape 4. Insérer un titre convaincant
Pour donner un nom à votre film de voyage créé, accédez à la section « Titres » dans la barre d'outils et choisissez les modèles souhaités. Maintenant, accédez au panneau « Texte » sur le côté droit et saisissez le texte spécifique dans la zone de texte. Ensuite, ajustez différents attributs tels que la taille, la couleur et l'alignement à l'aide du même panneau. Vous pouvez également ajouter du texte animé en accédant à la section « Animation » du panneau Texte dans ce splicer vidéo.
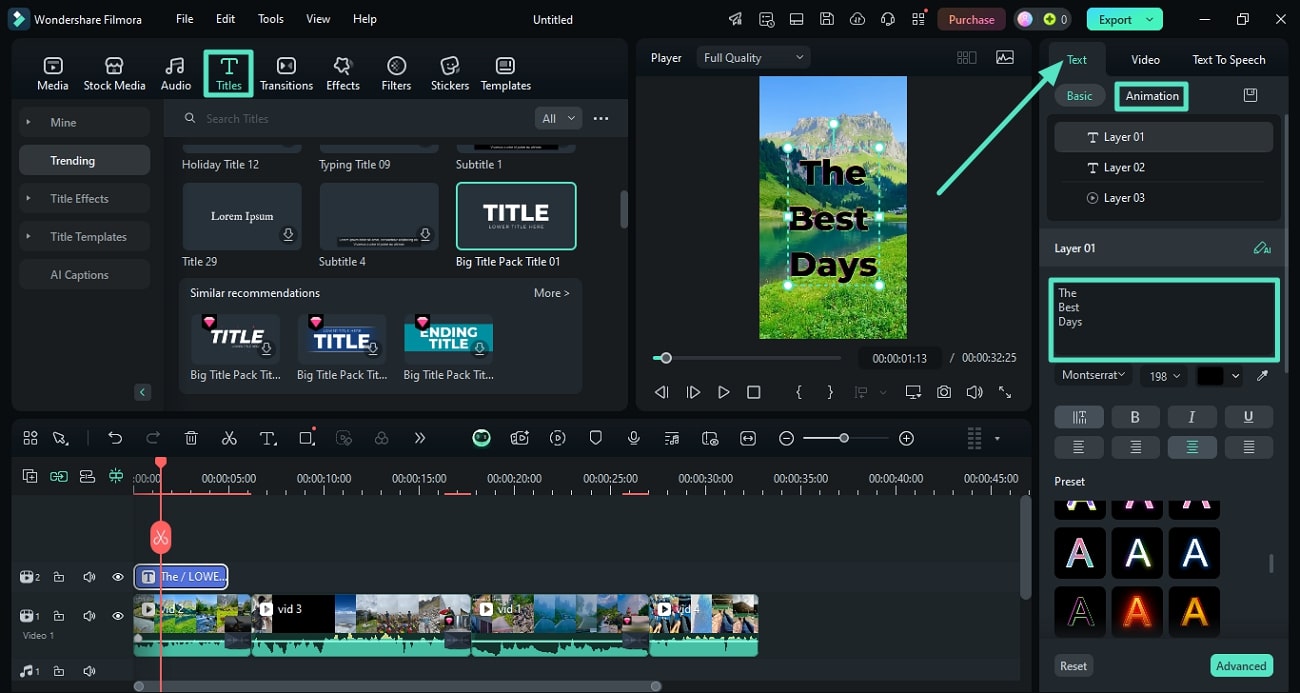
Étape 5. Modifiez vos clips avec les fonctionnalités de montage de base
Cliquez sur la vidéo sur la piste pour activer le panneau « Vidéo » sur le côté droit de l'écran. Maintenant, accédez à la section « De base » et à l'option « Retourner » pour modifier l'orientation. Ensuite, activez l'option « Amélioration automatique » pour permettre à l'outil d'améliorer automatiquement les visuels pour vous.
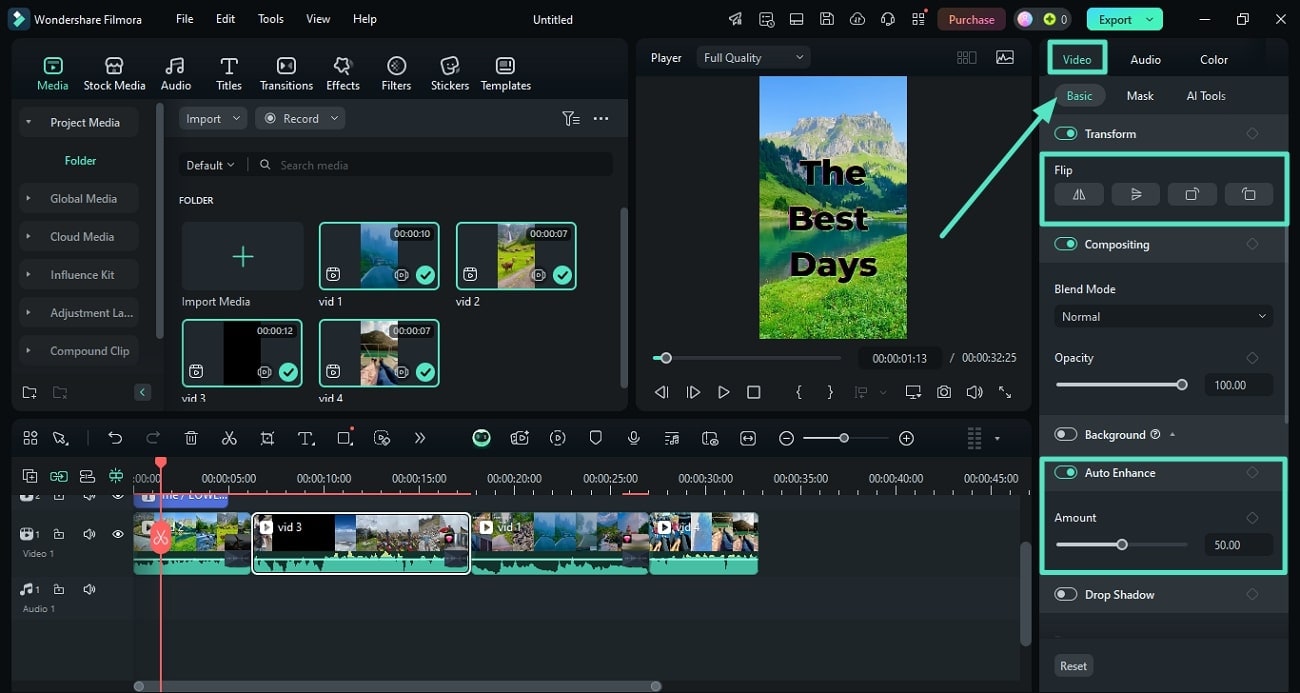
Étape 6. Appliquer les fonctionnalités d'IA pour une amélioration supplémentaire
Tout en restant dans le même panneau, accédez à la section « Outils d'IA » et activez les fonctionnalités « Stabilisation » si vos clips de voyage présentent des saccades ou sont instables. Ensuite, activez l'option « Réduction du bruit vidéo » et spécifiez sa force. Pour continuer, activez l'option « Correction de l'objectif » et spécifiez l'appareil et la résolution pour améliorer la qualité de la vidéo.
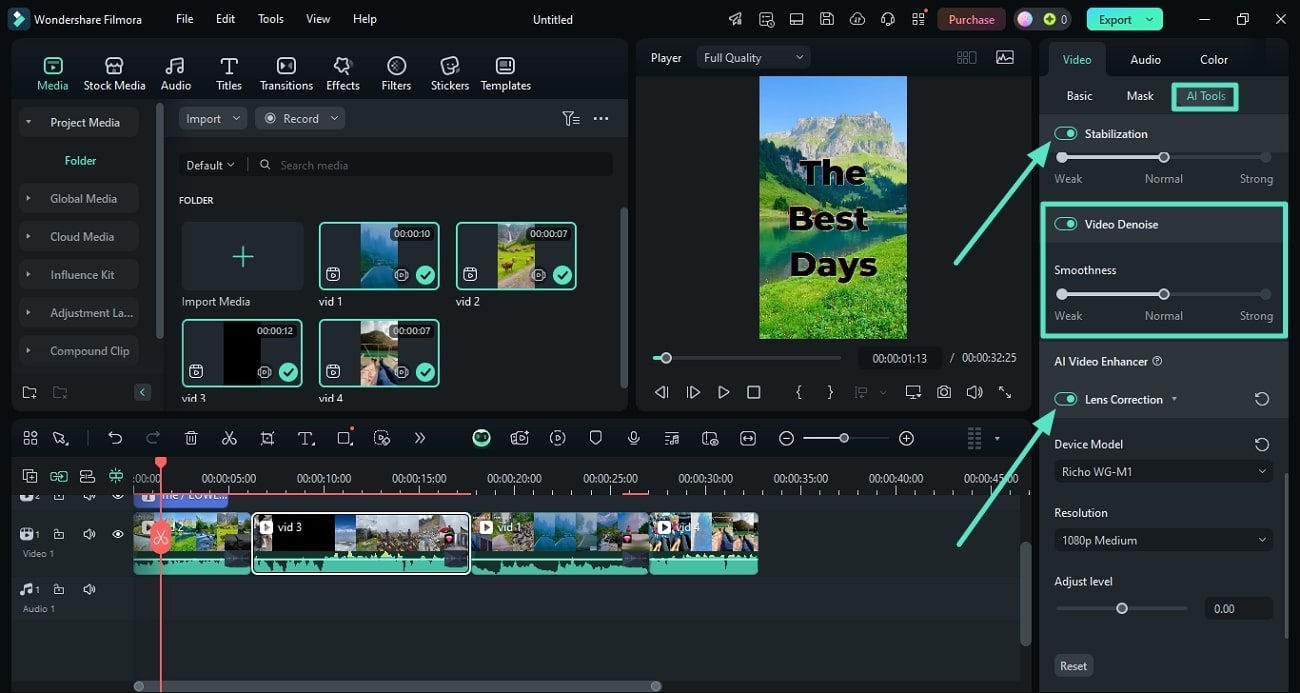
Étape 7. Ajoutez de la musique à la vidéo épissée
Pour donner à votre vidéo épissée une touche finale, accédez à la section « Audio » pour activer la bibliothèque musicale. Vous pouvez opter pour « AI Music » pour permettre à l'outil de générer de la musique automatisée en fonction de vos besoins d'entrée. Sinon, sélectionnez la musique dans la bibliothèque et faites-la glisser vers la chronologie de montage pour l'appliquer à votre vidéo.
Ensuite, ajustez les paramètres audio, tels que « Canaux audio » et « Équilibre sonore » en accédant au panneau « Audio ». Une fois que vous êtes satisfait de la vidéo épissée, dirigez-vous vers le coin supérieur droit de l'interface et appuyez sur le bouton « Exporter ».
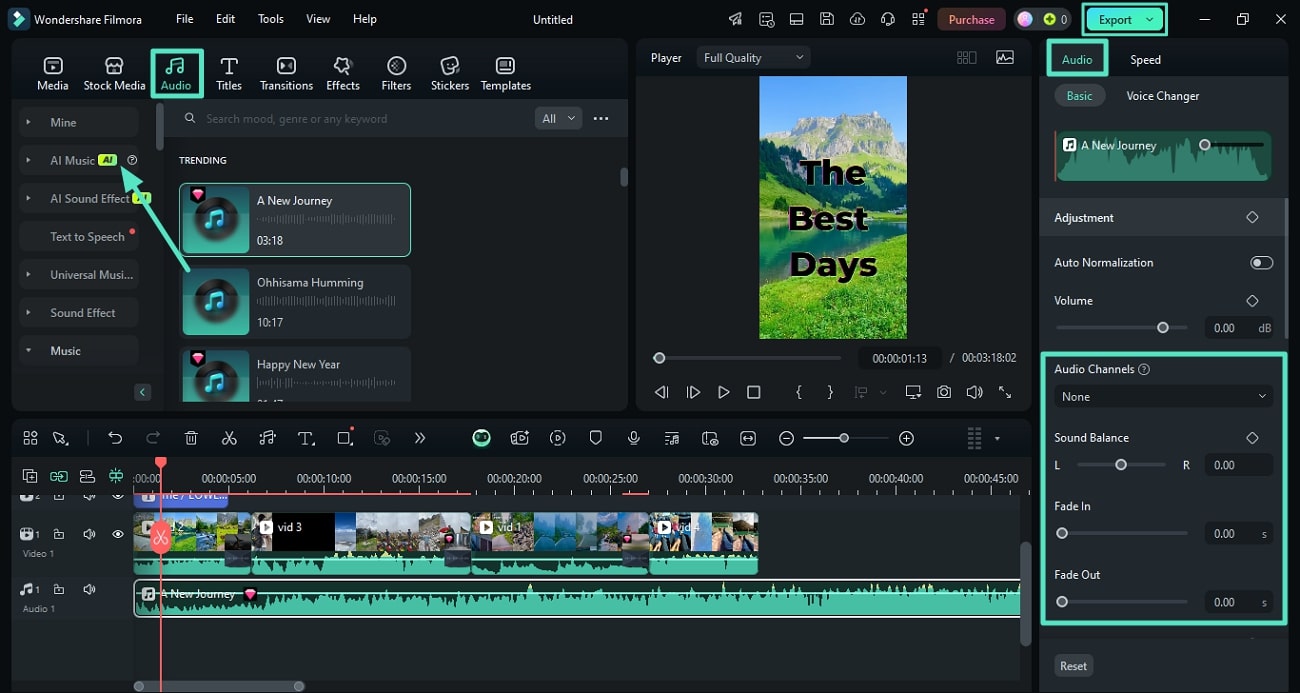
Étape 8. Configurer les paramètres d'exportation et enregistrer
Dans la fenêtre Exporter, configurez les « Paramètres de sortie » tels que la qualité, la résolution et le format. Une fois terminé, appuyez sur le bouton « Exporter » et enregistrez la vidéo épissée sur votre ordinateur.
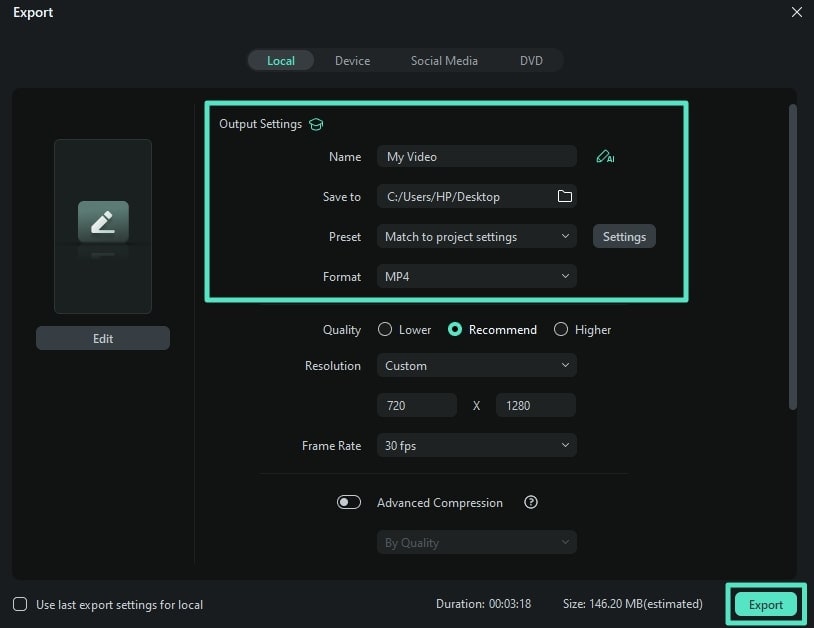
Partie 2. Montage de vos vidéos à partir de votre smartphone
Si vous avez vos vidéos sur votre téléphone et que vous ne voulez pas vous embêter à les déplacer sur le PC puis à les assembler, vous pouvez utiliser l'application Filmora [iOS/Android]. Cette application de montage vidéo complète et collage vidéo vous permet d'ajouter plusieurs clips pour la génération souhaitée. De plus, vous bénéficiez de diverses fonctionnalités d'amélioration de base et basées sur l'IA pour faire ressortir votre montage.
Avec l'application Filmora, les utilisateurs peuvent ajouter des effets et des transitions époustouflants entre les clips pour montrer une cohérence plus fluide entre eux. Vous disposez également d'une bibliothèque de ressources directement dans l'application pour ajouter des éléments tels que de la musique de fond à votre contenu visuel. Lisez les étapes mentionnées ci-dessous pour savoir comment exécuter la procédure dans l'application Filmora :
Filmora pour mobile Filmora pour mobile Filmora pour mobile Filmora pour Mobile
Améliorez votre montage vidéo pour un succès viral
- • Nouvelles fonctionnalités d'IA puissantes.
- • Montage vidéo convivial pour les débutants.
- • Montage vidéo complet pour les professionnels.

 4,5/5 Excellent
4,5/5 ExcellentÉtape 1. Commencez par créer un projet et importez la vidéo depuis le téléphone
Pour commencer, lancez l'application sur votre téléphone et appuyez sur l'option « Nouveau projet » sur la page d'accueil. Ensuite, sélectionnez les vidéos dans la galerie et appuyez sur le bouton « Importer » pour continuer.
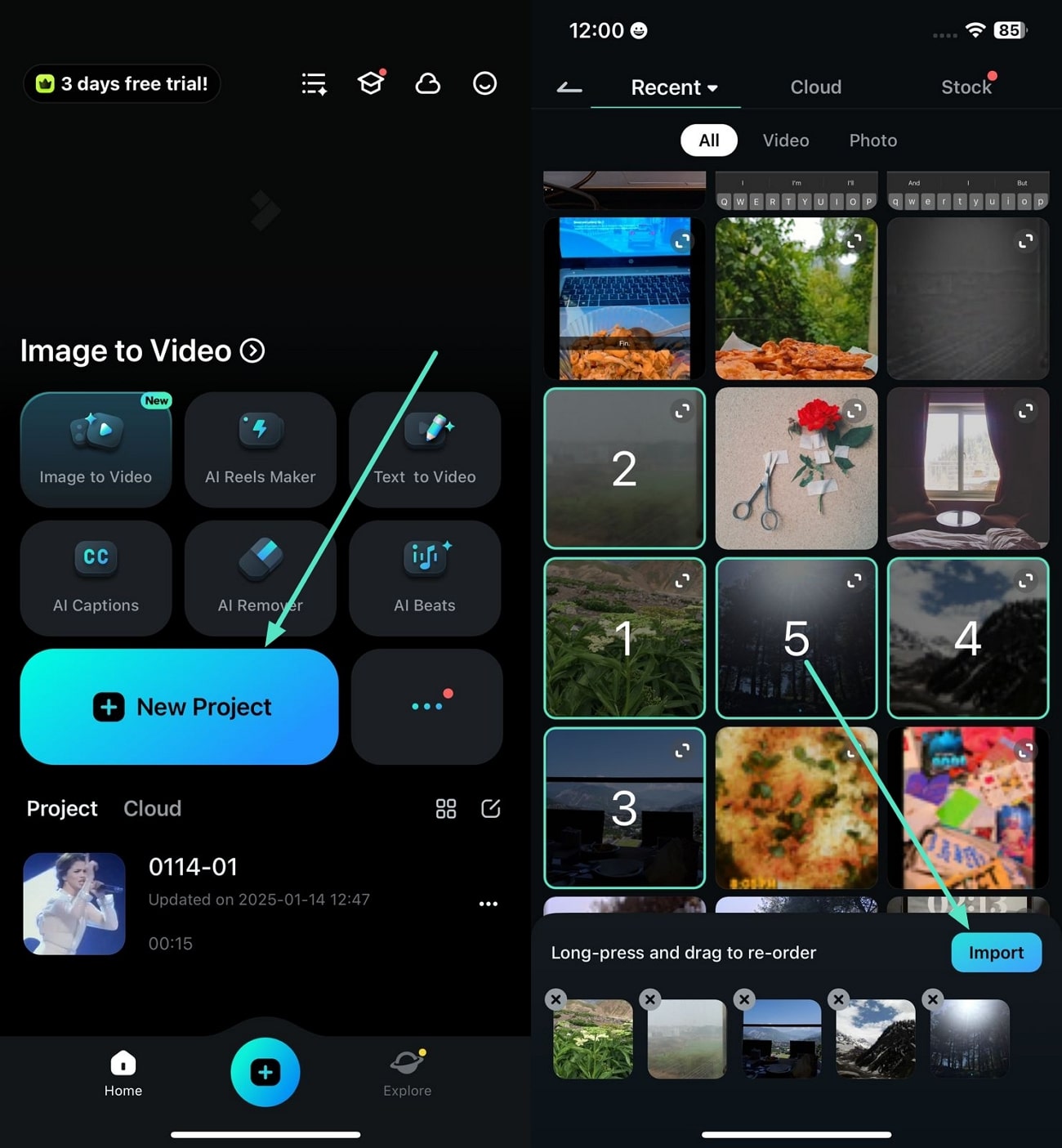
Étape 2. Insérer des transitions convaincantes entre les clips
En continuant, cliquez sur l'icône entre les deux clips pour activer la bibliothèque de transitions et sélectionnez celle que vous souhaitez parmi les options proposées. Ensuite, appuyez sur l'icône « Cocher » pour l'appliquer entre les clips sélectionnés. Répétez cette opération pour ajouter plusieurs transitions entre les vidéos.
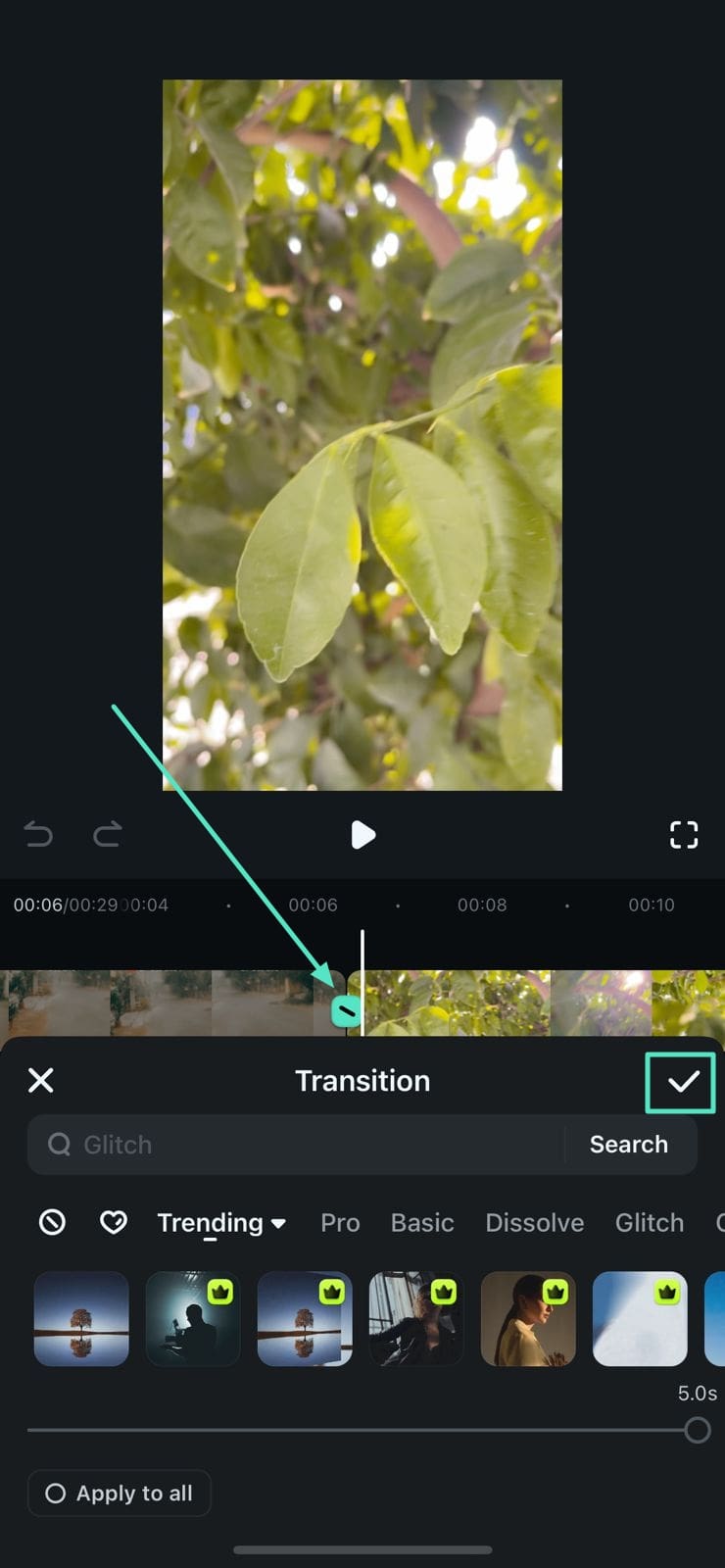
Étape 3. Coupez les parties indésirables des vidéos épissées
Pour couper la section indésirable des vidéos épissées, sélectionnez-la et faites-la glisser jusqu'à ce que la partie indésirable se termine. Pour supprimer un clip entier, sélectionnez-le et appuyez sur l'icône « Corbeille » pour le supprimer complètement.
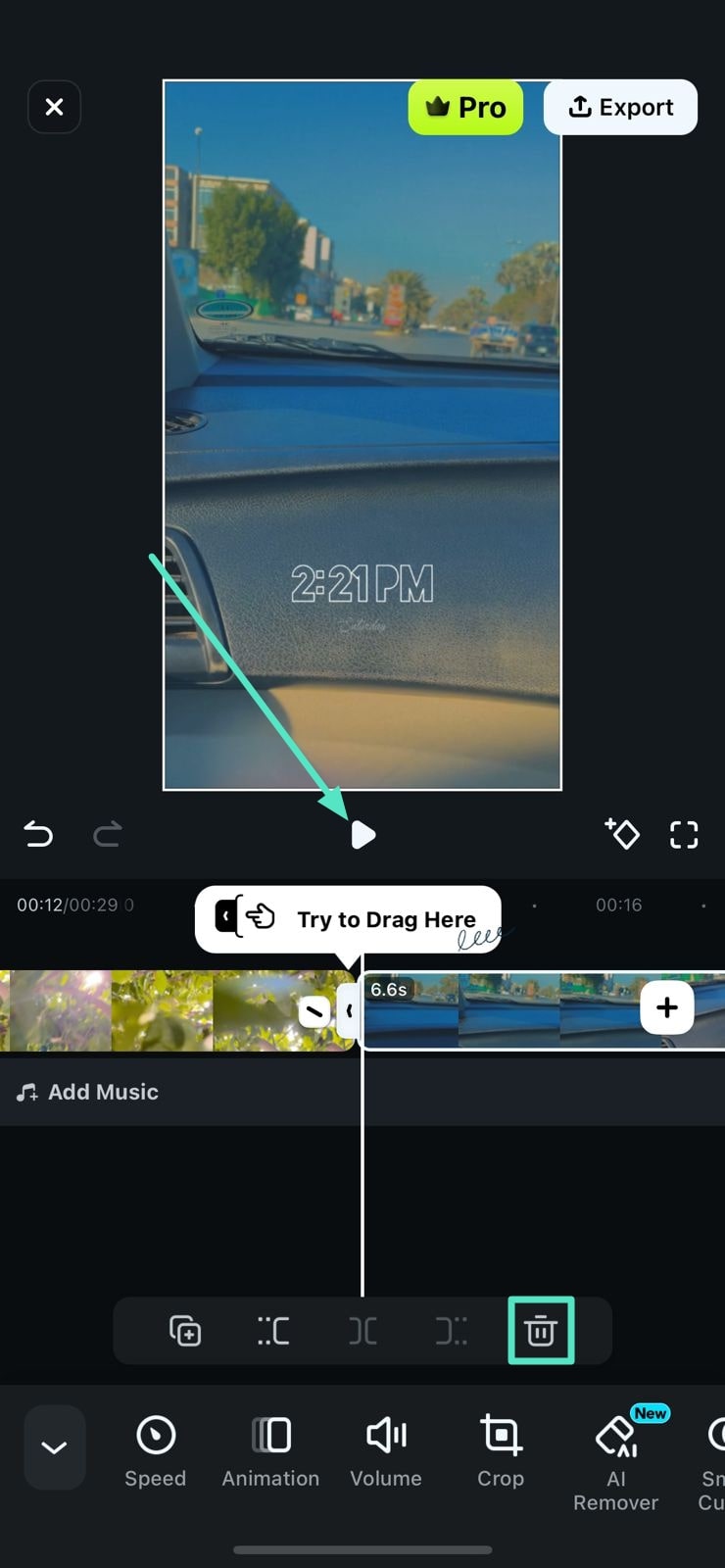
Étape 4. Ajoutez une musique attrayante aux clips
Accédez à la même barre d'outils ci-dessous et utilisez l'icône « Musique » pour activer la bibliothèque de musique de fond. À partir de là, choisissez votre chanson ou votre morceau audio préféré et appuyez sur l'icône « + » pour l'ajouter à votre montage.
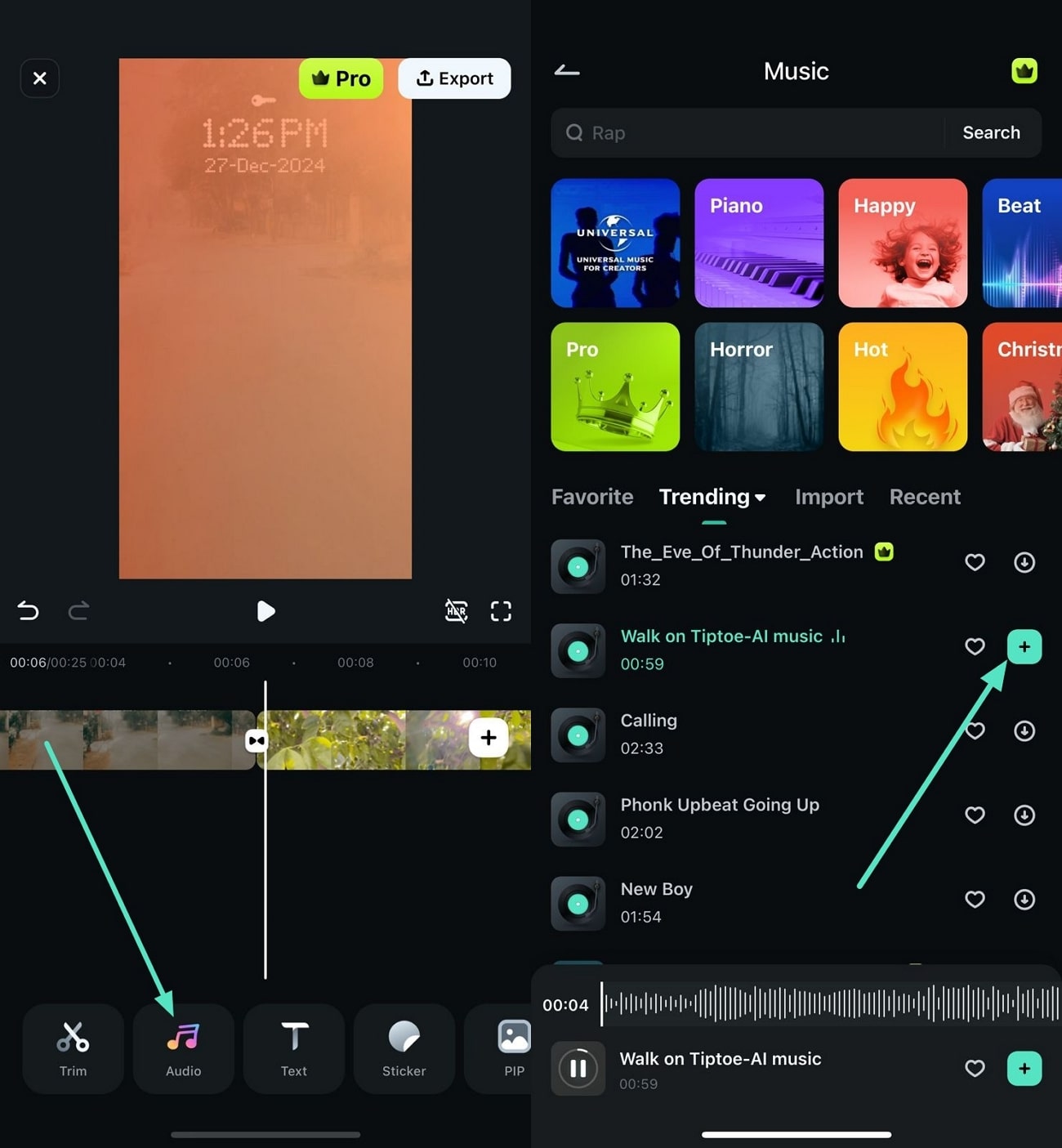
Étape 5. Incorporer différents effets
Pour un look plus amélioré et professionnel, accédez à la barre d'outils et optez pour la fonction « Effets ». Choisissez votre effet préféré et appliquez-le à votre vidéo à l'aide du bouton « Cocher » situé à droite.
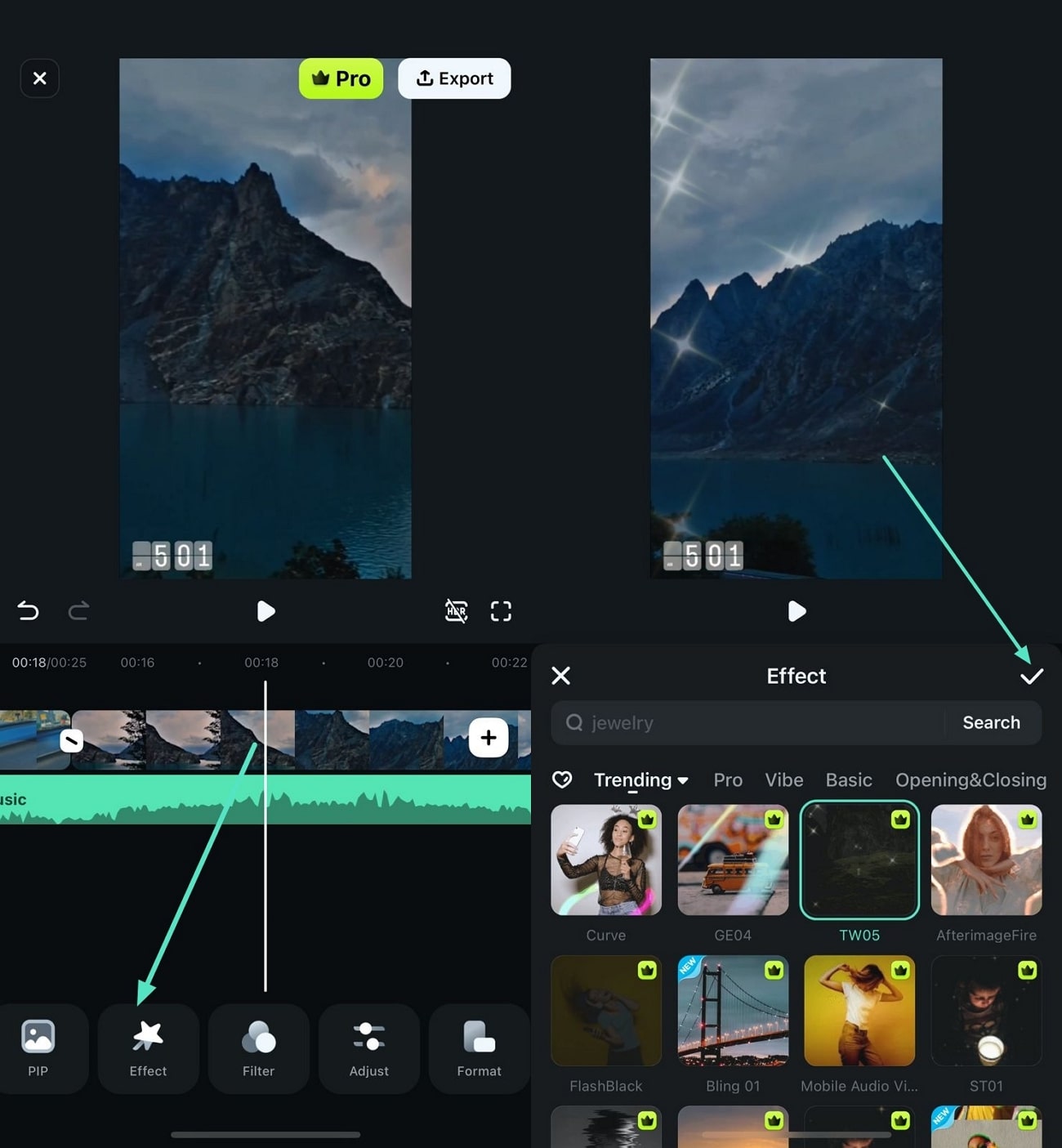
Étape 6. Exportez la vidéo épissée sur votre téléphone
Une fois toutes les améliorations effectuées via cette application d'épissure vidéo, dirigez-vous vers le coin supérieur droit de l'écran et appuyez sur le bouton « Exporter ». Cela enregistrera avec succès la vidéo épissée sur votre smartphone.
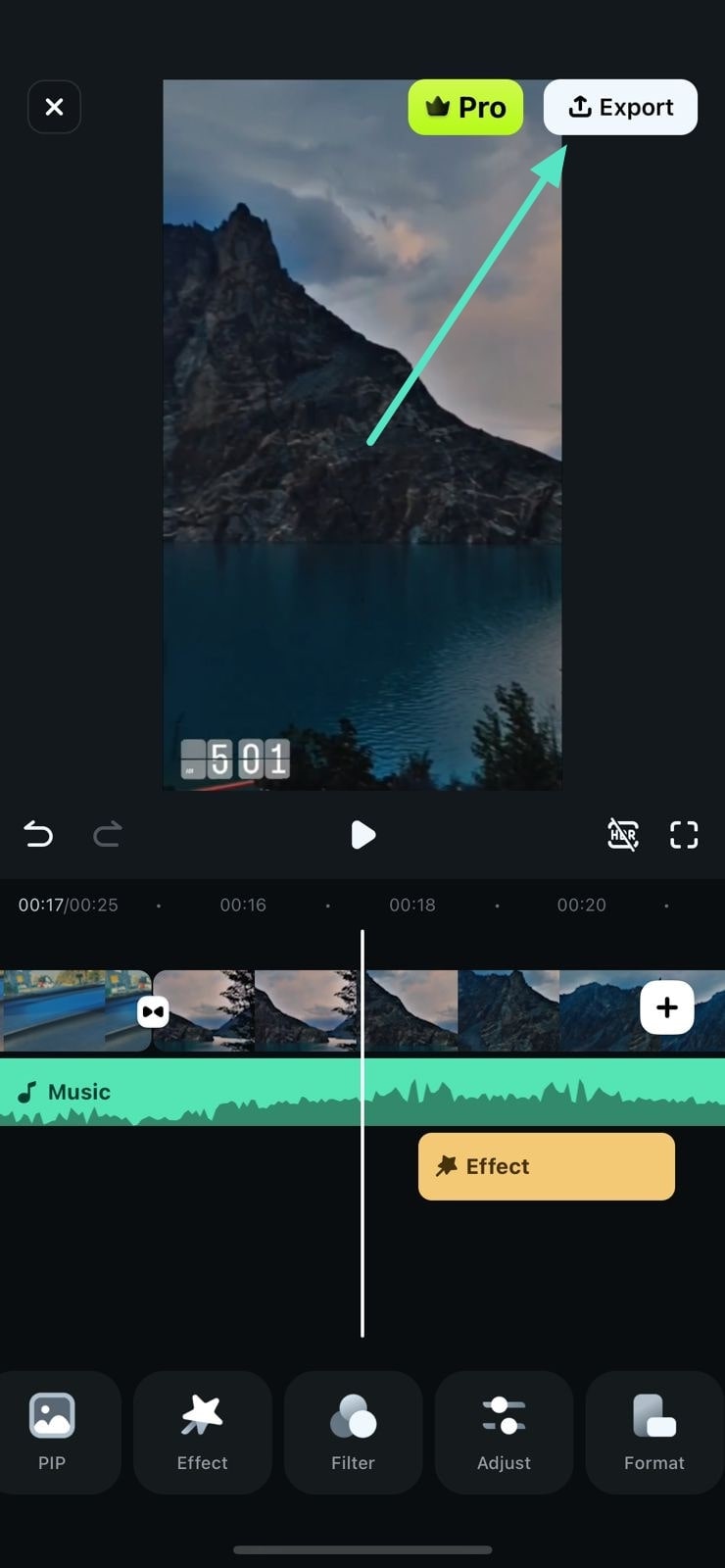
Conclusion
Pour conclure, cet article a abordé des solutions sur comment assembler des vidéos en utilisant deux méthodes essentielles proposées par Wondershare Filmora. Tout d'abord, nous avons montré comment créer un montage vidéo en utilisant plusieurs clips de votre PC à l'aide de la version de bureau, suivi d'un didacticiel sur l'application mobile. Quoi qu'il en soit, Filmora offre des fonctionnalités complètes d'assemblage et d'autres fonctionnalités d'édition alimentées par l'IA, que ce soit sur un ordinateur ou un mobile.



 Sécurité 100 % vérifiée | Aucun abonnement requis | Aucun logiciel malveillant
Sécurité 100 % vérifiée | Aucun abonnement requis | Aucun logiciel malveillant



