De nombreux producteurs de contenu utilisent des clips vidéo au ralenti pour diverses raisons. La plupart d’entre eux incluent ce type de séquences parce que c’est nécessaire. D’autres les ajoutent au projet simplement pour une valeur esthétique. Mais attendez. Trop de vidéos au rythme lent peuvent ruiner la qualité de votre contenu. C’est pourquoi vous devez les gérer avec un soin et une créativité supplémentaires. Comment ? Eh bien, une chose que vous pouvez faire est de convertir le clip en une vidéo accélérée. Ne vous inquiétez pas. La majorité des applications de montage vidéo modernes offrent ce type d’effet vidéo. Il vous suffit de définir votre fréquence d'image timelapse préférée et de choisir une vitesse spécifique. Oui. Pour la plupart, c’est aussi simple que cela. Par conséquent, vous devriez explorer cette technique si vous êtes quelqu’un qui utilise beaucoup de séquences vidéo au ralenti.
Dans cet article, nous parlerons de la meilleure fréquence d’images pour la vidéo timelapse. Nous fournirons également un petit guide sur la façon de reconfigurer la fréquence d’images par défaut pour le timelapse. Enfin, nous vous proposerons quelques outils utiles que vous pourrez utiliser à cet égard. Continuez à lire ci-dessous pour en savoir plus.
Dans cet article
Comment calibrer la fréquence d'images d'un timelapse à l'aide de Wondershare Filmora ?
Avant d'ajouter l'effet timelapse à votre contenu vidéo, la première chose à faire est de recalibrer la fréquence d'images. Oui. C'est en effet important car l'effet visuel que vous êtes sur le point d'implémenter est directement lié au mouvement et à l'animation. Si le calibrage n’est pas effectué correctement, le résultat ne sera pas aussi bon que vous l’espériez. Ne vous inquiétez pas. Il est désormais très facile de modifier la fréquence d’images des vidéos timelapse. À cet égard, vous pouvez utiliser Wondershare Filmora. Il s’agit d’un puissant logiciel de création de contenu qui offre non seulement des outils très avancés, mais également un accès à de tels paramètres de projet. Vous souhaitez l’essayer ? Si tel est le cas, lisez les détails ci-dessous pour en savoir plus.
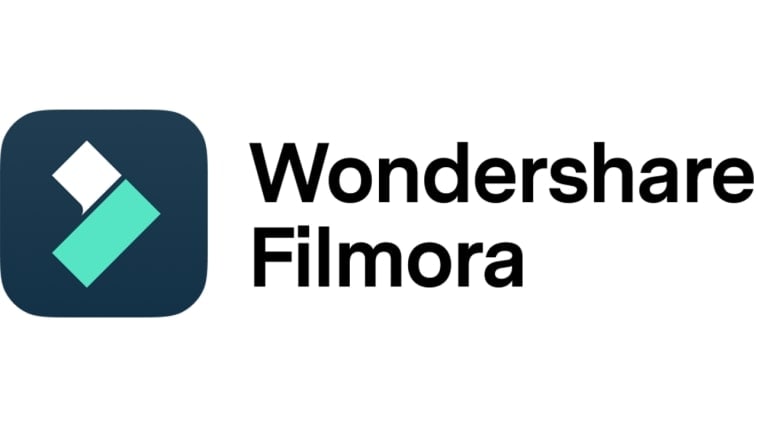
Principales fonctionnalités
Wondershare Filmora propose des tonnes de fonctionnalités étonnantes qui peuvent vous aider à configurer la fréquence d’images en accéléré et à produire des vidéos époustouflantes. Consultez la liste ci-dessous pour en découvrir quelques-unes.
- Calibrage de la fréquence d'images pour le timelapse : Il vous permet de reconfigurer les paramètres de fréquence d'images en fonction de vos préférences. Plusieurs options vous sont proposées à cet égard. Parmi elles, on trouve 24 IPS, 30 IPS, 60 IPS, 25 IPS, et plus encore.
- Montage vidéo simple et avancé : Sa plateforme est capable de faciliter une variété de techniques de montage vidéo en un clin d'œil. Vous n'aurez pas de difficulté à mettre en œuvre votre plan créatif original.
- Ressources créatives de haute qualité : Il est équipé d'une énorme bibliothèque de ressources créatives auxquelles vous pouvez accéder et que vous pouvez utiliser au sein de la plateforme. Parmi les ressources que vous pouvez essayer à cet égard figurent des images de stock, des clips vidéo, des morceaux audio, des effets et des filtres.
- Des modèles de vidéos fantastiques : il propose des tonnes de modèles de vidéos prêts à l'emploi que vous pouvez facilement personnaliser en fonction de vos préférences.
- Intelligence artificielle : pour plus de commodité, il dispose de nombreux outils basés sur l'IA que vous pouvez intégrer à votre processus de création de vidéos. Pour n'en citer que quelques-uns, il s'agit de AI Smart Cutout, AI Text-To-Video, AI Voice Enhancer, AI Copywriting, AI Text-Based Editing, et bien plus encore.
- Options d'exportation flexibles : il vous permet de restituer et d'exporter votre vidéo dans différents formats. Parmi les types de fichiers pris en charge, on trouve MP4, WMV, AVI, MOV, F4V, MKV, 3GP, MPEG-2, WEBM, GIF et MP3.
Guide étape par étape
Wondershare Filmora est très facile à utiliser et à parcourir. Si vous devez modifier les paramètres de fréquence d'images de votre timelapse, vous pouvez instantanément effectuer le réglage de votre côté. Vous voulez l'essayer maintenant ? Si c'est le cas, consultez le tutoriel fourni ci-dessous. Lisez très bien les instructions et suivez les étapes indiquées en conséquence.
Étape 1 : Téléchargez Wondershare Filmora depuis son site officiel. Juste après, installez-le sur votre ordinateur.
Étape 2 : Lancez ensuite l'application de montage vidéo nouvellement installée sur votre bureau. Une fois qu'elle est entièrement chargée, accédez au tableau de bord principal et appuyez sur Nouveau projet pour commencer le montage. Vous pouvez également faire défiler un peu la page jusqu'à la section Projets locaux et ouvrir une session existante s'il y en a une.
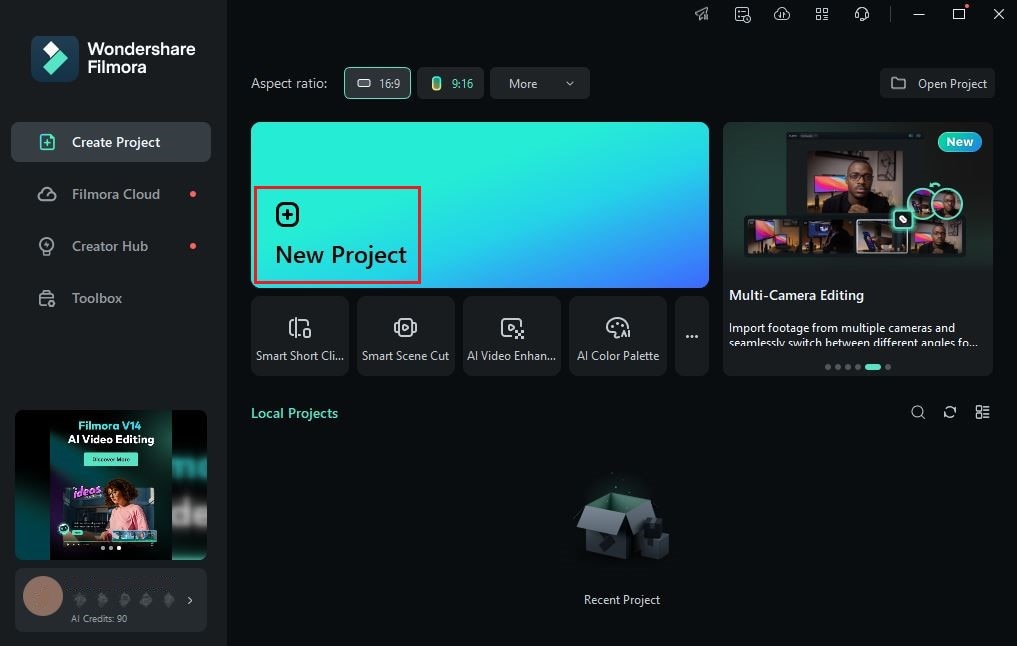
Étape 3 : Après cela, accédez au panneau Éléments et cliquez sur Importer sous l'onglet Média. Sélectionnez tous les fichiers que vous allez utiliser et téléchargez-les sur la plateforme. Une fois terminé, récupérez les fichiers un par un et faites-les glisser du panneau Éléments vers la chronologie de l'éditeur.
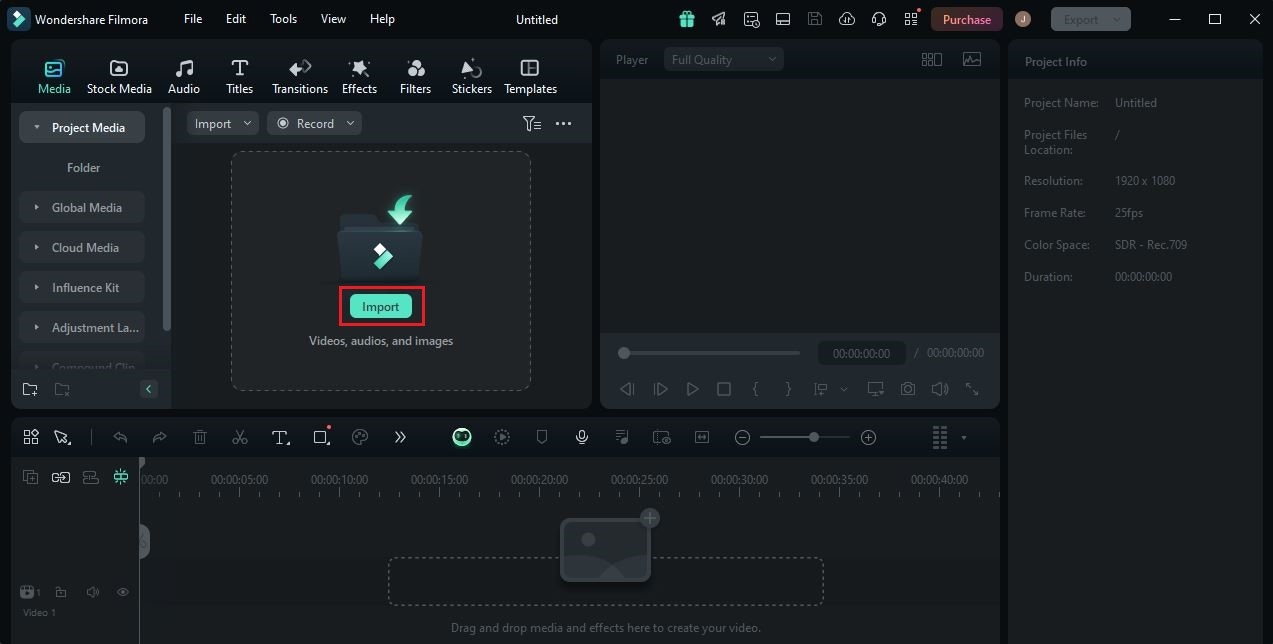
Étape 4 : À ce stade, commencez le montage vidéo proprement dit. Commencez par finaliser la disposition de la chronologie de vos ressources. Ensuite, effectuez tous les ajustements nécessaires de votre côté. Par exemple, vous pouvez lancer la correction et l'étalonnage des couleurs, ajouter des effets visuels et corriger certains problèmes.

Étape 5 : Une fois terminé, vous pouvez maintenant reconfigurer les paramètres de fréquence d'images du timelapse. Ne vous inquiétez pas. Cette procédure est en effet une promenade de santé. Pour commencer, rendez-vous simplement dans la barre de menu supérieure et cliquez sur Fichier.
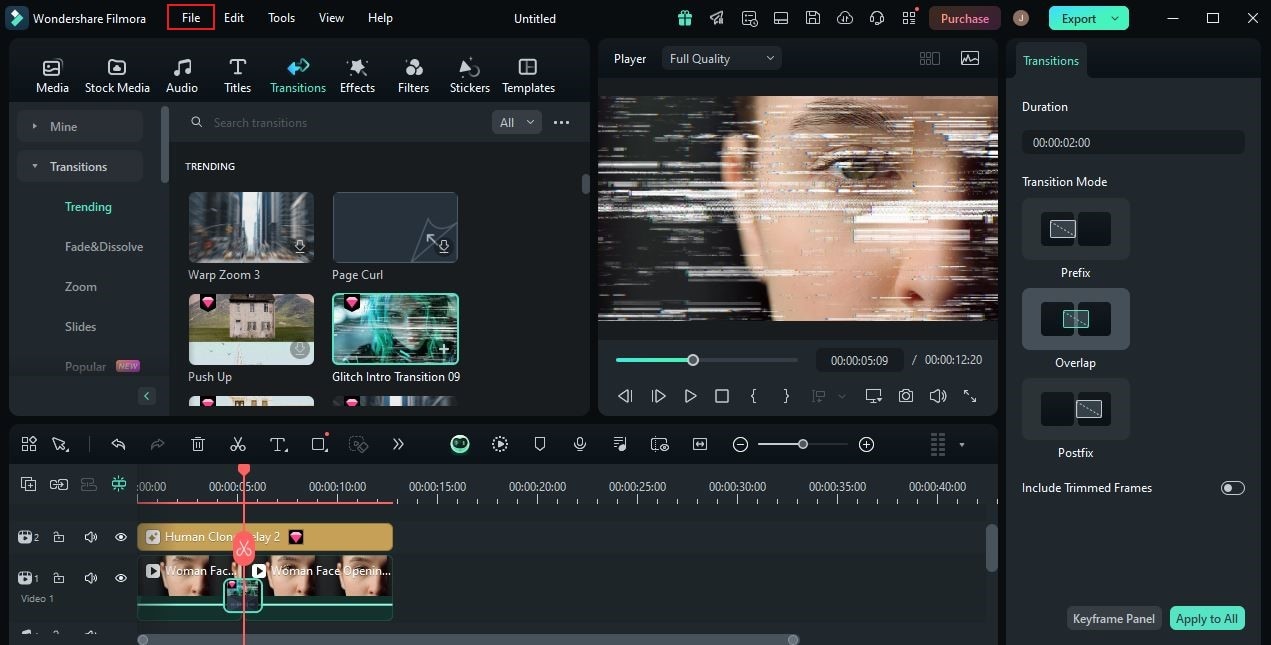
Étape 6 : Choisissez Paramètres du projet dans la liste des options. Immédiatement, une nouvelle fenêtre s'affiche sur l'écran de votre ordinateur. À partir de là, recherchez Fréquence d'images et cliquez sur le menu déroulant à côté. Sélectionnez la meilleure fréquence d'images pour votre contenu vidéo en accéléré.
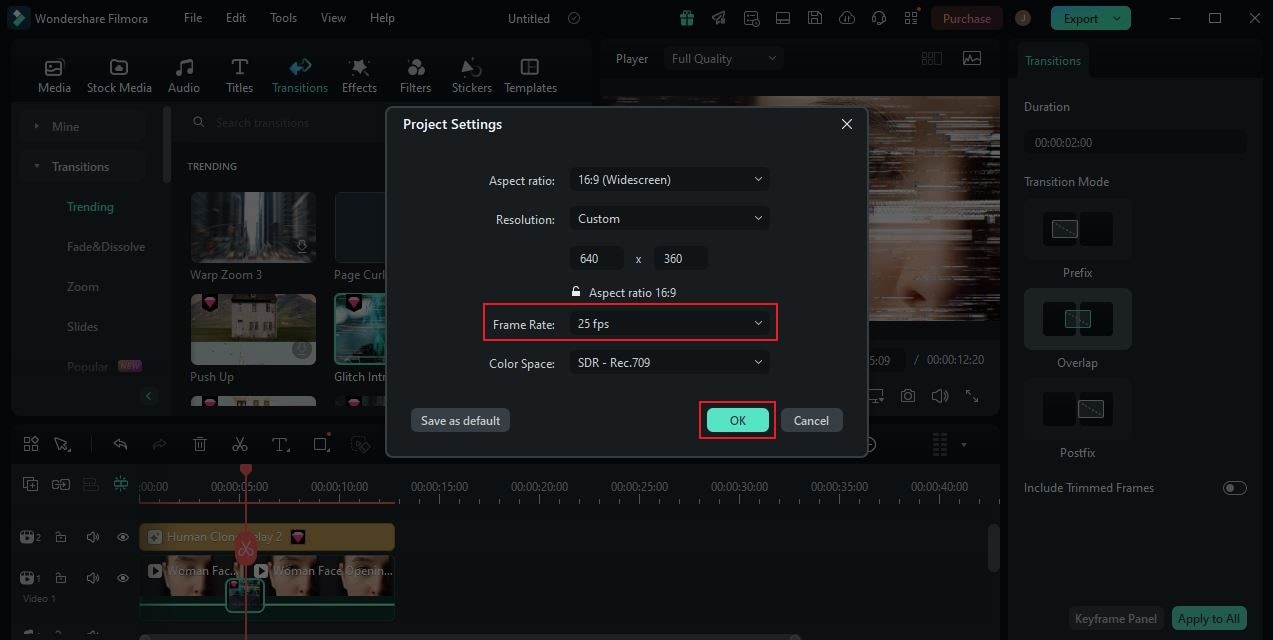
Étape 7 : Enfin, lisez et examinez le résultat. Vérifiez si l'image sélectionnée fonctionne bien sur votre vidéo accélérée. Si vous êtes satisfait de la version actuelle de votre projet vidéo, cliquez sur le bouton Exporter au-dessus de l'aperçu pour restituer la vidéo et enregistrer une copie sur votre ordinateur. Sinon, continuez à apporter des modifications jusqu'à ce qu'un résultat souhaité soit obtenu.
Découvrir la meilleure fréquence d'images pour le contenu vidéo accéléré
L'effet accéléré sur les vidéos n'est pas nouveau pour beaucoup d'entre nous. Il s'agit d'une fonctionnalité par défaut présente dans la plupart des appareils photo de nos jours. Bien qu'il soit très pratique à utiliser et à activer, n'oubliez pas que la fréquence d'images accélérée doit être configurée correctement. Vous devez choisir la meilleure fréquence d’images pour votre vidéo timelapse, en fonction de ses paramètres et de son contenu. Ne vous inquiétez pas. À cet égard, de nombreux choix sont proposés. Il vous suffit de parcourir les options et de trouver celle qui correspond le mieux à vos préférences. Vous souhaitez en savoir plus sur ce sujet ? Si c’est le cas, lisez la suite pour plus de détails.

La fréquence d’images est la principale composante des vidéos timelapse. Pourquoi ? Tout simplement parce que la fréquence d’images est étendue dans une certaine mesure et lue à une vitesse plus rapide. C’est pourquoi vous devez très bien calibrer la fréquence d’images du timelapse. Pour le timelapse, combien d’images par seconde devez-vous utiliser ? Dans la plupart des cas, 30 FPS est la fréquence d’images standard que les éditeurs utilisent pour les vidéos timelapse. Il peut déjà donner à votre vidéo la clarté et la résolution de haute qualité dont vous avez besoin pour votre contenu rapide. Pouvez-vous aller plus bas que cela ? Dans ce cas, 25 FPS peuvent être une excellente option si votre vidéo en accéléré n'est pas si longue. Oui. Lors de la configuration de la fréquence d'images pour les vidéos en accéléré, la durée fait partie des éléments essentiels que vous ne devez pas négliger. Vous devez capturer des vidéos plus longues si vous prévoyez de les convertir en accéléré. Comme vous le savez, la vitesse de lecture sera élevée. Par conséquent, la durée sera raccourcie à mesure qu'elle augmentera.
Conseils pour configurer la fréquence d'images pour les vidéos en accéléré
Calibrer la fréquence d'images pour les vidéos en accéléré est en effet une promenade de santé. Vous pouvez en effet effectuer de telles modifications d'un simple claquement de doigt. Mais attendez. Si vous voulez obtenir de meilleurs résultats, vous devez garder à l'esprit certaines choses importantes. Consultez la liste ci-dessous pour en savoir plus.

- Si disponible, n'hésitez pas à utiliser le mode timelapse sur votre appareil photo. Assurez-vous simplement que les paramètres correspondants sont bien configurés avant de filmer la vidéo.
- Familiarisez-vous avec votre appareil photo. Vous devez connaître ses fonctions afin de configurer correctement les paramètres nécessaires.
- Étudiez le sujet que vous vous apprêtez à photographier. Si possible, essayez de créer un plan de prise de vue spécifique adapté aux caractéristiques uniques de votre sujet.
- À un moment donné, vous pourriez rencontrer des difficultés. Disons que la vidéo est un peu plus courte que prévu ou que la résolution n'est pas très claire. Dans des cas comme celui-ci, la meilleure chose à faire est de reprendre et de réviser. Qui sait ? Au deuxième ou troisième essai, vous pourriez obtenir un résultat époustouflant.
4 outils en ligne qui peuvent vous aider à créer une vidéo timelapse
Il est vrai que tous les appareils photo ne sont pas équipés d'une fonction de mode accéléré. Certains d'entre eux n'offrent qu'une fonction de prise de vue vidéo classique. Mais ne vous inquiétez pas. Ce n'est pas un gros problème. À l'heure actuelle, vous pouvez désormais facilement convertir une vidéo classique en timelapse à l'aide d'un outil de conversion en ligne. Vous souhaitez l'essayer de votre côté ? Si c'est le cas, consultez la liste ci-dessous. Lisez la description de chaque outil et trouvez celui qui vous convient le mieux.
Kapwing

Le premier sur la liste est Kapwing. Il s'agit d'un éditeur vidéo Web populaire qui fournit de nombreux outils que vous pouvez utiliser pour la création de contenu. Pour n'en citer que quelques-uns, vous pouvez ajouter du texte aux vidéos, insérer une partition musicale, formuler des effets visuels et bien d'autres. Que faire si vous devez créer une vidéo en accéléré ? Heureusement, il dispose d'une fonction par défaut qui vous permet de convertir une vidéo ordinaire en accéléré. Tout ce que vous avez à faire est de télécharger le fichier vidéo et de modifier la vitesse de la vidéo selon vos préférences. Oui. C'est aussi simple que cela. Pour de meilleurs résultats, n'oubliez pas de définir au préalable la fréquence d'images du timelapse.
Typito

Typito est le prochain outil en ligne de la liste. D'une certaine manière, il est presque similaire aux autres options de montage vidéo disponibles. Typito est équipé d'outils et de paramètres qui peuvent vous aider à créer une sortie vidéo époustouflante. Bien entendu, la configuration de la vitesse de la vidéo fait partie de sa large gamme de fonctionnalités. Vous pouvez l'utiliser pour transformer vos vidéos habituelles en timelapse. Si vous souhaitez être plus précis avec les détails de sortie, vous pouvez recalibrer la fréquence d'images du timelapse par la suite.
Clideo

Supposons que vous souhaitiez convertir directement une vidéo en timelapse sans autre calibrage. Dans ce cas, le meilleur outil pour vous est Clideo. Il dispose d'une plate-forme désignée qui vous permet d'augmenter ou de diminuer la vitesse de lecture de la vidéo en fonction de vos préférences. En gros, il vous suffit de télécharger la vidéo et de choisir votre vitesse préférée. Après cela, vous pouvez maintenant exporter la sortie vers votre stockage local. Ne vous inquiétez pas. Vous pouvez toujours soumettre la vidéo à la post-production et recalibrer la fréquence d'images du timelapse pour de meilleurs résultats.
Flixier

Le dernier mais non le moindre est Flixier. Il s'agit d'un outil de montage vidéo complet hébergé sur Internet. Vous pouvez facilement faciliter diverses procédures de montage vidéo à l'aide de ses fonctionnalités très avancées. Accédez simplement aux outils de la plateforme et utilisez-les en fonction de vos besoins spécifiques. Ne vous inquiétez pas. Flixier vous permet de modifier la vitesse vidéo par défaut de votre contenu. Cela étant dit, vous pouvez facilement convertir votre vidéo habituelle en timelapse en un clin d’œil.
Conclusion
Il est juste de dire que l’effet timelapse n’est pas une option de choix pour la plupart des éditeurs vidéo. Mais d’une certaine manière, nous ne pouvons pas nier qu’il s’avère très pratique dans certains cas. C’est pourquoi vous ne devez pas écarter la possibilité d’utiliser cet effet à l’avenir. Reportez-vous à la liste des outils ci-dessus et trouvez la meilleure option qui correspond à vos besoins. Pour obtenir de l’aide, téléchargez Wondershare Filmora. Vous pouvez utiliser ce puissant logiciel de création de contenu pour configurer la fréquence d’images du timelapse et améliorer la qualité de votre sortie. Explorez cette plateforme de votre côté et profitez au maximum de ses fonctionnalités étonnantes.



 Sécurité 100 % vérifiée | Aucun abonnement requis | Aucun logiciel malveillant
Sécurité 100 % vérifiée | Aucun abonnement requis | Aucun logiciel malveillant

