Il est toujours utile de savoir comment réaliser des montages vidéo de base. Vous souhaitez peut-être publier une vidéo sur votre compte de réseau social, mais elle est un peu trop longue et est raccourcie de manière inappropriée par la plateforme. Vous devez peut-être partager une partie spécifique d'un enregistrement de réunion avec les membres de votre équipe. Vous avez peut-être simplement besoin d'espace de stockage supplémentaire, mais vous ne souhaitez pas supprimer tous vos fichiers.
Savoir comment couper vos vidéos serait très bénéfique dans tous ces cas. Heureusement pour vous, Windows 11 propose quelques méthodes différentes pour cela.
Découvrez les trois principales méthodes pour éditer une vidéo sur votre ordinateur Windows 11.
Table des matières
Pouvez-vous Utiliser Movie Maker pour éditer des vidéos sur Windows 11 ?
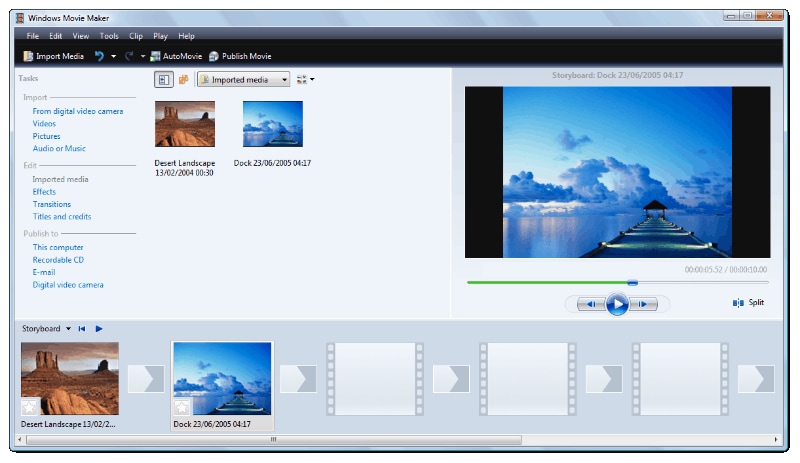
Windows Movie Maker est peut-être le logiciel de montage vidéo le plus connu pour PC. Lancé en 2001, il s'agissait d'un incontournable fourni gratuitement et préinstallé sur tous les systèmes d'exploitation depuis XP.
Bien qu'il ne s'agisse pas de la solution la plus robuste, elle était dotée de toutes les fonctionnalités de base dont vous pourriez avoir besoin : effets visuels, transitions, titres, effets audio et même stabilisation vidéo. Il prenait en charge de nombreux formats de fichiers audio, image et vidéo et était parfait pour effectuer des modifications de base.
Malheureusement, il a été abandonné en 2017. Donc, si vous vouliez éditer des vidéos sur Windows 11 (disponible depuis 2021), vous n'avez pas de chance si vous espériez le faire avec Movie Maker.
Il existe néanmoins d'autres moyens d'éditer des vidéos sur un appareil Win 11.
Trois méthodes pour éditer des vidéos sur Windows 11
Bien que Movie Maker ait abandonné la partie, vous pouvez toujours accéder à des méthodes de montage vidéo pratiques. Windows dispose toujours d'outils intégrés utiles conçus pour cela, et vous pouvez également compter sur différentes solutions tierces en ligne et téléchargeables. Regardez-les.
Méthode 1. Comment découper/couper des vidéos sur Windows 11 à l'aide des outils intégrés
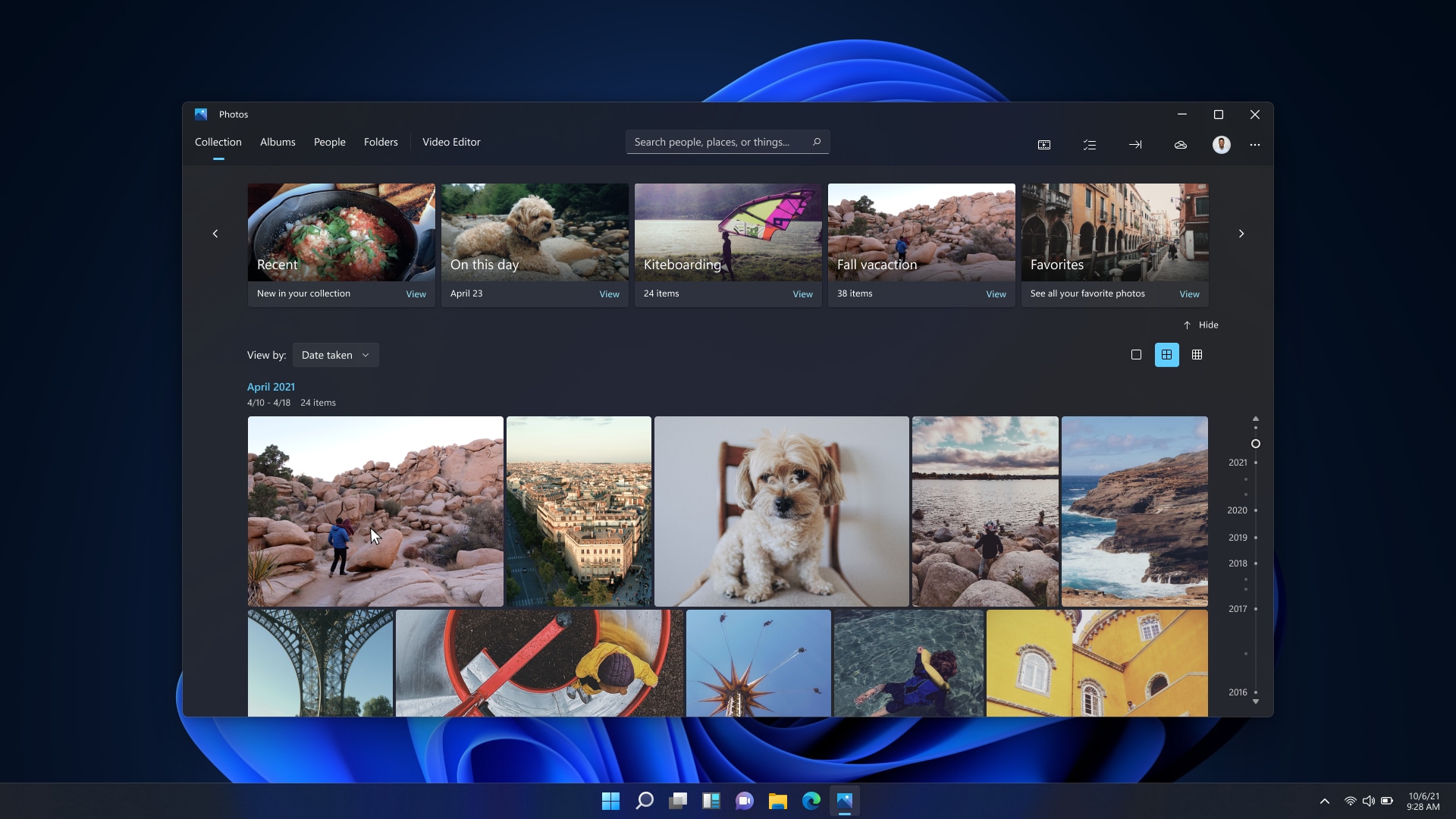
Windows n'a pas simplement laissé tomber ses utilisateurs en abandonnant Movie Maker. Il l'a remplacé par l'application Microsoft Photos.
Malgré son nom, l'application Photos ne fonctionne pas uniquement avec les images. Il s'agit de l'application gratuite préinstallée sur Win 10 et 11 pour afficher tous vos fichiers multimédias - photos et vidéos. De plus, il vous permet d'effectuer des modifications de base sur les deux, c'est donc un excellent outil si vous souhaitez effectuer une tâche simple comme le découpage de vidéos sur Windows 11.
Vous pouvez l'utiliser pour garder vos médias bien organisés et facilement partageables depuis votre PC, OneDrive ou votre compte iCloud.
Bien qu'il ne soit pas aussi riche en fonctionnalités que les éditeurs téléchargeables ou même les logiciels gratuits antérieurs comme Movie Maker, il fait le travail lorsque vous avez besoin de découper rapidement vos clips.
Voici comment couper des vidéos sur Windows 11 avec l'application Photos :
- Ouvrez l'Explorateur de fichiers et recherchez la vidéo que vous souhaitez découper ;
- Faites un clic droit sur la vidéo et allez dans Ouvrir avec > Photos ;

- Cliquez sur l'icône Coupe vidéo en haut de l'écran ;
- Faites glisser les curseurs au début et à la fin de la barre de recherche pour couper votre vidéo ;

- Cliquez sur Enregistrer sous, sélectionnez votre emplacement d'enregistrement et cliquez sur Enregistrer.
Méthode 2. Comment découper/couper des vidéos sur Windows 11 à l'aide d'outils en ligne
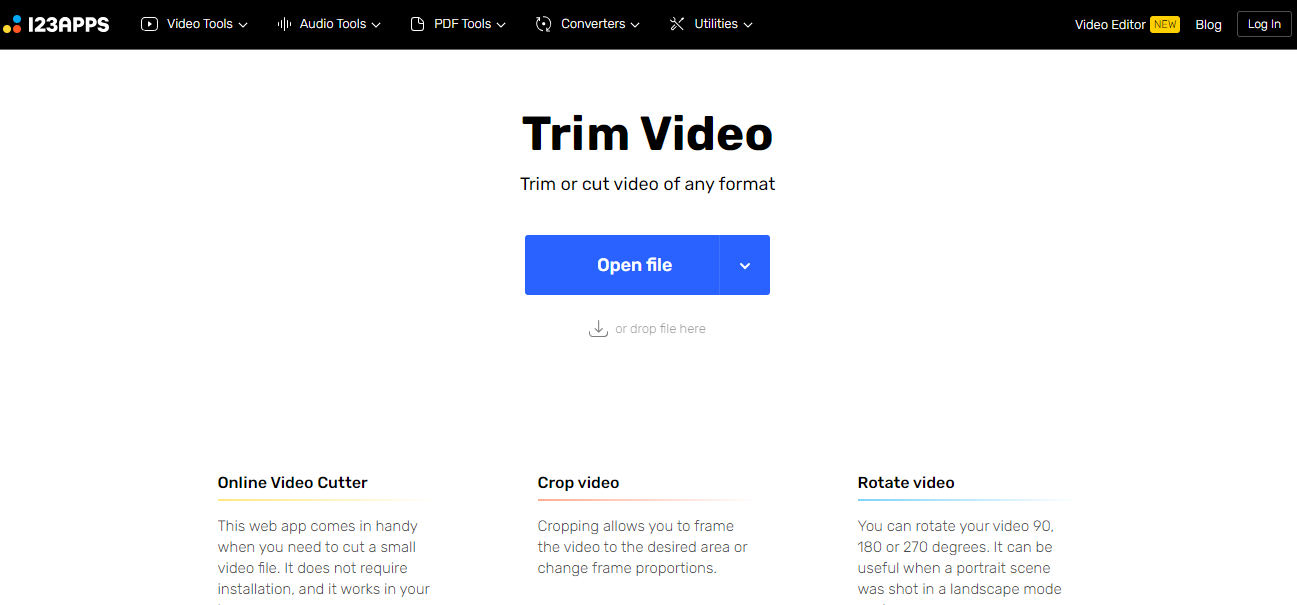
Dans certains cas, les outils intégrés sur Windows 11 ne pourront pas le couper. Votre format de fichier peut ne pas être pris en charge ou nécessiter l'accès à certaines fonctionnalités supplémentaires. La meilleure chose à faire est d'utiliser un outil en ligne.
Ces outils sont disponibles dans toutes les formes et toutes les tailles : certains sont des outils de découpage vidéo gratuits de base, tandis que d'autres sont des éditeurs en ligne complets basés sur le cloud. Si vous voulez garder les choses simples et que vous avez juste besoin de découper rapidement votre vidéo, vous pouvez utiliser un outil comme Online Video Cutter.
Développé par 123apps, c'est une solution simple. Son utilisation est gratuite et ne nécessite aucun téléchargement ni aucune connexion. Visitez simplement le site Web et découpez votre vidéo.
Vous aurez également accès à quelques fonctionnalités supplémentaires gratuitement :
- Recadrer la vidéo
- Faire pivoter la vidéo vers la gauche ou la droite
- Retourner verticalement ou horizontalement
- Modifier la résolution
- Régler le volume
- Modifier la vitesse de la vidéo
- Vidéo en boucle
- Ajouter une image
- Ajouter du texte
Voici comment couper votre vidéo sur Windows 11 à l'aide d'Online Video Cutter :
- Ouvrez votre navigateur et accédez au site Web Online Video Cutter ;
- Cliquez sur Ouvrir le fichier ou faites glisser et déposez votre vidéo ;

- Une fois votre vidéo téléchargée, cliquez sur l'icône Couper ;
- Faites glisser les curseurs sur la barre de recherche au début et à la fin de votre vidéo pour la couper ;

- Cliquez sur Enregistrer > Enregistrer;
- Retrouvez votre vidéo dans votre dossier Téléchargements.
Méthode 3. Comment découper/couper des vidéos sur Windows 11 à l'aide d'un logiciel de montage vidéo
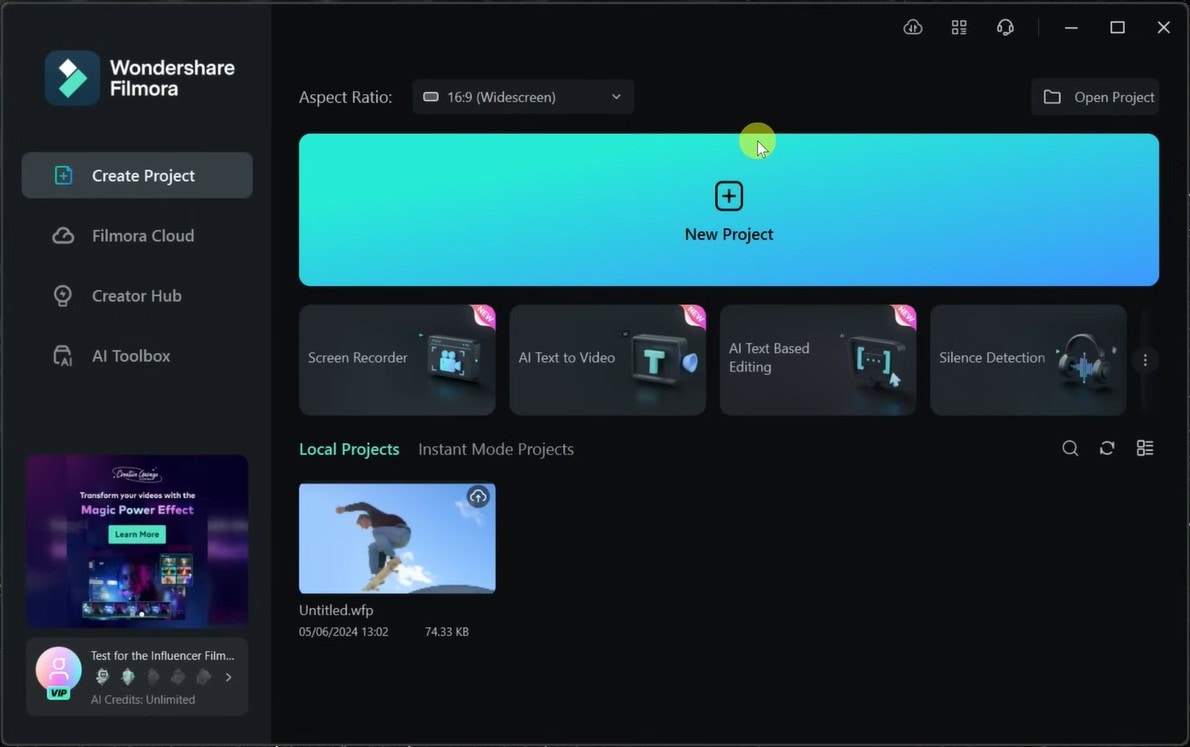
Les outils intégrés et en ligne peuvent suffire pour découper rapidement votre vidéo et partager la version raccourcie sur les réseaux sociaux, par exemple. Mais que faire si vous souhaitez couper quelques clips, les fusionner, personnaliser vos vidéos découpées avec des effets ou des autocollants et effectuer un montage plus avancé dans Windows 11 ?
Dans ces cas-là, vous avez besoin d'un éditeur vidéo professionnel comme Wondershare Filmora.
Filmora, un outil sophistiqué basé sur l'IA, est un éditeur tout-en-un doté de capacités exceptionnelles. Vous pouvez compter sur lui pour couper et découper rapidement vos vidéos, mais aussi pour créer du contenu accrocheur adapté à un usage personnel et professionnel.
Que vous souhaitiez simplement améliorer la qualité de vos publications sur les réseaux sociaux ou créer du contenu marketing, des vidéos éducatives, des tutoriels, etc., Filmora vous soutiendra.
Voici comment couper des vidéos sur Windows 11 à l'aide de Wondershare Filmora :
- Installez et lancez Filmora, puis cliquez sur le bouton Connexion pour enregistrer votre compte ;
- Cliquez sur Nouveau projet, accédez à Fichier > Importer un média, et téléchargez votre vidéo ;

- Faites glisser votre vidéo vers la timeline ci-dessous ;
- Dans la timeline, passez votre curseur sur le clip jusqu'à ce que l'icône Couper apparaisse ;

- Faites glisser l'icône Découper au début de votre clip vers l'image où vous souhaitez que la vidéo coupée commence ;
- Faites glisser l'icône Découper à la fin de votre clip vers l'image où vous souhaitez que la vidéo coupée se termine.
Si vous le souhaitez, vous pouvez continuer à éditer votre vidéo en utilisant des techniques plus avancées. Si vous souhaitez simplement découper une vidéo, cliquez sur le bouton Exporter pour enregistrer votre vidéo découpée ou la partager sur la plateforme de votre choix.
Conseils pour éditer des vidéos sur Windows 11
Les modifications de base sont relativement faciles sur Windows 11. Voici ce que vous pouvez faire pour vous assurer que vos modifications sont toujours parfaites :
- Utilisez les bons outils : tous les éditeurs ne se valent pas. Si vous devez effectuer des modifications simples, des outils de base comme l'application Photos ou des solutions en ligne peuvent suffire. Si vous avez besoin d'un montage plus avancé, vous aurez besoin d'une solution comme Filmora ;
- Utilisez des vidéos de haute qualité : les vidéos en basse résolution, tremblantes et mal tournées laisseront toujours à désirer. Pour que vos montages soient professionnels, vous avez besoin de séquences de haute qualité ;
- Supprimez les excès : les pauses au début ou à la fin de vos vidéos, les prises de vue inutiles et les silences gênants au milieu de vos vidéos doivent toujours être supprimés ;
- Commencez petit : si vous n'avez pas d'expérience en montage, commencez petit et travaillez d'abord sur des projets qui ne sont pas importants ;
- Familiarisez-vous avec l'éditeur : même l'éditeur le plus simple demande un certain temps d'adaptation. Prenez le temps de vous familiariser avec lui avant de commencer à éditer des projets importants.
Il existe d'innombrables applications de montage vidéo conçues pour le système d'exploitation Windows 11. Que vous utilisiez des outils intégrés, des solutions en ligne ou des éditeurs tiers complets, vous devriez pouvoir trouver l'outil dont vous avez besoin avec la plus grande facilité.
Conclusion
Raccourcir vos vidéos sur Windows 11 est une tâche d'édition simple. Si vous souhaitez simplement supprimer les séquences superflues, des outils intégrés comme l'application Photos ou des solutions en ligne gratuites comme Online Video Cutter peuvent parfaitement faire l'affaire. Cependant, si vous voulez tirer le meilleur parti de votre éditeur vidéo, essayez Wondershare Filmora. Avec Filmora, votre seule limite est votre imagination.



 Sécurité 100 % vérifiée | Aucun abonnement requis | Aucun logiciel malveillant
Sécurité 100 % vérifiée | Aucun abonnement requis | Aucun logiciel malveillant

