Débuter votre expérience de montage sur un Mac peut être décourageant au début, surtout si vous ne disposez pas des bons outils pour atteindre les objectifs souhaités. Nous avons préparé des guides étape par étape des solutions de montage les plus célèbres pour vous aider à naviguer dans l'expérience de montage et à commencer à maîtriser vos compétences.
Nous vous présenterons des logiciels intégrés et téléchargeables afin que vous puissiez choisir les méthodes qui répondent le mieux à vos besoins de montage vidéo. Consultez l'aperçu ci-dessous pour déterminer votre méthode idéale pour éditer des fichiers MP4 sur un Mac.
| Éditeur MP4 | Type | Fonctionnalités | Idéal pour |
| Wondershare Filmora | Logiciel tiers | Correction des couleurs par IA, suppression d'objets, édition standard (par exemple, division, recadrage, découpage), édition audio, animations, images clés, etc. | Édition MP4 professionnelle |
| iMovie | Logiciel tiers | Réglage de la vitesse, effets, transitions, texte, fractionnement de vidéo, etc. | Montages rapides |
| QuickTime Player | Logiciel intégré | Fractionnement, découpage, rognage et rotation de vidéos | Besoins essentiels en matière de montage |
Comment éditer des fichiers MP4 sur un Mac à l'aide de Filmora
Wondershare Filmora est un éditeur vidéo avancé que tout le monde peut utiliser. Que vous soyez débutant ou professionnel, vous pouvez créer les meilleurs résultats avec ce logiciel et donner vie à vos visions.
Cela est possible grâce à des algorithmes et des fonctionnalités d'IA avancés, qui vous aident à réduire le temps de production et à atteindre vos objectifs en quelques minutes.
Le meilleur atout de cet éditeur vidéo MP4 pour appareils Mac est qu'il est intuitif, vous n'aurez donc pas besoin d'expérience technique pour utiliser les fonctionnalités disponibles et maîtriser vos compétences.
Par conséquent, téléchargez Filmora sur votre Mac et laissez l'assistant vous aider à découvrir et à utiliser toutes les fonctionnalités disponibles.
Nous vous présenterons ci-dessous plusieurs exemples d'édition MP4 pour vous aider à démarrer :
- Ouvrez Filmora et cliquez sur Nouveau projet.
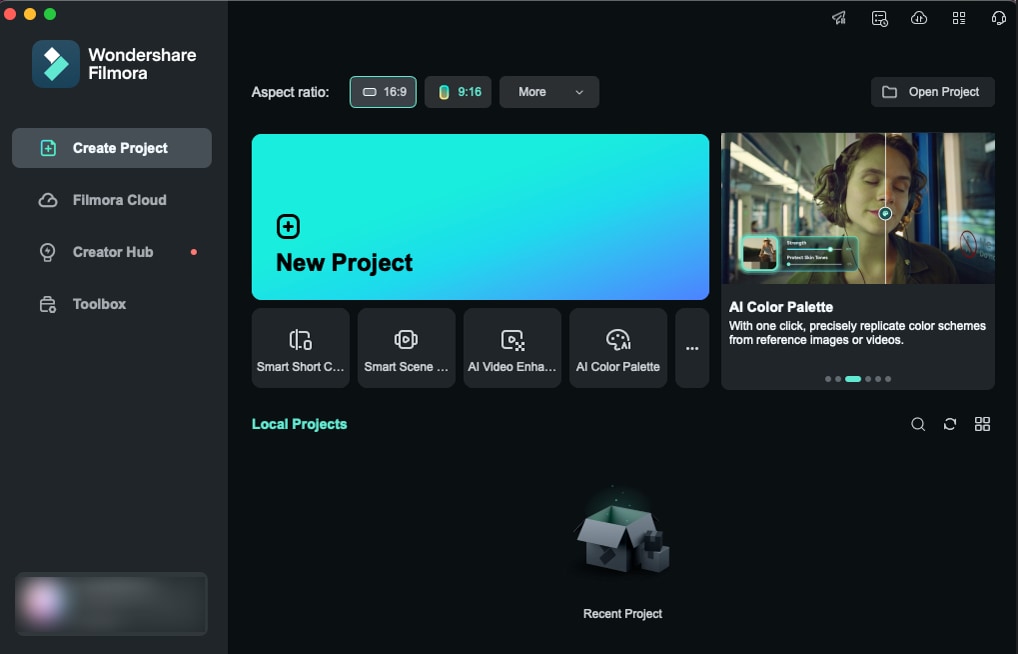
- Importez votre fichier MP4 en le faisant glisser et en le déposant dans le panneau Média.
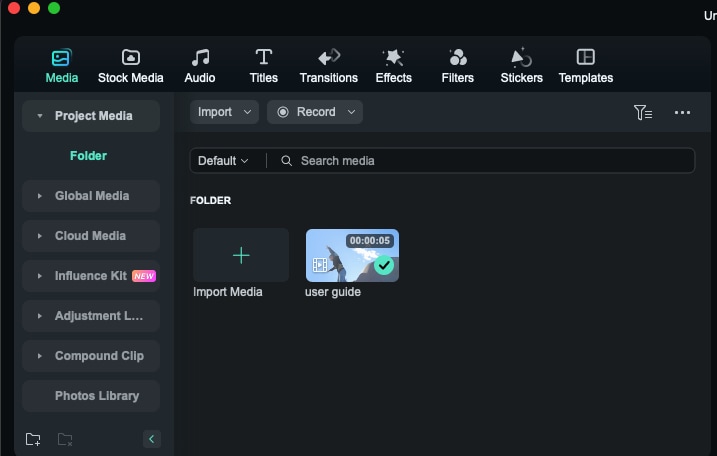
- Faites glisser la vidéo vers la timeline pour commencer le montage.
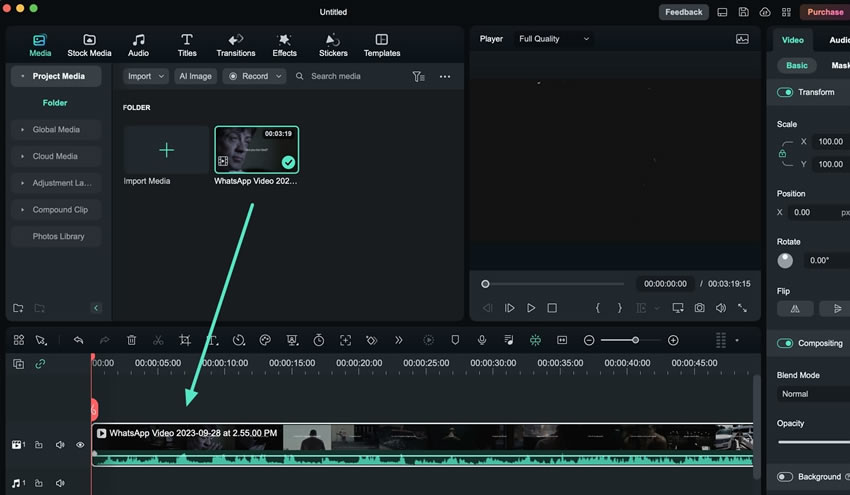
- Faites un clic droit sur la vidéo et sélectionnez Split dans le menu contextuel pour couper l'enregistrement.

- Faites un clic droit sur la partie du fichier MP4 que vous souhaitez supprimer et cliquez sur Cut.
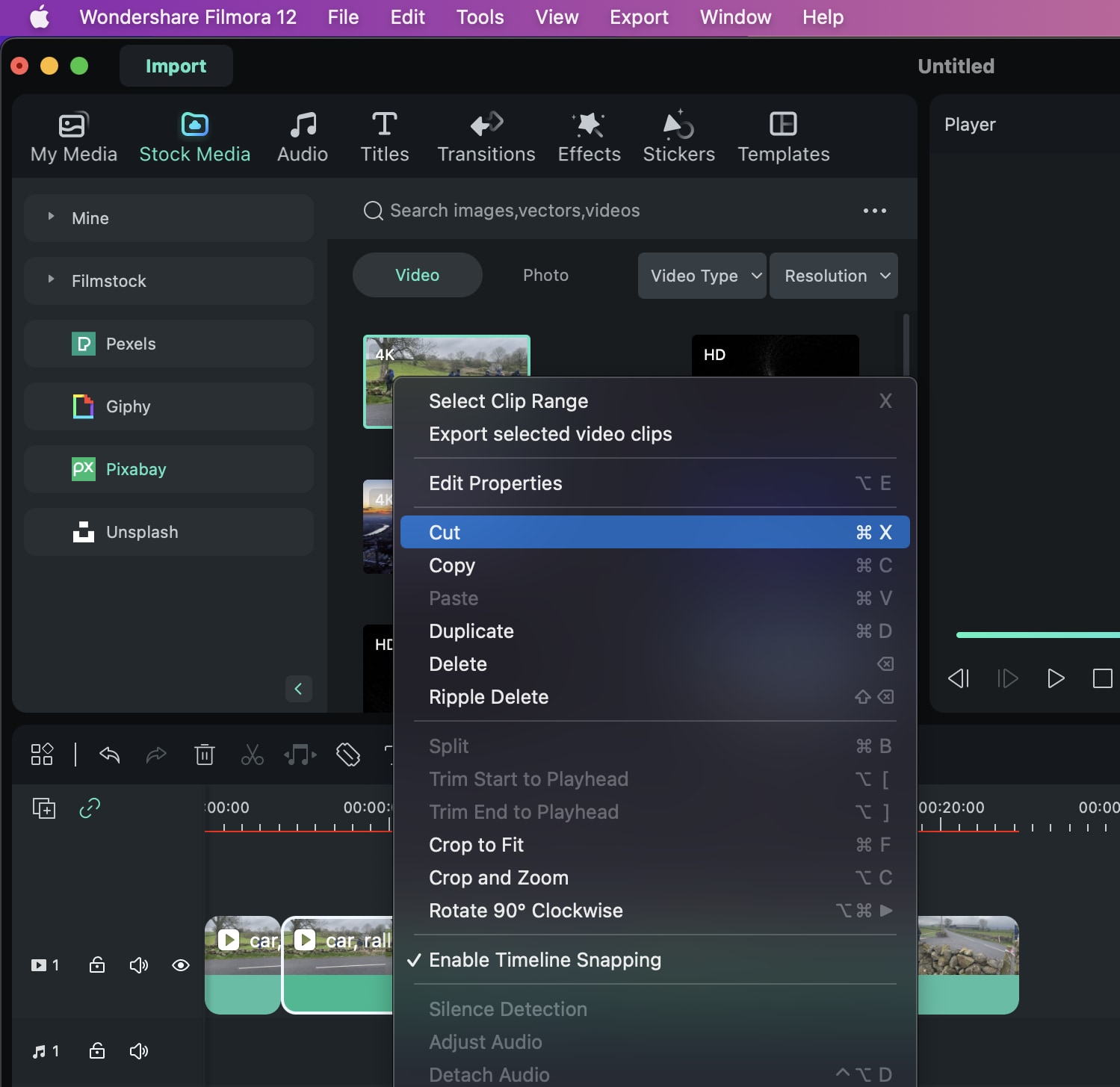
- Pour recadrer la vidéo, cliquez sur le bouton Recadrer dans la barre de chronologie et sélectionnez le format d'image souhaité. Vous pouvez également choisir Personnalisé et faire glisser les poignées Hauteur et Largeur avant de cliquer sur Appliquer.

- Vous pouvez gagner du temps en utilisant la fonction Amélioration automatique pour améliorer la qualité de votre fichier MP4. Il vous suffit de cliquer sur votre vidéo, d'aller dans Vidéo > Dans le panneau Propriétés, activez Amélioration automatique et ajustez le niveau.
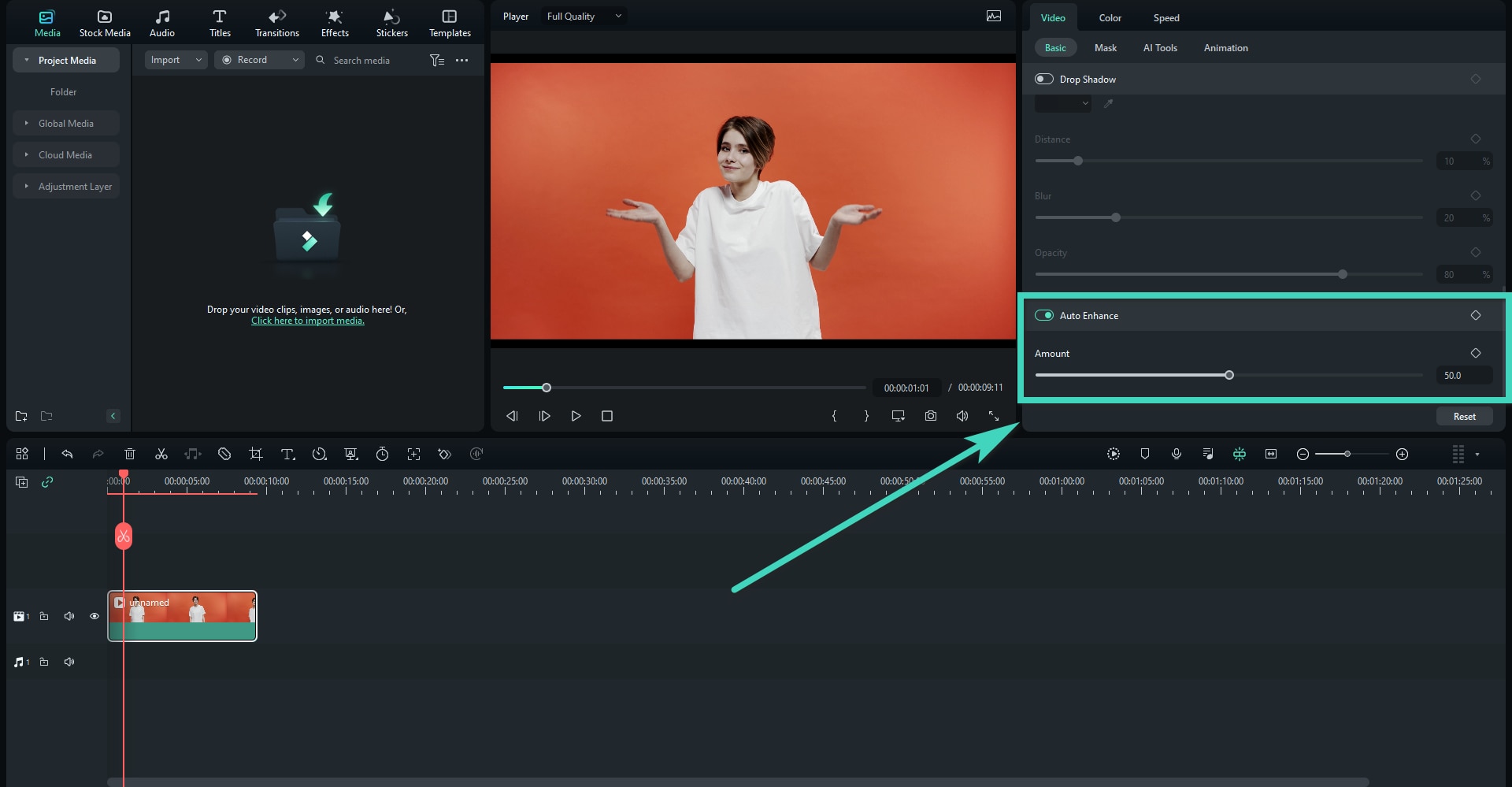
- Accédez à Outils > Audio > Édition textuelle basée sur l'IA et attendez que le programme transcrive votre vidéo. Ensuite, utilisez les invites textuelles pour modifier vos fichiers MP4 sur un Mac.
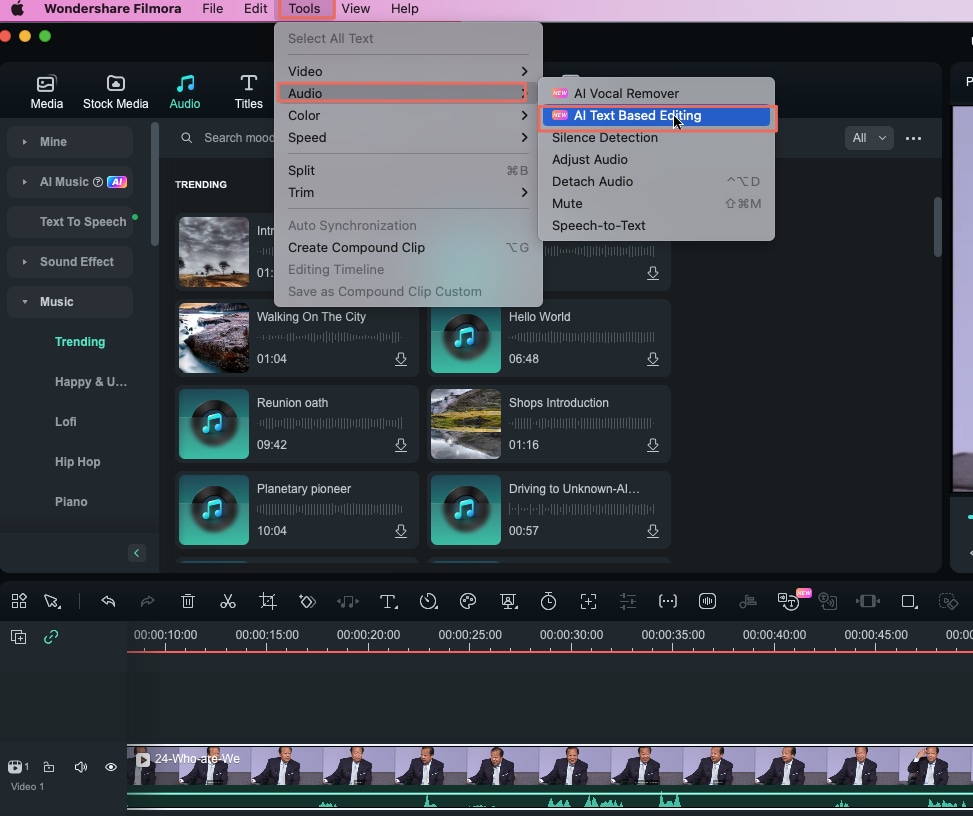
- Cliquez sur AI Object Remover dans la barre d'outils et passez le pinceau sur l'objet que vous souhaitez supprimer de votre vidéo.
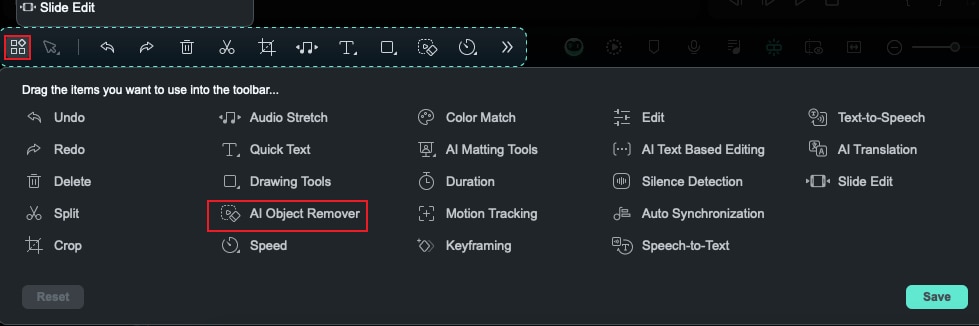
- Accédez à Vidéo > Outils AI et activez Stabilisation pour rendre votre vidéo moins tremblante.
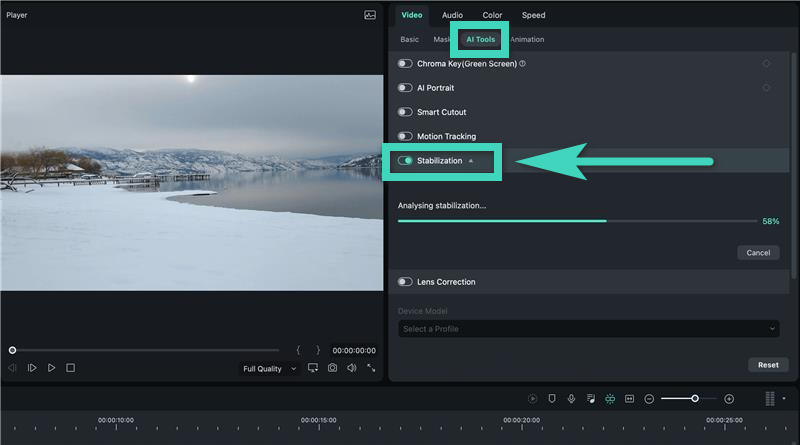
Ce ne sont là que quelques-unes des fonctionnalités que vous pouvez utiliser pour rendre vos vidéos plus professionnelles. Pour profiter pleinement de l'expérience, consultez le guide Wondershare Filmora détaillé et découvrez tout ce que cet éditeur MP4 offre.
Comment éditer un MP4 sur un Mac avec iMovie
iMovie est une application spécialement conçue pour les appareils Apple. Il s'agit d'une solution d'édition simple pour ajouter des effets, recadrer et découper des vidéos, etc. Comme elle ne propose pas beaucoup de fonctionnalités avancées et professionnelles, elle est idéale pour une utilisation personnelle ou pour ceux qui souhaitent améliorer leurs compétences en matière de montage vidéo.
Le meilleur, c'est que votre Mac dispose déjà d'iMovie. Si vous l'avez supprimé à un moment donné, téléchargez-le depuis le Mac App Store (c'est entièrement gratuit) et suivez les étapes ci-dessous pour démarrer votre expérience de montage :
- Ouvrez iMovie et cliquez sur Créer un nouveau >Film.

- Importez votre fichier MP4 dans iMovie.

- Faites glisser le clip vers la timeline pour démarrer le processus de montage.

- Pour découper votre vidéo, faites glisser ses bords sur la timeline.

- Ouvrez le menu Transitions dans la barre supérieure et choisissez un modèle pour connecter vos vidéos de manière transparente.

- Accédez à Titres et choisissez une police et une animation pour votre texte.

- Cliquez sur le bouton Exporter dans le coin supérieur droit de l'écran et choisissez ce que vous voulez faire de votre vidéo. Vous pouvez l'envoyer par e-mail, la partager sur les réseaux sociaux ou l'enregistrer sur votre Mac.

Comme vous pouvez le constater, iMovie est simple, mais vous aurez peut-être besoin de temps pour vous habituer aux fonctionnalités et maîtriser tous les outils. Vous pouvez regarder des tutoriels YouTube pour apprendre à naviguer dans l'application et tirer le meilleur parti de votre expérience de montage iMovie MP4 sur un Mac.
Comment modifier un fichier MP4 sur un Mac à l'aide de QuickTime Player
QuickTime Player est un lecteur multimédia intégré sur tous les appareils Mac. De nombreuses personnes l'utilisent quotidiennement pour revoir leur contenu préféré, mais elles ne savent pas qu'elles peuvent modifier leurs fichiers MP4 à l'aide de cette application.
Cependant, la liste des fonctionnalités de montage n'est pas exhaustive et vous ne pouvez effectuer que des modifications élémentaires si vous optez pour cette application. Elle est idéale si vous avez besoin de modifications rapides avant de partager vos fichiers vidéo préférés avec vos amis et votre famille. Vous ne devez pas vous attendre à des résultats professionnels avec cette solution de montage simple.
Nous vous présenterons plusieurs outils de montage que vous pouvez utiliser dans QuickTime Player pour vous aider à naviguer dans l'expérience et à en savoir plus sur les éléments moins connus :
- Ouvrez QuickTime Player sur votre Mac.

- Accédez à File > Open File et sélectionnez une vidéo MP4.

- Cliquez sur Edit dans la barre supérieure et choisissez Trim dans le menu contextuel.

- Faites glisser les poignées jaunes au début et à la fin de votre vidéo pour la découper.

- Accédez à Modifier et sélectionnez un type de rotation parmi les options disponibles.

- Cliquez sur Modifier > Diviser le clip pour découper votre vidéo en plusieurs clips, ce qui rend l'expérience de montage plus efficace.

- Cliquez sur Fichier > Enregistrer pour appliquer les modifications, puis appuyez sur le bouton Exporter pour partager votre création.

Comme vous pouvez le constater, QuickTime Player n'a pas beaucoup de fonctionnalités d'édition, mais peut répondre à des besoins essentiels sans que vous ayez à télécharger quoi que ce soit. Le plus intéressant est que vous pouvez utiliser des raccourcis clavier pour accéder à toutes les fonctionnalités, comme vous pouvez le voir à côté des options d'édition dans les images ci-dessus.
Conclusion
L'édition de fichiers MP4 sur un Mac peut être un jeu d'enfant. Vous n'avez besoin que d'une solution de montage vidéo appropriée pour répondre à vos besoins et vous aider à obtenir les résultats souhaités.
Les trois solutions ci-dessus offrent un montage professionnel, moyen et d'entrée de gamme (respectivement), alors choisissez celle qui convient le mieux à vos besoins et préférences. Que vous choisissiez Wondershare Filmora, iMovie ou QuickTime Player, vous pouvez rapidement éditer des fichiers MP4 sur un Mac.
Si vous ne savez pas quelle solution choisir pour votre expérience de montage, commencez par Wondershare Filmora. Il fournit tout ce dont vous avez besoin pour atteindre les résultats souhaités, quels que soient vos niveaux de compétence et vos besoins. Le plus intéressant, c'est que maîtriser vos compétences et devenir un professionnel du montage vidéo ne vous prendra que quelques minutes.



 Sécurité 100 % vérifiée | Aucun abonnement requis | Aucun logiciel malveillant
Sécurité 100 % vérifiée | Aucun abonnement requis | Aucun logiciel malveillant

