Les appareils photo modernes vous permettent désormais d’effectuer certains réglages juste avant de les utiliser. Supposons que vous souhaitiez configurer la fréquence d’images et choisir votre option préférée. Eh bien, vous pouvez facilement le faire d’un simple claquement de doigt. La modification de la fréquence d’images de la vidéo peut être effectuée directement à partir des paramètres de votre appareil photo. Il suffit d’un ou deux clics. Cependant, c’est une toute autre histoire si vous souhaitez modifier la fréquence d’images d’une vidéo existante. Dans ce cas, vous aurez peut-être besoin d’un logiciel de montage vidéo pour effectuer ces modifications de votre côté. Ne vous inquiétez pas. Il en existe de nombreux qui peuvent certainement vous aider très bien à cet égard.
Dans cet article, nous parlerons de la modification des FPS dans Premiere Pro. Nous vous fournirons un petit guide sur la façon de le faire rapidement et facilement. Enfin, nous vous suggérerons également une alternative que vous pourrez également explorer. Continuez à lire ci-dessous pour en savoir plus.
Dans cet article
Wondershare Filmora : la meilleure alternative à la reconfiguration FPS de Premiere Pro
Comme mentionné précédemment, modifier la fréquence d'images d'un contenu existant est une promenade de santé. Vous avez juste besoin d'une application de montage vidéo qui vous permette de faire de telles reconfigurations. Adobe Premiere Pro est l’une des options que vous pouvez envisager à cet égard. Il dispose d’une section de préréglage vidéo qui vous permet de reconfigurer la fréquence d’images et d’autres paramètres similaires. Mais ce n’est pas le seul logiciel que vous pouvez envisager à cet égard. Si vous souhaitez explorer d’autres alternatives, Wondershare Filmora peut sûrement vous aider également. Il s’agit d’un puissant outil de création de contenu doté de fonctionnalités très avancées et de paramètres de configuration étendus. Vous souhaitez essayer Wondershare Filmora de votre côté ? Si tel est le cas, consultez les détails fournis ci-dessous pour en savoir plus.
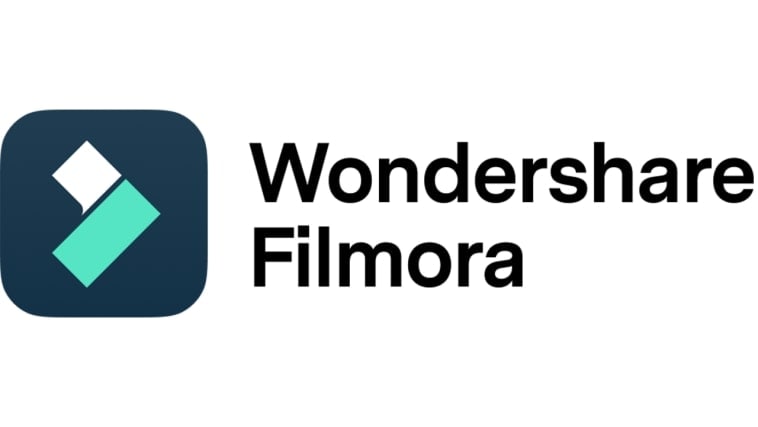
Principales fonctionnalités
Wondershare Filmora a des tonnes de fonctionnalités étonnantes à offrir aux utilisateurs. Pour en savoir plus, lisez les éléments énumérés ci-dessous.
- Reconfiguration de la fréquence d'images : Il vous permet de reconfigurer la fréquence d'images de votre contenu vidéo en un clin d'œil. Parmi les options disponibles à cet égard, on trouve 24 FPS, 30 FPS, 60 FPS, 25 FPS et bien d'autres.
- Montage vidéo simple et avancé : Il regorge de divers outils qui peuvent vous aider à réaliser diverses techniques de montage vidéo.
- De nombreuses ressources créatives : Il dispose d'une grande bibliothèque de ressources créatives que vous pouvez facilement insérer dans votre projet vidéo. Parmi eux, on trouve des images de stock, des clips vidéo, des morceaux audio, des filtres, des effets et bien d'autres.
- Modèles de vidéos prêts à l'emploi : Il propose une vaste collection de modèles de vidéos de haute qualité que vous pouvez facilement personnaliser en fonction de vos préférences.
- Intelligence artificielle : Il donne accès à une variété d'outils basés sur l'IA que vous pouvez intégrer dans votre processus de création. Pour n'en citer que quelques-uns, il s'agit de AI Smart Cut Out, AI Text-Based Editing, AI Text-To-Video, AI Copywriting et bien d'autres.
- Options d'exportation flexibles : Il vous permet de restituer et d'exporter vos vidéos dans différents formats. Parmi les types de fichiers pris en charge, on trouve MP4, WMV, AVI, MOV, F4V, MKV, 3GP, MPEG-2, WEBM, GIF et MP3.
Guide étape par étape
Wondershare Filmora est très facile à utiliser et à parcourir. Si vous avez besoin d'aide pour modifier la fréquence d'images de la vidéo, cette application peut sûrement vous aider beaucoup. Vous voulez l'essayer de votre côté ? Si c'est le cas, consultez le guide ci-dessous. Lisez très bien les instructions et suivez les étapes indiquées en conséquence.
Étape 1 : Téléchargez l'application Wondershare Filmora depuis son site officiel. Juste après, installez-la sur votre ordinateur.
Étape 2 : Exécutez ensuite le logiciel de montage vidéo nouvellement installé sur votre bureau. Une fois qu'il est entièrement chargé, accédez au tableau de bord principal et cliquez sur Nouveau projet pour commencer le montage. Vous pouvez également faire défiler un peu la page jusqu'à la section Projets locaux et ouvrir une session existante si elle est disponible.
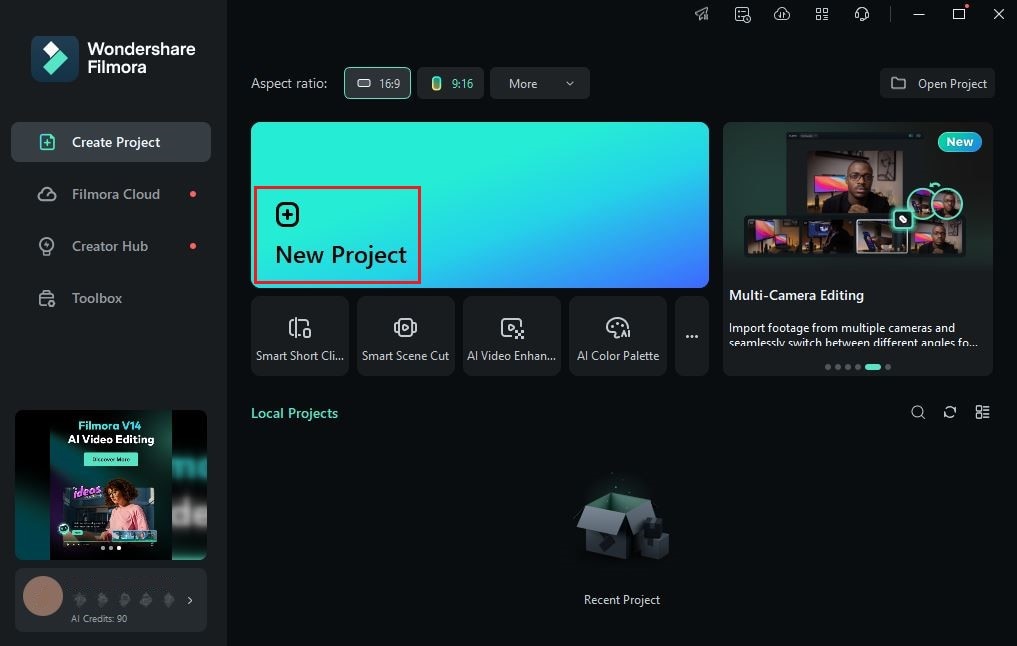
Étape 3 : Après cela, accédez au panneau Éléments et cliquez sur Importer sous l'onglet Média. Choisissez tous les fichiers que vous allez utiliser et téléchargez-les sur la plateforme. Une fois terminé, récupérez les fichiers un par un et faites-les glisser du panneau Éléments vers la chronologie de l'éditeur.
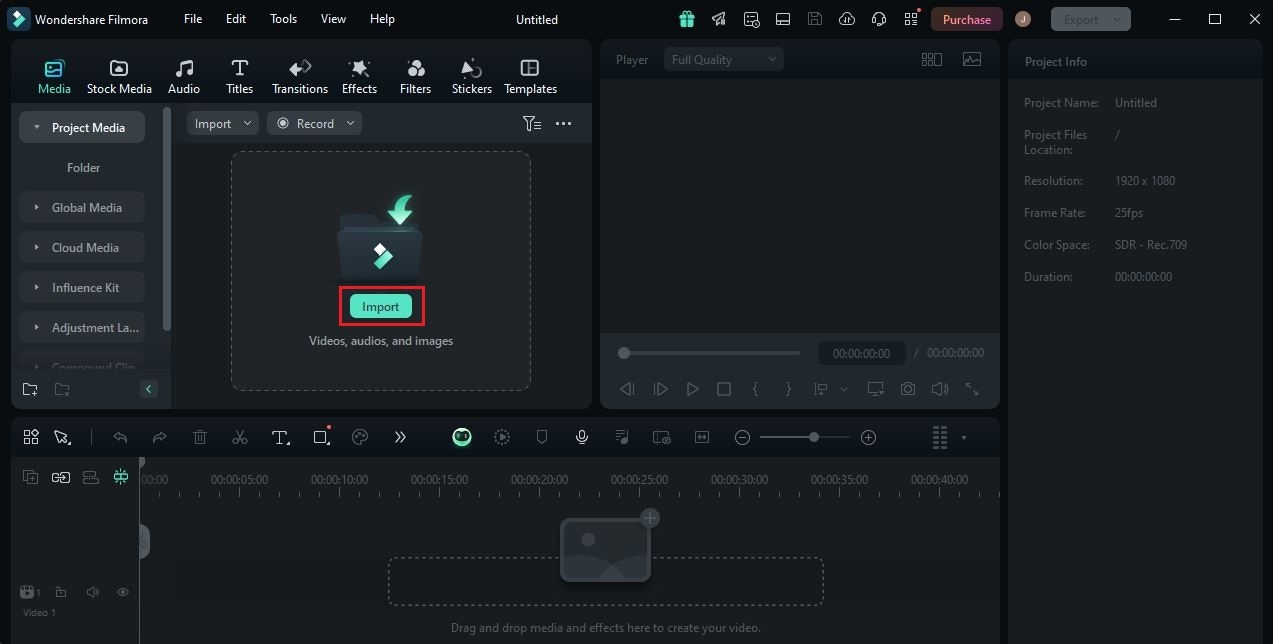
Étape 4 : À ce stade, vous pouvez maintenant commencer le montage vidéo proprement dit. Commencez par finaliser la disposition des ressources en fonction de vos préférences et effectuez tous les ajustements nécessaires. Par exemple, vous pouvez corriger les paramètres de couleur, régler le volume audio ou appliquer des effets visuels.

Étape 5 : Une fois terminé, il est temps de procéder à la reconfiguration de la fréquence d'images. Ne vous inquiétez pas. C'est en effet un jeu d'enfant. Changer la fréquence d'images d'une vidéo peut être fait d'un simple claquement de doigt. Pour commencer, rendez-vous dans la barre de navigation supérieure et cliquez sur Fichier.
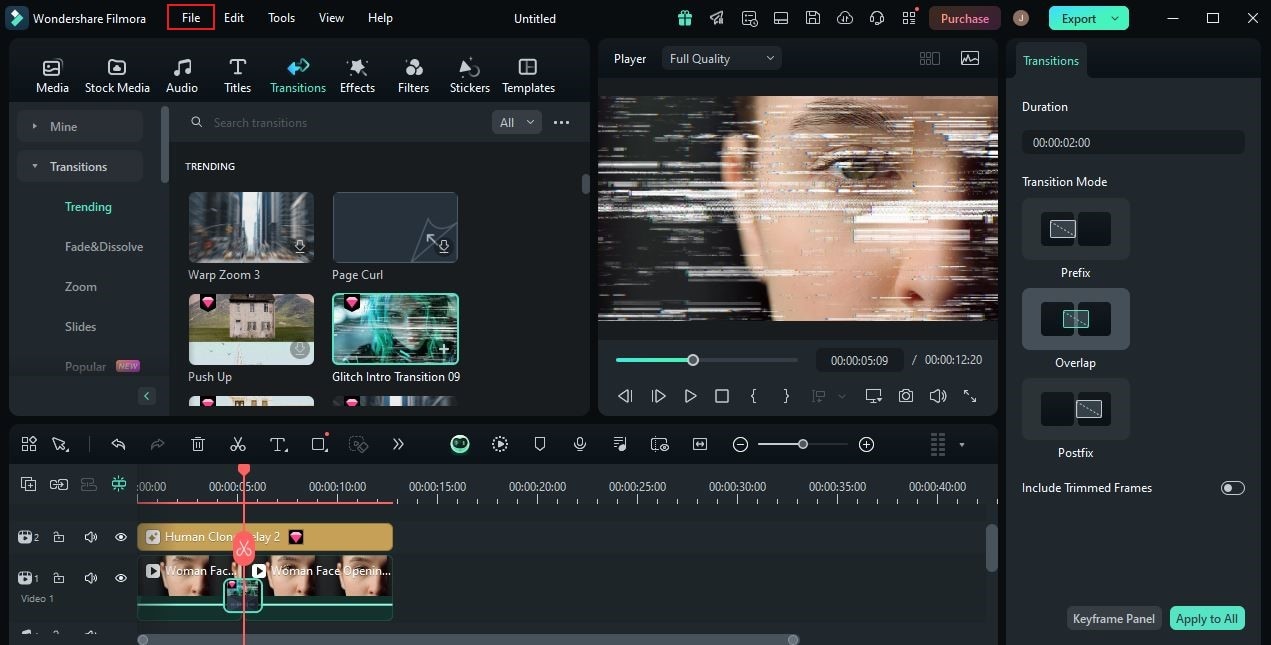
Étape 6 : Sélectionnez Paramètres du projet dans la liste des options. Immédiatement, une nouvelle fenêtre s'affiche sur l'écran de votre ordinateur. À partir de là, recherchez Fréquence d'images et cliquez sur le menu déroulant à côté. Choisissez la fréquence d'images que vous souhaitez définir, puis cliquez sur OK pour continuer.
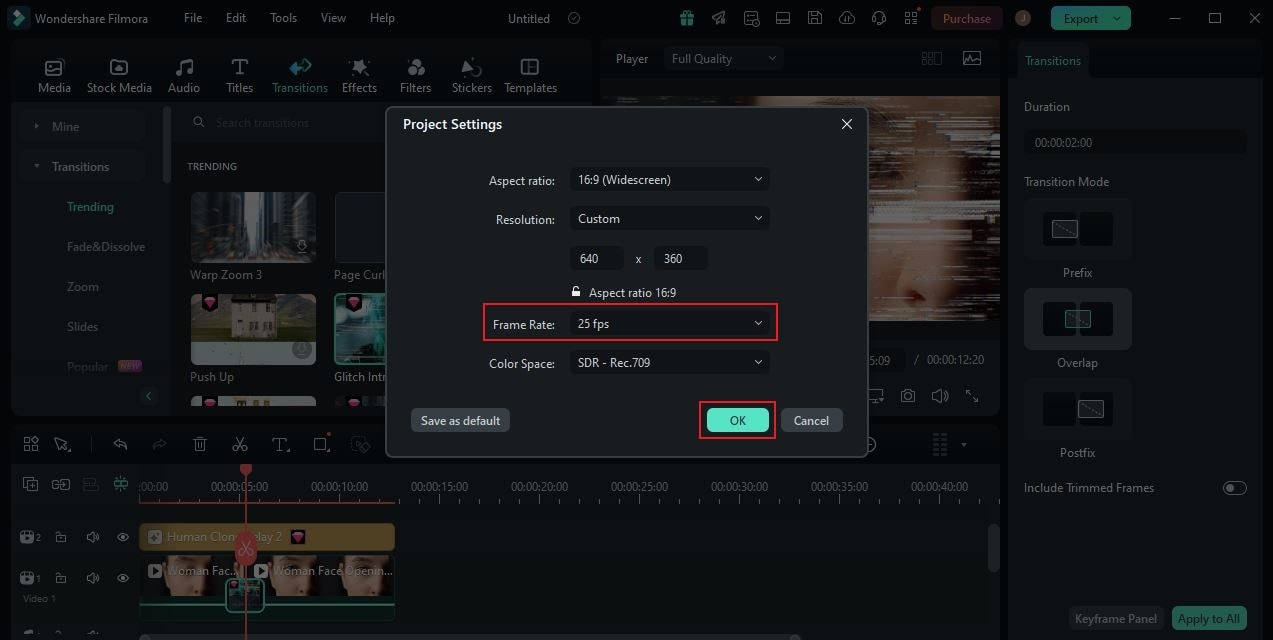
Étape 7 : Enfin, lisez et examinez la sortie. Vérifiez si la nouvelle fréquence d'images correspond parfaitement à vos préférences et à vos besoins. Si vous êtes satisfait du résultat, cliquez sur le bouton Exporter juste au-dessus du panneau d'aperçu pour effectuer le rendu de la vidéo et enregistrer une copie sur votre ordinateur. Sinon, continuez à effectuer quelques ajustements jusqu'à ce que vous obteniez le résultat souhaité.
Guide de modification des FPS dans Premiere Pro
Que se passe-t-il si vous utilisez Adobe Premiere Pro pour éditer votre projet vidéo ? Pouvez-vous reconfigurer sa fréquence d'images à partir de là ? La réponse courte à cette question est absolument oui. Modifier la fréquence d'images dans Premiere Pro est une promenade de santé. Dans la plupart des cas, il suffit d'un ou deux clics. Vous voulez tenter l'expérience ? Si c'est le cas, voici les deux tutoriels qui vous aideront à démarrer. Effectuez les étapes dans l'ordre approprié pour obtenir le meilleur résultat.
Modification de la fréquence d'images d'un clip vidéo dans Premiere Pro
Vous trouverez ci-dessous un guide étape par étape pour modifier le nombre d'images par seconde d'un clip vidéo dans Premiere Pro.
Étape 1 : Accédez à la chronologie et sélectionnez les clips vidéo que vous souhaitez modifier.
Étape 2 : Ensuite, accédez à la barre de menu supérieure et cliquez sur Fenêtre. Sélectionnez Effets dans la liste des options. Le panneau Effets s'affiche immédiatement dans le coin droit de l'écran de votre ordinateur. À partir de là, cliquez sur le dossier Effets vidéo.
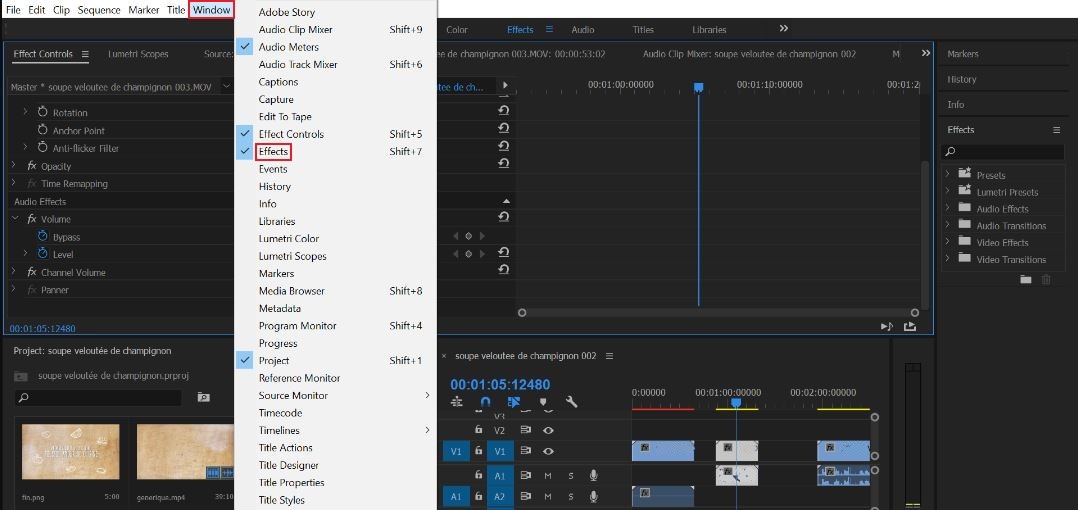
Étape 3 : Cliquez ensuite sur l'option Heure, puis choisissez Postériser la durée. Faites glisser l'élément d'effet sur la chronologie et déposez-le sur le clip vidéo sélectionné.
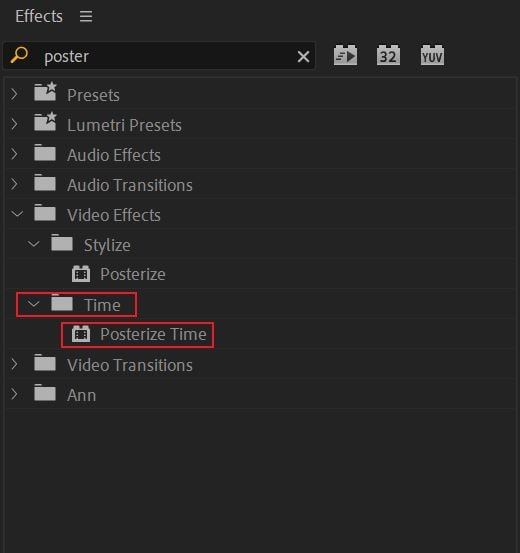
Étape 4 : À ce stade, le panneau de contrôle des effets s'affiche dans le coin gauche de votre espace de travail. Explorez les options proposées et recherchez la fréquence d'images. Pour modifier son entrée par défaut, cliquez simplement sur le champ de texte à côté et saisissez la nouvelle fréquence d'images que vous préférez définir.
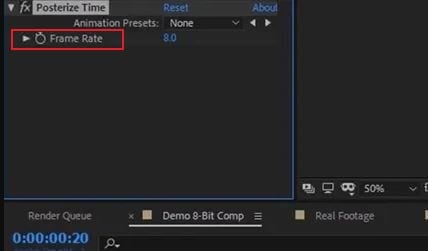
Modification de la fréquence d'images d'une séquence de projet dans Premiere Pro
Vous trouverez ci-dessous un guide étape par étape pour modifier le nombre d'images par seconde d'une séquence de projet dans Premiere Pro.
Étape 1 : Une fois de plus, rendez-vous dans la barre de menu supérieure et cliquez sur Fenêtre. Sélectionnez Projet dans la liste des options.
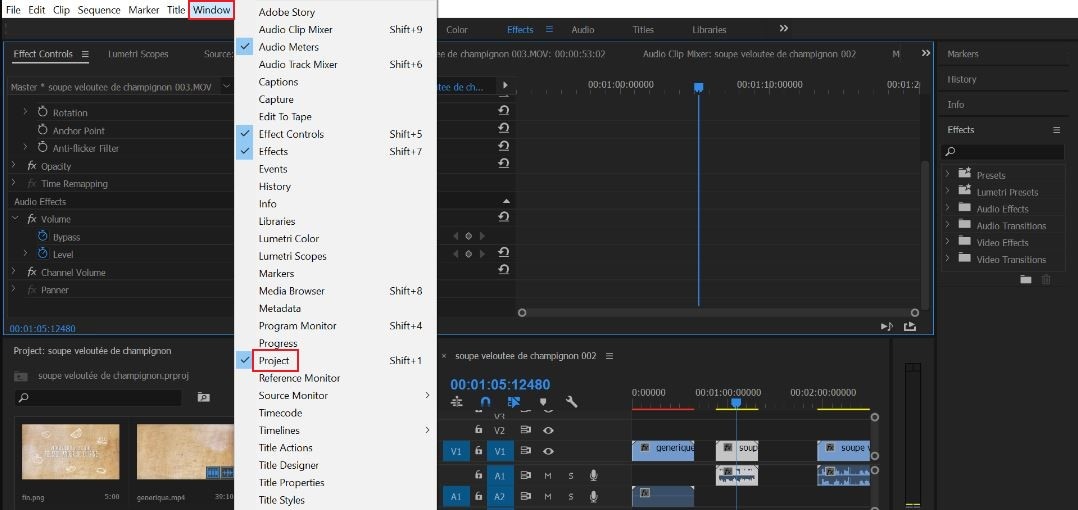
Étape 2 : Après cela, le panneau Projet s'ouvre immédiatement dans le coin droit de votre espace de travail. Recherchez la séquence spécifique que vous souhaitez modifier, puis faites un clic droit dessus. Choisissez Paramètres de séquence parmi les options proposées.
Étape 3 : Une nouvelle fenêtre contextuelle s'affiche sur l'écran de votre ordinateur. À partir de là, recherchez l'option Base de temps et cliquez sur le menu déroulant à côté. Explorez les options proposées et choisissez la fréquence d'images que vous souhaitez définir. Une fois terminé, appuyez sur OK pour continuer et appliquer les modifications.
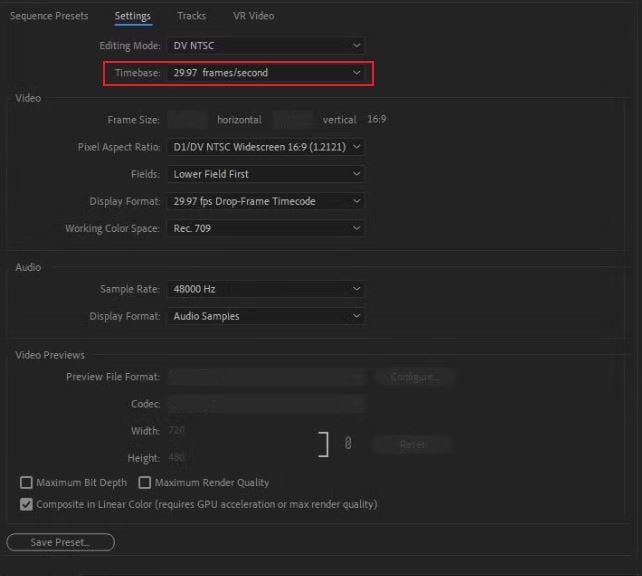
Éléments à prendre en compte lors de la modification de la fréquence d’images vidéo
Il est vrai que changer la fréquence d’images est une tâche très simple. Vous pouvez l’effectuer instantanément d’un simple claquement de doigt. Cependant, n’oubliez pas que ce type de modification peut affecter considérablement la qualité globale de votre contenu vidéo. C’est pourquoi vous devez faire un choix judicieux avant de modifier la fréquence d’images. Ne vous inquiétez pas. Il existe quelques conseils qui peuvent vous aider à prendre une décision judicieuse et éclairée. Vous voulez savoir de quoi il s’agit ? Si c’est le cas, consultez la liste fournie ci-dessous.
Diffusion de la vidéo
Où prévoyez-vous de diffuser votre contenu vidéo ? Oui. Vous devez d’abord vous poser cette question et prendre une décision. Ensuite, choisissez la meilleure fréquence d’images qui convient le mieux à votre plateforme préférée. Par exemple, 24 FPS est un choix idéal pour le contenu télévisuel ou cinématographique. C’est le choix standard de la plupart des cinéastes. Vous pouvez également le prendre en considération si vous avez le même plan en tête.

Compatibilité en ligne
La majorité des plateformes en ligne qui diffusent du contenu vidéo sont capables de prendre en charge différentes fréquences d'images. Mais pour une expérience de visionnage plus optimisée, vous pouvez essayer de régler vos vidéos sur 30 FPS. C'est de loin la fréquence d'images standard utilisée par la plupart des applications.
Trace claire du mouvement
Régler correctement la fréquence d'images peut certainement vous donner une sortie vidéo nette, claire et de haute qualité. Cela peut en effet améliorer les traces de mouvements sur vos séquences. Ne vous inquiétez pas. Si quelque chose sur votre clip vidéo ne semble pas correct, vous pouvez facilement modifier la fréquence d'images en un clin d'œil. Choisissez simplement une autre fréquence d'images disponible et définissez-la de votre côté.

Conclusion
En matière de montage vidéo, tout semble désormais possible. Pourquoi ? Disons simplement que les applications de montage vidéo modernes peuvent actuellement offrir beaucoup aux utilisateurs. Par exemple, modifier la fréquence d'images d'une vidéo est désormais une tâche très simple. Il suffit de quelques clics pour effectuer les modifications souhaitées. Reportez-vous aux discussions ci-dessus si vous modifiez le nombre d'images par seconde dans Premiere Pro. Les deux tutoriels peuvent certainement vous fournir la meilleure assistance à cet égard. D'une part, téléchargez Wondershare Filmora sur votre ordinateur si vous souhaitez découvrir une excellente application alternative. Il s'agit d'un logiciel de montage vidéo puissant qui offre des fonctionnalités avancées et permet de telles configurations. Essayez cette application de votre côté et découvrez le meilleur qu'elle peut offrir.



 Sécurité 100 % vérifiée | Aucun abonnement requis | Aucun logiciel malveillant
Sécurité 100 % vérifiée | Aucun abonnement requis | Aucun logiciel malveillant

