Les présentations PowerPoint sont depuis longtemps un élément incontournable des salles de classe, des réunions d'affaires et des événements virtuels. L'audio ajouté aux diapositives rend votre présentation attrayante et dynamique et offre une expérience immersive au public. Cependant, pour de nombreux novices, il peut être difficile de créer une présentation PowerPoint avec audio. Si vous vous êtes déjà demandé : « Comment enregistrer une présentation PowerPoint avec audio ? », vous n'êtes pas seul. Dans ce guide, nous explorerons les meilleures méthodes pour enregistrer une présentation PowerPoint avec audio, notamment en utilisant des fonctionnalités intégrées et des outils alternatifs comme Wondershare Filmora. Plongeons-nous dans le vif du sujet !
Dans cet article
Partie 1 : Pouvez-vous enregistrer l'écran d'une présentation PowerPoint avec l'audio ?
Oui, vous le pouvez ! Microsoft PowerPoint fournit une fonctionnalité intégrée qui enregistrera votre présentation avec l'audio. Il s'agit d'une excellente option pour les enseignants, les professionnels et les étudiants qui souhaitent réaliser des présentations soignées à distance.Suivez ces étapes pour enregistrer une présentation PowerPoint avec audio :
Étape 1 : ouvrez votre présentation PowerPoint. Lorsque vous enregistrez votre présentation, assurez-vous d'avoir finalisé toutes vos diapositives à l'avance.
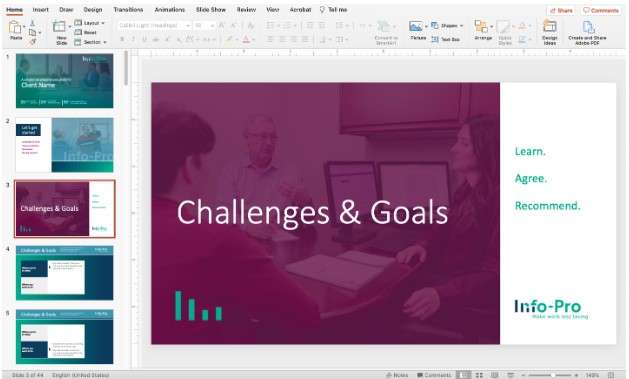
Étape 2 : accédez à la fonction d'enregistrement. Accédez à l'onglet Diaporama dans la barre d'outils. À partir de là, cliquez sur Enregistrer le diaporama.
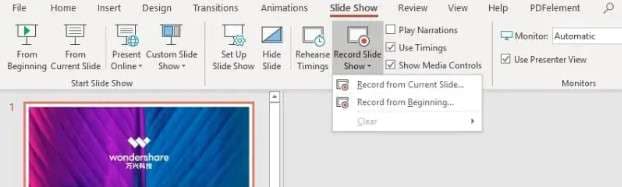
Étape 3 :
Assurez-vous que votre microphone est configuré et connecté. Vous pouvez tester votre audio en cliquant sur les paramètres audio dans vos préférences système.

Étape 4 : Commencez l'enregistrement.
Après avoir cliqué sur Enregistrer le diaporama, une fenêtre d'enregistrement devrait s'afficher. Vous pouvez commenter vos diapositives tout en faisant avancer la présentation. Utilisez les commandes pour mettre en pause, arrêter ou relire votre audio.

Étape 5 : Prévisualisez et enregistrez.
Une fois l'enregistrement terminé, prévisualisez-le en lisant votre diaporama. Si tout semble correct, enregistrez votre présentation.
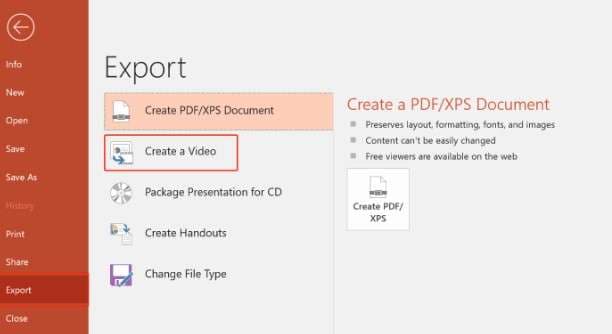
Conseils pour un enregistrement fluide :
- Utilisez un environnement calme pour minimiser le bruit de fond.
- Entraînez-vous à raconter votre histoire avant d'enregistrer.
- Parlez clairement et à un rythme soutenu.
La fonction intégrée de PowerPoint est pratique, mais elle peut manquer d'outils d'édition avancés. Si vous avez besoin d'une touche plus professionnelle, pensez à utiliser un logiciel tiers comme Wondershare Filmora.
Partie 2 : Autres moyens d'enregistrer une présentation PowerPoint avec audio
Bien que PowerPoint prenne en charge les fonctionnalités d'enregistrement de base, vous aurez probablement besoin de quelque chose de plus avancé en termes de qualité et de flexibilité. Voici deux excellentes alternatives : Wondershare Filmora et Screencast-O-Matic.
Enregistrement avec Wondershare Filmora
Wondershare Filmora est un logiciel de montage vidéo multifonctionnel. Il permet d'enregistrer et d'améliorer facilement n'importe quelle présentation PowerPoint, que vous soyez débutant ou professionnel. Principales caractéristiques de Filmora :
- Montage audio avancé, y compris réduction du bruit et égalisation de la voix.
- Interface intuitive avec fonctionnalité glisser-déposer.
- Enregistrement d'écran de haute qualité avec paramètres personnalisables.
Guide étape par étape pour enregistrer avec Filmora
Étape 1 : Téléchargez et installez d'abord Wondershare Filmora. Accédez maintenant à la boîte à outils et sélectionnez l'enregistreur d'écran.
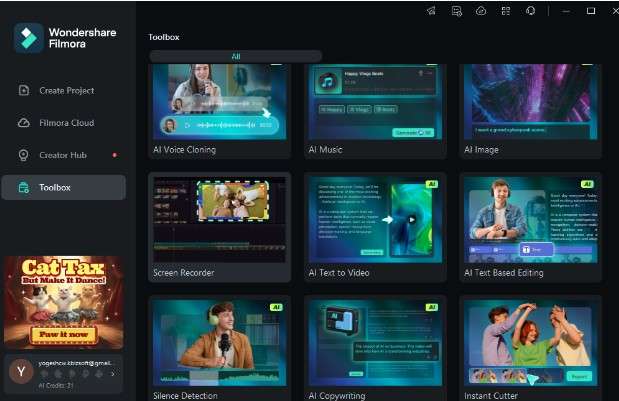
Étape 2 : sélectionnez la zone d'écran que vous souhaitez enregistrer, comme votre fenêtre PowerPoint. Cliquez ensuite sur le bouton Enregistrer et démarrez votre présentation. Vous pouvez mettre en pause et reprendre l'enregistrement si nécessaire.
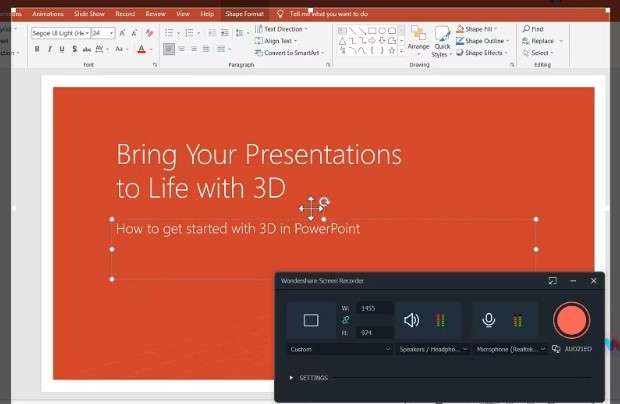
Étape 5 : une fois que vous avez terminé, le fichier enregistré apparaîtra dans l'éditeur de Filmora. Utilisez ses puissants outils pour couper les sections indésirables, ajuster les niveaux audio et ajouter des effets.
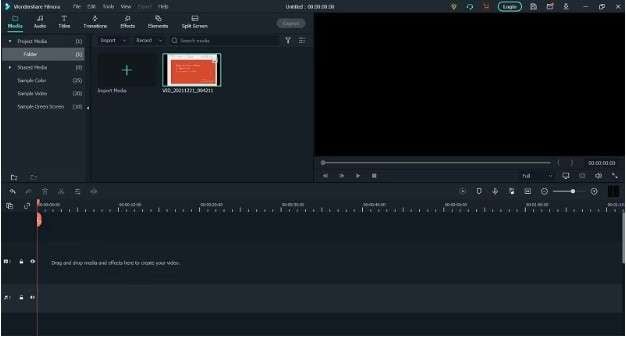
Étape 6 : Enfin, exportez votre présentation. Enregistrez votre vidéo finale au format et à la résolution souhaités.
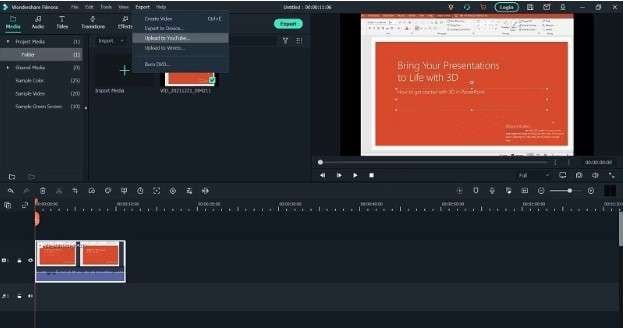
Utilisation de Screencast-O-Matic
Screencast-O-Matic est une autre excellente option pour enregistrer des présentations PowerPoint avec audio. Il s'agit d'un outil Web qui allie simplicité et fonctionnalité. Il est également connu sous le nom de ScreenPal.Pourquoi choisir Screencast-O-Matic ?
- Pas cher et assez simple à utiliser.
- Partagez des fichiers directement sur n'importe quelle plateforme de service cloud
- L'option gratuite fournit des outils de base pour l'édition.
Comment enregistrer avec Screencast-O-Matic
Étape 1 : Accédez au site Web et créez un compte gratuit ou premium.
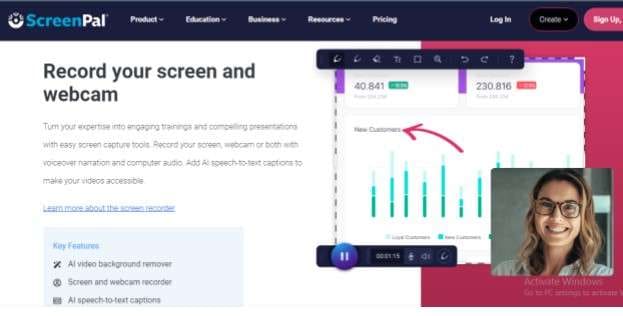
Étape 2 : Cliquez maintenant sur l'enregistrement pour démarrer l'enregistrement de l'écran de votre présentation PowerPoint avec audio.
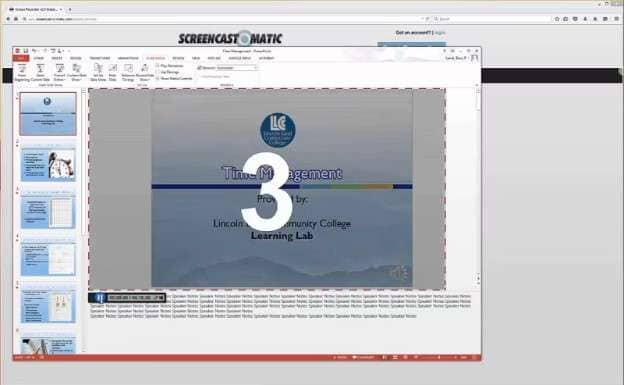
Étape 3 : vous verrez le cadre d’enregistrement se redimensionner en fonction de la taille de vos diapositives PowerPoint. Vous pouvez choisir d’enregistrer l’intégralité de votre écran à la place. Assurez-vous que l’audio et le microphone du système sont réglés pour enregistrer votre présentation.
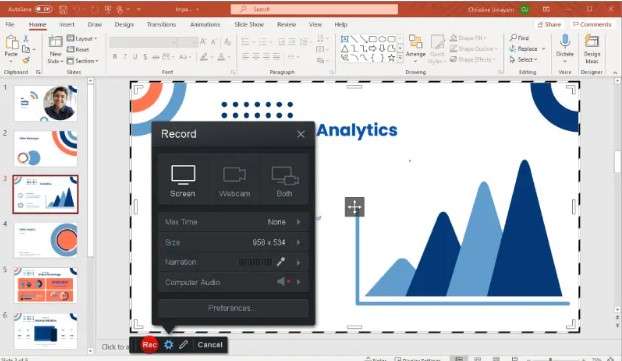
Enfin, cliquez sur Enregistrer et poursuivez la présentation de votre contenu vidéo. Une fois terminé, enregistrez-en une copie sur votre propre appareil ou sur des services comme YouTube, le cas échéant. C’est tout ! Vous pouvez enregistrer une présentation PowerPoint avec audio avec différentes méthodes. Cependant, les fonctionnalités Screencast-O-Matic et Inbuilt de PowerPoint ne permettent d’enregistrer que l’audio. Ici, Wondershare Filmora offre une expérience de montage vidéo complète et rend votre contenu PowerPoint plus professionnel avec des fonctionnalités étonnantes.
Partie 3 : Améliorez votre présentation PowerPoint avec Filmora
Une fois que vous avez enregistré votre présentation PowerPoint, passez au niveau supérieur avec les fonctionnalités de montage de Wondershare Filmora. Que vous souhaitiez peaufiner votre audio ou ajouter des effets visuels, Filmora propose une suite d'outils pour faire briller votre présentation.
Principales fonctionnalités de Filmora pour améliorer les présentations
- Optimisation audio : utilisez la réduction du bruit, la musique de fond et la modulation de la voix pour améliorer la qualité du son.
- Effets visuels : ajoutez des transitions, des animations et des superpositions de texte à votre présentation pour impliquer davantage votre public.
- Options d'exportation : enregistrez vos présentations dans divers formats et résolutions, même en qualité HD et 4K.
Filmora donnera à votre présentation finale un aspect professionnel soigné. Alors pourquoi opter pour d'autres options alors que vous avez à votre disposition le meilleur outil pour faire ressortir votre présentation PowerPoint ?
Conclusion
Après avoir parcouru tous les points ci-dessus, vous avez sûrement compris comment n'importe qui peut facilement enregistrer une présentation PowerPoint avec audio. Vous pouvez utiliser les fonctions d'enregistrement intégrées de PowerPoint et vous pouvez vous aider d'autres outils comme Screen-O-Matic et Wondershare Filmora.
Cependant, pour rendre votre enregistrement meilleur et plus attrayant, vous devez le peaufiner dans un éditeur vidéo professionnel comme Wondershare Filmora. Il rend votre expérience de création de contenu plus agréable et plus facile que d'autres options.



 Sécurité 100 % vérifiée | Aucun abonnement requis | Aucun logiciel malveillant
Sécurité 100 % vérifiée | Aucun abonnement requis | Aucun logiciel malveillant

