Microsoft Teams est l'une des plus grandes applications de communication du marché, conçue pour les entreprises. Cependant, comme c'est le cas pour toute solution logicielle, Teams présente des bugs, des ralentissements et des inconvénients que vous pouvez rencontrer au cours de votre parcours. Par exemple, le fait que votre caméra Microsoft Teams ne fonctionne pas est l'un des problèmes les plus courants chez les utilisateurs.
Si vous rencontrez actuellement de tels problèmes, nous sommes là pour vous aider. Nous vous présenterons différentes méthodes que vous pouvez utiliser pour dépanner et réparer la webcam qui ne fonctionne pas dans Teams et continuer à profiter d'une expérience fluide.
Table des matières
-
- Autoriser l'accès à la caméra sur le bureau
- Autoriser l'accès à la caméra sur le navigateur
- Configurer les paramètres de la caméra dans Teams
- Mettre à jour MS Teams
- Mettre à jour les pilotes de la caméra
- Mettre à jour votre système d'exploitation
- Réinstaller MS Teams
- Utiliser une autre plateforme de visioconférence
Dépannage de base à essayer si votre caméra Microsoft Teams ne fonctionne pas
Avant de passer aux correctifs, vous devez vérifier la cause du problème. Nous pouvons diviser les problèmes en trois catégories : logiciel, matériel et l'application Teams. Voici plusieurs méthodes que vous pouvez utiliser pour dépanner la caméra et déterminer la raison du problème.
- Vérifiez les câbles : votre caméra n'est peut-être pas correctement connectée à l'appareil de bureau, ce qui entraîne le problème mentionné ci-dessus. Nous vous conseillons de vérifier d'abord la connexion et de vous assurer que tout est en place.
- Essayez d'utiliser la caméra dans une autre application : vous pouvez déterminer si Teams est à l'origine du problème en testant la caméra dans une autre application. Si la caméra fonctionne correctement, vous devez vous concentrer sur la correction des paramètres MS Teams.
- Vérifiez si d'autres applications utilisent la caméra : votre caméra peut ne pas s'allumer si une autre application l'utilise. Vous pouvez vérifier cela via les paramètres.
- Vérifiez les paramètres - voyez si la caméra dispose de toutes les autorisations pour fonctionner dans MS Teams et prendre en charge vos conférences vidéo.
Après cela, vous pouvez accéder au guide et résoudre le problème efficacement.
Raisons pour lesquelles votre caméra ne fonctionne pas sur Teams
Plusieurs raisons peuvent être à l'origine du problème de non-fonctionnement de la caméra dans Teams, telles que les suivantes :
| Raisons | Explication | Correctifs |
| Autorisations | L'application ou la caméra ne dispose peut-être pas des autorisations nécessaires pour s'exécuter dans MS Teams. | Autoriser l'accès à la caméra sur le bureau Autoriser l'accès à la caméra sur le navigateur |
| Paramètres inappropriés | Vous n'avez peut-être pas configuré les paramètres de la caméra pour qu'elle s'exécute dans MS Teams. | Configurer les paramètres de la caméra dans Teams |
| MS Teams obsolète version | Une version d'application obsolète peut entraîner des plantages et des bugs fréquents. | Mettre à jour MS Teams |
| Pilotes obsolètes | Si le pilote est obsolète, il peut ne pas être en mesure de faire fonctionner correctement la caméra. | Mettre à jour les pilotes de la caméra |
| Système d'exploitation obsolète | Une version de système d'exploitation obsolète finira par provoquer des problèmes aléatoires, tels que le non-fonctionnement de la caméra dans Teams. | Mettre à jour votre système d'exploitation |
| Bogues aléatoires | Votre application ou votre appareil peut rencontrer des bogues aléatoires et lags. | Réinstaller MS Teams |
| Maintenance et modifications | Les développeurs travaillent peut-être actuellement sur l'application, c'est pourquoi certaines fonctionnalités ne sont pas disponibles. | Utiliser une autre plateforme de visioconférence |
Vous pouvez désormais consulter les solutions ci-dessous et choisir celle qui correspond à votre problème.
La caméra ne fonctionne pas sur Teams - Meilleures solutions
Voici les meilleures solutions que vous pouvez essayer pour résoudre le problème de la caméra qui ne fonctionne pas dans Teams.
Correction 1. Autoriser l'accès à la caméra sur le bureau
La première chose à faire est de vérifier si le bureau dispose de l'autorisation pour utiliser l'appareil photo dans d'autres applications. Autoriser l'accès à l'appareil photo sur votre bureau est simple, et voici comment procéder :
- Ouvrez Paramètres sur votre appareil.

- Accédez à Confidentialité > Appareil photo.

- Assurez-vous que l'option Autoriser les applications à accéder à votre appareil photo est activée. Si ce n'est pas le cas, basculez le bouton pour l'activer.

Après avoir effectué ces étapes, accédez à MS Teams et vérifiez si le problème a été résolu. Faites particulièrement attention à savoir si la caméra est autorisée pour l'application Teams ou votre navigateur préféré.
Solution 2. Autoriser l'accès à la caméra sur le navigateur
Vous devez également activer les autorisations sur votre navigateur. Par défaut, le navigateur doit demander l'autorisation, afin que vous puissiez modifier les paramètres et permettre à Teams d'accéder à votre caméra chaque fois que vous ouvrez l'application. Voici comment procéder :
- Ouvrez Teams depuis votre navigateur.
- Cliquez sur l'icône Paramètres à côté de l'URL et sélectionnez Paramètres du site dans le menu déroulant.

- Ensuite, cliquez sur la flèche à côté de la Caméra et sélectionnez Autoriser.

Une fois ce processus terminé, votre caméra devrait être disponible pour Microsoft Teams.
Solution 3. Configurer les paramètres de la caméra dans Teams
Vos paramètres dans Teams ont peut-être changé, c'est pourquoi il est essentiel de les vérifier et de les configurer pour que la caméra soit opérationnelle. Voici un guide sur la façon d'effectuer cette action :
- Connectez-vous à votre compte Teams et cliquez sur les trois points à côté de votre photo de profil.
- Accédez à Paramètres.

- Sélectionnez Appareils parmi les options disponibles.

- Accédez à Appareil photo et sélectionnez l'appareil approprié.

Après avoir effectué ces étapes, vous pouvez utiliser l'aperçu ci-dessous pour voir si votre caméra fonctionne dans Teams.
Correction 4. Mettre à jour MS Teams
Si vous utilisez une ancienne version de MS Teams, les risques de rencontrer des problèmes sont élevés. Vous devez mettre à jour le programme dès que possible pour éliminer les problèmes potentiels et faire fonctionner à nouveau votre caméra. Voici comment procéder :
- Ouvrez votre application Microsoft Teams et connectez-vous à votre compte.
- Cliquez ensuite sur les trois points à côté de votre image de profil.
- Sélectionnez Rechercher les mises à jour dans le menu déroulant.

Lorsque vous cliquez sur cette option, le programme commence à analyser et à installer les dernières mises à jour de l'application. Cela peut prendre quelques minutes, et vous pouvez essayer d'exécuter votre caméra après le processus.
Correction 5. Mettre à jour les pilotes de caméra
Les pilotes de caméra obsolètes peuvent ne pas être en mesure de gérer vos demandes, ce qui entraîne de nombreux problèmes, comme le fait que votre caméra ne fonctionne pas dans MS Teams. Vous pouvez résoudre le problème en quelques secondes en suivant les étapes ci-dessous :
- Faites un clic droit sur le bouton de recherche et sélectionnez Gestionnaire de périphériques parmi les options disponibles.

- Cliquez sur Camera dans le menu.

- Faites un clic droit sur le périphérique problématique et sélectionnez Mettre à jour le pilote dans le menu déroulant.

En quelques secondes, votre appareil photo devrait fonctionner aussi bien qu'un appareil neuf.
Solution 6. Mettez à jour votre système d'exploitation
Votre système d'exploitation peut provoquer divers problèmes de performances, notamment le comportement étrange de certaines de vos applications. Vous devez mettre à jour le système d'exploitation dès que vous remarquez un tel comportement, et nous vous montrerons comment procéder ci-dessous :
- Ouvrez Paramètres sur votre appareil.

- Accédez à Mise à jour et sécurité.

- Si des mises à jour sont disponibles, cliquez sur le bouton Télécharger et installer.

Votre appareil devrait redémarrer et vous pourrez tester votre caméra une fois la mise à jour terminée.
Correction 7. Réinstaller MS Teams
L'application peut subir des ralentissements et des bugs aléatoires. Si aucune des solutions ci-dessus ne fonctionne, vous pouvez essayer de réinstaller l'application sur votre appareil. Le processus peut prendre quelques minutes, mais il devrait être en mesure de gérer les problèmes aléatoires. Voici comment procéder :
- Ouvrez Paramètres sur votre appareil.

- Accédez à Applications et sélectionnez Microsoft Teams dans la liste.

- Cliquez sur Désinstaller parmi les options disponibles.

- Une fois l'opération terminée, accédez à la source officielle et téléchargez à nouveau l'application.

Après cela, connectez-vous à votre compte comme d'habitude et vérifiez si le problème de caméra a été résolu.
Solution 8. Utilisez une autre plateforme de visioconférence
Parfois, les choses peuvent ne pas se dérouler comme prévu et les solutions ci-dessus peuvent ne pas fonctionner. La seule chose qui reste à faire est d'utiliser une autre plateforme de conférence. Parmi les excellentes options, citons Zoom, Skype, Google Meets et bien d'autres, qui répondront sûrement à vos besoins de conférence pour le moment.
Étant donné que ces options ne sont peut-être pas aussi bonnes que Microsoft Teams, vous pouvez améliorer votre jeu et rendre l'expérience plus intéressante. Par exemple, vous pouvez créer des présentations uniques et enregistrer l'expérience pour ceux qui n'ont pas pu assister à la réunion.
L'un des meilleurs outils pour vous aider dans cette quête est Wondershare DemoCreator. Cet outil a été conçu pour vous aider à créer les présentations commerciales les plus étonnantes et à enregistrer l'intégralité du parcours. Il est alimenté par l'IA, ce qui vous permet de créer des présentations dans un délai serré et d'obtenir des résultats époustouflants.
De plus, vous pouvez personnaliser le parcours et rendre le contenu accessible à d'autres spectateurs. Par exemple, vous pouvez utiliser des sous-titres automatiques et traduire vos vidéos en toute simplicité.
Le meilleur atout de cette plateforme est que vous pouvez la connecter à diverses plateformes de streaming, ce qui rend le parcours encore plus efficace.
Rendez-vous sur le site officiel de Wondershare DemoCreator, téléchargez l'outil sur votre appareil et consultez les instructions ci-dessous pour diffuser votre contenu sur d'autres plateformes de conférence.
- Ouvrez Wondershare DemoCreator et cliquez sur l'option Présentation vidéo dans le menu principal.
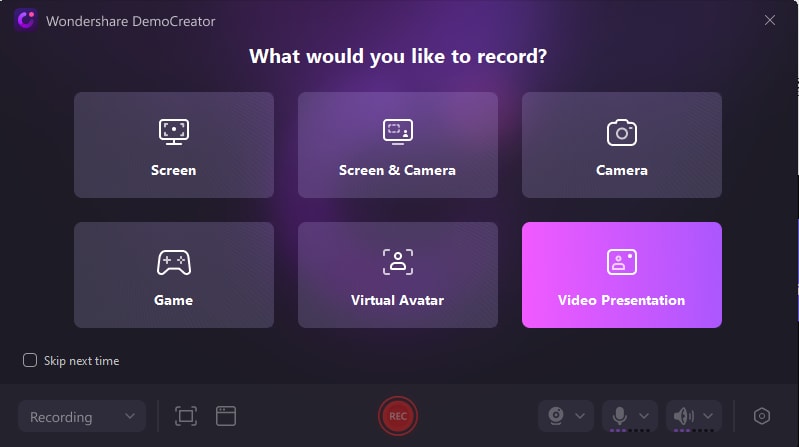
- Ensuite, choisissez vos préférences, telles que le format, la caméra, les arrière-plans, le microphone, etc.
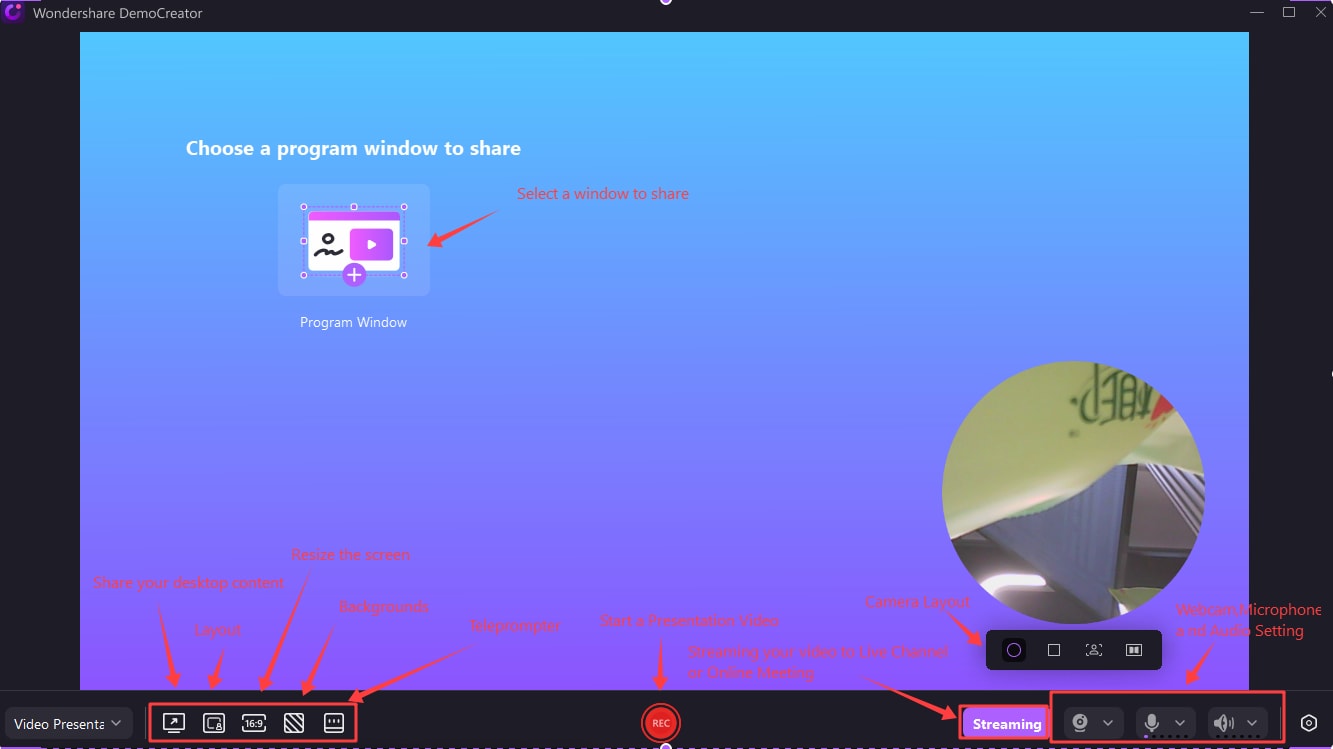
- Cliquez sur l'option Streaming dans la barre inférieure.

- Ouvrez la plateforme de streaming et définissez les paramètres de la caméra pour WS VCamera.

Une fois ces étapes terminées, la présentation apparaîtra à l'écran et vous pourrez commencer à donner vie à vos rêves de réunion.
Vous aimerez peut-être aussi :
- Comment flouter l'arrière-plan d'une réunion Teams
- Comment ajouter des arrière-plans personnalisés à Équipes
Conclusion
Constater que quelque chose ne va pas avec votre caméra dans MS Teams peut être stressant, surtout si vous vous attendez à une conférence d'affaires prochainement.
Nous avons préparé quelques solutions pour vous aider dans votre démarche et résoudre le problème en conséquence. Certaines solutions incluent la mise à jour des pilotes, la définition des autorisations, la modification des paramètres, la mise à jour de MS Teams, la mise à jour de votre système d'exploitation, la réinstallation de l'application, etc.
Si aucune des solutions ne fonctionne, vous pouvez toujours essayer une autre plateforme de réunion. Comme l'expérience peut être décevante, essayez d'utiliser Wondershare DemoCreator pour réaliser des présentations professionnelles et les connecter à la plateforme souhaitée. Vous obtiendrez un contenu à couper le souffle sans y consacrer votre temps et votre énergie.



 Sécurité 100 % vérifiée | Aucun abonnement requis | Aucun logiciel malveillant
Sécurité 100 % vérifiée | Aucun abonnement requis | Aucun logiciel malveillant

