"TinyTake est-il gratuit ?" "TinyTake est-il bon ?" Tout le monde veut savoir si l'outil fonctionne bien avant de le télécharger pour l'utiliser. En tant qu'enregistreur d'écran simple à utiliser pour Windows et Mac, TinyTake peut venir à l'esprit lorsqu'il s'agit d'enregistrement d'écran. Si vous voulez savoir s'il s'agit d'un outil gratuit et comment il fonctionne, vous êtes au bon endroit. Dans cet article, nous allons tout aborder sur l'enregistreur d'écran TinyTake.
Dans cet article
Présentation de Tinytake
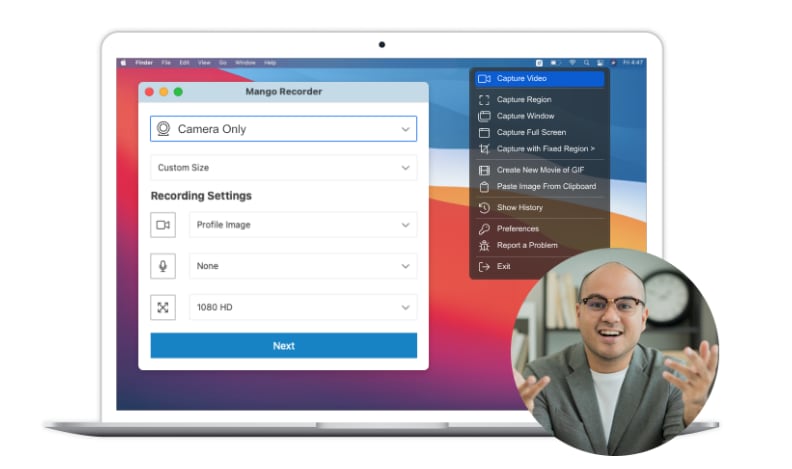
Tinytake, qui s'appelle désormais Mango Apps, est l'un des enregistreurs d'écran et de vidéo les plus populaires pour Windows et Mac, en particulier pour la collaboration en équipe. Il vous permet d'enregistrer différentes tailles d'écran allant d'une fenêtre spécifique, d'une zone d'écran et de l'écran entier.
Tinytake Screen Recorder est populaire pour sa capacité à permettre aux utilisateurs d'annoter des vidéos enregistrées et d'ajouter des mouvements de souris simples. Vous pouvez également prendre des captures d'écran et annoter avec des formes, des surlignements, des textes et des flèches. Une fois l'enregistrement terminé, vous pouvez télécharger votre vidéo directement sur YouTube ou l'enregistrer sur votre appareil local ou sur le stockage cloud de l'application.
Principales fonctionnalités de TinyTake
- Enregistrement par webcam Capturez des webcams sur Windows ou Mac pour ajouter une touche personnelle à la communication.
- Capture d'écran - Capturez des captures d'écran pendant l'enregistrement.
- Capture vidéo d'écran - Enregistrez tout ce qui se passe sur l'écran de votre ordinateur sous forme de vidéo. Vous pouvez choisir d'enregistrer l'écran entier, une fenêtre spécifique ou une certaine zone de l'écran.
- Annoter l'enregistrement : annotez les enregistrements avec des formes, des surlignements, des textes et des flèches.
- Enregistrer et partager les enregistrements : enregistrez le fichier enregistré sur votre appareil ou dans le cloud, ou téléchargez-le directement sur des sites comme YouTube.
- Intégration au stockage cloud : intégration avec différentes plateformes de stockage cloud comme Dropbox, Google Drive et Microsoft OneDrive.
- Raccourcis clavier personnalisables : définissez des raccourcis clavier personnalisables pour pouvoir facilement capturer des captures d'écran ou enregistrer des vidéos sans avoir à faire de longs détours. Cela peut vous aider à économiser du temps et de l'énergie.
TinyTake : performances et stabilité
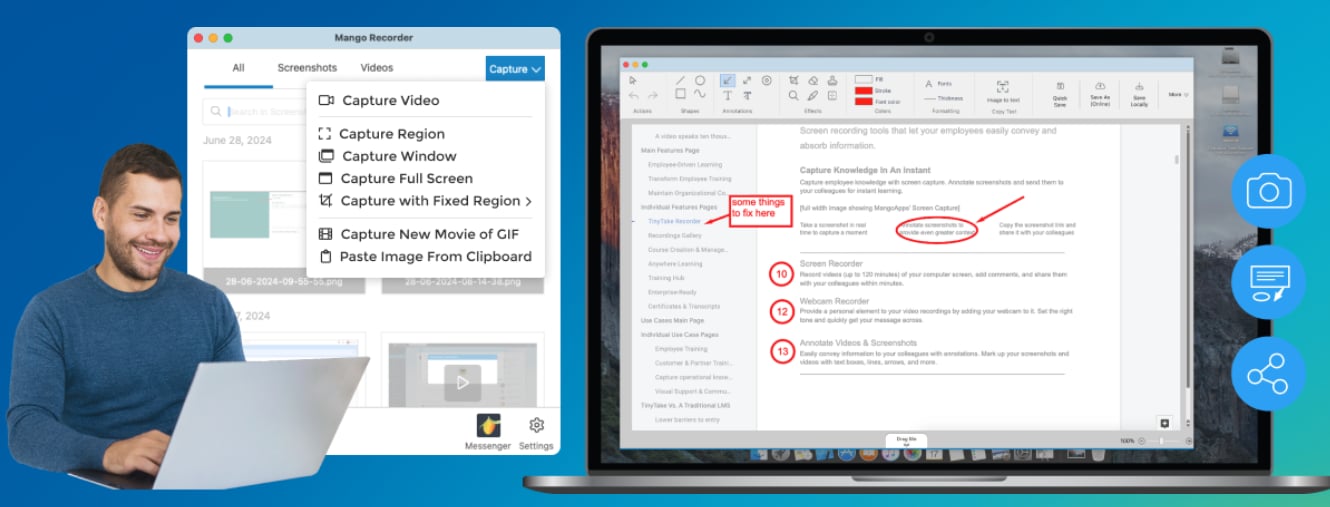
Il s'agit d'un enregistreur d'écran sans décalage qui est rapide et qui subit rarement des blocages ou des plantages système fréquents car il ne consomme pas beaucoup les ressources du processeur et de la RAM de votre ordinateur. Vous pouvez enregistrer votre écran jusqu'à 1080P.
Bien qu'il soit assez stable et offre d'excellentes performances, il n'est pas idéal pour les enregistrements d'écran rapides tels que les jeux vidéo. Vous pouvez l'utiliser pour des tâches plus petites si vous souhaitez conserver une excellente qualité.
TinyTake : formats de sortie pris en charge
Tinytake Screen Recorder prend en charge les formats de sortie tels que les formats MP4, PNG et GIF.
TinyTake : notes et avis des utilisateurs
Les avis des utilisateurs sur TinyTake dans G2 datent d'il y a longtemps. Mais ces utilisateurs ont loué sa facilité d'utilisation.
- Un utilisateur de G2 donne une note globale de 4/5 étoiles et déclare : « La flexibilité d'utiliser les raccourcis clavier pour faire un travail rapide de copier/coller ; ou le lancer directement dans un éditeur pour l'annotation. L'enregistrement automatique sur le stockage cloud (ou local) en fonction des paramètres du compte. Je n'utilise pas la capture vidéo aussi fréquemment que la capture d'écran, mais elle est très simple à utiliser en cas de besoin. »
- Un autre utilisateur de G2 donne une note globale de 4,3/5 étoiles en raison de la facilité d'utilisation, de l'interface intuitive et des fonctionnalités. Cependant, il n'est pas impressionné par certains aspects de l'application et dit "La version gratuite a de nombreuses limites telles que vous ne pouvez pas enregistrer une vidéo de plus de 5 minutes à moins de payer et cela peut être gênant si vous essayez d'enregistrer des vidéos plus longues. Le seul moyen de contourner cela est d'enregistrer plusieurs clips courts, puis de les compiler en un seul."
Cependant, dans la dernière version de TinyTake (Mango Apps), nous ne voyons pas les limites de durée d'enregistrement.
TinyTake est-il gratuit ? Prix de TinyTake
TinyTake propose un essai gratuit avec des fonctionnalités limitées, mais il n'est pas entièrement gratuit. Il propose les formules d'abonnement de base, standard et pro. Vous pouvez démarrer un essai gratuit à tout moment.
- Gratuit – Fonctionnalités limitées.
- Basic - 99 $ par mois.
- Standard - 149 $ par mois.
- Pro - 299 $ par mois.
À qui s'adresse TinyTake ?
TinyTake convient aux petites entreprises pour la collaboration en équipe car il offre une communication instantanée et des discussions de groupe, des commentaires, des annotations, des mentions et des tags.
Cependant, il ne convient pas aux tâches qui nécessitent des fréquences d'images élevées telles que les grandes diffusions et les enregistrements de jeux.
Comment enregistrer des écrans à l'aide de Tinytake Screen Recorder ?
De manière générale, Tinytake Screen Recorder est facile à utiliser. Il offre une interface intuitive avec une barre d'outils qui facilite l'accès à diverses fonctions, y compris l'enregistrement.
Étape 1. Accédez au site Web de MangoApps et téléchargez la version d'essai gratuite.
Étape 2. Ouvrez maintenant Tinytake Screen Recorder (Mango Recorder) sur votre appareil. Accédez maintenant à la section de la barre d'outils et cliquez sur le menu déroulant « Capture ». Parmi les options proposées, choisissez l'option d'enregistrement d'écran souhaitée.
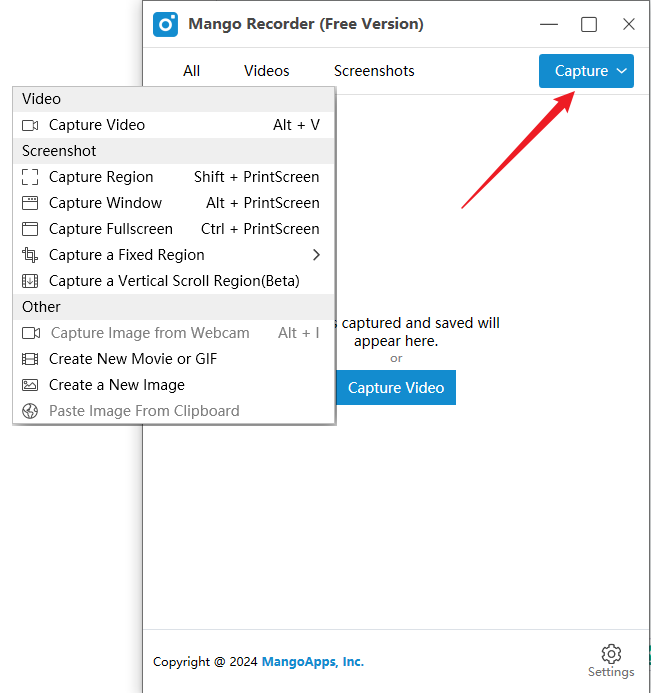
Étape 3. Définissez les paramètres d'enregistrement selon vos préférences. Cliquez ensuite sur continuer > démarrer pour enregistrer les écrans.
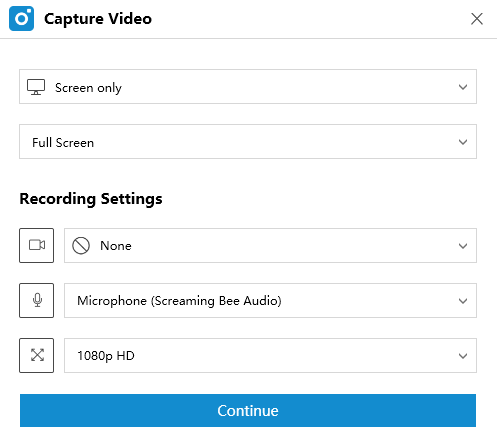
Étape 4. Cliquez sur le bouton rouge pour arrêter l'enregistrement.
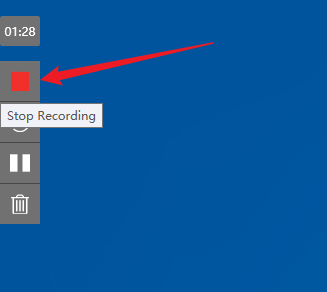
Étape 5. Cliquez sur Enregistrer et Fermez pour conserver les modifications ou Enregistrer sous pour exporter les vidéos.

Avantages et inconvénients de TinyTake :
Avantages
- Il offre un stockage cloud gratuit jusqu'à 2 Go.
- L'essai gratuit ne laisse pas de filigrane sur la vidéo.
- Il est facile à utiliser et à configurer.
- Il prend en charge l'ajout d'annotations pendant et après l'enregistrement.
- Il offre des fonctionnalités de découpage vidéo de base.
Inconvénients
- Il n'offre que 14 jours d'essai gratuit.
- Il manque de fonctionnalités avancées de montage vidéo pour affiner les vidéos enregistrées en fonction des différents besoins des utilisateurs.
- Il ne peut pas personnaliser les formats d'exportation.
- Il ne peut enregistrer que des vidéos en 1080P.
- Il ne peut pas enregistrer la voix off séparément.
Bonus : Meilleure alternative à Tinytake pour l'enregistrement d'écran
Tinytake est un bon enregistreur d'écran avec téléchargement gratuit sur Windows et Mac. Cependant, il n'offre que les fonctionnalités de découpage vidéo de base pour diviser les longues vidéos en courtes. Si vous souhaitez convertir de l'audio en texte, améliorer des enregistrements vocaux ou effectuer d'autres modifications vidéo telles que la fusion de deux clips vidéo, vous devrez peut-être rechercher une alternative.
Wondershare Filmora est une alternative très puissante à TinyTake, qui est un enregistreur d'écran tout-en-un et un éditeur vidéo alimenté par l'IA. Il vous permet d'enregistrer n'importe quel type, taille et qualité de vidéos comme si vous utilisiez un équipement professionnel.
TinyTake VS. Filmora
| Caractéristiques | TinyTake | Filmora |
| Modes d'enregistrement | Captures d'écran, webcam, vidéo d'écran | Webcam, écran, microphone, audio système |
| Essai gratuit | 14 jours | Illimité |
| Fonctionnalités d'édition | Fonctionnalités d'édition de base telles que le découpage et l'annotation | Nombreuses fonctionnalités d'édition, notamment des outils d'édition vidéo et audio avancés. |
| Heure programmée pour terminer l'enregistrement | Non disponible | Disponible |
| Sortie prise en charge Formats | MP4, PNG et GIF | Plus de 18 formats de fichiers différents tels que MP4, MKV, MOV, GIF et bien d'autres. |
| Compatibilité des appareils | Windows et Mac | Windows, Mac, iOS et Android (enregistrement vocal sur mobile) |
Fonctionnalités étonnantes :
- Personnalisez la zone d'enregistrement d'écran - choisissez d'enregistrer des écrans complets, des zones spécifiques ou des fenêtres cibles.
- Plusieurs modes d'enregistrement - enregistrez les écrans, la webcam et l'audio du système, les voix off en même temps.
- Planifiez l'heure de fin de l'enregistrement - Utilisez un minuteur d'enregistrement pour définir la durée d'enregistrement afin qu'il puisse terminer l'enregistrement même si vous n'êtes pas à proximité de l'ordinateur.
- Afficher les traits et les clics de souris - Affichez les clics de souris et les frappes de touches dans différentes couleurs lors de l'enregistrement de votre écran.
- Découpe intelligente AI - Gagnez du temps avec l'IA et supprimez facilement les objets indésirables ou modifiez l'arrière-plan de votre webcam.
- Suppression vocale AI - Isolez les voix de n'importe quelle vidéo ou audio pour les rendre plus claires. clair.
- Améliorateur de voix IA - Améliorez les enregistrements audio en leur donnant une qualité professionnelle en ajoutant des éclaircissements et en personnalisant l'embellissement.
- Montage vidéo - De nombreuses fonctionnalités de montage vidéo avec plus de 2,3 millions de ressources.
Comment utiliser Wondershare Filmora pour enregistrer votre écran ?
Les étapes suivantes illustrent comment enregistrer votre écran avec Wondershare Filmora.
Étape 1. Téléchargez Wondershare Filmora et installez-le sur votre appareil. Ouvrez-le et accédez au menu « Fichier ». Parmi les options affichées, sélectionnez l'option « Enregistrer l'écran du PC » pour continuer.

Étape 2. Choisissez votre type d'enregistrement préféré en activant ou en désactivant le microphone, l'audio du système ou la caméra. Vous pouvez également cliquer sur l'icône « Paramètres » pour accéder à plus de paramètres et personnaliser votre enregistrement d'écran.

Étape 3. Une fois satisfait, cliquez sur le bouton rouge « Démarrer l'enregistrement » pour commencer l'enregistrement d'écran. Un compte à rebours devrait commencer. Si vous ne voulez pas attendre que le compte à rebours se termine, cliquez simplement sur l'option « Démarrer directement ».

Étape 4. Cliquez sur le bouton d'arrêt ou appuyez sur F9 pour terminer l'enregistrement.
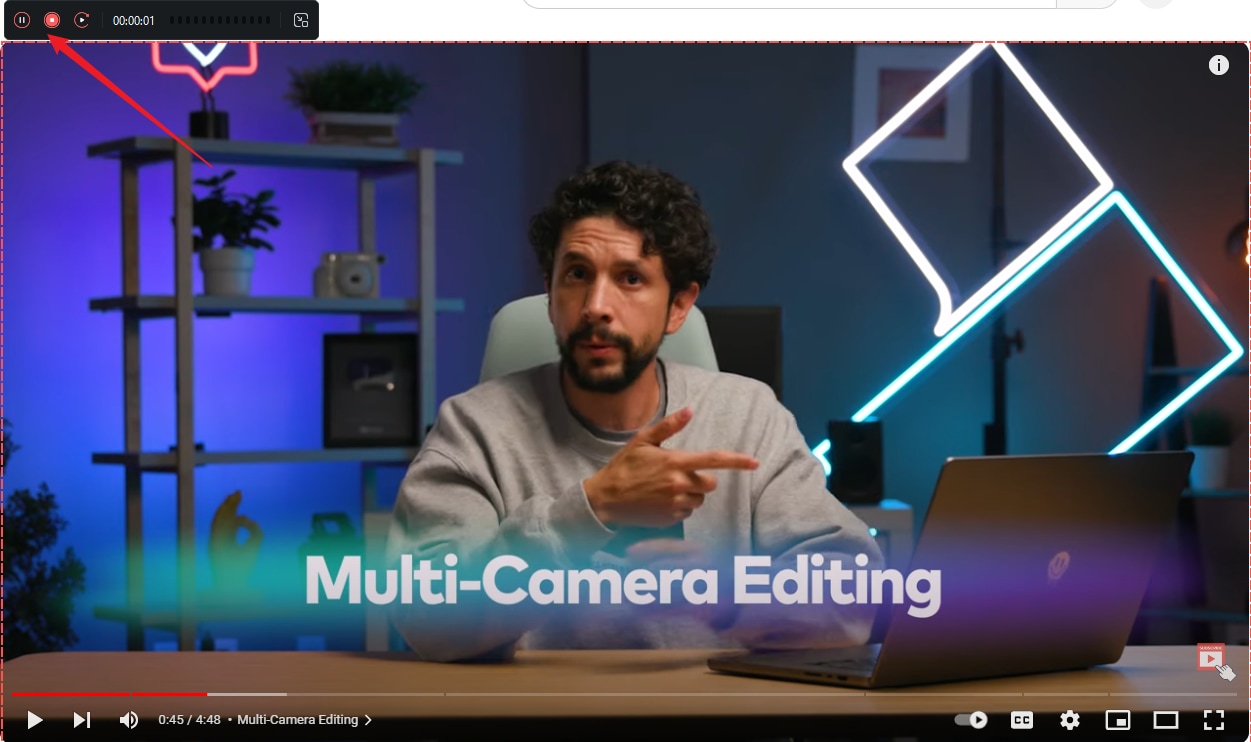
Étape 5. Cliquez sur le bouton exporter pour sauvegarder les enregistrements.

Conclusion
Dans cet article, nous avons tout discuté de Tinytake, y compris ses principales fonctionnalités, ses performances, les avis des utilisateurs, ses avantages et ses inconvénients, et comment l'utiliser. Dans l'ensemble, il s'agit d'un outil très convivial pour enregistrer des écrans sur un PC. Si vous recherchez une alternative à TinyTake avec plus de fonctionnalités de montage vidéo, essayez Wondershare Filmora.
FAQ
-
TinyTake a-t-il une limite de temps ?
Oui, actuellement, vous ne pouvez utiliser l'essai gratuit de TinyTake que pendant 14 jours, il n'y a pas de limitation stricte sur la durée d'enregistrement. -
TinyTake a-t-il un filigrane ?
Non. TinyTake ne laisse pas de filigrane sur votre vidéo enregistrée. -
TinyTask enregistre-t-il les touches ?
Oui. Il peut enregistrer les frappes au clavier. Cependant, ces fonctionnalités ne sont disponibles que dans les formules d'abonnement.



 Sécurité 100 % vérifiée | Aucun abonnement requis | Aucun logiciel malveillant
Sécurité 100 % vérifiée | Aucun abonnement requis | Aucun logiciel malveillant

