
La création de texte 3D dans Photoshop peut vous aider à améliorer vos images et vidéos, en leur donnant une nouvelle dimension et une nouvelle profondeur. Cela peut sembler difficile pour les débutants, mais nous vous expliquerons les deux méthodes les plus simples.
Que vous créiez du texte 3D à l'aide de Photoshop CS6 Extended ou CC, suivez-nous pendant que nous parcourons les étapes pour maîtriser rapidement le processus.
Avant de passer au didacticiel Photoshop sur le texte 3D, voyons les avantages de l'utilisation de cet éditeur de graphiques raster.
Dans cet article
Pourquoi utiliser Photoshop pour créer du texte 3D

Les raisons les plus notables de créer du texte 3D dans Photoshop sont les suivantes :
- Retouche non destructive : Photoshop vous permet de créer et de modifier des calques individuels sans affecter l'image d'origine. Cela le rend parfait pour ajouter du texte 3D à des visuels existants, car ils restent inchangés lors de la modification du calque de texte.
- Différents styles de calque – Vous pouvez personnaliser en toute transparence votre style de texte 3D dans Photoshop. Vous pouvez appliquer une superposition de couleur ou de dégradé, une ombre portée, une lueur intérieure, une texture et d'autres options de fusion pour ajouter de la profondeur à votre effet de texte 3D.
- Prise en charge étendue des plug-ins – Photoshop est compatible avec de nombreux modules complémentaires pour rationaliser les conceptions. Vous pouvez installer un plug-in Photoshop de texte 3D pour ajouter des effets et des actions personnalisables à votre bibliothèque. Une maquette de texte 3D prête à l'emploi et modifiable dans Photoshop peut faire de votre travail une promenade de santé.
Que vous téléchargiez des fichiers PSD d'effets de texte 3D Photoshop ou que vous créiez un design personnalisé, Photoshop vous offre une liberté de création, en fournissant de nombreux outils utiles au-delà de l'édition de texte 3D.
Voyons comment créer du texte 3D dans Photoshop.
Comment créer du texte 3D dans Photoshop
Vous pouvez créer du texte 3D dans Photoshop en extrudant du texte à partir d'un calque de texte ou en enregistrant une action pour appliquer des effets spécifiques. Voici les étapes pour chaque méthode.
Méthode 1 : Utilisation de l'extrusion 3D
Extruder du texte à partir d'un calque de texte sélectionné signifie le transformer en calque 3D. Voici comment créer des lettres 3D dans Photoshop à l’aide de l’extrusion :
Étape 1 : Créez un nouveau document Photoshop en vous assurant que le mode de couleur est défini sur RVB. Sinon, vous ne pourrez pas extruder de texte dans Photoshop.

Étape 2 : Activez l'outil Type et définissez la police et la taille.

Étape 3 : Ouvrez le sélecteur de couleurs et sélectionnez la couleur du texte.

Étape 4 : Tapez vos (futures) lettres 3D dans Photoshop et ajustez leur position à l'aide de l'outil Déplacer. Ensuite, cliquez avec le bouton droit de la souris sur le calque de texte dans le panneau Calques.

Étape 5 : Cliquez sur Nouvelle extrusion 3D à partir du calque sélectionné.

Étape 6 : Cliquez sur Oui dans la boîte de dialogue pour passer à l'espace de travail 3D.

Étape 7 : Cliquez avec le bouton droit sur le calque d'arrière-plan dans le panneau Calques et cliquez sur Carte postale.

Étape 8 : Appuyez longuement sur la touche Maj et cliquez sur les deux calques pour les sélectionner. Ensuite, relâchez la touche Maj et utilisez le raccourci Ctrl + E (ou Commande + E sur macOS) pour fusionner les calques.

Étape 9 : Passez au panneau 3D et cliquez sur le calque de texte pour le sélectionner.

Étape 10 : Accédez au panneau Propriétés pour parcourir les styles Photoshop 3D sous Préréglages de forme et choisissez votre préféré.

Étape 11 : Revenez au panneau 3D et sélectionnez votre calque de texte. Ensuite, appuyez sur le bouton Ampoule en bas et cliquez sur Nouvelle lumière infinie. Vous pouvez également modifier le matériau en sélectionnant toutes les options sous le calque de texte 3D (ou en cliquant sur le troisième bouton en haut) et en les personnalisant dans Propriétés. Par exemple, vous pouvez créer du texte métallique 3D dans Photoshop.

Étape 12 : Une fois que vous avez ajouté une source de lumière, ajustez sa direction pour personnaliser les ombres.

Étape 13 : Modifiez la couleur, l’intensité et la douceur de l’ombre de la source de lumière dans le panneau Propriétés. Cliquez ensuite sur le bouton Rendu 3D en bas et attendez que Photoshop traite le motif (cela prendra un certain temps).

Étape 14 : Une fois que votre style de texte 3D dans Photoshop est prêt, cliquez avec le bouton droit sur le calque dans le panneau Calques et cliquez sur Convertir en objet dynamique.

Étape 15 : Sélectionnez Essentiels dans la liste déroulante Espace de travail et enregistrez votre fichier PSD Photoshop de texte 3D.

Avantages et inconvénients de l'utilisation de l'extrusion 3D
Méthode 2 : Utilisation d'un texte 3D Action
Une autre méthode pour créer des lettres 3D dans Photoshop consiste à enregistrer une action. Cela vous permet d'appliquer des modifications spécifiques à plusieurs calques de texte avant de les fusionner pour créer un effet 3D.
Une alternative consiste à télécharger gratuitement une action de texte 3D pour Photoshop. De nombreux sites proposent des modèles modifiables avec plusieurs modèles de maquette, ce qui permet de gagner du temps et des efforts.
Voici comment créer une action de texte 3D dans Photoshop pour transformer des lettres en 3D :
Étape 1 : Créez un nouveau document Photoshop avec les spécifications préférées (conservez RVB comme Mode de couleur).

Étape 2 : Double-cliquez sur le calque d'arrière-plan pour le renommer afin de mieux l'organiser. Vous pouvez le nommer Calque supérieur pour mieux suivre les étapes.

Étape 3 : Activez l'outil Type et choisissez la police souhaitée. Ajustez sa taille, son style et sa couleur, puis saisissez votre texte.

Étape 4 : Cliquez avec le bouton droit sur le calque supérieur et cliquez sur Convertir en objet dynamique.

Étape 5 : Accédez à Calque > Dupliquer le calque ou appuyez sur Ctrl + J (ou Commande + J sur macOS). Ensuite, déplacez la copie sous le calque supérieur et renommez-la en Effet 3D.

Étape 6 : Cliquez sur Modifier > Transformation libre et ajustez la Largeur et la Hauteur dans la barre Options. Il est idéal de les régler sur 99,9 %, car vous créerez bientôt d'autres calques identiques pour ajouter de la profondeur. Ensuite, épaississez le texte en le faisant glisser vers la droite à l'aide de l'outil Déplacer. Veillez à ne pas en faire trop, car vous ne voulez pas d'espace vide entre les lettres. L'exemple entouré ci-dessous montre comment NE PAS laisser le texte.

Étape 7 : Allez dans Fenêtre > Actions > Nouvelle action (le bouton Plus) et choisissez un nom comme Effet 3D. Ensuite, appuyez sur le bouton Enregistrer dans le panneau Actions et répétez les étapes 5 à 6 (en dupliquant le calque supérieur, en déplaçant la copie en dessous et en utilisant la Transformation libre pour redimensionner et repositionner le texte). Une fois que vous avez terminé, cliquez sur le bouton Arrêter.

Étape 8 : Cliquez sur le premier calque Effet 3D et appuyez plusieurs fois sur le bouton Lecture dans le panneau Actions (jusqu'à ce que vous obteniez l'épaisseur de lettre souhaitée). Ensuite, utilisez Maj pour sélectionner toutes les copies et appuyez sur Ctrl + G (ou Commande + G sur un Mac) pour les regrouper afin qu'elles se transforment en un calque Photoshop de police 3D.

Étape 9 : Double-cliquez sur le groupe Effet 3D et appuyez sur le bouton fx en bas du panneau Calques. Vous pouvez maintenant enrichir votre texte avec des styles Photoshop 3D. Tout d'abord, ajoutez une superposition de couleurs et définissez l'opacité sur 50 % (juste une suggestion). Ensuite, choisissez une couleur sous Mode de fusion.

Étape 10 : Cliquez sur Inner Glow et personnalisez la Structure, les Éléments et la Qualité.

Étape 11 : Ajoutez une Ombre intérieure et ajustez les paramètres. Cliquez sur OK.

Étape 12 : Double-cliquez sur le calque supérieur et activez fx dans le panneau calques. Ajoutez un trait et personnalisez les paramètres à votre guise.

Étape 13 : Appliquez une lueur intérieure et ajustez les paramètres.

Étape 14 : Enfin, ajoutez une superposition de dégradé avec les paramètres souhaités et cliquez sur OK.

Voici le résultat de tous nos réglages pour un style de calque 3D dans Photoshop.

Avantages et inconvénients de l'utilisation d'une action de texte 3D
Inconvénients de la création d'effets de texte 3D dans Photoshop

Photoshop est gourmand en ressources, nécessitant une utilisation importante du processeur et du processeur graphique. Il limite également les fonctionnalités du processeur graphique pour les cartes graphiques et les pilotes plus anciens et prend une éternité pour restituer une image 3D.
De plus, la création d'un effet de texte 3D dans Photoshop nécessite des personnalisations approfondies et chronophages. Photoshop n'a pas de préréglages, de modèles ou de navigation simple. Il vous donne une toile vierge, vous laissant vous repérer. Sa courbe d'apprentissage abrupte le rend difficile pour les débutants.
Le logiciel peut être riche en fonctionnalités, mais il n'a pas d'interface conviviale. Vous pouvez passer des heures à créer du texte 3D dans Adobe Photoshop, un temps précieux que vous pourriez consacrer à d'autres tâches comme perfectionner vos vidéos.
Heureusement, il existe une alternative. Wondershare Filmora est un éditeur vidéo intuitif avec des centaines de préréglages de texte (y compris des lettres 3D) et de styles d'animation. Il vous permet également de créer du texte 3D personnalisé pour les vidéos et d'importer des conceptions Photoshop pour une superposition PIP.
Choisissez parmi différents styles de texte, y compris des options de texte 3D et modifiez la police, la taille et la couleur de vos textes 3D.

Le meilleur dans tout ça ? Filmora ne consomme pas beaucoup de ressources. Il offre un rendu rapide sans consommer beaucoup de ressources CPU ou GPU. Son interface conviviale le rend idéal pour les débutants, tandis que ses fonctionnalités avancées (dont de nombreuses fonctionnalités basées sur l'IA) en font le logiciel de montage vidéo ultime pour tous les créateurs de contenu. Voici comment utiliser ses outils de texte 3D.
Comment ajouter du texte 3D à une vidéo [Filmora]
Ajouter du texte 3D à une vidéo est un jeu d'enfant avec Filmora. Filmora est un outil puissant pour ajouter du texte 3D attrayant et engageant aux vidéos, améliorant la qualité globale et la créativité du contenu avec de nombreuses fonctionnalités pratiques.
Fonctionnalités clés pour ajouter du texte 3D dans Filmora
Options de titre 3D : Filmora fournit une variété de modèles de texte 3D prédéfinis qui peuvent être facilement ajoutés à vos projets vidéo.
Personnalisation étendue : vous pouvez personnaliser le style de police, la taille, la couleur et d'autres propriétés du texte pour créer un texte 3D unique qui correspond au thème de votre vidéo.
Effets d'animation : Filmora permet l'application de divers effets d'animation, notamment des animations d'entrée et de sortie, pour rendre le texte 3D dynamique et attrayant.
Effets d'ombre et de biseau du texte : vous pouvez améliorer l'apparence 3D du texte en appliquant des effets d'ombre et de biseau, ajoutant de la profondeur et du réalisme au texte. texte.
Voici les étapes des trois méthodes.
Comment ajouter du texte 3D créé dans Photoshop à une vidéo
Que vous ayez personnalisé une maquette à partir d'un effet de texte 3D Photoshop gratuit ou créé un design original, vous pouvez importer votre texte 3D dans Filmora pour l'ajouter à une vidéo. Cependant, Filmora ne prend pas en charge les fichiers PSD, alors convertissez-le d'abord au format PNG et assurez-vous qu'il a un arrière-plan transparent.
Suivez ces étapes pour ajouter du texte 3D créé dans Photoshop à une vidéo :
Étape 1 : Lancez Filmora et créez un Nouveau projet.
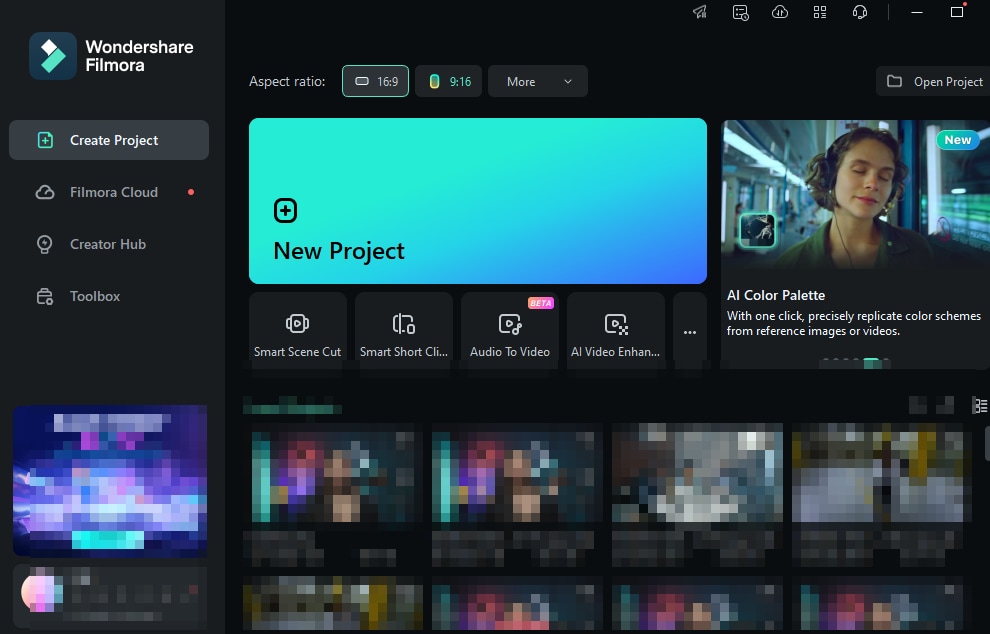
Étape 2 : Cliquez sur Fichier > Importer un média > Importer des fichiers multimédias et choisissez une vidéo et votre image PNG avec du texte 3D.

Étape 3 : Faites glisser et déposez la vidéo sur la timeline et placez l'image sur la piste au-dessus.
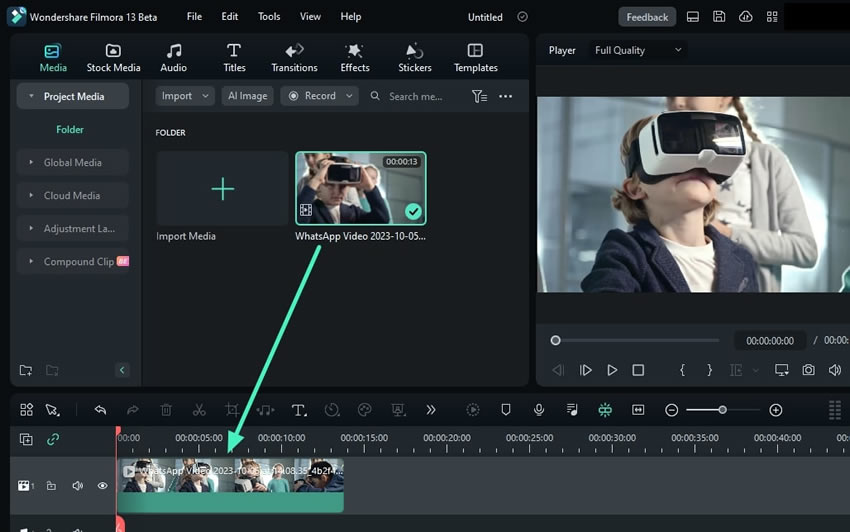
Étape 4 : Cliquez sur l'image de texte 3D sur la timeline pour la sélectionner et accédez à l'onglet Image dans le panneau Propriétés. Effectuez les modifications souhaitées, comme le réglage de l'échelle et de la position et l'animation du texte (par exemple, en le faisant apparaître ou disparaître en fondu).

Étape 5 : Modifiez le Mode de fusion et l'Opacité sous Compositing. Ensuite, ajoutez une ombre portée et améliorez automatiquement votre superposition PIP.

Étape 6 : cliquez sur Exporter pour enregistrer la vidéo modifiée sur votre appareil ou la partager directement sur les réseaux sociaux.

Étape 6 : personnalisez les paramètres de sortie et cliquez sur Exporter.

Comment créer du texte 3D pour une vidéo dans Filmora avec des préréglages
Les préréglages de texte de Filmora peuvent vous faire gagner un temps considérable, vous aidant à vous concentrer sur ce que vous faites le mieux : créer des vidéos attrayantes. Voici comment utiliser les préréglages pour créer du texte 3D :
Étape 1 : Une fois que vous avez importé une vidéo et l'avez fait glisser vers la timeline, accédez à Titres et recherchez Titres 3D. Cliquez sur votre favori pour le télécharger avant de le faire glisser et de le déposer sur une piste au-dessus de la vidéo. Vous pouvez en ajouter autant que vous le souhaitez, les déplacer vers différents segments et ajuster leur durée.

Étape 2 : Double-cliquez sur votre calque de texte pour le personnaliser. Modifiez le texte, la police, la taille, le style, l'alignement, l'échelle et d'autres paramètres par défaut, puis cliquez sur Avancé.

Étape 3 : Ajustez la vitesse et l'espacement des lettres de l'effet de texte 3D. Vous pouvez également ajouter plus de texte et passer à un autre préréglage de matériau 3D.

Étape 4 : Modifiez le texte d'entrée sous Personnaliser.

Étape 5 : Passez à l'onglet Animation pour animer votre texte 3D.

Étape 6 : Cliquez sur Enregistrer comme personnalisé pour réutiliser votre texte 3D pour d'autres vidéos. Nommez le préréglage et cliquez sur OK. Ensuite, appuyez sur Appliquer > OK.

Étape 7 : Recherchez votre texte 3D enregistré sous Titres > Mien > Personnalisé.
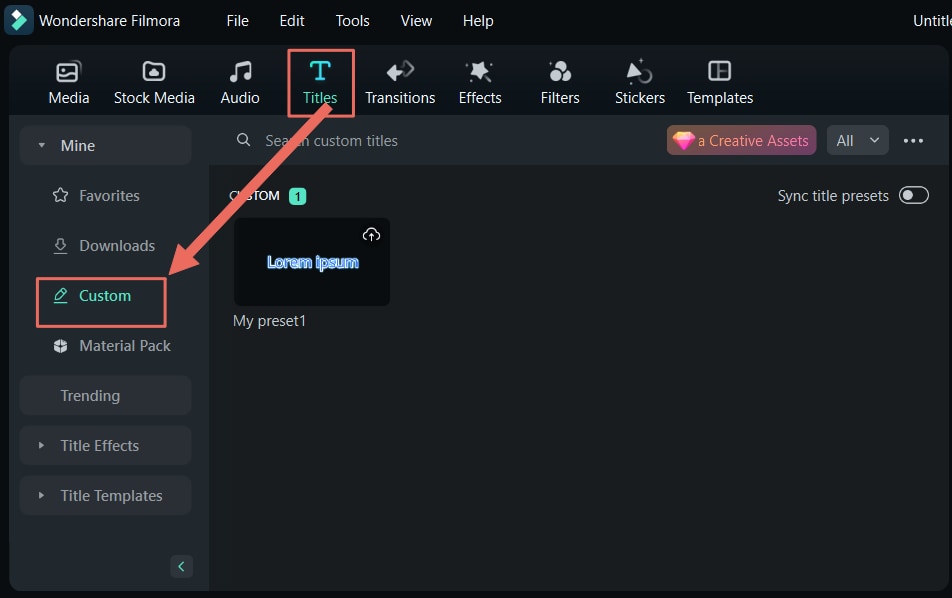
Comment créer un texte 3D personnalisé pour une vidéo dans Filmora
Comme Photoshop, Filmora prend en charge les calques de réglage pour une édition non destructive. Cela le rend parfait pour créer du texte 3D personnalisé pour les vidéos. Voici ce qu'il faut faire :
Étape 1 : Importez une vidéo et faites-la glisser vers la timeline. Ensuite, accédez à Titres et faites glisser et déposez celui que vous souhaitez au-dessus de votre piste vidéo.

Étape 2 : Modifiez le texte, la police, la couleur et d'autres caractéristiques sous Titres > Français:Base.

Étape 3 : recherchez Transformer et augmentez l'Échelle. Vous pouvez également tester d'autres paramètres.

Étape 4 : dupliquez votre calque de texte. Ensuite, faites un clic droit sur une copie et sélectionnez un autre masque de couleur pour une meilleure organisation.

Étape 5 : Personnalisez le deuxième calque de texte. Par exemple, changez la couleur en jaune.

Étape 6 : Cliquez sur Avancé et activez le Contour. Ensuite, modifiez sa couleur et son épaisseur (par exemple, définissez-la sur 4) et appuyez sur Appliquer.

Étape 7 : (Facultatif) Sélectionnez n'importe quel calque de texte et animez-le dans l'onglet Animation. Répétez le processus pour le deuxième calque.

Étape 8 : Déplacez le deuxième calque de texte vers le quatrième calque de la timeline.

Étape 9 : Accédez à Média > Calque de réglage > Calque de réglage Préréglage.

Étape 10 : faites glisser et déposez le calque de réglage sur le troisième calque de la timeline.

Étape 11 : allez dans Effets et recherchez celui souhaité.
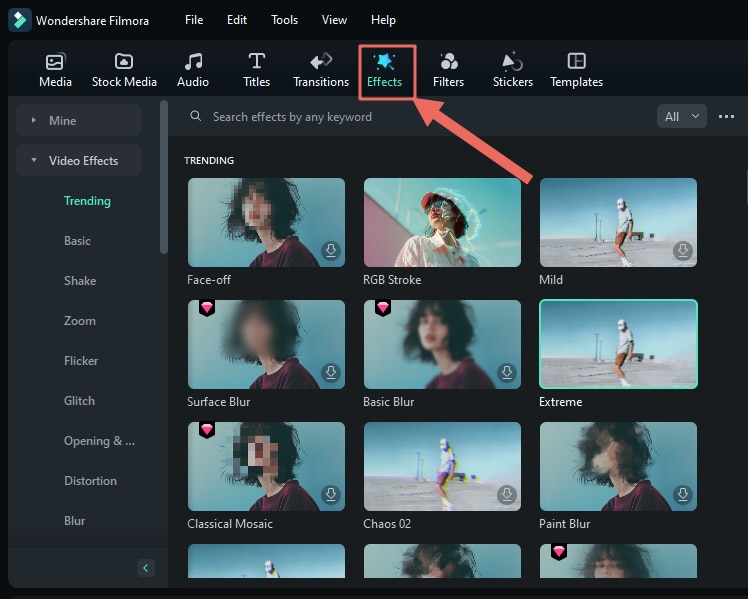
Étape 12 : faites glisser et déposez l'effet sur le calque de réglage. Nous utiliserons le flou radial BCC de Boris FX.

Étape 13 : Accédez à Effets > Effet vidéo et choisissez Tache sous Type de flou. Ensuite, modifiez la quantité de flou (par exemple, définissez-la sur -30).

Étape 14 : réduisez le mélange avec l'original pour donner à l'effet 3D un aspect plus net.

Étape 15 : recherchez le paramètre centre et ajustez la direction de l'aspect 3D.

Étape 16 : Double-cliquez sur le calque de réglage et cliquez sur Enregistrer comme personnalisé dans l'onglet Calque. Cliquez ensuite sur Exporter pour télécharger votre vidéo.

Conseils bonus : Comment transformer du texte en objet 3D dans Photoshop
Photoshop vous permet de transformer du texte en objets 3D, notamment des cubes, des cylindres, des pyramides, des donuts, etc. Le processus consiste à créer un maillage à partir d'un calque de texte (ou de n'importe quelle image 2D).
Voici comment convertir du texte en objet 3D dans Photoshop :
Étape 1 : Créez un nouveau document et ajoutez du texte à l'aide de l'outil Type. Notre objet 3D sera une sphère, nous allons donc copier et coller le texte pour remplir l'arrière-plan afin d'obtenir les résultats les plus frappants.

Étape 2 : Accédez à 3. Nouveau maillage à partir du calque > Préréglage de maillage > Sphère (choisissez n'importe quel objet 3D).

Étape 3 : Cliquez sur Matériau Sphère sous Sphère dans le panneau 3D. Ensuite, ouvrez les paramètres Couleur de base dans le panneau Propriétés.

Étape 4 : Choisissez une couleur et l'intensité la plus faible, puis appuyez sur OK.

Étape 5 : Poussez le bouton Glow au maximum pour rendre les lettres plus visibles. Vous pouvez également modifier le matériau. Par exemple, vous pouvez créer un effet doré 3D dans Photoshop.

Étape 6 : Cliquez sur Scène dans le panneau 3D et modifiez le Mode 3D dans la barre Options. Par exemple, vous pouvez zoomer sur la caméra 3D.

Étape 7 : Expérimentez d'autres modes, notamment l'orbite, le roulis et le panoramique de la caméra 3D.

Conclusion
Ce didacticiel Photoshop sur les effets de texte 3D est une bête, alors merci d'avoir lu jusqu'ici. Nous espérons qu'il vous aidera à maîtriser le texte 3D et à simplifier le processus.
Cependant, Filmora peut vous aider à créer du texte 3D pour les vidéos plus rapidement, que ce soit en utilisant des préréglages ou en partant de zéro. Il rendra vos conceptions rapidement sans ralentir votre ordinateur. Vous pouvez même importer vos effets de texte Photoshop 3D et les ajouter à des vidéos sous forme de superpositions PIP.



 Sécurité 100 % vérifiée | Aucun abonnement requis | Aucun logiciel malveillant
Sécurité 100 % vérifiée | Aucun abonnement requis | Aucun logiciel malveillant

