
Adobe Illustrator est l'un des logiciels de conception et d'édition graphique les plus populaires au monde. Il peut produire divers effets 3D, filtres, animations et graphiques. Vous pouvez également utiliser Illustrator pour créer des lettres 3D.
Si vous souhaitez connaître toutes les étapes de création de texte 3D dans Illustrator, vous êtes au bon endroit. Dans cet article, nous allons partager toutes les différentes méthodes que vous pouvez utiliser pour générer du texte 3D, ainsi que des étapes détaillées.
Les lettres de texte 3D sont souvent utilisées pour le branding, l'esthétique vidéo, la création de profondeur, la promotion de divers logos, etc. En tant que monteur vidéo, vous devez apprendre à créer des lettres 3D et à les utiliser correctement.
Dans cet article
Avantages de la création de texte 3D dans Illustrator

Voici quelques-uns des principaux avantages de l'utilisation d'un texte 3D illustrator :
- Création de typographies 3D personnalisées – Adobe Illustrator vous permet de créer des textes 3D personnalisés que vous pouvez enregistrer et utiliser à tout moment. En d’autres termes, apprendre à créer des textes 3D vous apprend également à personnaliser les lettres et à développer des conceptions typographiques intéressantes.
- Création d’animations 3D – Le texte 3D ne doit pas nécessairement être un élément 3D statique qui apparaît à l’écran. Adobe Illustrator vous permet de transformer votre texte en animations. Par exemple, vous pouvez créer un texte circulaire 3D qui tourne sur lui-même.
- Mappage d’illustrations sur du texte 3D – Le mappage d’illustrations sur du texte 3D signifie ajouter des conceptions graphiques, des images ou des textures à la surface du texte 3D pour créer des effets visuels plus intéressants. Cette technique est couramment utilisée dans l'animation et la vidéographie pour créer un texte unique.
Comme vous pouvez le constater, il existe de nombreuses raisons d'utiliser un illustrateur de texte, mais comment choisir les bonnes polices ?
Quelles sont les meilleures polices pour créer du texte 3D dans Illustrator ?

Il est essentiel de sélectionner la bonne police lors de la création de texte 3D dans Illustrator. Recherchez des polices avec suffisamment d'espacement entre les caractères pour créer des ombres et des effets. En même temps, les polices elles-mêmes doivent avoir des lignes nettes et audacieuses.
Voici quelques-unes des meilleures polices que vous devriez utiliser :
- Arial Black
- Avenir
- Roboto
- Impact
- Futura
- Gotham
- Bebas Neue
- Monserrat
- Helvetica Neue
- Cooper Black
Prenez le temps de trouver des polices en gras avec un bon espacement et des designs simples. Trouver le bon poids de police est toujours important pour obtenir les meilleurs résultats.
Comment créer un effet de texte 3D dans Illustrator
Comme mentionné, vous pouvez créer du texte 3D dans Illustrator de plusieurs manières. Aujourd'hui, nous allons vous présenter les quatre meilleures méthodes.
Méthode 1 : Utilisation de l'extrusion 3D et Effet de biseau
Étape 1 : Lancez Adobe Illustrator, cliquez sur Fichier et sélectionnez Nouveau pour créer un document vierge.

Étape 2 : Cliquez sur l'outil Texte et saisissez le texte que vous souhaitez rendre en 3D.

Étape 3 : Cliquez sur le texte et accédez à Effet > 3D > Extruder et biseauter.

Étape 4 : Déplacez le cube de vue pour modifier la position. Vous pouvez également modifier les options de rotation comme avant, arrière, avant, droite isométrique droite, etc. Une fois que vous avez tout configuré, cliquez sur OK pour obtenir un texte 3D.

Méthode 2 : Utilisation de l'outil de fusion
Étape 1 : Lancez Illustrator et créez un nouveau projet.

Étape 2 : Cliquez sur l'outil Type et saisissez votre texte.

Étape 3 : sélectionnez le texte et cliquez sur Modifier > Copier > Modifier > Coller en place.

Étape 4 : modifiez la couleur du texte copié et déplacez-le vers le haut et vers la gauche/droite. Allez dans Objet > Organiser > Envoyer à l'arrière-plan.

Étape 5 : sélectionnez les deux textes, cliquez sur l'outil de fusion, puis cliquez une fois sur les deux textes.

Étape 6 : double-cliquez sur l'outil de fusion, définissez l'espacement sur Étapes spécifiées et cliquez sur OK.

Étape 7 : sélectionnez le texte, cliquez sur Effet, puis sur 3D et sélectionnez Rotation.

Étape 8 : ajustez le texte selon vos besoins et cliquez sur OK.

Méthode 3 : Utilisation de l'outil Grille de perspective
Étape 1 : Cliquez sur l'icône de l'outil Grille de perspective et ajustez la grille en déplaçant tous les points.

Étape 2 : Cliquez sur l'outil Type et saisissez votre texte dans la grille.

Étape 3 : Sélectionnez le texte, cliquez sur l'icône de l'outil Grille de perspective outil, puis faites glisser et déposez le texte sur la grille.

Étape 4 : cliquez sur Affichage, cliquez sur Grille de perspective et sélectionnez Masquer la grille.

Méthode 4 : Utilisation de l'outil Type sur un tracé
Étape 1 : Cliquez sur l'outil Élipse et créez un cercle parfait en cliquant sur l'écran, en maintenant la touche Maj enfoncée et en faisant glisser le curseur sur l'écran. écran.

Étape 2 : Accédez à l'outil Texte et sélectionnez l'outil Texte sur un tracé..

Étape 3 : Cliquez sur le contour du cercle et écrivez votre texte.

Étape 3 : cliquez sur le texte et accédez à Effet > 3D > Extruder et biseauter. (consultez la méthode 2)
Étape 4 : ajustez la rotation et les autres options de personnalisation 3D, puis cliquez sur OK.
Inconvénients de l'utilisation d'Illustrator pour créer du texte 3D
Vous pouvez utiliser ces quatre méthodes pour créer du texte 3D dans Illustrator. Cependant, n'oubliez pas que nous vous avons donné des flux de travail simples et que vous pouvez effectuer de nombreuses personnalisations et modifications en cours de route. Même ces méthodes simples peuvent parfois être déroutantes et difficiles.
Vous pourriez avoir des difficultés à obtenir les résultats souhaités si vous n'avez pas d'expérience dans l'utilisation des logiciels de montage vidéo ou graphique Adobe. De plus, Adobe Illustrator est l’un des logiciels de retouche graphique les plus populaires et il est cher.
Adobe Illustrator coûte 59,99 $ par mois, ce qui n’a de sens que pour les professionnels qui sont sûrs de vouloir l’utiliser. C’est pourquoi je recommande d’envisager une alternative comme Wondershare Filmora. Lisez ci-dessous pour comprendre pourquoi.
Une alternative rapide pour créer un texte 3D pour une vidéo : Wondershare Filmora
Wondershare Filmora est un logiciel de montage et d’enregistrement vidéo conçu pour les débutants et les semi-professionnels. Il possède une interface utilisateur très intuitive, des commandes simples et une navigation intuitive. Toutes les fonctions sont faciles à utiliser et offrent des résultats instantanés en quelques clics.
En même temps, bon nombre de ses fonctionnalités sont alimentées par l'IA et vous aident à créer des effets étonnants avec peu de connaissances techniques. Cependant, bien qu'il s'agisse d'un logiciel simple, il possède de nombreuses fonctionnalités avancées qui correspondent aux capacités d'Illustrator.
Par rapport à Illustrator, Filmora est plus abordable, vous coûtant beaucoup moins cher par mois. Pour démontrer sa simplicité d'utilisation, voici les étapes à suivre pour créer du texte 3D dans Filmora.
Présentez Wondershare Filmora et expliquez pourquoi c'est une excellente alternative à Adobe Illustrator.
Comment créer du texte 3D dans Filmora avec des préréglages
Étape 1 : Cliquez sur le bouton ci-dessous pour télécharger et installer le logiciel.
Étape 2 : Démarrez Filmora et sélectionnez Nouveau projet.
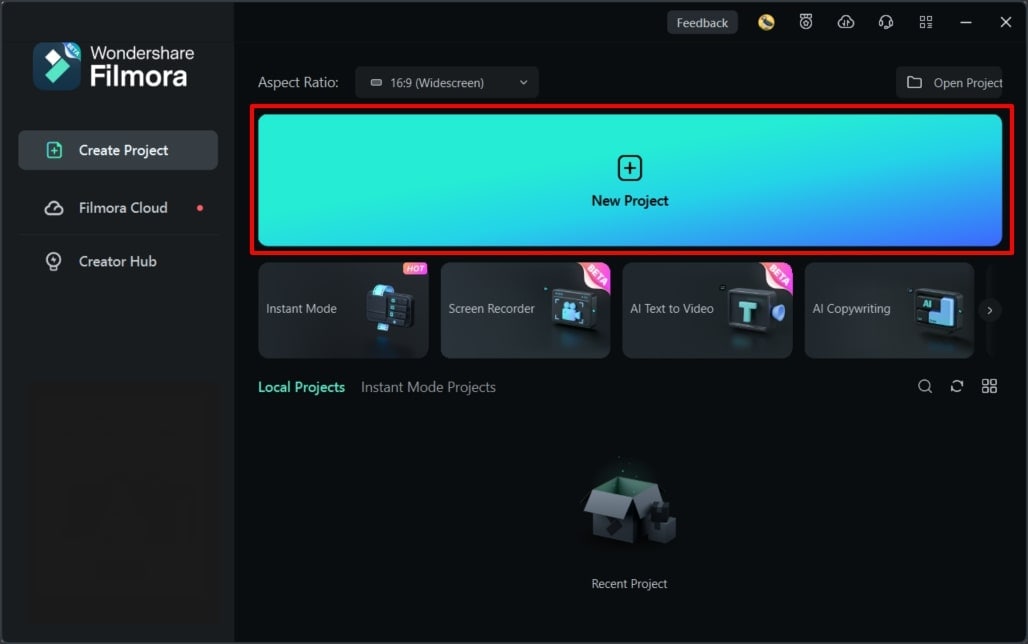
Étape 3 : Accédez à Titres, cliquez sur Titres 3D et personnalisez le style de texte. Si nécessaire, téléchargez le texte et faites-le glisser sur la timeline.
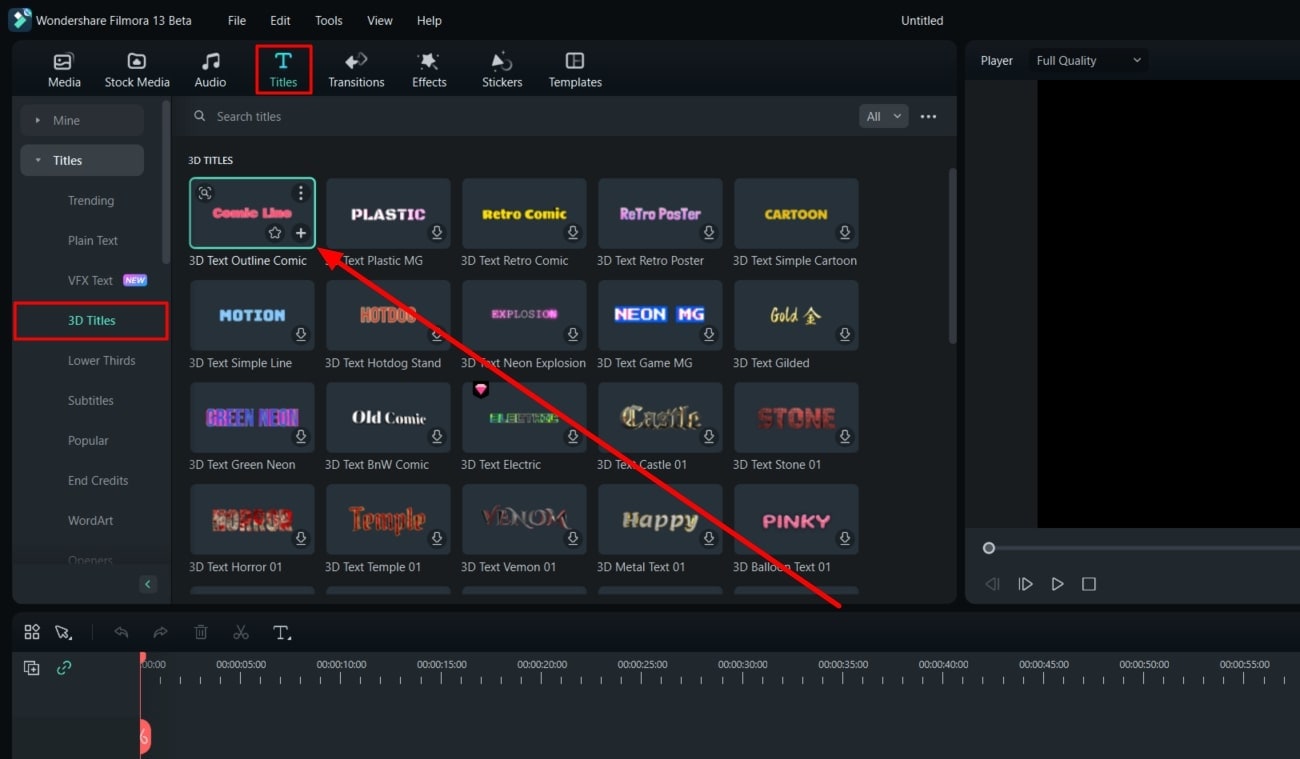
Étape 4 : Dans le panneau des paramètres, saisissez le texte que vous souhaitez utiliser. Sélectionnez Animation 3D et configurez l’animation en ajustant les valeurs « Entrée » et « Sortie ». Vous pouvez également personnaliser d'autres éléments comme la durée de l'animation.
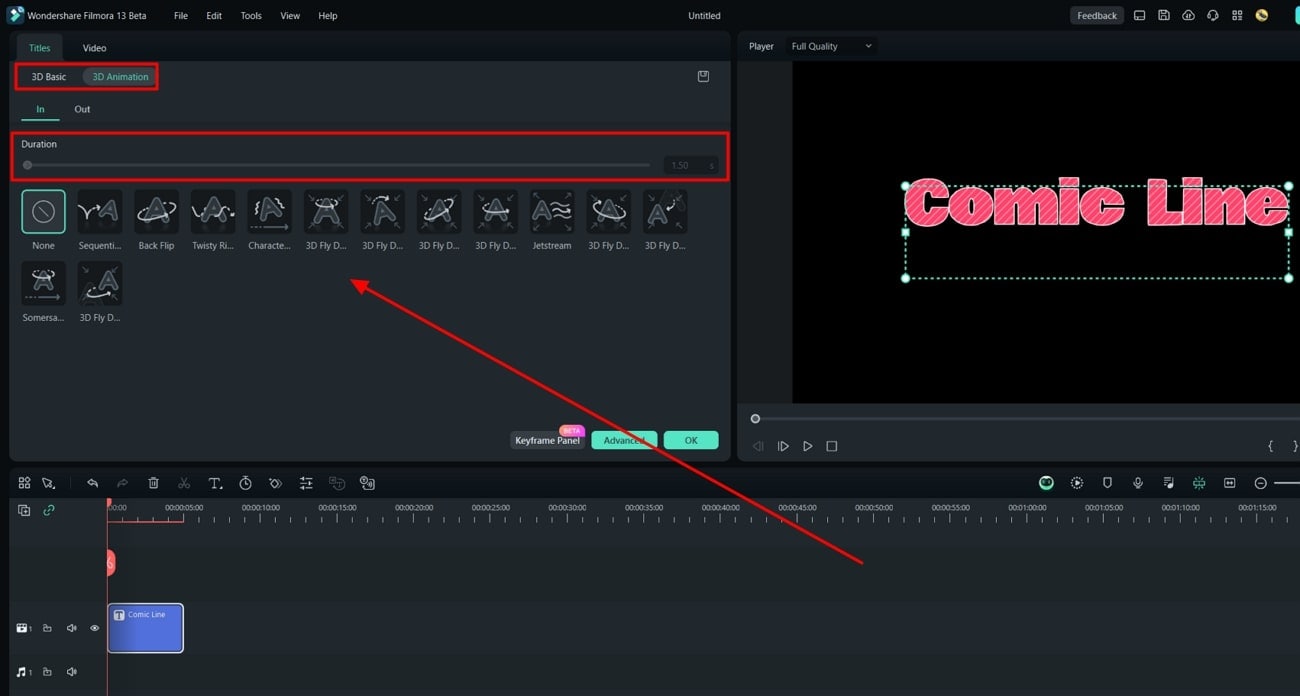
Comment ajouter des textes 3D personnalisés dans Filmora
Étape 1 : Ajoutez un texte à votre timeline et double-cliquez dessus pour accéder au panneau d'édition. Ici, vous pouvez modifier la police, la taille, la couleur et l'alignement de votre texte. Il est également possible d'ajouter des animations à votre texte.
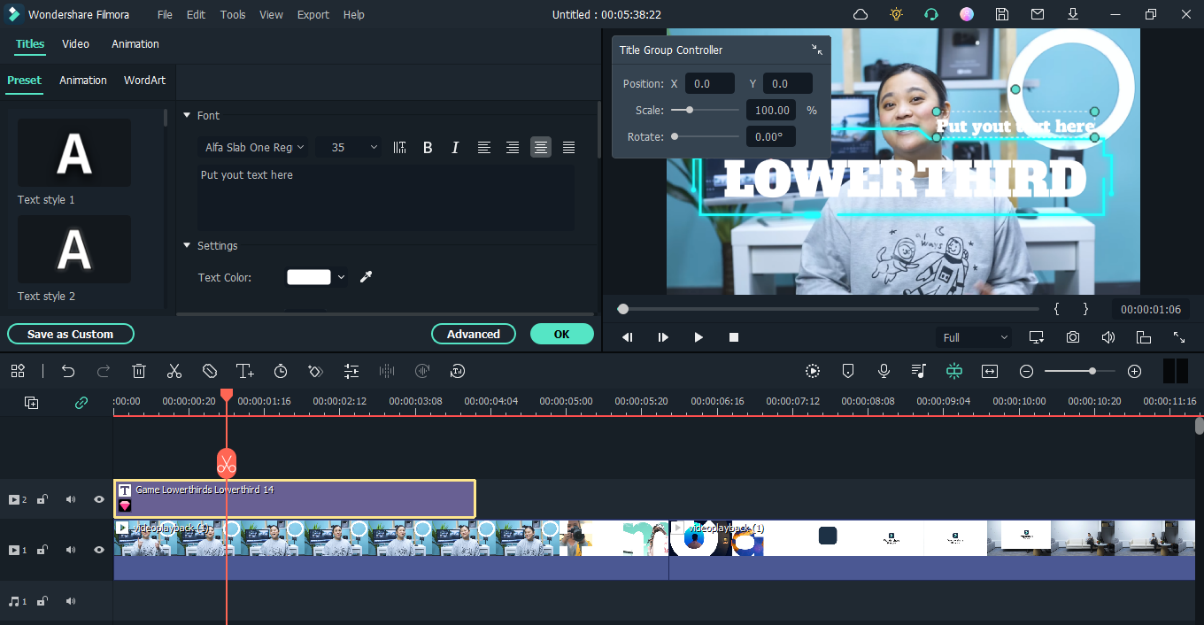
Étape 2 : sélectionnez Avancé pour accéder au panneau d'édition avancé et trouver des configurations supplémentaires.
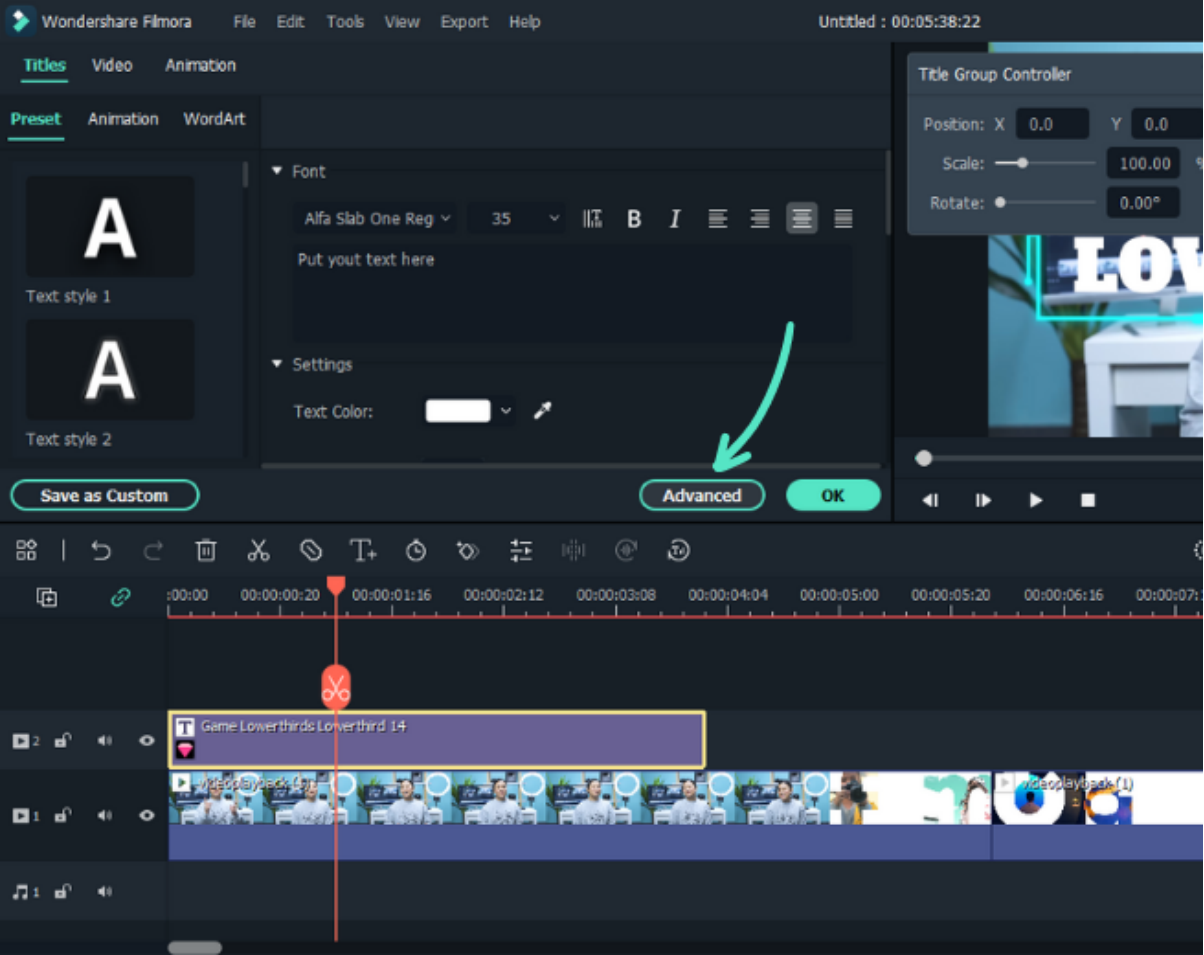
Étape 3 : ici, vous pouvez personnaliser l'animation, l'opacité, la couleur, les options d'ombre, le remplissage, les bordures et les polices avec le plus grand détail.
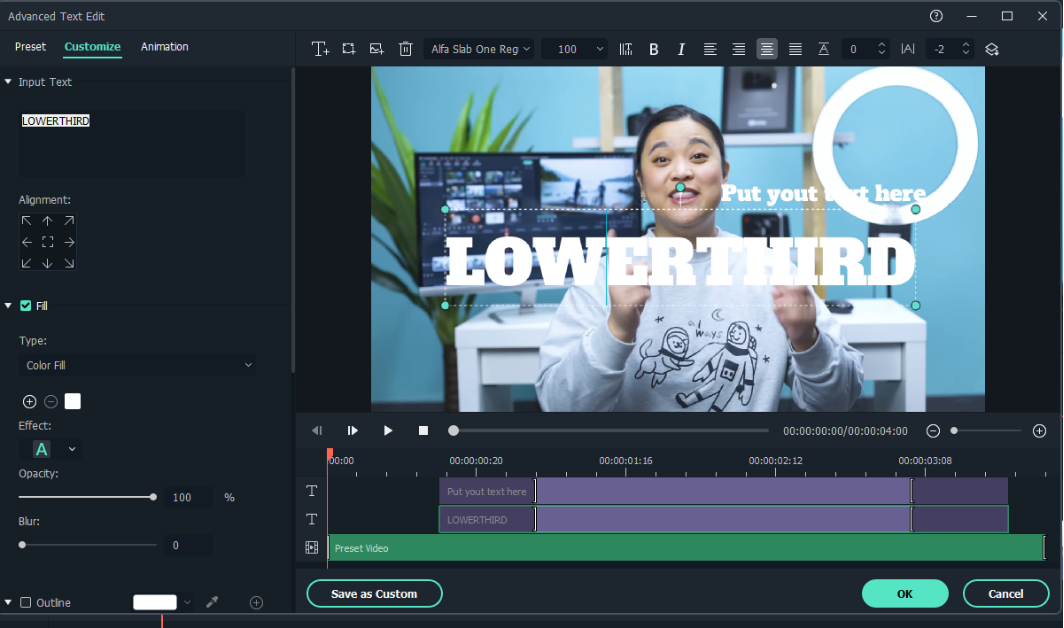
Étape 4 : sélectionnez Titres, cliquez sur De base et activez la fonction Option de forme. Cette fonction vous permet de modifier l'intensité du texte et les options de forme.
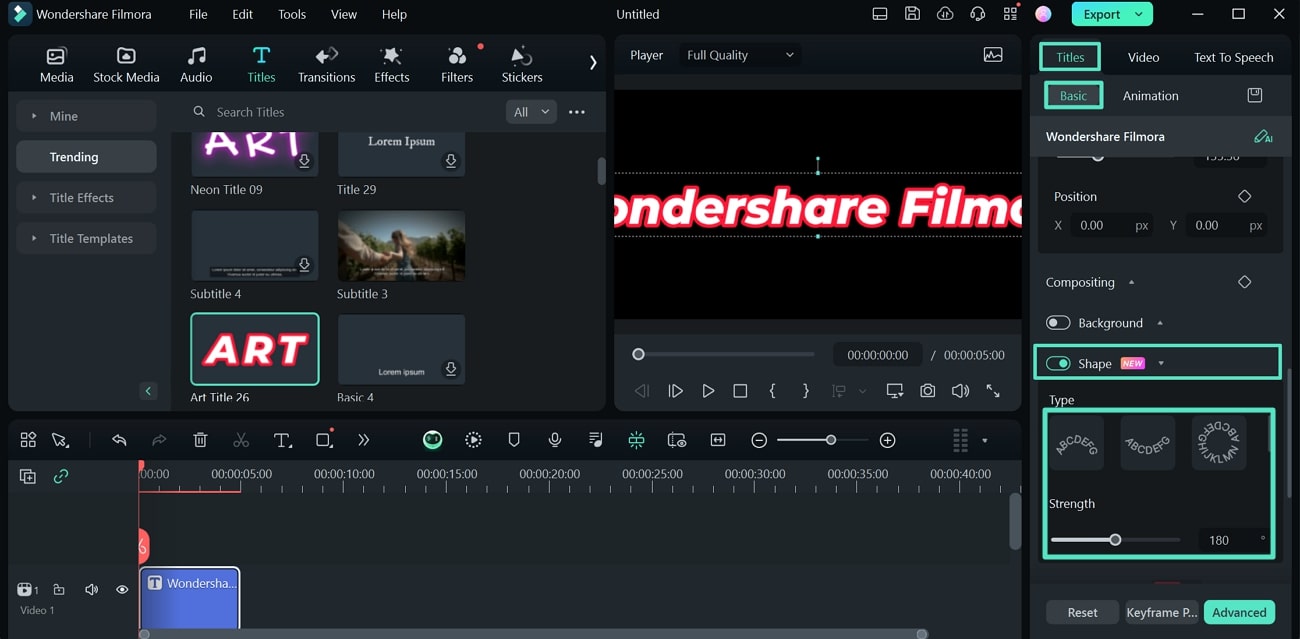
Toutes les fonctionnalités et capacités d'édition de texte de Filmora
Filmora dispose d'une base de données de plus de 5 000 modèles de texte personnalisables. Les utilisateurs peuvent même créer du texte personnalisé en fonction de leurs besoins exacts. Plusieurs catégories de texte incluent le texte cinématographique, les mèmes, les titres 3D, les crédits, etc.
Filmora propose également plus de 80 animations de texte que vous pouvez utiliser immédiatement. Si vous souhaitez importer des fichiers SRT spécifiques, ajoutez-les à Filmora, animez-les ou modifiez-les. Filmora dispose également de fonctionnalités de synthèse vocale et de speech-to-text pour générer rapidement du texte.
Une fois le texte généré, vous pouvez le modifier et le personnaliser selon vos besoins. Découvrez Filmora pour l'édition de texte et de nombreuses autres fonctionnalités d'édition vidéo.
Conclusion
Prenez le temps de suivre attentivement ces étapes. Assurez-vous de modifier différentes personnalisations et de faire preuve de créativité avec vos paramètres. Non seulement cela vous aidera à obtenir des résultats uniques, mais vous en apprendrez également davantage sur le fonctionnement d'Illustrator et de ses fonctionnalités.
Si vous trouvez cela écrasant, nous vous recommandons d'utiliser une alternative plus simple comme Filmora. Il peut faire du bon travail avec des flux de travail plus simples. Nous espérons que ce guide vous aidera. Bonne chance !



 Sécurité 100 % vérifiée | Aucun abonnement requis | Aucun logiciel malveillant
Sécurité 100 % vérifiée | Aucun abonnement requis | Aucun logiciel malveillant

