Pensez plus grand à partir du Guide Filmora
Ouvrir un Projet
L'ouverture de vos projets Filmora pour Mobile est extrêmement simple, que ce soit des images, des vidéos ou des projets entièrement édités avec les deux types de médias. Ces projets apparaîtront dans le panneau Gestion de Projets au-dessus de la barre de menu, où vous pourrez y accéder rapidement. Voyons comment faire.
Index
Filmora pour mobile
Montez des vidéos sur votre téléphone portable en un clic !
- • Fonctionnalités IA puissantes et inédites.
- • Montage vidéo facile à utiliser pour les débutants.
- • Montage vidéo riche en fonctionnalités pour les professionnels.

 4.5/5 Excellent
4.5/5 ExcellentOuvrir un projet existant dans la Fenêtre d'Accueil
Si vous avez déjà créé un projet dans Filmora pour Mobile et que vous voulez le visualiser ou continuer à l'éditer, vous pouvez l'ouvrir via la fenêtre d'acceuil de l'application. Pour y parvenir, cliquez sur un projet existant dans l'onglet Brouillon du panneau Gestion de projets.
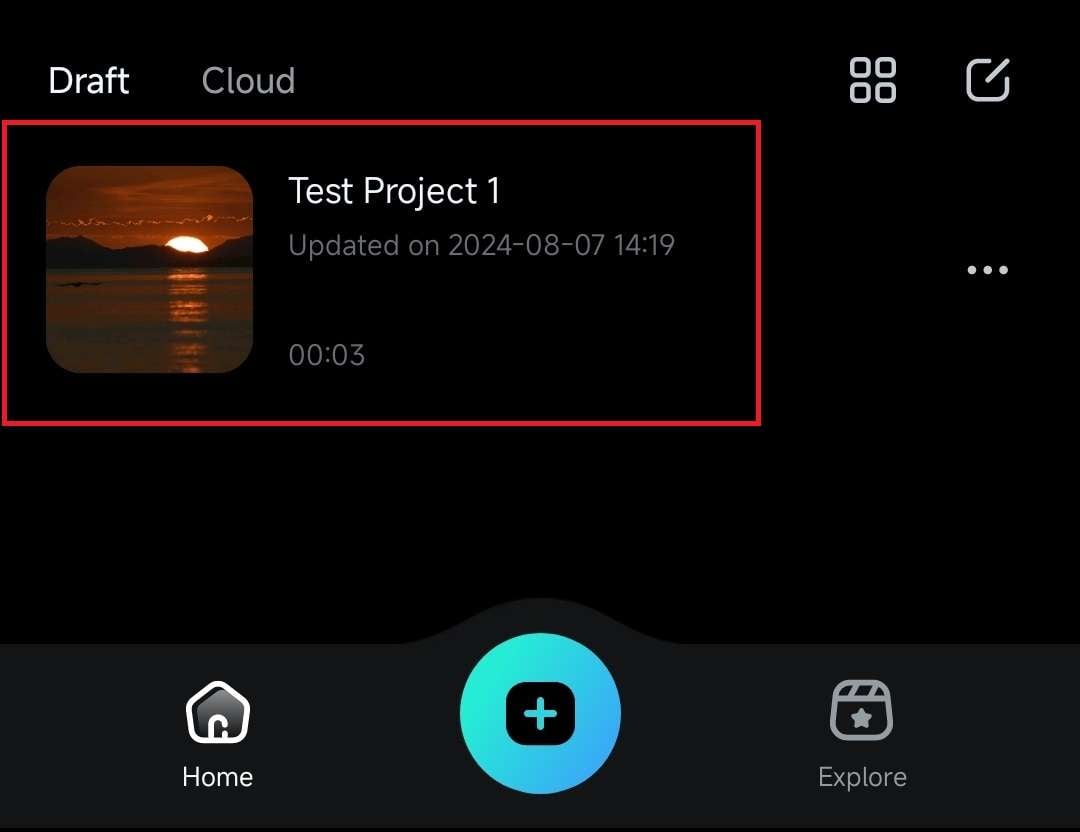
Ouvrir un projet qui est téléchargé dans le Cloud
Au cas où votre projet d'édition ne serait pas stocké localement sur votre appareil mobile, vous devrez y accéder à partir de Wondershare Drive, aussi connu sous le nom de Filmora Cloud.
1. Sélectionnez l'onglet Cloud dans le panneau Gestion de Projets à partir de la fenêtre d'accueil de l'application mobile.
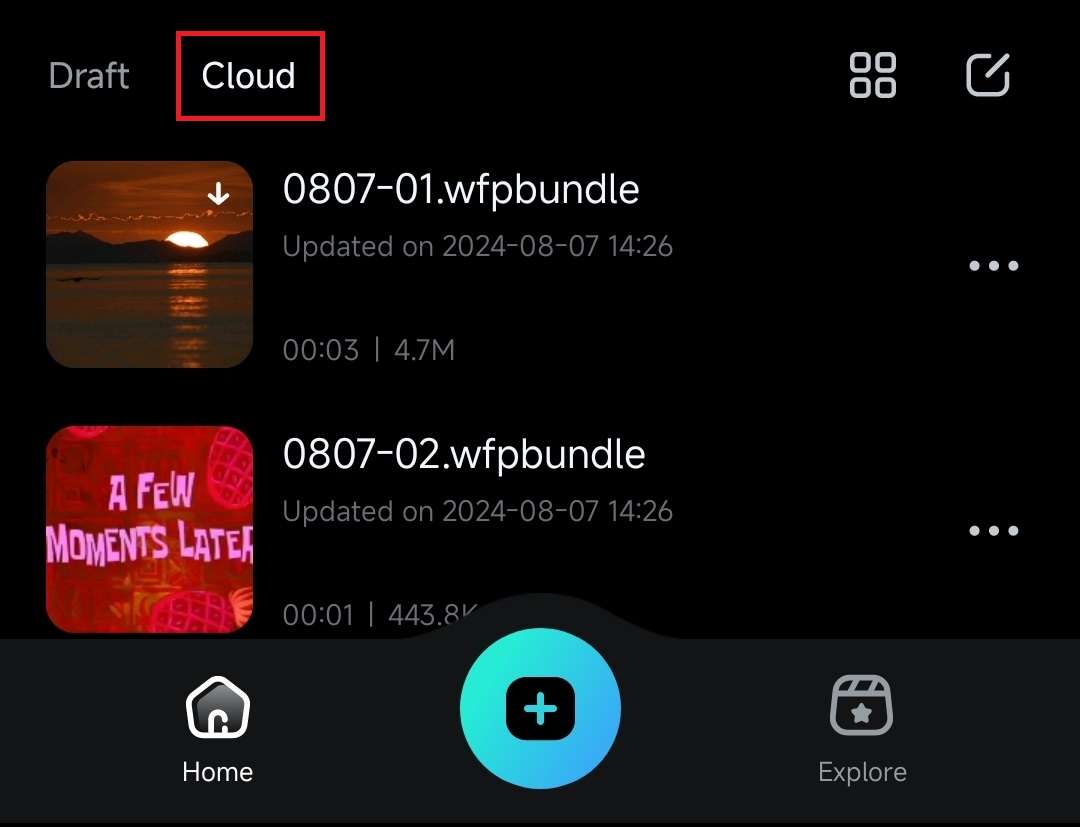
2. Sinon, cliquez sur l'icône Wondershare Drive dans le coin supérieur droit de l'écran pour accéder à l'intégralité de votre Filmora Cloud.
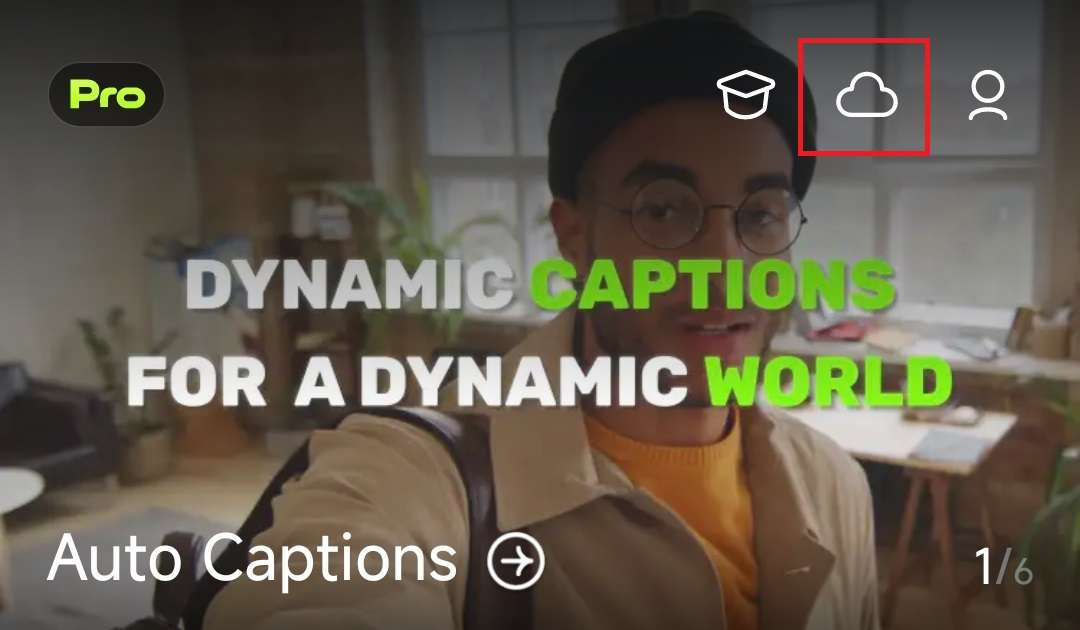
3. Les projets sauvegardés dans le Cloud apparaîtront sous la forme de fichiers .wfpbundle. Cliquez sur l'un d'entre eux et sélectionnez Télécharger pour enregistrer le fichier localement.
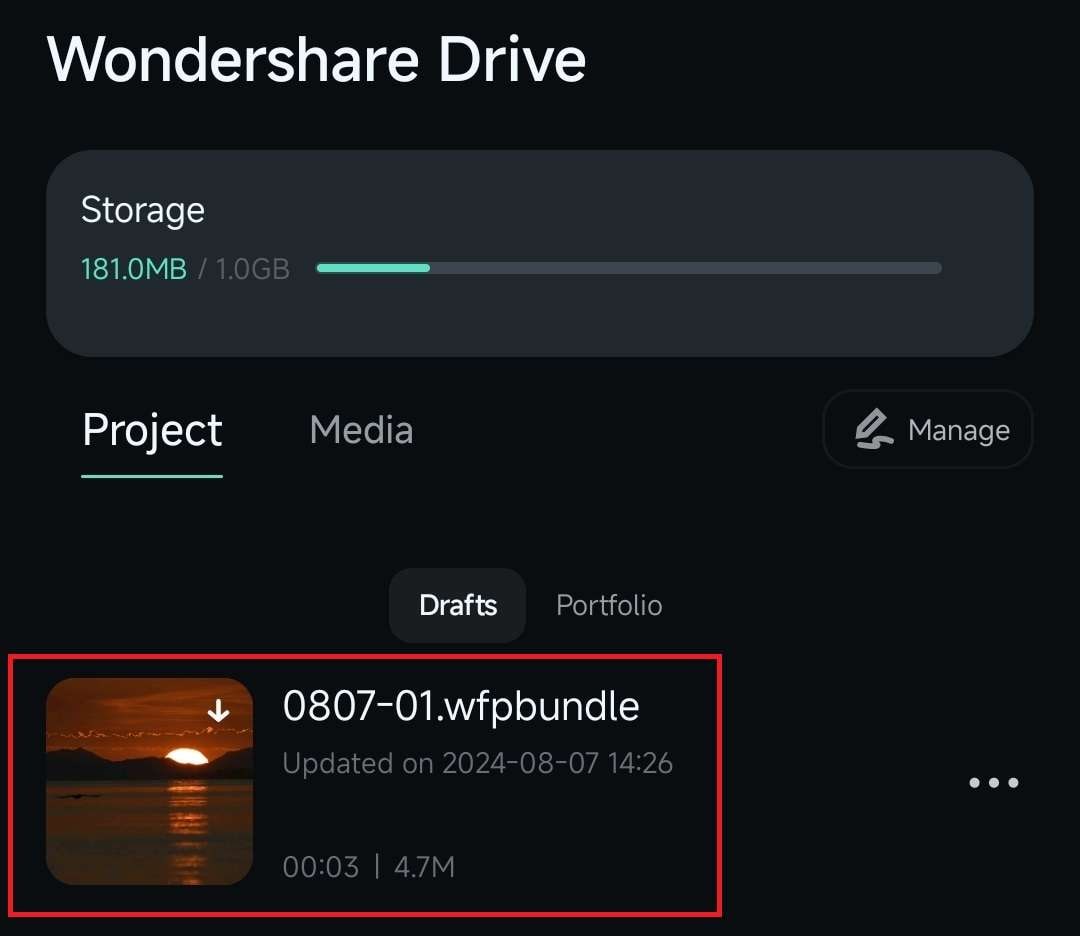
4. Une fois que le projet a été téléchargé depuis le cloud, cliquez à nouveau dessus. Ensuite, cliquez sur l'option Éditer pour ouvrir le brouillon local pour l'édition.
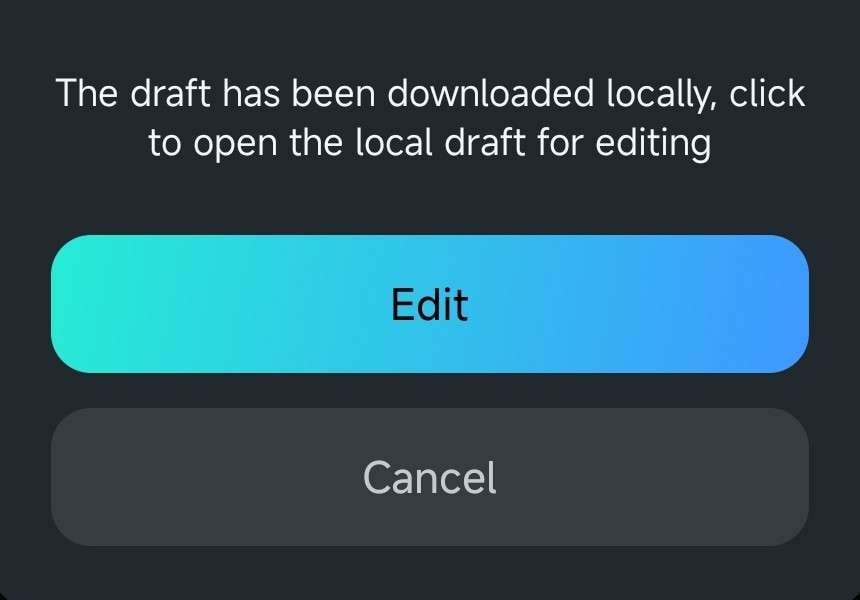
Conclusion
Si vous avez déjà édité des vidéos et des photos avec Filmora pour Mobile, les projets les plus récents apparaîtront en premier sous l'onglet Brouillon dans le panneau Gestion de Projets. De la même manière, les projets stockés dans le cloud sont accessibles via l'onglet Cloud ou le raccourci Wondershare Drive dans le coin supérieur droit.


