Pensez plus grand à partir du Guide Filmora
Division Vidéo
Diviser une vidéo est l'une des techniques de montage vidéo les plus fondamentales de Filmora pour Mobile. Il vous donne la possibilité de diviser un clip plus long en plusieurs segments, vous aidant ainsi à couper les parties en trop, même au milieu, ou à ajuster la séquence de ces petits segments dans un ordre différent. Vous pouvez aussi ajouter des transitions sympathiques qui rendent vos vidéos captivantes et plus professionnelles.
Filmora pour Mobile
Éditer des vidéos sur votre téléphone portable en un clic !
- • Fonctionnalités IA puissantes et inédites.
- • Montage vidéo facile à utiliser pour les débutants.
- • Montage vidéo riche en fonctionnalités pour les professionnels.

 4.5/5 Excellent
4.5/5 ExcellentImporter une vidéo dans Filmora
Pour accéder à la fonction de Division, vous devrez d'abord importer des médias dans Filmora pour Mobile. Voici ce que vous devrez faire :
1. Ouvrez l'application de montage mobile et cliquez sur Nouveau Projet dans l'écran de démarrage.
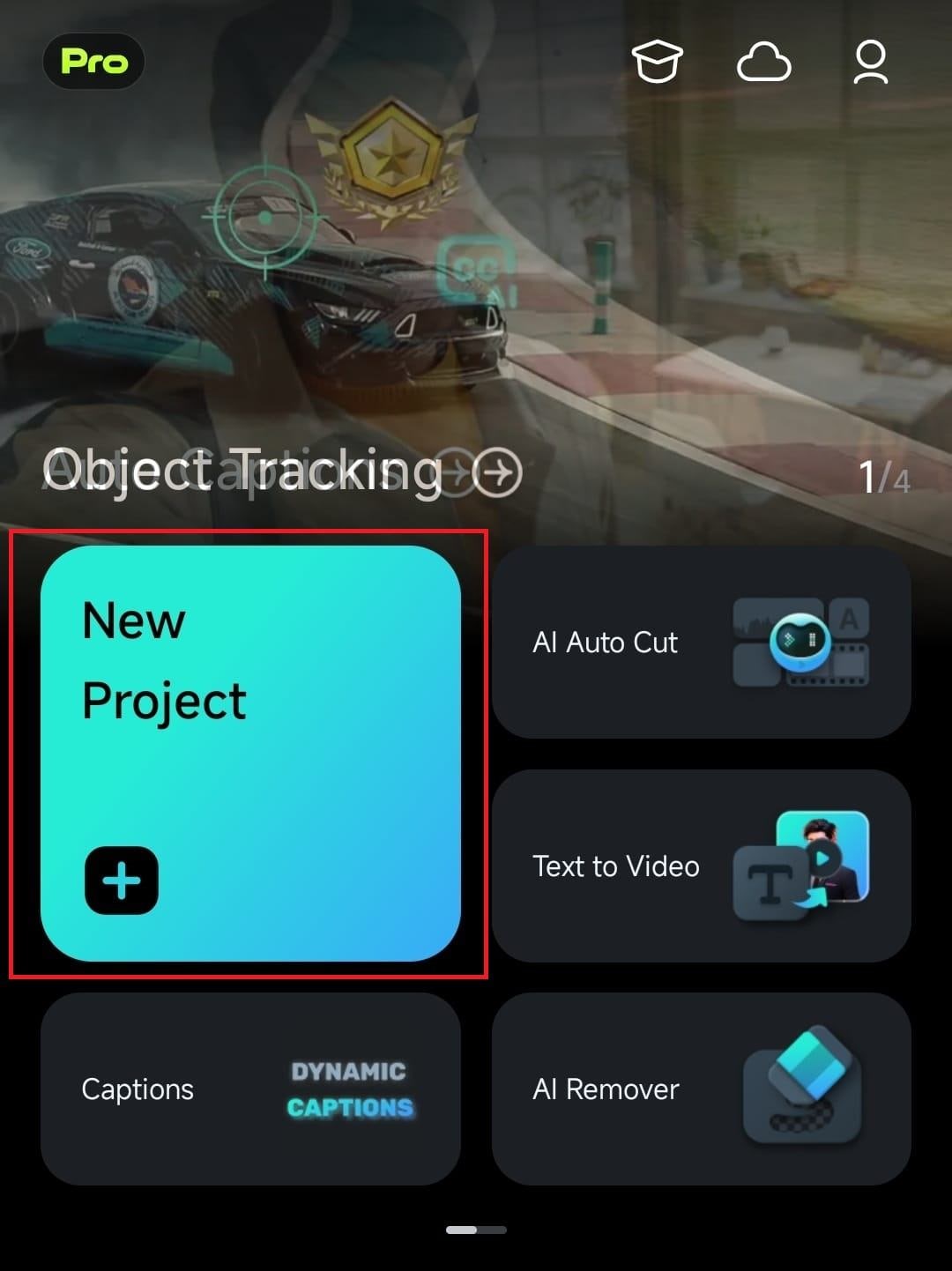
2. Cliquez sur une vidéo pour la sélectionner, puis cliquez sur le bouton Importer en bas de l'écran.
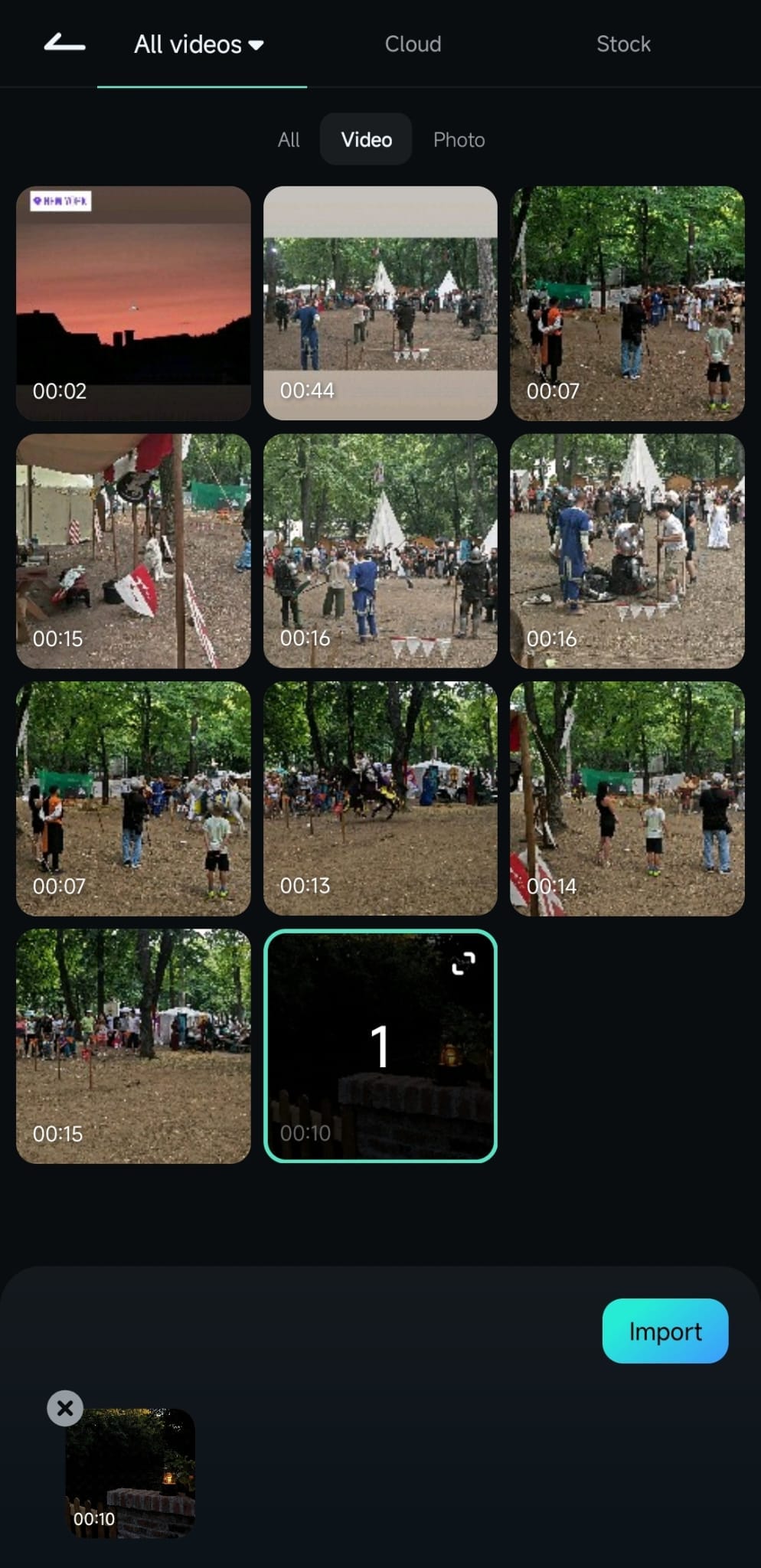
Diviser la vidéo dans la Timeline
Une fois dans la Zone de Travail de Filmora, suivez ces étapes simples pour diviser votre vidéo en deux segments ou plus :
1. Cliquez sur une vidéo dans la Timeline pour la sélectionner et faites défiler pour ajuster la ligne de tête de lecture à l'endroit où vous voulez créer une division.
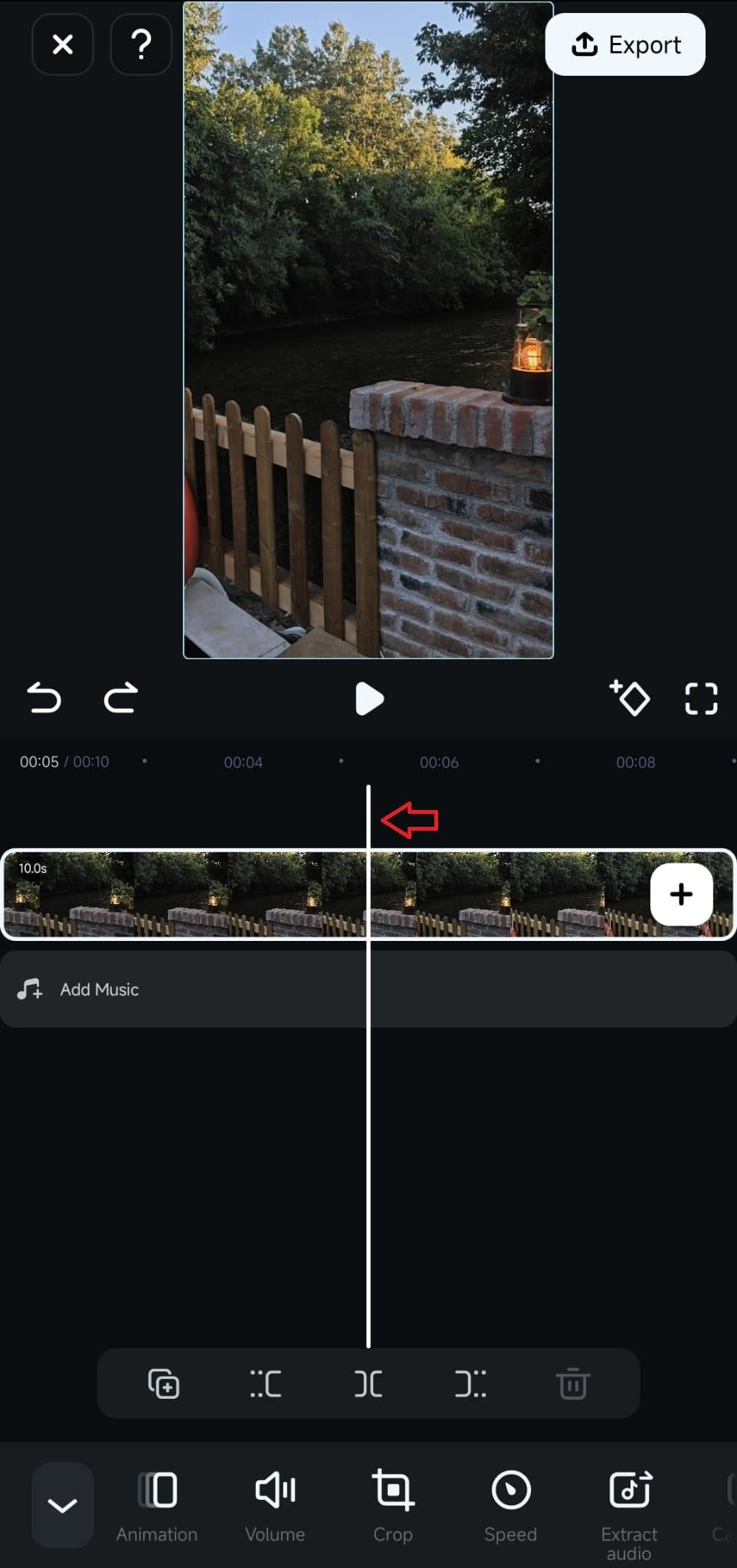
2. Cliquez sur le bouton Division au-dessus de la barre d'outils, pour ensuite réorganiser l'ordre des segments créés en les faisant glisser et en les déposant sur la Timeline.
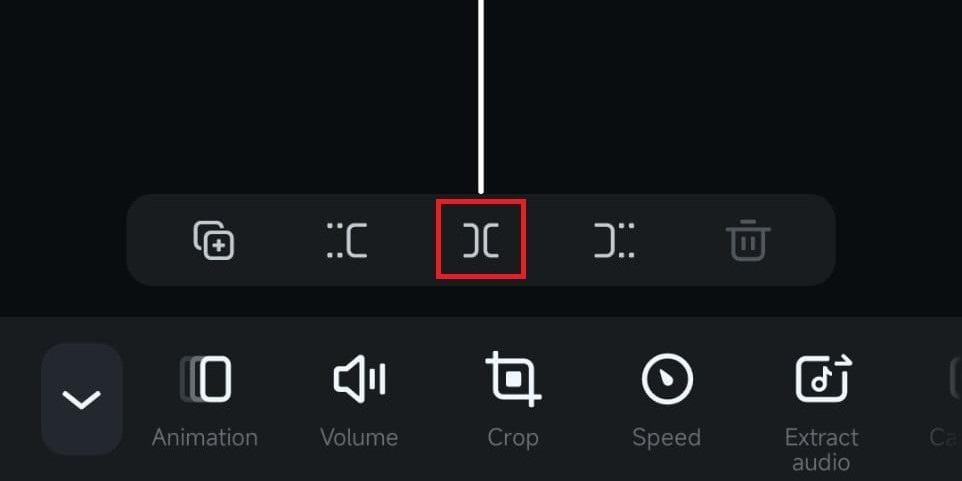
3. En option, après la division de la vidéo, vous pouvez cliquer sur le bouton Backslash entre deux segments de clip pour ouvrir le menu Transition et consulter la vaste bibliothèque d'effets de transition de Filmora.
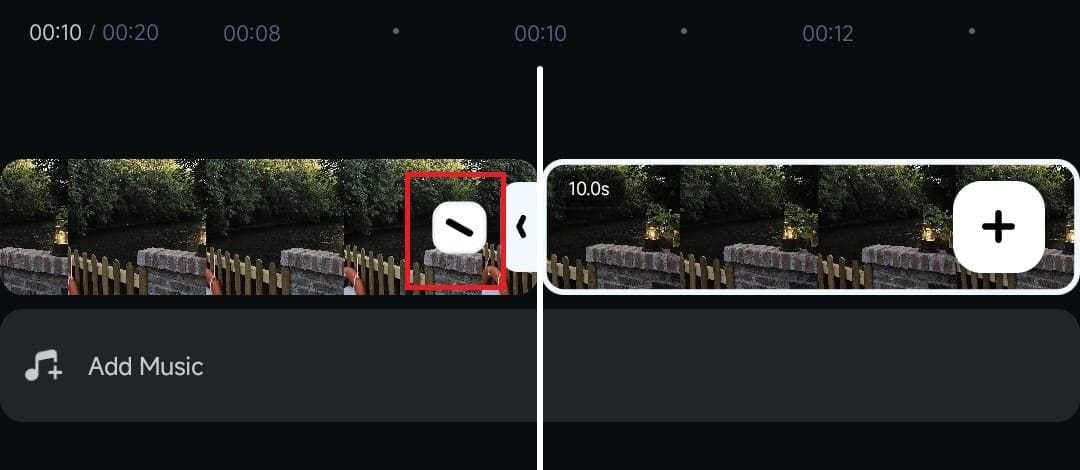
Remarque : la fonction Division peut aussi être combinée avec les boutons Découpage, vous permettant de supprimer des segments non désirés au milieu du clip.
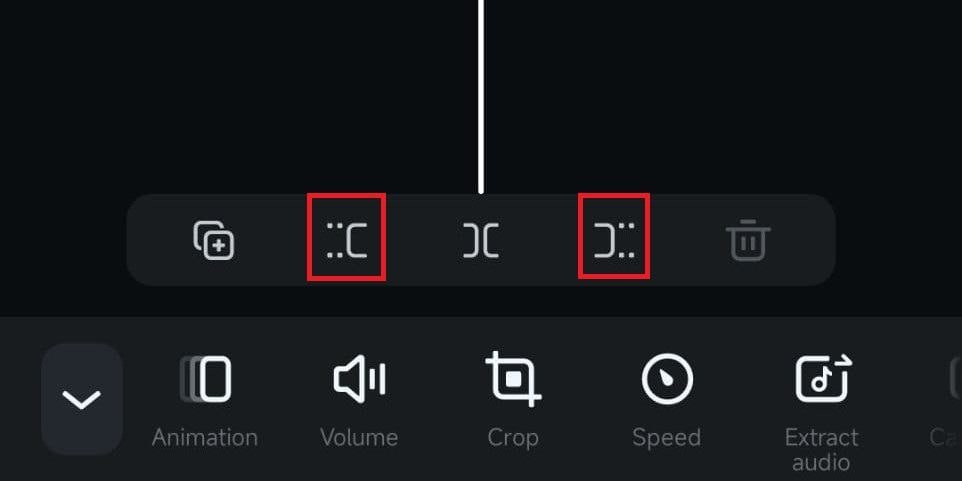
Conclusion
Que vous désiriez effectuer de simples coupes, supprimer des segments centraux, insérer des transitions ou réorganiser des scènes complexes, l'outil Division de Filmora pour Mobile vous aidera à affiner votre contenu et à le rendre plus professionnel. Vous pouvez accéder à la fonction Division dans la Timeline, offrant ainsi une précision de montage maximale en quelques clics.


