Pensez plus grand à partir du Guide Filmora
Ajuster l'opacité des clips vidéo
Que vous souhaitiez préparer le terrain pour des incrustations, mélanger plusieurs clips vidéo, créer des effets visuels uniques ou encore ajouter de la profondeur à vos vidéos, l'outil Opacité de Filmora pour Mobile est la solution. Grâce à lui, vous pouvez contrôler de manière efficace la transparence du clip, ce qui vous permet de laisser libre cours à votre créativité pendant tout le processus de montage.
Index
Filmora pour Mobile
Montez des vidéos sur votre téléphone portable en un seul clic !
- De nouvelles fonctionnalités d'IA puissantes.
- Montage vidéo convivial pour les débutants.
- Montage vidéo complet pour les professionnels.

 4,5/5 Excellent
4,5/5 ExcellentNaviguer vers l'outil Opacité depuis le menu Découpage
L'outil Opacité de Filmora pour mobile se trouve dans le menu Découpage de l'espace de travail de l'application d'édition mobile. Pour y accéder, vous devez nécessairement créer un nouveau projet de montage ou ouvrir un projet existant, ce que vous pouvez faire en suivant les étapes suivantes :
1. Sur l'écran de démarrage de l'application, recherchez et trouvez le panneau Accès rapide et appuyez sur le bouton Nouveau projet.
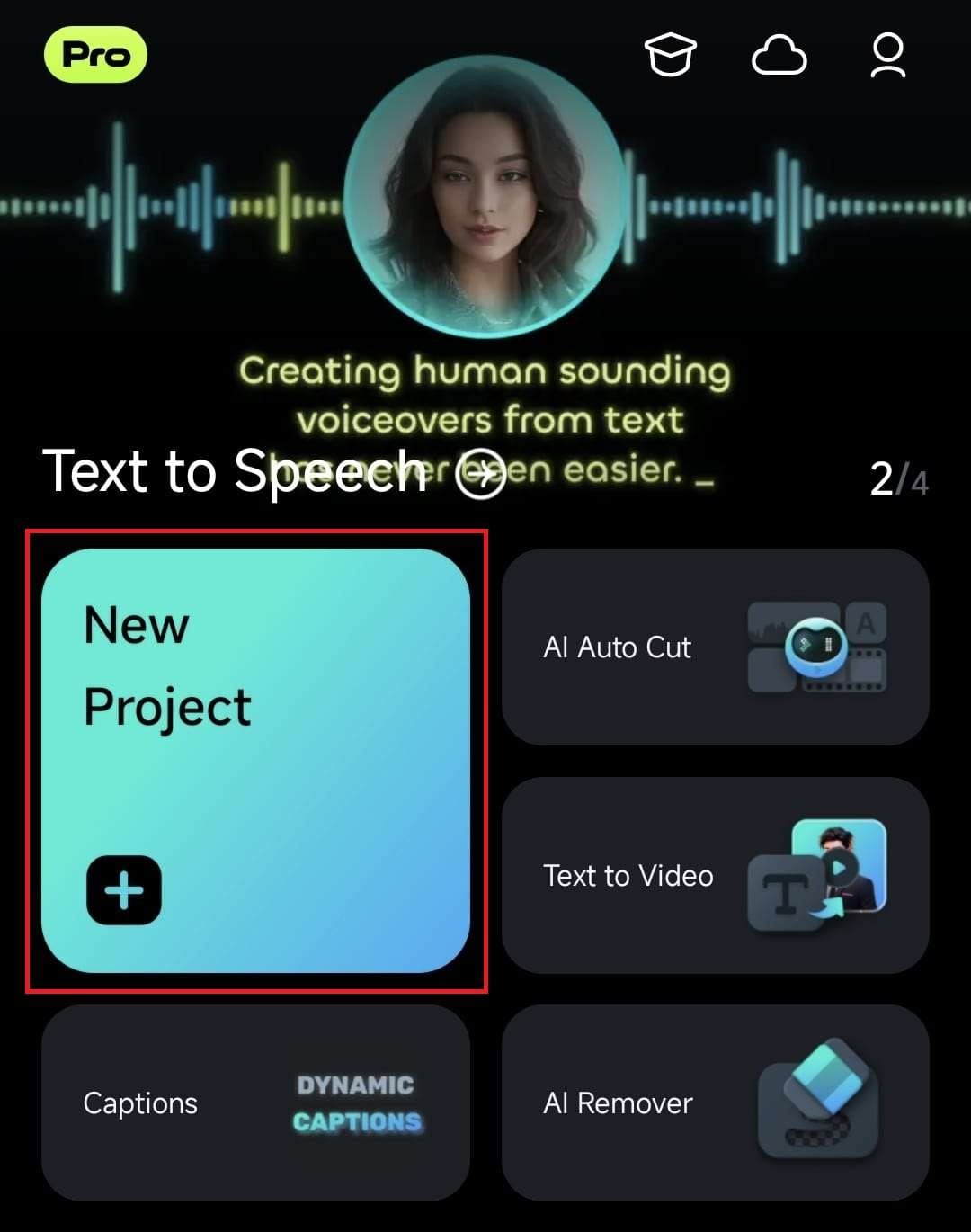
Vous pouvez également ouvrir un projet de montage vidéo existant depuis le panneau Gestion de projets situé juste sous le panneau Accès rapide.
2. Ajoutez des clips vidéo à l'espace de travail de Filmora en tapant dessus pour les sélectionner et en appuyant sur le bouton Importer en bas à droite.
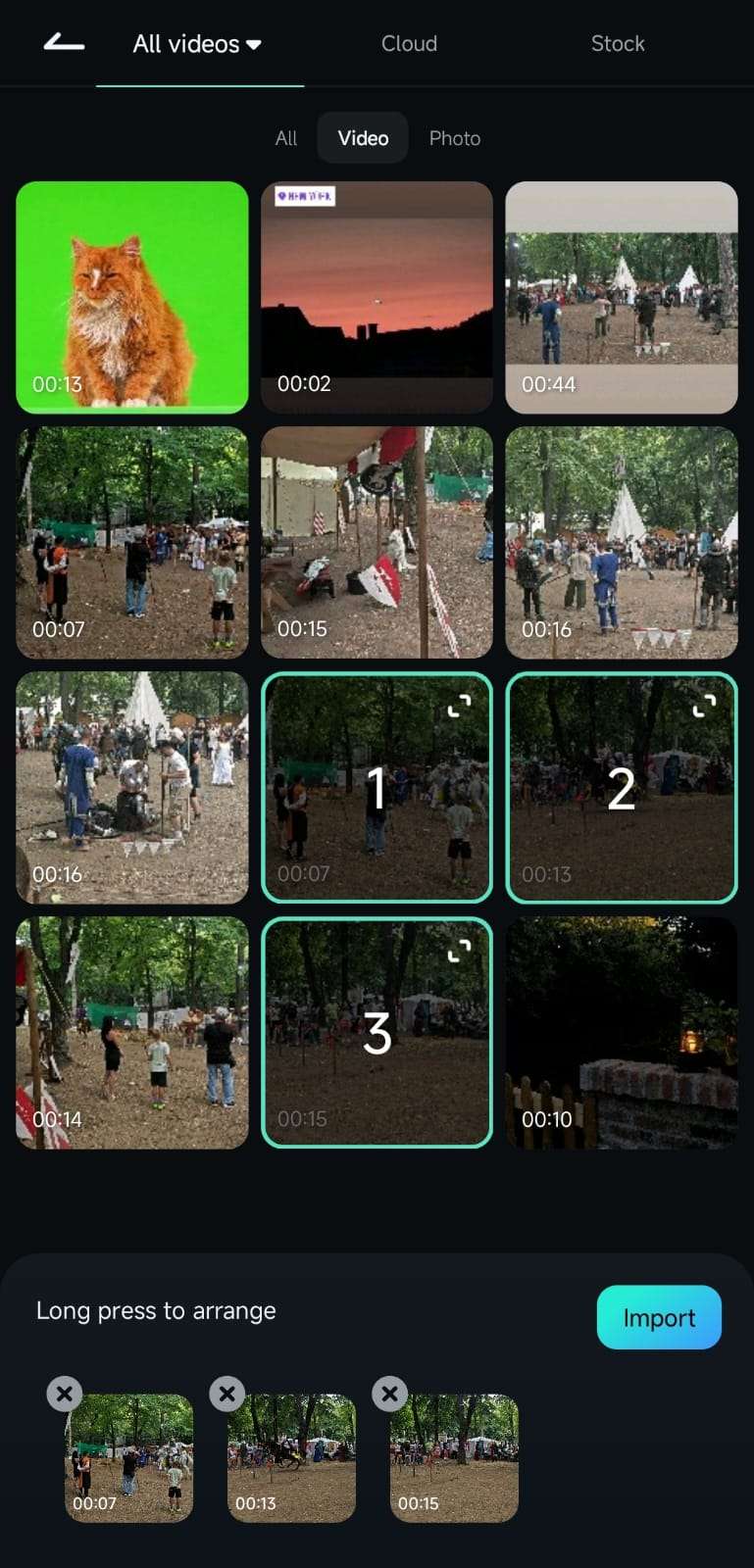
3. L'espace de travail de l'application affiche le panneau de prévisualisation, la timeline et la barre d'outils en bas. Vous pouvez accéder à l'outil Opacité en appuyant directement sur le bouton Couper dans la barre d'outils.
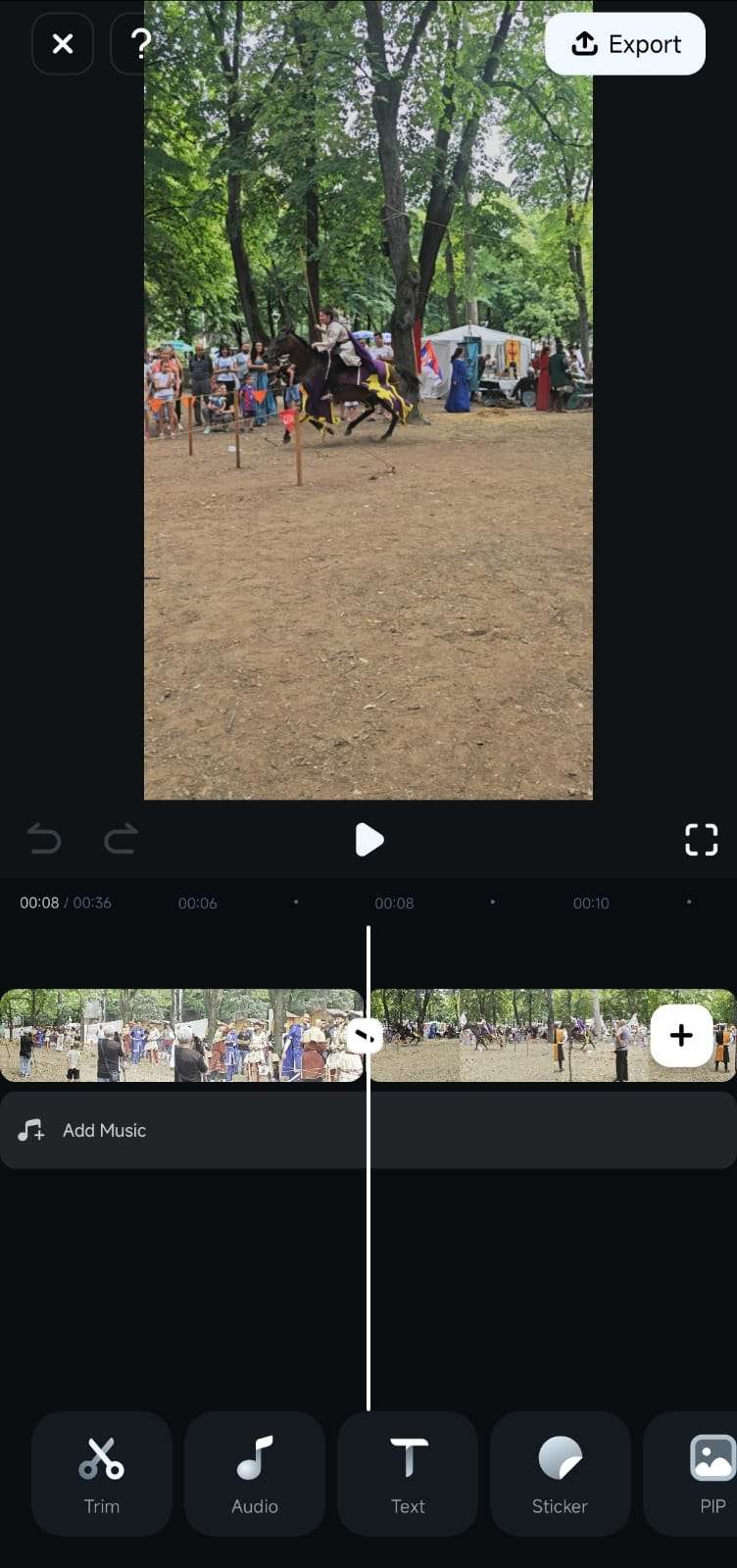
4. Faites défiler le menu modifié et appuyez sur Opacité.
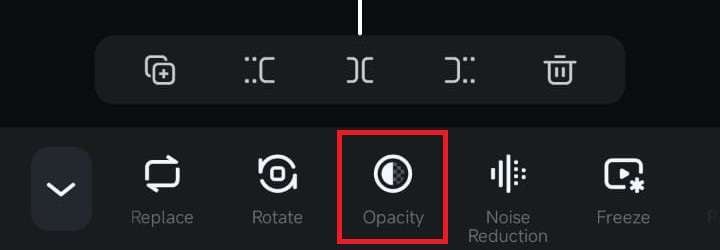
Ajuster l'opacité d'un ou de plusieurs clips vidéo
Dès que vous lancez l'outil Opacité dans la barre d'outils, le bas de l'écran affiche le menu Opacité, dans lequel vous pouvez effectuer les opérations suivantes :
1. Réduire la visibilité du clip en déplaçant le curseur d'opacité vers la gauche. Vous pouvez également sélectionner d'autres clips vidéo depuis la timeline et répéter le même processus pour ajuster leur opacité.
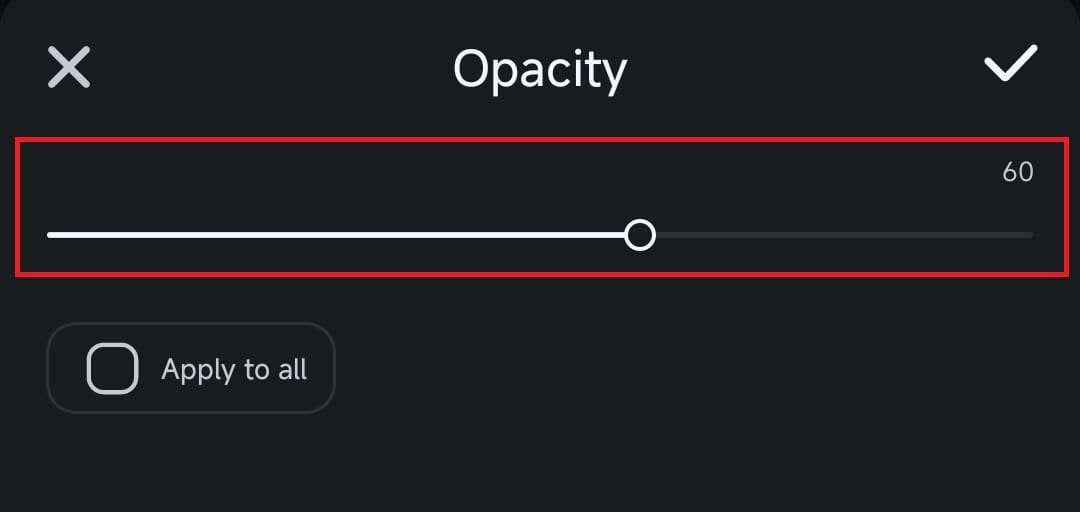
2. Vous pouvez également cocher la case Appliquer à tous dans le menu Opacité, et tous les ajustements seront immédiatement appliqués à tous les clips vidéo présents sur la timeline.
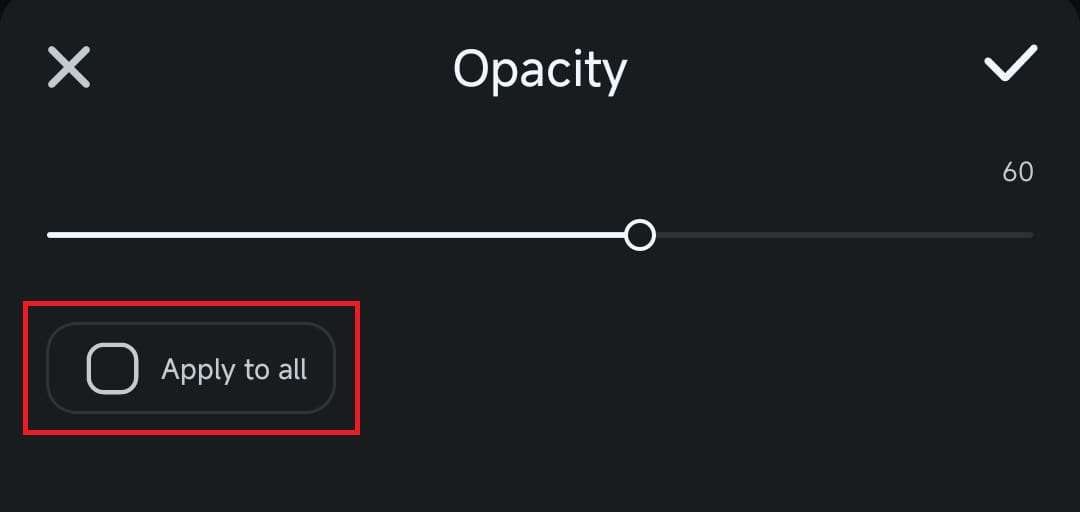
Conclusion
L'outil Opacité de Filmora pour Mobile est un moyen rapide et facile de contrôler la visibilité des différents segments vidéo. Il vous permet de créer divers effets qui ajoutent de la profondeur et donnent à vos projets vidéo un aspect plus professionnel. Essayez-le dès aujourd'hui et voyez comme il est facile d'ajuster l'opacité des clips vidéo juste avec Filmora pour Mobile.


