Pensez plus grand à partir du Guide Filmora
Ajuster la séquence des clips
Nos projets de montage comportent souvent plus d'un clip vidéo. Le plus souvent, l'amélioration du flux d'un tel projet exige de réorganiser ces courtes séquences en une section plus large et cohérente. Par chance, le faire dans Filmora pour Mobile est très simple, et vous pouvez rapidement créer la narration que vous avez imaginée en ajustant l'ordre des séquences. Voyons comment faire.
Index
Filmora pour Mobile
Éditer des vidéos sur votre téléphone portable en un clic !
- • Fonctionnalités IA puissantes et inédites.
- • Montage vidéo facile à utiliser pour les débutants.
- • Montage vidéo riche en fonctionnalités pour les professionnels.

 4.5/5 Excellent
4.5/5 ExcellentNaviguer vers l'espace de travail de Filmora
Si vous voulez démarrer un projet de montage à partir de zéro ou si vous en disposez déjà d'un avec plusieurs segments qui doivent être réarrangés, vous devrez en premier lieu accéder à la Timeline dans la zone de travail pour ajuster leur séquence. Voici comment faire :
1. Ouvrez Filmora pour Mobile et cliquez sur le bouton Nouveau projet dans le panneau Accès Rapide.
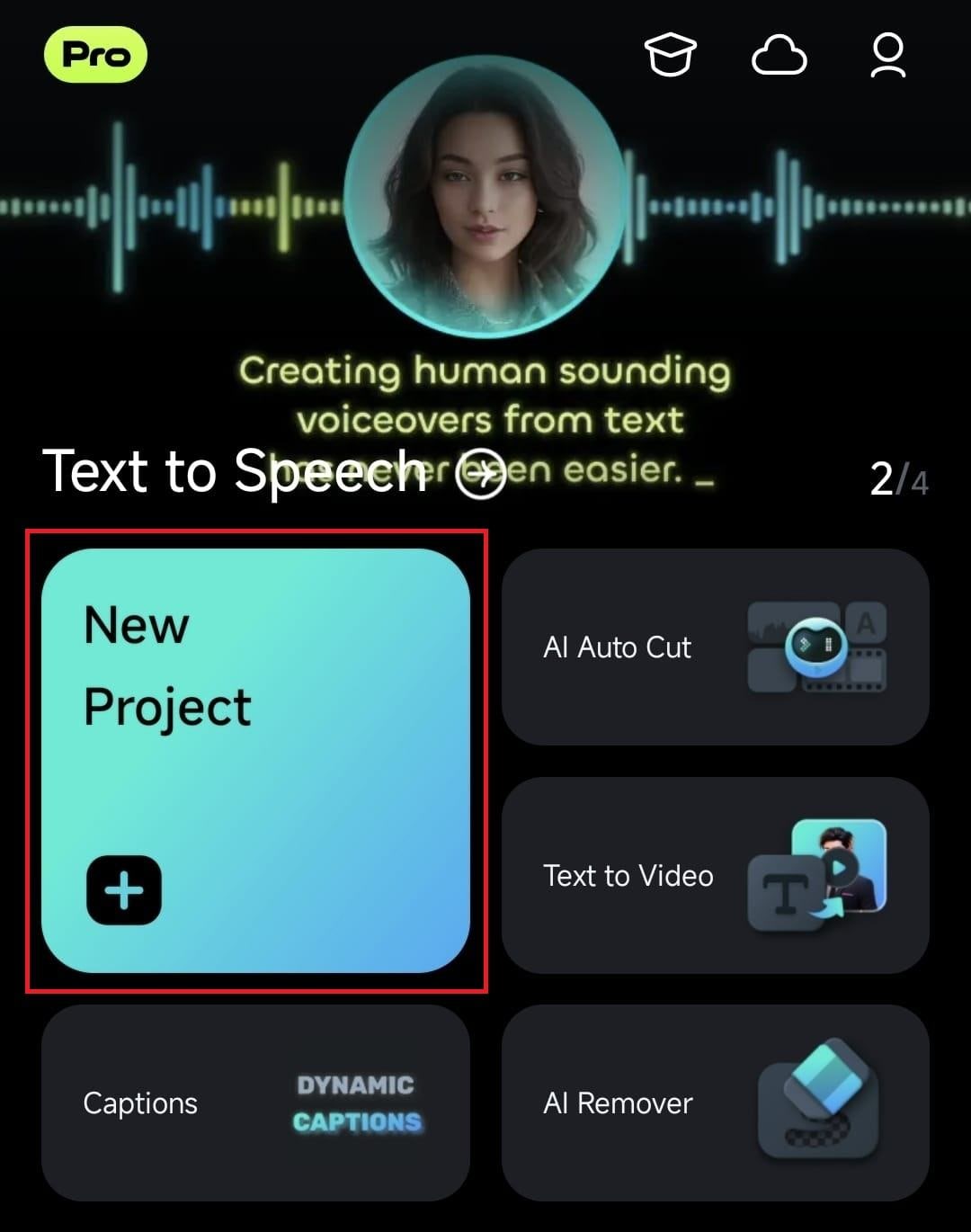
2. Sélectionnez un ou plusieurs clips vidéo à ajouter à la zone de travail et cliquez sur le bouton Importer en bas à droite.
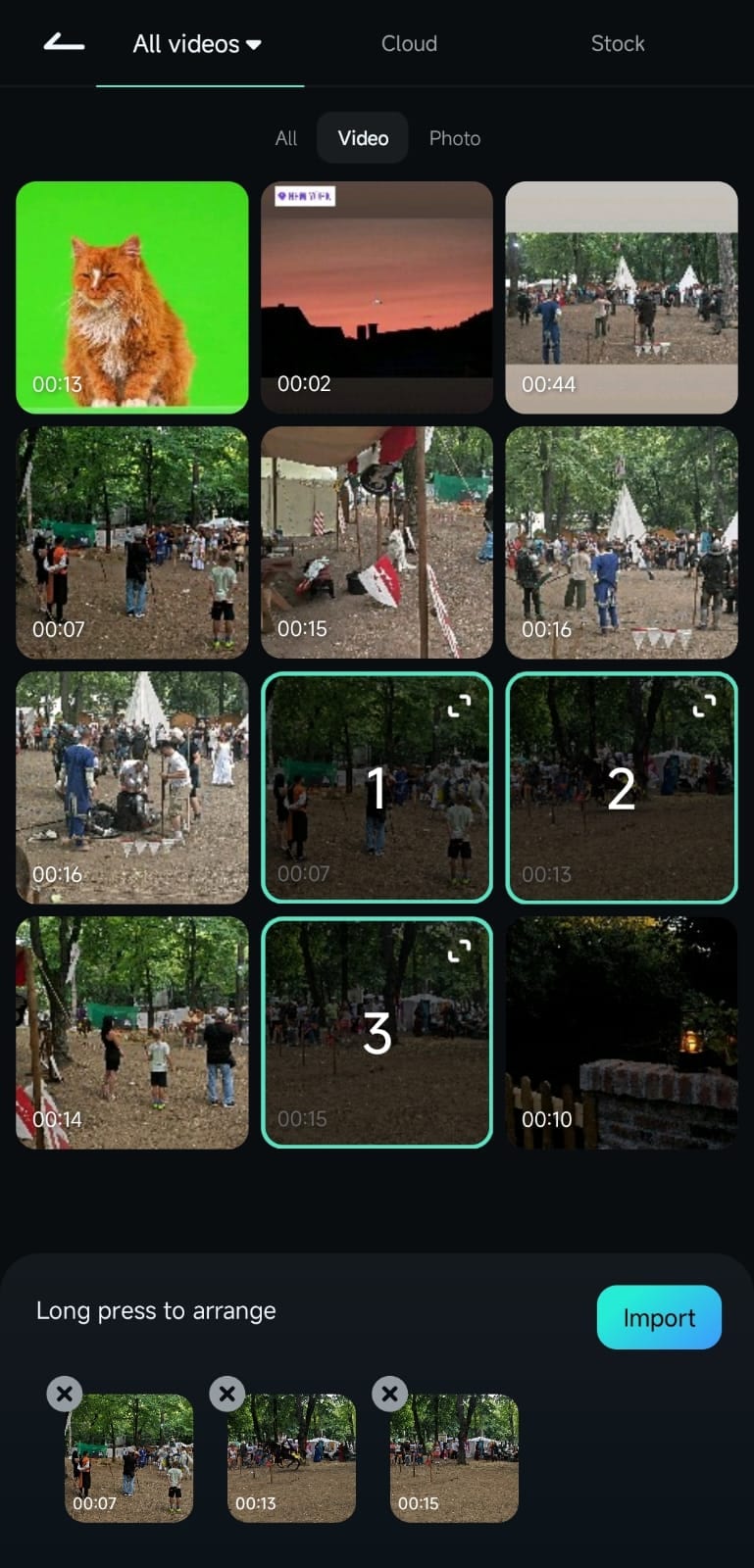
3. Autrement, développez le panneau Gestion de projets en glissant vers le haut à partir de l'écran de démarrage de l'application. Ensuite, cmiquez sur un projet vidéo dont vous souhaitez réorganiser les clips.
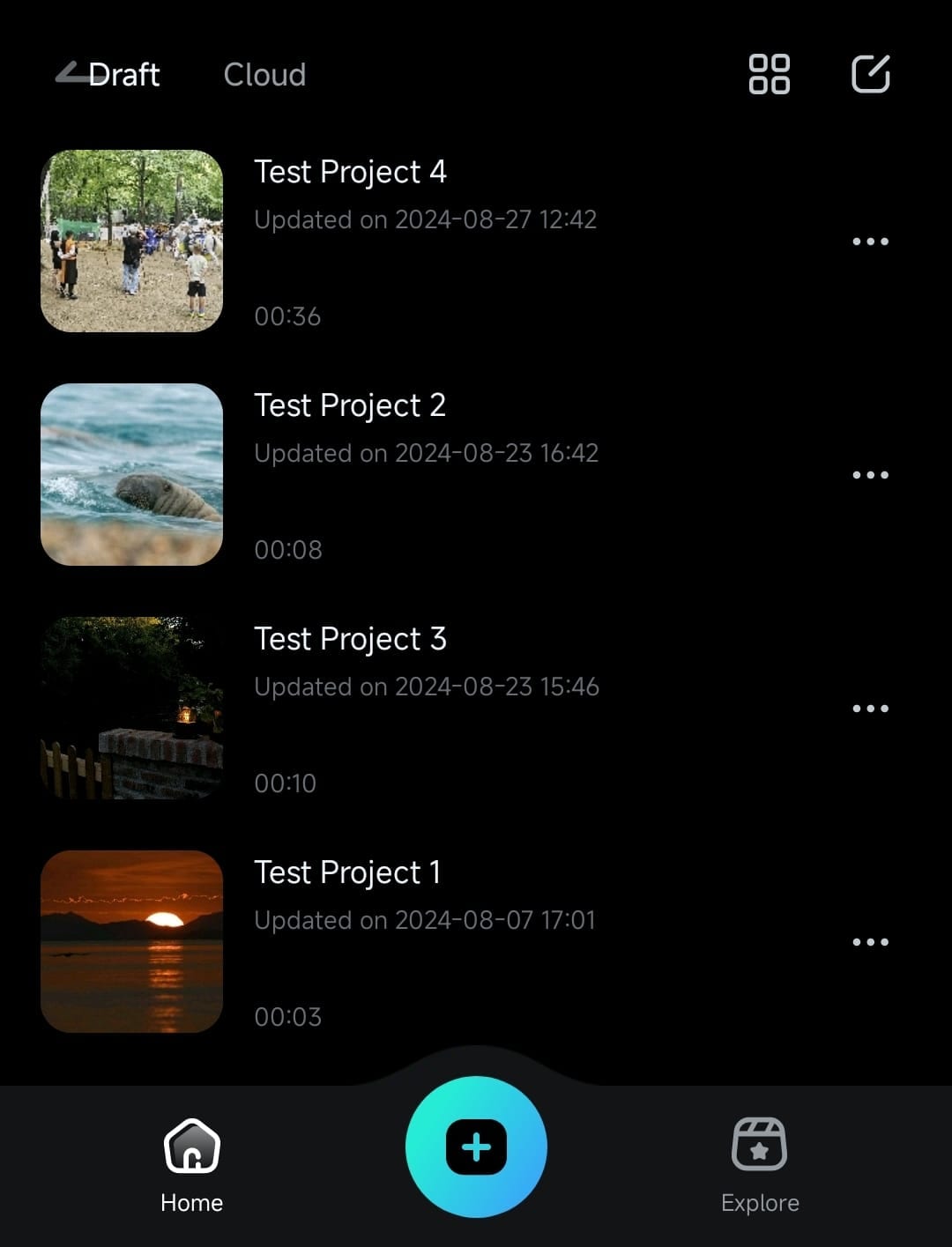
Ajuster la séquence des clips sur la Timeline
Une fois que vous êtes dans la zone de travail de Filmora, les clips que vous voulez réorganiser seront sur la timeline, que vous ayez importé plusieurs vidéos ou coupé un clip plus long en plusieurs segments courts. Vous pouvez ajuster leur ordre en suivant ce petit guide :
1. Faites défiler la Timeline et trouvez un clip que vous souhaitez déplacer. Ensuite, appuyez sur le bouton et maintenez-le enfoncé.
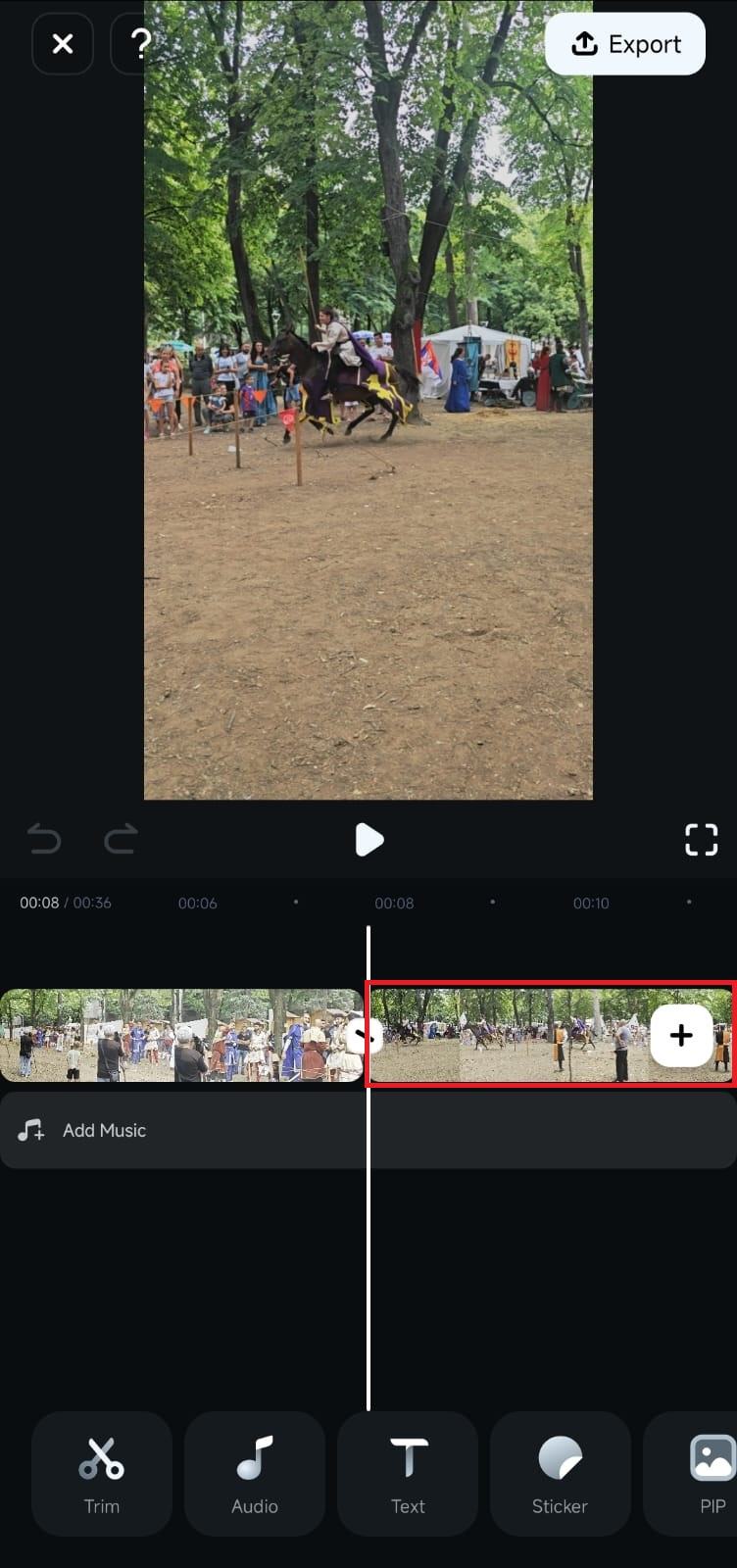
En suivant ce petit guide, vous pouvez ajuster leur ordre de passage : Sinon, déplacez-la vers la droite pour la placer plus loin dans la séquence.
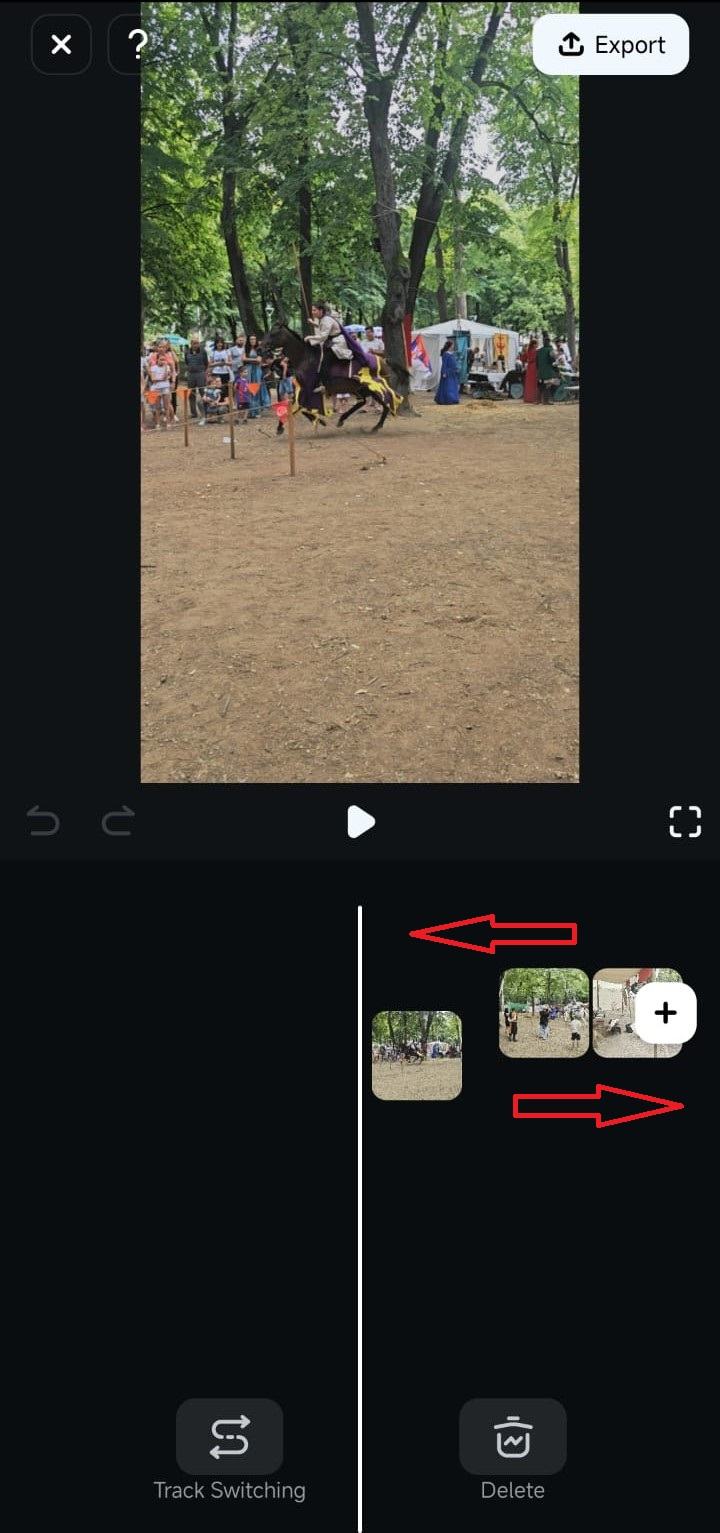
Remarque : vous devez toujours prévisualiser la vidéo après avoir ajusté la séquence des clips, et cela est d'autant plus important si vous avez appliqué des transitions entre les clips.
Conclusion
Dans Filmora pour Mobile, réorganiser l'ordre des clips vidéo de votre projet de montage est un jeu d'enfant et peut se faire en quelques clics. En ajustant l'ordre des clips dans la Timeline de l'application de montage mobile, les monteurs peuvent créer sans difficulté des sections cohérentes et raconter l'histoire exactement comme ils l'ont imaginée.


