L'alignement du texte est essentiel au montage vidéo, en particulier lors de la création de compositions d'aspect professionnel.
Que vous produisiez un générique, une introduction ou des sous-titres, un texte bien aligné améliore la présentation globale. After Effects fournit des outils polyvalents pour garantir que le texte est placé avec précision et visuellement équilibré.
Cet article explore différentes manières d'aligner du texte dans After Effects. Nous aborderons les techniques de centrage de base, l'alignement vertical et les raccourcis clavier pour accélérer votre flux de travail. Nous verrons également comment Filmora peut compléter After Effects pour l'édition de texte et l'animation.
À la fin de ce guide, vous serez équipé pour maîtriser l'alignement du texte, garantissant ainsi que vos projets vidéo sont soignés et professionnels. Commençons par les bases.
Dans cet article
Partie 1. Comment aligner du texte dans After Effects ?
Aligner le texte avec précision dans After Effects est essentiel pour créer des compositions équilibrées. Un mauvais alignement du texte peut entraîner une désorganisation des visuels, ce qui peut distraire les spectateurs de votre message. After Effects propose plusieurs méthodes pour centrer et aligner efficacement le texte.
Les outils d'alignement d'After Effects offrent une certaine flexibilité pour placer le texte horizontalement et verticalement. Les étapes suivantes vous guideront sur la manière de centrer et d'aligner facilement le texte verticalement.
Guide étape par étape d'alignement du texte After Effects
Étape 1 : créer un calque de texte
Ouvrez After Effects et créez une nouvelle composition. Sélectionnez l'outil Texte et saisissez le texte souhaité.
Étape 2 : ouvrez le panneau Aligner
Accédez à « Fenêtre » dans la barre de menu et sélectionnez « Aligner » pour ouvrir le panneau Aligner.
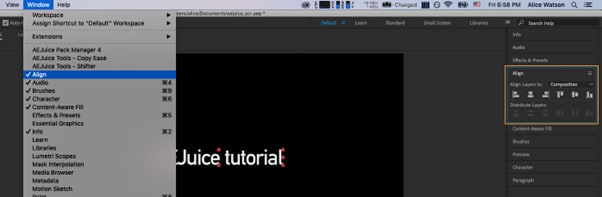
Étape 3 : sélectionnez l'alignement horizontal et vertical
Utilisez le panneau Aligner pour cliquer sur les options d'alignement horizontal et vertical. Cela centrera parfaitement votre texte dans la composition.
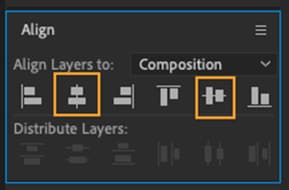
Étape 4 : Ajuster le positionnement
Ajustez votre texte manuellement si nécessaire à l'aide des touches fléchées pour des ajustements mineurs.
Étape 5 : Aperçu de votre composition
Vérifiez l'apparence du texte aligné en lisant l'aperçu.
Alignement vertical du texte dans After Effects
L'alignement vertical du texte dans After Effects est essentiel pour garantir que votre texte est correctement positionné dans la composition. Cela est particulièrement utile lorsque vous travaillez avec des titres ou des sous-titres.
Étape 1 : utiliser le panneau d'alignement
Ouvrez le panneau Aligner en allant dans le menu « Fenêtre » et en sélectionnant « Aligner ». Ce panneau propose des options pour l'alignement horizontal et vertical.
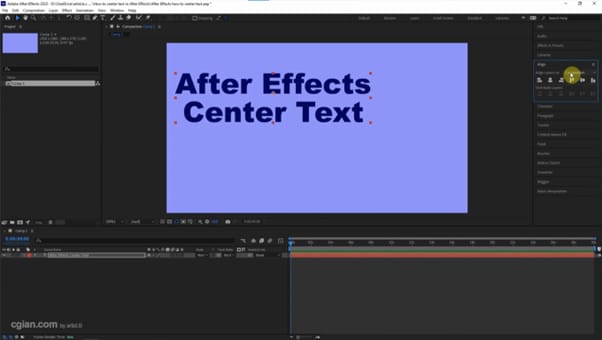
Étape 2 : sélectionnez le calque de texte
Cliquez sur le calque de texte que vous souhaitez aligner. Assurez-vous qu'il est actif dans la chronologie.
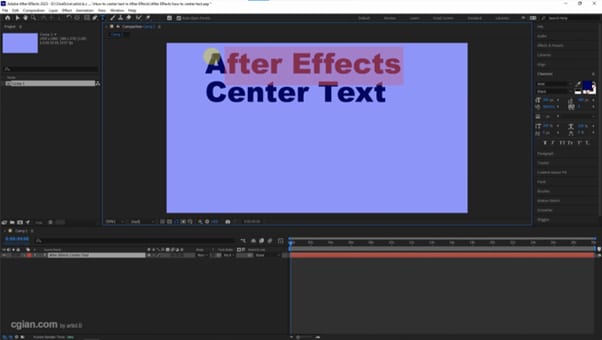
Étape 3 : Aligner verticalement
Cliquez sur le bouton « Alignement vertical centré » dans le panneau Aligner. Cela positionnera le texte verticalement au centre de la composition.
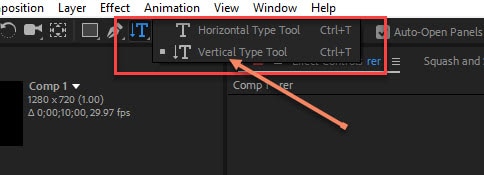
Étape 4 : Ajuster avec le point d'ancrage
Si l'alignement est légèrement décalé, vérifiez le point d'ancrage du texte. Vous pouvez ajuster manuellement le point d'ancrage pour garantir un alignement vertical parfait à l'aide de l'outil Déplacer vers l'arrière (raccourci : Y).
Étape 5 : utiliser les raccourcis clavier pour accélérer
Pour centrer rapidement le texte, utilisez le raccourci clavier Ctrl + Accueil (PC) ou Cmd + Accueil (Mac) pour aligner horizontalement et verticalement.
L'alignement vertical permet de créer des compositions équilibrées, ce qui rend le texte visuellement attrayant et facile à lire.
Raccourcis clavier pour un alignement rapide
- Ctrl + Accueil (PC) / Cmd + Accueil (Mac) : centre rapidement le texte ou le calque sélectionné horizontalement et verticalement dans la composition.
- Ctrl + Alt + Accueil (PC) / Cmd + Alt + Accueil (Mac) : recentre le point d'ancrage sur le centre du calque, ce qui facilite l'alignement parfait du texte.
- Ctrl + Maj + C (PC) / Cmd + Maj + C (Mac) : précompose les calques sélectionnés, les regroupe et permet un alignement plus facile au sein de la nouvelle composition.
- Maj + touches fléchées : déplace le texte ou le calque sélectionné par incréments plus importants, ce qui permet d'affiner l'alignement.
Ces raccourcis permettent d'accélérer votre processus d'alignement de texte, garantissant un placement rapide et précis dans After Effects.
Partie 2. Puis-je automatiser l'alignement de texte dans After Effects à l'aide de scripts ?
Oui, vous pouvez automatiser l'alignement de texte dans After Effects à l'aide de scripts. Les scripts permettent de gérer des tâches répétitives telles que l'alignement de plusieurs calques de texte dans des compositions. Au lieu d'ajuster manuellement chaque élément de texte, vous pouvez utiliser des scripts pour accélérer votre flux de travail.
Plusieurs scripts tiers sont disponibles pour automatiser l'alignement du texte. Des scripts tels que « TextAligner » ou JavaScript personnalisé peuvent aligner le texte en fonction des paramètres de votre composition et garantir que tous les calques de texte sont correctement positionnés.
L'utilisation de scripts permet non seulement de gagner du temps, mais également de réduire les erreurs humaines lors de l'alignement. Grâce à l'automatisation, vos éléments de texte restent alignés de manière cohérente sur plusieurs compositions, ce qui garantit des résultats professionnels à chaque fois.
Partie 3. Quels sont les problèmes courants lors de l'alignement de texte dans After Effects ?
Lors de l'alignement de texte dans After Effects, plusieurs problèmes peuvent survenir :
1. Le texte n'est pas correctement centré
Parfois, lorsque vous essayez de centrer du texte, il peut ne pas s'aligner correctement en raison de points d'ancrage ou de paramètres de composition. Vérifiez toujours la position du point d'ancrage pour un alignement précis.
2. Calques mal alignés
Les calques de texte peuvent se décaler ou être mal alignés si la composition comporte plusieurs éléments. Assurez-vous que tous les calques s'alignent correctement avec la grille ou les repères de la composition pour éviter cela.
3. Espacement incohérent entre les textes
Des problèmes d'espacement peuvent survenir lorsque les lignes de texte ou les caractères sont répartis de manière inégale. Utilisez la fonction « Répartir » ou le crénage manuel pour corriger un espacement inégal.
4. Mise à l'échelle affectant l'alignement
La mise à l'échelle du calque de texte peut parfois perturber son alignement. Vérifiez toujours le point d'ancrage avant de redimensionner les calques de texte pour conserver l'alignement intact.
5. Texte superposé à d'autres éléments
Lorsque vous ajoutez du texte sur des vidéos ou des images, il peut se chevaucher ou interférer avec d'autres éléments. Ajustez l'ordre des calques ou utilisez des repères pour éviter l'encombrement visuel.
6. Les raccourcis clavier ne fonctionnent pas
Si les raccourcis clavier pour l'alignement ne fonctionnent pas, cela peut être dû à des paramètres de raccourci personnalisés ou à des préférences After Effects. Réinitialisez les raccourcis ou configurez-les pour les adapter à votre flux de travail.
7. Problèmes de résolution et de rapport hauteur/largeur
Des paramètres de composition incorrects peuvent déformer l'alignement du texte, en particulier dans des résolutions ou des rapports hauteur/largeur différents.
Pour résoudre ces problèmes, il faut prêter une attention particulière aux points d'ancrage et ajuster correctement les paramètres de composition.
Partie 4. Puis-je aligner et modifier du texte sans After Effects ?
Filmora offre une alternative facile à utiliser à After Effects pour aligner et modifier du texte. Avec Filmora, vous pouvez créer des effets de texte et des animations impressionnants sans compétences avancées. Son interface conviviale permet un alignement et une personnalisation rapides du texte.
Filmora est excellent pour les personnes qui ont besoin d'un outil plus simple pour aligner et animer du texte. L'interface glisser-déposer de Filmora simplifie le processus d'alignement du texte, ce qui le rend adapté aux débutants ou à ceux qui travaillent sur des projets plus simples.
De plus, Filmora propose une large gamme de préréglages de texte qui accélèrent le montage. Vous pouvez aligner du texte et appliquer des effets en quelques minutes, ce qui en fait une alternative rapide à After Effects pour les petits projets.
Principales fonctionnalités de Filmora pour l'alignement et l'édition de texte
- Options d'alignement de texte : Fournit plusieurs options d'alignement (gauche, centre, droite) pour garantir que le texte est correctement positionné dans l'image vidéo.
- Édition de texte avancée : Offre un ensemble complet d'outils pour l'édition de texte, vous permettant de personnaliser divers éléments tels que la police, la taille, la couleur et le style.
- Prise en charge des images clés : Vous permet d'animer les propriétés du texte (position, échelle, rotation) à l'aide d'images clés pour un contrôle précis des mouvements et des transitions du texte.
- Gestion des calques de texte : Vous pouvez gérer plusieurs calques de texte dans la chronologie, ce qui facilite l'organisation et l'édition des éléments de texte dans un projet.
- Lignes de référence pour l'alignement : la nouvelle fonctionnalité d'édition de texte inclut des lignes de référence pour aider à aligner le texte et d'autres éléments avec précision dans la vidéo.
Guide étape par étape : aligner le texte et créer des animations de texte dans Filmora
Étape 1 : ouvrir Filmora et démarrer un nouveau projet
Lancez Filmora et cliquez sur « Nouveau projet » pour créer votre vidéo avec du texte aligné.
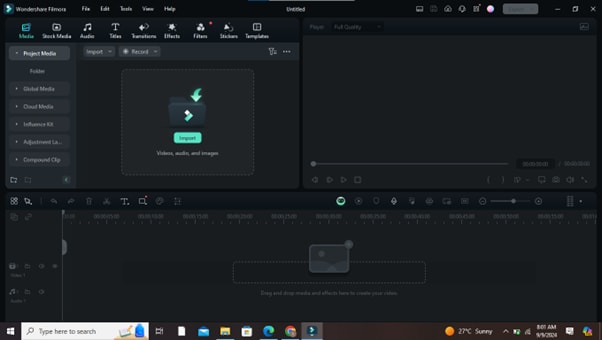
Étape 2 : Ajoutez votre vidéo ou votre arrière-plan
Importez votre vidéo ou votre image d'arrière-plan en cliquant sur « Importer un média » et en la faisant glisser vers la timeline.
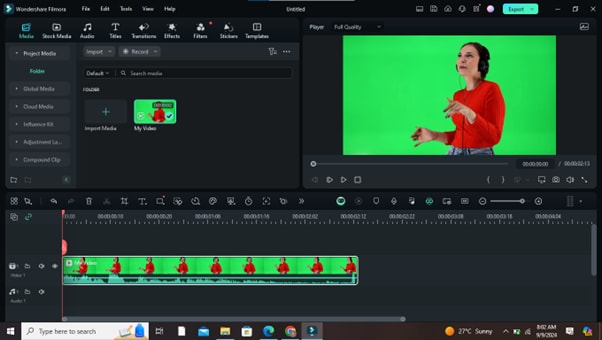
Étape 3 : Ajoutez un calque de texte
Cliquez sur l'onglet « Titres », sélectionnez un préréglage de texte et faites-le glisser sur la timeline au-dessus de votre vidéo ou de votre arrière-plan.
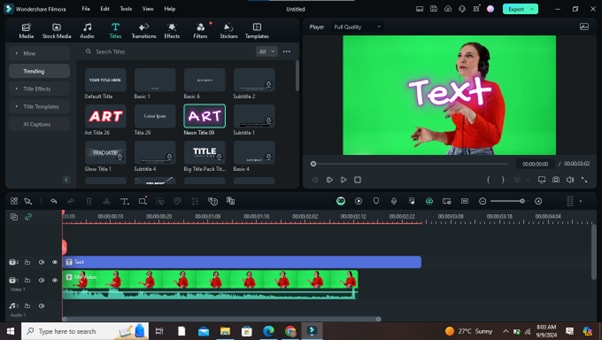
Étape 4 : Alignez votre texte
Double-cliquez sur le calque de texte pour ouvrir l'éditeur de texte. Utilisez les options d'alignement (centre, gauche, droite) pour positionner votre texte selon vos besoins.
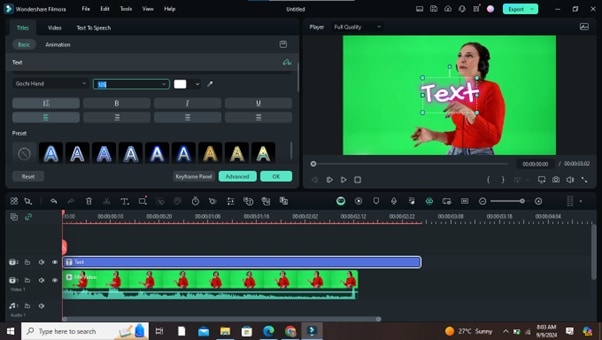
Étape 5 : Alignez votre texte
Vous pouvez voir l'option « Aligner le texte » ici dans les paramètres Titres. Ajustez la position, la police, la taille, la couleur et le style dans l'éditeur de texte. Vous pouvez également ajouter des ombres, des contours ou d'autres effets pour améliorer votre texte.
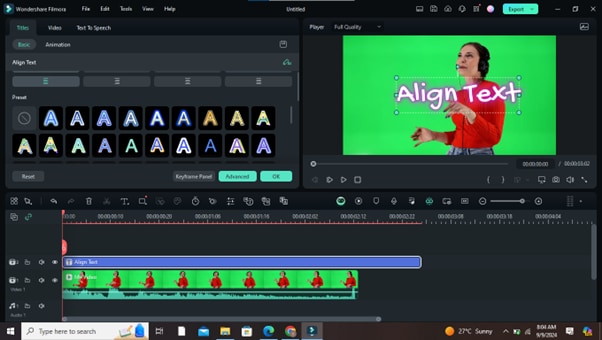
Étape 6 : Ajoutez des animations d'images clés
Pour animer le texte, cliquez sur les paramètres « Animation » et activez les images clés. Vous pouvez ajuster la position, l'opacité ou l'échelle au fil du temps pour créer des animations de texte dynamiques.
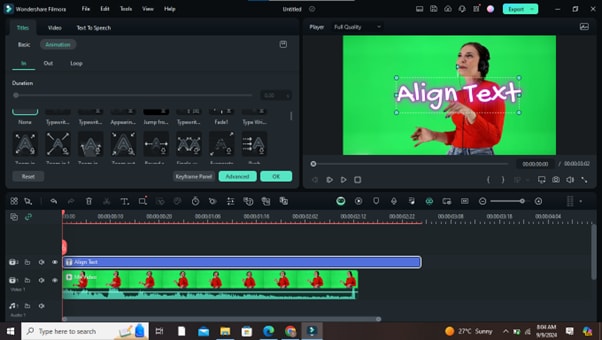
Étape 7 : prévisualisez votre animation de texte
Cliquez sur le bouton « Lecture » dans la fenêtre d'aperçu pour voir votre animation de texte en temps réel. Effectuez les ajustements nécessaires au timing ou aux effets.
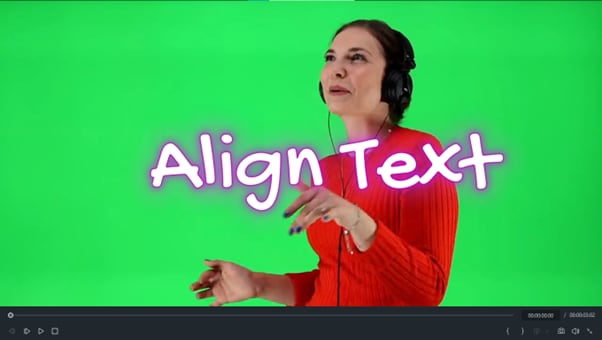
Étape 8 : Exporter votre vidéo
Une fois que vous êtes satisfait de l'alignement du texte et de l'animation, cliquez sur « Exporter » pour enregistrer votre vidéo au format souhaité.
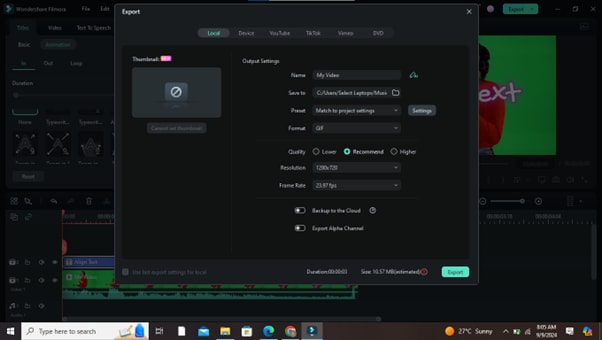
Autres options d'édition de texte dans Filmora
Créez des animations de texte de type 3D pour des séquences de texte plus dynamiques et visuellement attrayantes.
-
Suivi de mouvement du texte
Synchronisez votre texte avec les objets en mouvement dans la vidéo à l'aide du suivi de mouvement. Il est parfait pour ajouter des titres ou des étiquettes dynamiques.
Générez automatiquement des sous-titres ou des légendes à partir de l'audio de votre vidéo, ce qui vous permet de gagner du temps sur la saisie manuelle du texte.
Conclusion
L'alignement du texte est essentiel pour créer des vidéos de qualité professionnelle. After Effects fournit des outils robustes pour un placement précis du texte, tandis que Filmora simplifie le processus pour ceux qui recherchent une alternative plus accessible.
Que vous travailliez sur un projet détaillé dans After Effects ou que vous ayez besoin d'ajustements rapides dans Filmora, les deux outils offrent de puissantes fonctionnalités d'alignement.
Nous vous encourageons à essayer After Effects et Filmora, en utilisant leurs fonctionnalités d'alignement pour élever vos projets au niveau supérieur. La combinaison de ces outils peut produire des résultats époustouflants avec un alignement de texte et des animations de qualité professionnelle.



 Sécurité 100 % vérifiée | Aucun abonnement requis | Aucun logiciel malveillant
Sécurité 100 % vérifiée | Aucun abonnement requis | Aucun logiciel malveillant

