L'effet de frappe dans les vidéos est un excellent moyen d'introduire des légendes ou même d'attirer l'attention du public sur une déclaration spécifique. Ils constituent également un excellent moyen de créer des vidéos accrocheuses avec des effets qui ne manqueront pas de captiver votre public.
Donc, si vous cherchez comment utiliser cet effet de machine à écrire dans After Effects, en particulier pour l'ajouter à vos vidéos, vous êtes au bon endroit. Vous découvrirez comment créer l'effet de machine à écrire AE de deux manières simples. Allons-y !
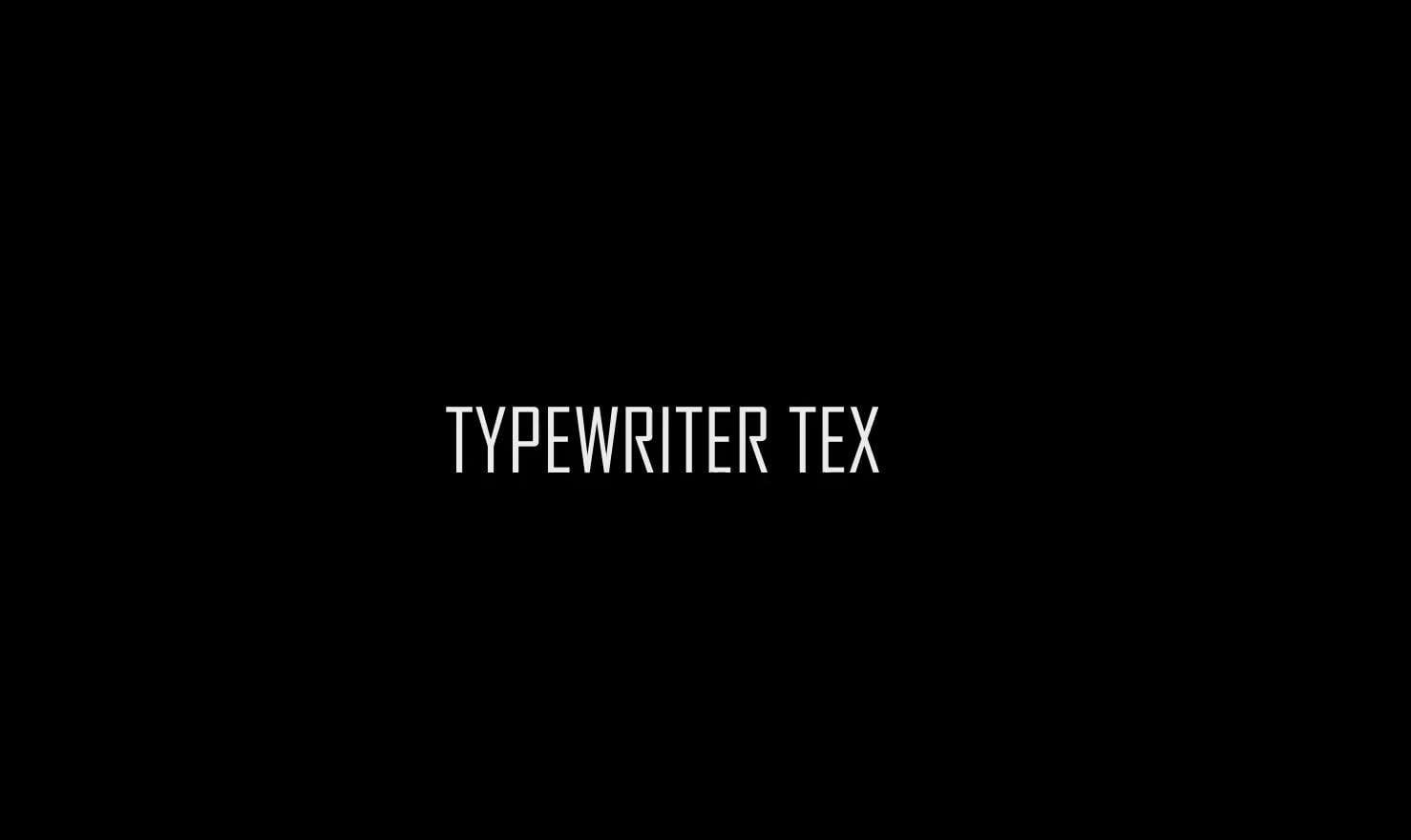
Dans cet article
Partie 1. Comment créer l'effet machine à écrire d'After Effects avec un préréglage
After Effects propose des préréglages qui peuvent être appliqués aux textes pour obtenir immédiatement l'effet machine à écrire. En gros, cet effet de texte donne l'impression que le texte est toujours en train d'être tapé en temps réel. Dans cette section, nous allons mettre en évidence les étapes à suivre pour créer l'effet machine à écrire dans After Effects.
Regardons d'abord un tutoriel sur l'effet machine à écrire.
- Étape 1 : Après avoir créé votre nouvelle composition, cliquez sur l'outil Type Tool et faites glisser la zone de texte pour créer une zone où vous saisirez le texte.
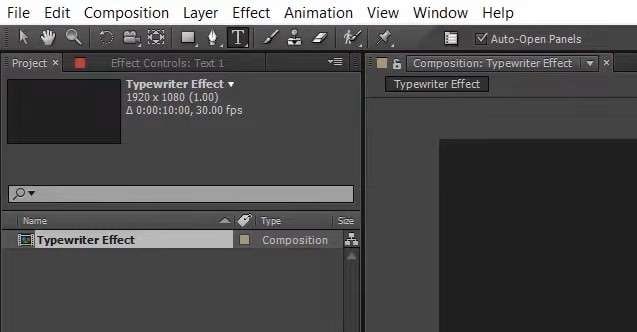
- Étape 2 : saisissez une chaîne de mots et modifiez leur style. Vous pouvez modifier la police, la taille ou même la faire pivoter.

- Étape 3 : accédez à Fenêtre et ouvrez le panneau Effets et préréglages. Sélectionnez le calque de texte et recherchez l'effet Machine à écrire dans la barre de recherche d'effets. Ensuite, faites glisser l'effet sur le texte pour l'appliquer.

- Étape 4 : Pour personnaliser le préréglage, cliquez sur la flèche sur le calque de texte indiquant le menu déroulant. À partir de là, vous pouvez ajuster la vitesse de clignotement et la forme du curseur.

- Étape 5 : Enfin, ajustez les images clés de l'effet machine à écrire pour accélérer ou ralentir la vitesse de frappe.

Partie 2. Comment créer l'effet machine à écrire avec des animations personnalisées
Outre l'utilisation de préréglages, vous pouvez également créer l'effet machine à écrire à partir de zéro et l'animer dans After Effects. Voici les étapes à suivre pour l'animation de la machine à écrire dans After Effects :
- Étape 1 : Après avoir créé votre nouvelle composition, utilisez l'outil Texte et saisissez un texte. Ensuite, stylisez-le comme vous le souhaitez en ajustant ses propriétés.

- Étape 2 : Cliquez sur la flèche déroulante du calque de texte et appuyez sur Animation. Ensuite, sélectionnez Décalage des caractères dans les options qui s'affichent. Cliquez ensuite sur Ajouter et définissez l'opacité sur zéro.

- Étape 3 : appuyez sur la flèche déroulante à côté de Range Selector 1 et démarrez une image clé. Définissez le début du texte sur zéro et la fin sur 100.
- Étape 4 : cliquez ensuite sur la flèche déroulante à côté de Advanced et définissez le lissage sur zéro. Enfin, prévisualisez votre animation de texte et enregistrez-la.
Partie 3. Limitations de la création de l'effet machine à écrire dans After Effects
L'utilisation des effets typographiques d'After Effects ajoute certainement l'élément d'engagement nécessaire à vos vidéos. De plus, il offre une finition époustouflante qui semble même professionnelle et peut élever votre jeu de montage vidéo. Cependant, avant de commencer à appliquer cet effet, vous devez noter certaines limitations cruciales. Ci-dessous, nous allons en explorer certaines :
- Courbe d'apprentissage abrupte : apprendre à utiliser l'effet de saisie de texte dans After Effects peut être difficile, même pour les concepteurs intermédiaires et, parfois, les experts aussi. Il n'est donc pas très adapté aux débutants.
- Difficulté de navigation : bien qu'After Effects utilise des boutons étiquetés et des outils de navigation pour rendre la plateforme plus facile à utiliser, il peut toujours être difficile de localiser des fonctionnalités spécifiques.
- Fonctionnalités complexes : étant donné qu'After Effects est une plateforme de montage vidéo avancée, elle comprend des fonctionnalités complexes et composées qui peuvent être difficiles à utiliser. Cela peut poser un problème, surtout si vous utilisez l’animation de frappe dans After Effects pour la première fois.
Partie 4. Le meilleur outil pour ajouter l’effet de machine à écrire pour les vidéos
Bien que l’effet de frappe de texte dans After Effects fasse un travail incroyable pour créer l’effet de machine à écrire, ses limites peuvent rendre son utilisation difficile. Sans compter que cela peut être coûteux et que vous ne pouvez pas accéder à toutes ses fonctionnalités sans payer.
l'effet de texte de machine à écrire dans la vidéo est créé par Filmora
Heureusement, il existe des outils alternatifs moins complexes et plus rentables. Par exemple, Wondershare Filmora propose des effets de machine à écrire sans nécessiter autant d'efforts ou de stress. En fait, vous pouvez accéder aux effets et aux préréglages de Filmora avec les crédits gratuits que la plateforme offre.
Ensuite, lorsque vos crédits sont épuisés, vous pouvez alors effectuer un achat. Cela vous donne plus de temps pour tester la plateforme avant de décider de payer. Mais ce n'est que le début. Voici d’autres fonctionnalités étonnantes de Filmora :
- Une bibliothèque complète de préréglages de titres avec une variété d’effets de machine à écrire, notamment du texte de machine à écrire, des effets de texte 3D et même des titres lumineux.
- Des options de texte personnalisables pour vous permettre de choisir la manière dont vous souhaitez que les textes de votre vidéo apparaissent. Nos options de personnalisation vous permettent de transformer le texte à l’aide de la couleur, de la rotation et de modèles de formatage de texte tels que l’ajout de contours.
- Diverses animations de texte pour vous aider à obtenir l’effet de machine à écrire, soit en saisissant ou en tapant le texte. Mieux encore, vous pouvez ajuster la durée pendant laquelle vous souhaitez que l’animation se produise dans le texte.
Si vous n’êtes toujours pas sûr de l’outil qui répondra le mieux à vos besoins de montage vidéo, ne vous inquiétez pas. Vous trouverez ci-dessous un tableau comparant Filmora et After Effects pour vous aider à faire votre choix en toute simplicité :
| Fonctionnalité/Aspect | Wondershare Filmora | After Effects |
| Facilité d'utilisation | Très simple à utiliser. Possède une interface dynamique facile à parcourir avec des fonctionnalités simplifiées mais efficaces. |
Son utilisation peut être complexe. Les fonctions sont plus complexes. |
| Préréglages de texte | Nombreux préréglages de texte de machine à écrire avec des conceptions variées. | Offre des préréglages intégrés et prêts à l'emploi. |
| Compatibilité | Compatible avec Windows, macOS, iOS, Android et iPadOS. | Compatible avec les PC mais pas avec les téléphones portables. |
| Forfait gratuit | Il existe une édition gratuite qui offre 100 crédits aux utilisateurs pour explorer la plateforme. Cependant, lorsque ces crédits sont épuisés, vous pouvez effectuer votre achat. | Pas de forfait gratuit. Il propose un essai gratuit de 7 jours, après quoi vous devez payer. |
| Public | Il s'adresse aussi bien aux débutants qu'aux professionnels car il offre des fonctionnalités avancées de manière simplifiée et transparente. | Il convient parfaitement aux professionnels ou aux monteurs vidéo intermédiaires car il possède des fonctionnalités complexes. |
Comment ajouter l'effet machine à écrire dans Filmora avec des préréglages
Voici les étapes à suivre pour ajouter l'effet machine à écrire avec les préréglages Filmora :
Étape 1 : après avoir créé un nouveau projet, importez votre média. Ensuite, allez dans Titres dans le menu supérieur.
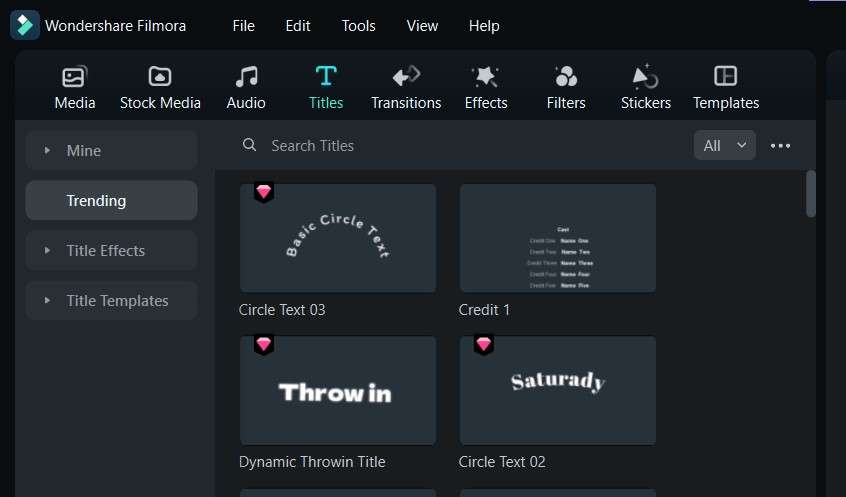
Étape 2 : recherchez Typewriter dans la barre de recherche et choisissez un préréglage parmi ceux disponibles.
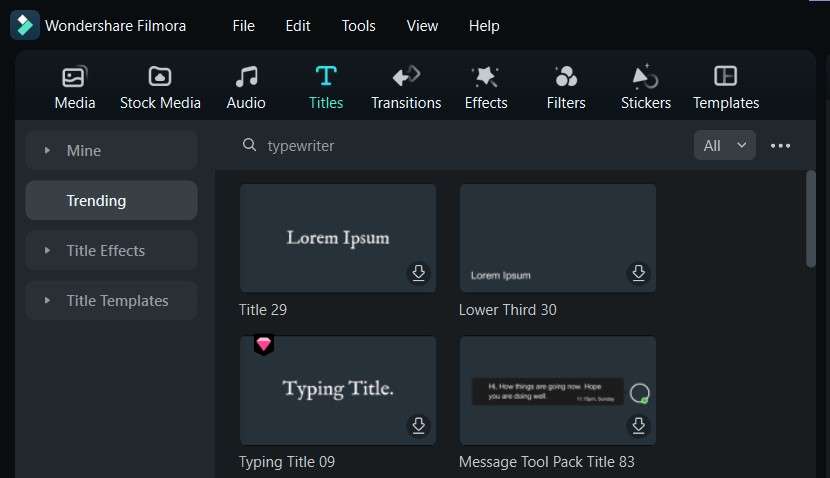
Étape 3 : modifiez les propriétés du texte comme la police et la couleur à votre goût.
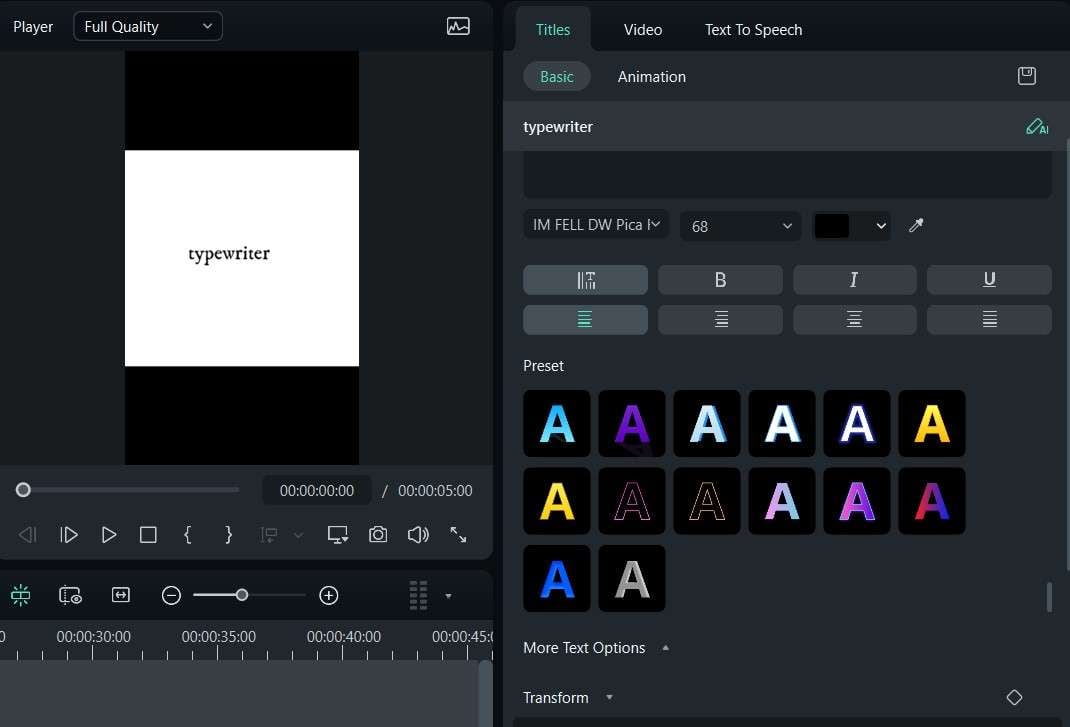
Étape 4 : Prévisualisez et exportez la vidéo.
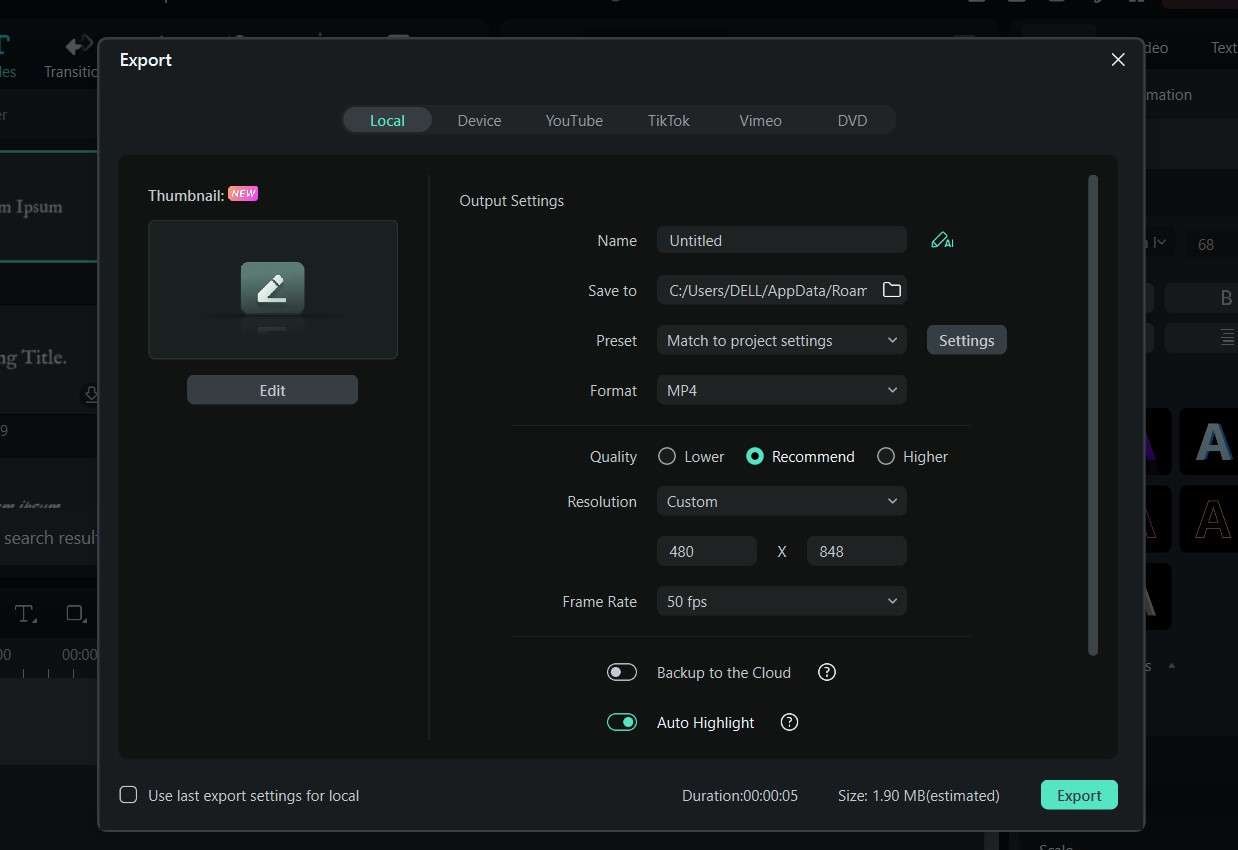
Comment ajouter l'effet machine à écrire dans Filmora avec des animations de texte
Voici les étapes à suivre pour recréer l'effet de texte de machine à écrire d'After Effects avec les préréglages Filmora :
Étape 1 : Dans la suite de montage Filmora, cliquez sur l'outil de saisie de texte et sélectionnez Texte rapide.
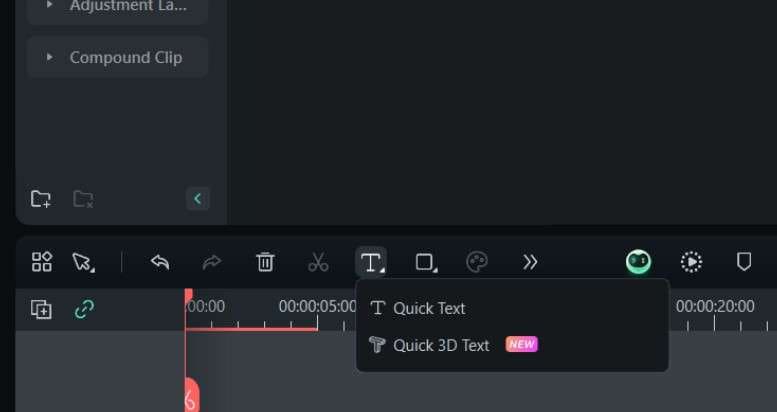
Étape 2 : saisissez votre texte et stylisez-le à votre goût en modifiant ses propriétés.
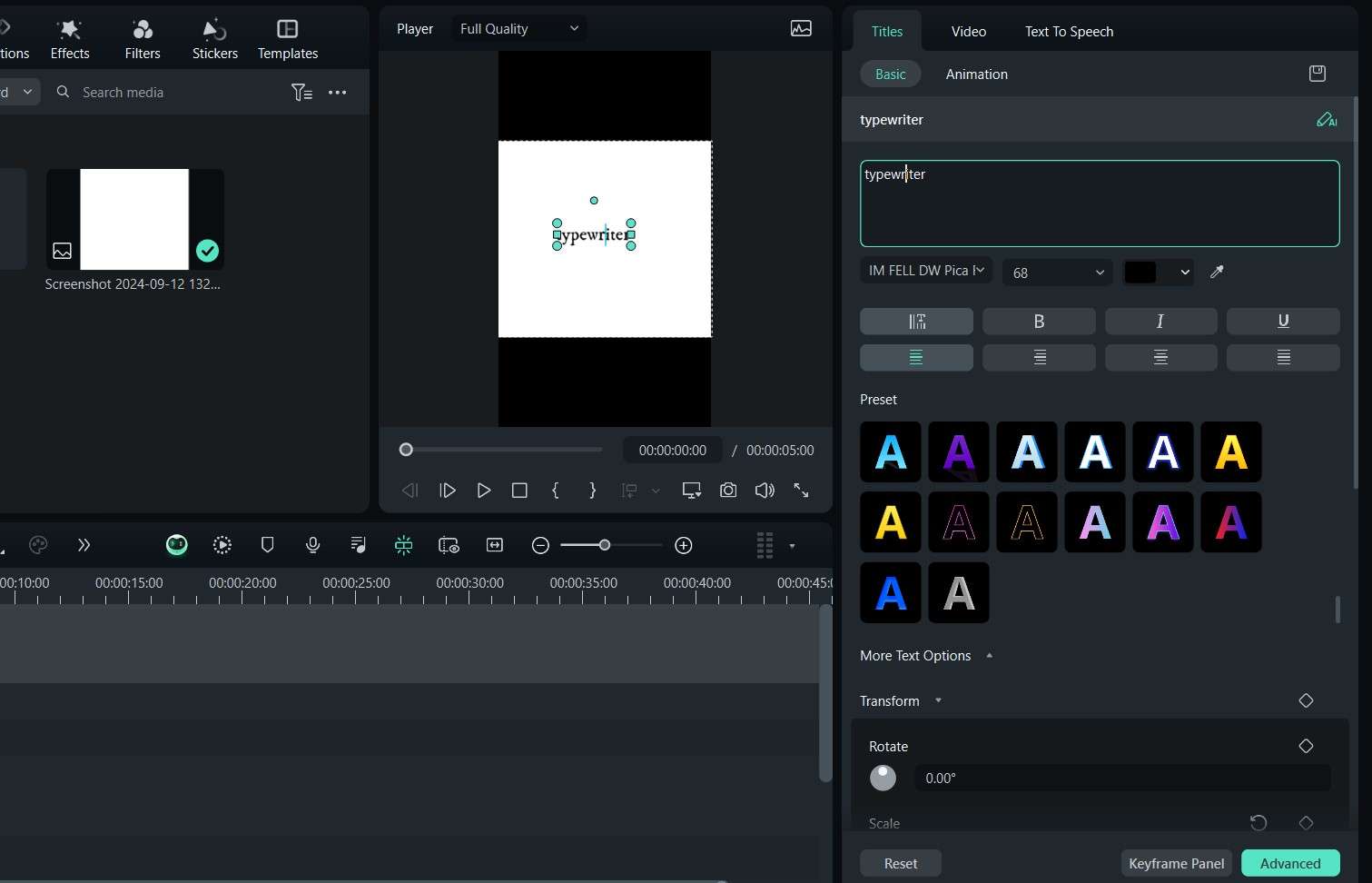
Étape 3 : accédez à Animations avec le texte sélectionné. Appuyez sur Dans et sélectionnez l'animation Typewriter . À l'aide du planeur, vous pouvez régler la vitesse de l'animation. Une fois que vous avez terminé, vous pouvez la prévisualiser et exporter la vidéo.
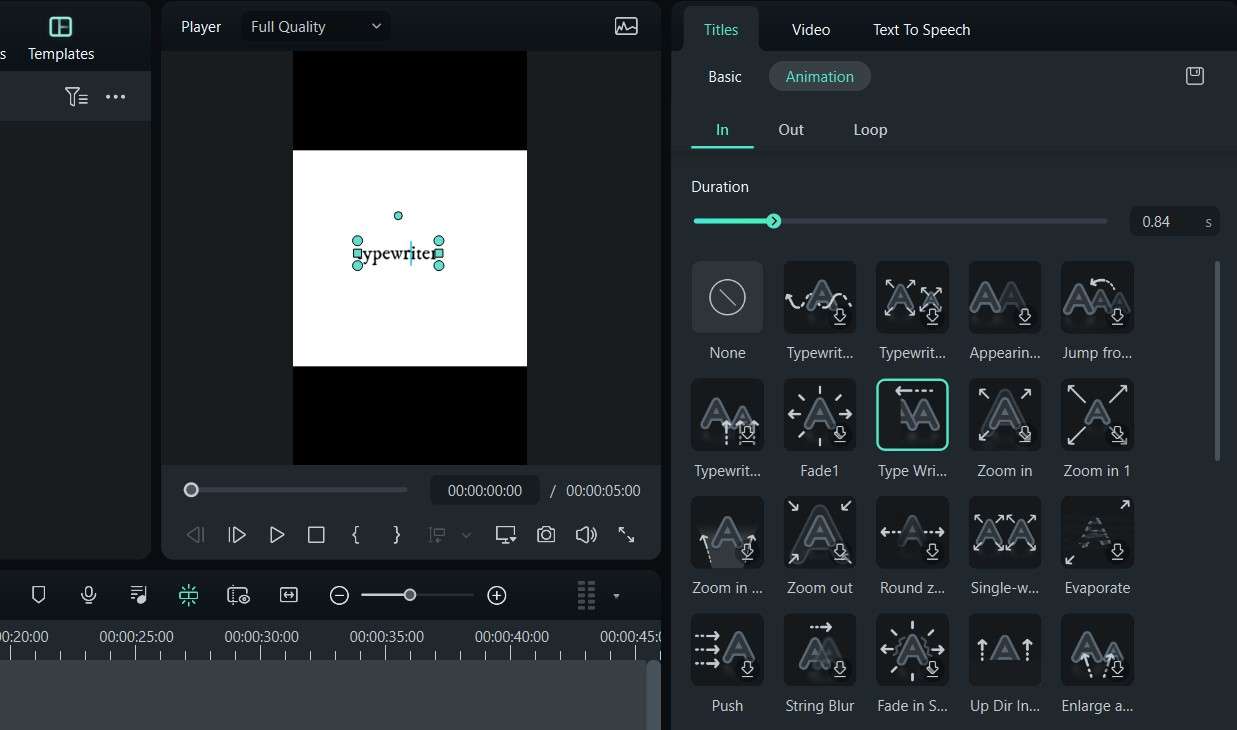
Conclusion
La fonction d'effets de machine à écrire de texte d'After Effects est un excellent moyen d'intégrer la créativité dans vos vidéos sans nécessairement appliquer des concepts trop complexes. Non seulement elle est simple, mais elle est également efficace et captivera certainement l'attention de tous ceux qui la verront. Mais il y a un hic : l'utilisation de l'animation de machine à écrire d'After Effects peut être complexe, coûteuse et difficile à parcourir.
Heureusement, avec Filmora, la complexité n'est pas un problème. Notre plateforme simplifie le montage vidéo afin que vous puissiez vous concentrer sur le plaisir de votre expérience et la création de vidéos que votre public adorera. Commencez avec nous dès aujourd'hui en téléchargeant Filmora depuis le site officiel.



 Sécurité 100 % vérifiée | Aucun abonnement requis | Aucun logiciel malveillant
Sécurité 100 % vérifiée | Aucun abonnement requis | Aucun logiciel malveillant

