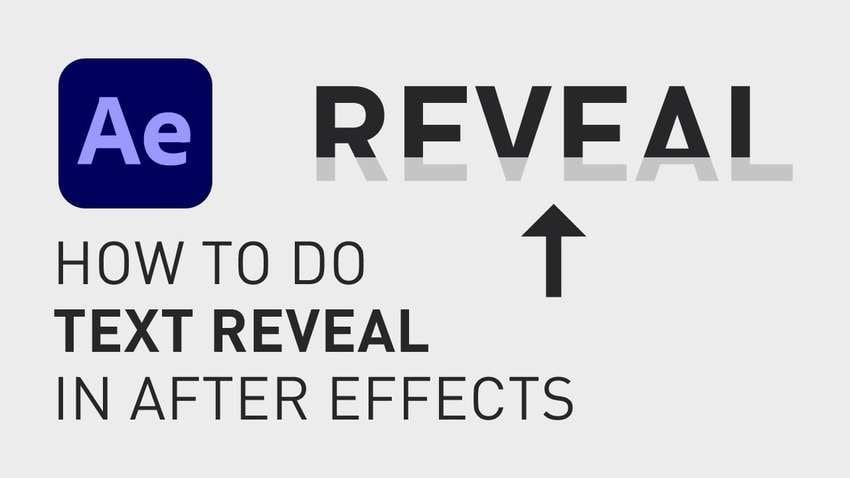
L'animation du texte pour qu'il apparaisse par mot, lettre ou ligne dans une vidéo peut créer un effet visuellement attrayant, donnant à votre contenu un aspect professionnel. Ce guide complet vous montrera comment créer une révélation de texte dans After Effects et son alternative plus intuitive.
Avant de plonger dans quelques révélations de texte intéressantes dans After Effects, voyons quand les considérer pour enrichir vos vidéos.
Dans cet article
-
- Guide vidéo pour créer une animation de révélation de texte dans Filmora
- Quelles sont les étapes essentielles pour créer une animation de révélation de texte dans Filmora ?
- Comment aligner les révélations de texte avec des objets en mouvement dans Filmora ?
- Quelles sont les façons créatives d'utiliser les révélations de texte dans les vidéos avec Filmora ?
Quand utiliser des textes révélateurs dans votre contenu
Vous pouvez utiliser des textes révélateurs dans divers contextes. Voici quelques exemples :
- Vidéos sur les réseaux sociaux – Un texte révélateur peut vous aider à vous présenter, à ajouter un appel à l'action (par exemple, pour encourager vos abonnés à s'abonner) et à rendre vos vidéos plus accrocheuses. Par exemple, vous pouvez aligner un texte révélateur avec un objet en mouvement ou le faire apparaître derrière un objet en mouvement.
- Tutoriels et cours en ligne – Les textes révélateurs sont parfaits pour les introductions dans les vidéos de tutoriels et pour les aperçus de chapitres dans les vidéos d'apprentissage en ligne. Vous pouvez également les utiliser pour mettre en évidence des informations cruciales dans les vidéos.
- Présentations vidéo – Vous pouvez les rendre plus attrayantes en les ornant de titres cinématographiques avec des effets de révélation de texte.
- Vidéos marketing – Les effets de révélation de texte peuvent faire ressortir vos vidéos marketing, vous aidant à générer plus de prospects et de conversions. Par exemple, vous pouvez afficher un produit et faire apparaître ses caractéristiques ligne par ligne ou révéler le slogan de votre marque mot par mot.
Voyons comment créer des effets de révélation de texte dans After Effects pour ajouter du style à vos vidéos.
Comment utiliser After Effects pour révéler du texte mot par mot
Vous pouvez utiliser une animation de texte, un masquage ou un cache de piste dans After Effects pour révéler du texte mot par mot, lettre par lettre ou ligne par ligne. Voici les étapes pour chacune d'elles.
Révéler du texte à l'aide d'une animation de texte
Les animateurs de texte vous permettent de révéler des lettres dans After Effects de plusieurs façons. Par exemple, vous pouvez animer la position, l'échelle, la rotation, l'opacité et d'autres propriétés de transformation.
Voici comment faire apparaître un texte simple dans After Effects :
Étape 1 : Créez une nouvelle composition avec les paramètres préférés.
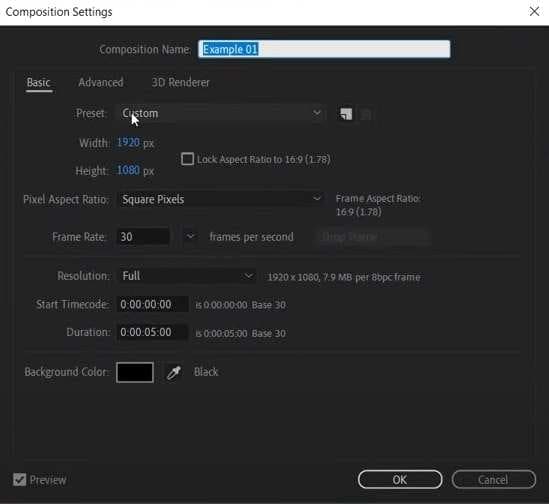
Étape 2 : Accédez à Calque > Nouveau > Texte et ajoutez votre texte à l'aide de l'outil Type. Ensuite, développez les propriétés du calque de texte et cliquez sur Animation > Position (vous pouvez choisir n'importe quelle propriété).
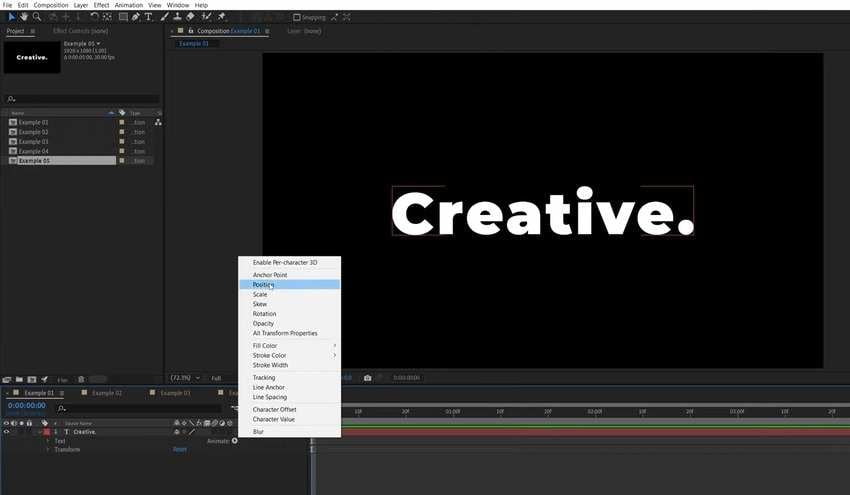
Étape 3 : Une fois que Animator 1 apparaît, cliquez sur Ajouter > Propriété >Opacité.
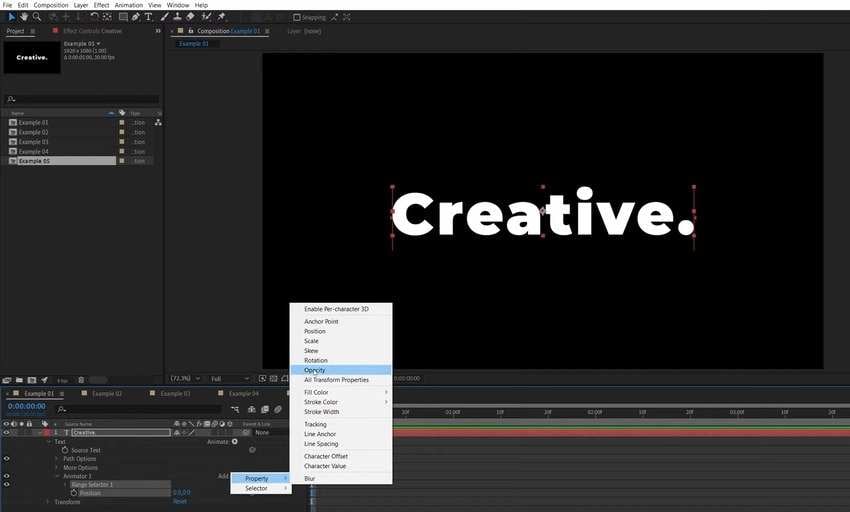
Étape 4 : Augmentez la deuxième valeur de Position (à 150, par exemple) et définissez Opacité sur 0 %.
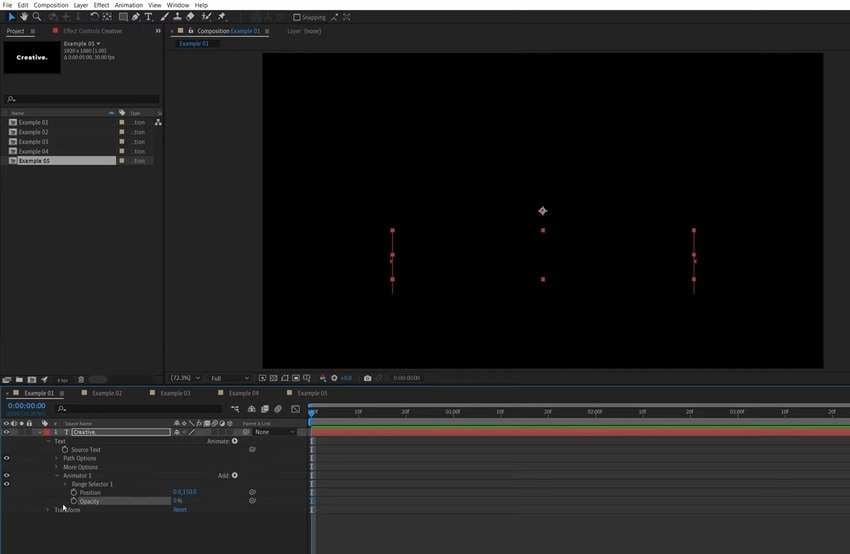
Étape 5 : Développez le Sélecteur de plage et cliquez sur le bouton Chronomètre avant l'option Décalage pour ajouter un image clé au début. Ensuite, définissez la valeur sur une valeur négative de 100 %.
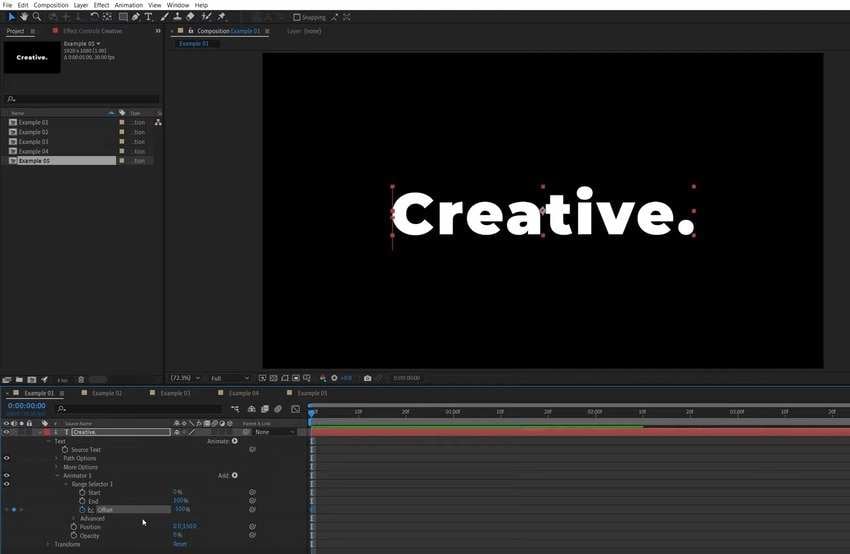
Étape 6 : Déplacez la tête de lecture d'une seconde vers l'avant et définissez le décalage sur 100 %. Cela ajoutera une autre image clé.
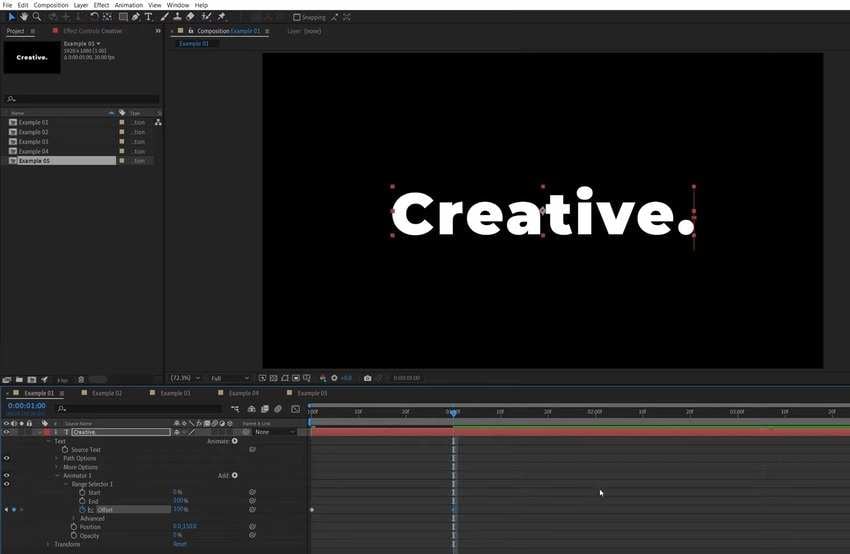
Étape 7 : développez les paramètres avancés et modifiez la forme sur accélération.
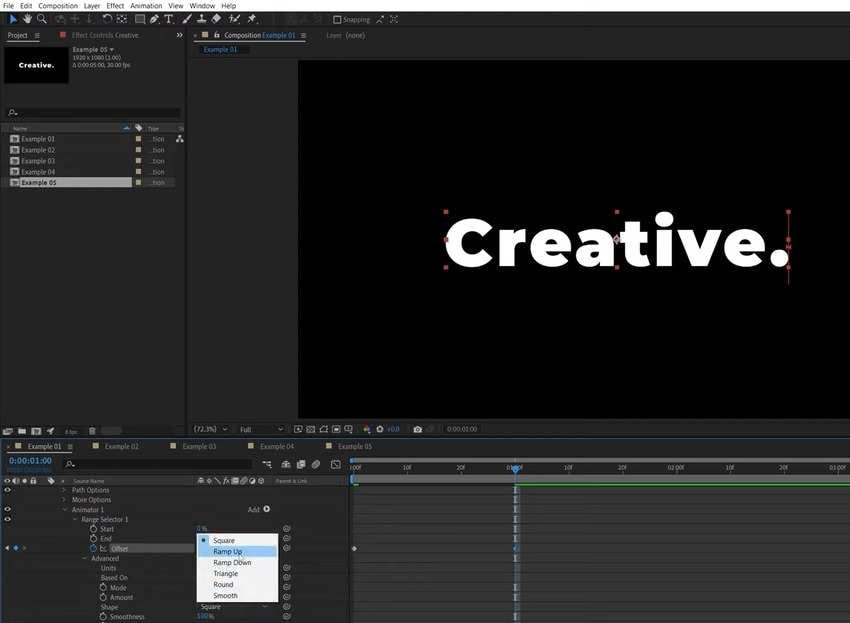
Étape 8 : définissez l'animation accélération élevée sur 25 % et accélération faible sur 100 %. Vous pouvez également modifier le paramètre Basé sur les caractères sur Mots, Lignes ou Caractères à l'exclusion des espaces pour une révélation fluide des lettres dans After Effects.
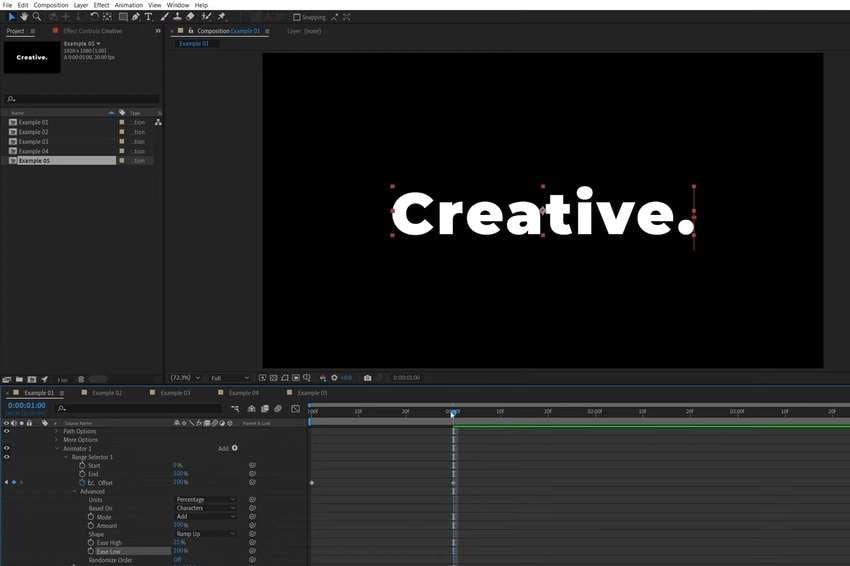
Étape 9 : Déplacez la tête de lecture au début (ou appuyez sur la barre d'espace) pour voir votre révélation de mot dans After Effects. Notre exemple montre un seul mot, mais vous pouvez animer des paragraphes entiers.
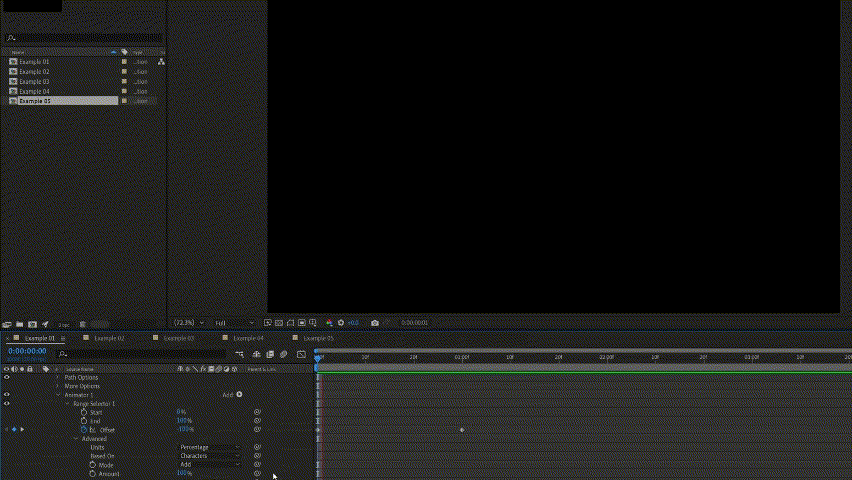
Afficher du texte avec un masquage
Les masques dans After Effects et d'autres éditeurs d'animation graphique sont des formes permettant de séparer des parties spécifiques d'un calque (comme du texte) pour une édition non destructive. Par exemple, vous pouvez supprimer des objets, modifier la couleur d'arrière-plan ou créer des composites d'images sans affecter les zones derrière un masque. Vous pouvez également animer des masques, ce qui les rend parfaits pour les révélations de texte.
Voici comment créer une révélation de texte coulissante dans After Effects avec un masquage :
Étape 1 : Une fois que vous avez créé une composition, ajoutez et sélectionnez un calque de texte et accédez à Calque > Masque > Nouveau masque.
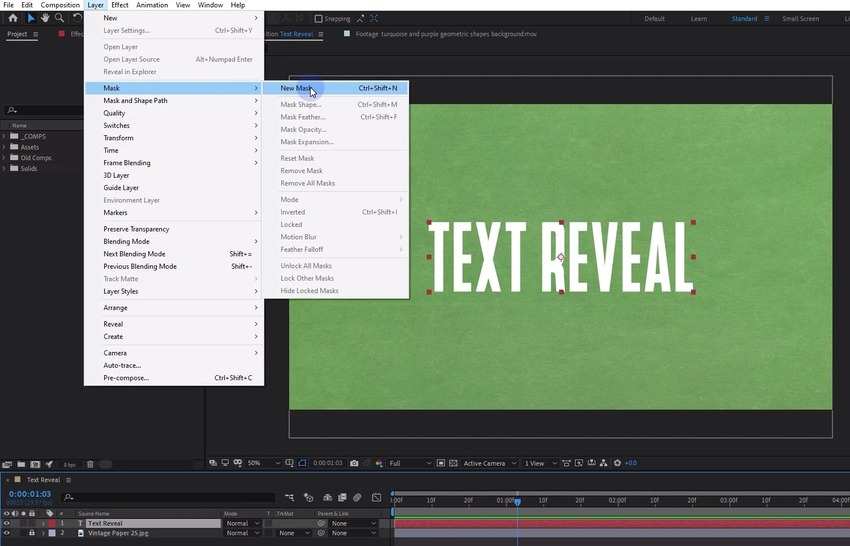
Étape 2 : Un masque sur un calque de texte peut parfois couper légèrement le texte (selon la police). La différence peut être subtile, mais vous ne voulez pas cela pour les logos ou les polices de marque. Par conséquent, double-cliquez sur le masque dans le panneau Composition et faites glisser légèrement les poignées de Transformation tout en maintenant la touche Ctrl enfoncée pour ajouter un remplissage en haut, en bas, à gauche et à droite.
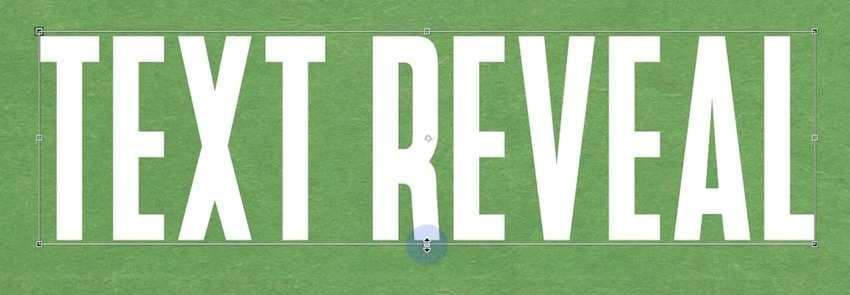
Étape 3 : Développez les propriétés de votre calque de texte et recherchez le chemin du masque sous Masque (vous pouvez révéler le chemin dans After Effects en sélectionnant le calque de texte et en appuyant sur M sur votre clavier). Réglez le Mode sur Ajouter pour rendre tout ce qui se trouve à l'intérieur opaque tandis que tout ce qui se trouve à l'extérieur est transparent. Cliquez ensuite sur le bouton Chronomètre et définissez une image clé (sur une seconde, par exemple).
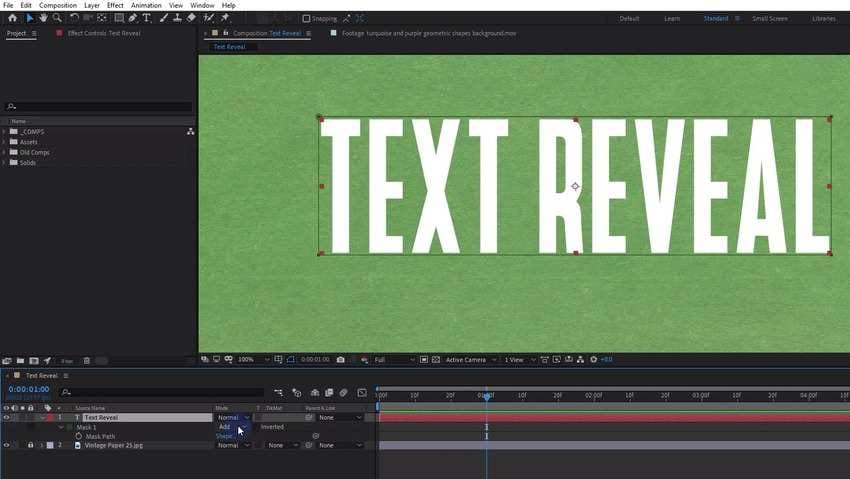
Étape 4 : Déplacez la tête de lecture au début et double-cliquez sur le masque dans le panneau Composition.
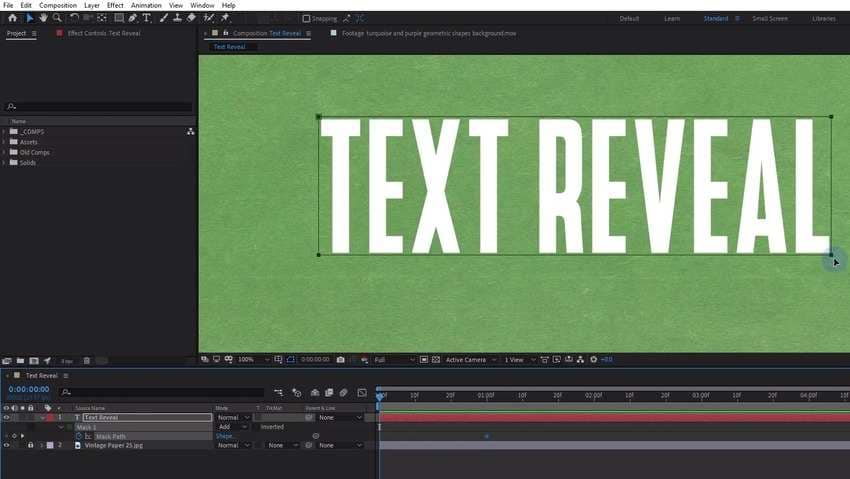
Étape 5 : Faites glisser n'importe quelle poignée de chemin pour masquer le texte.
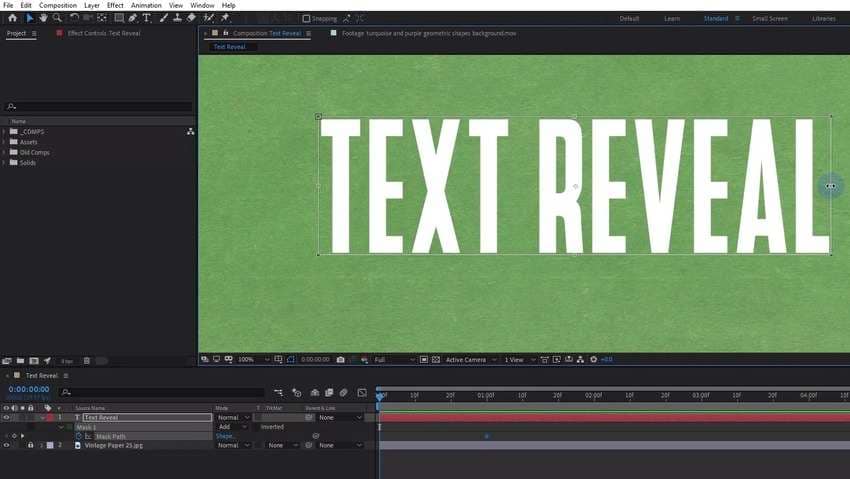
Étape 6 : Déplacez-le entièrement d'un côté. Votre texte apparaîtra à partir de ce point, mais rendons-le plus fluide.
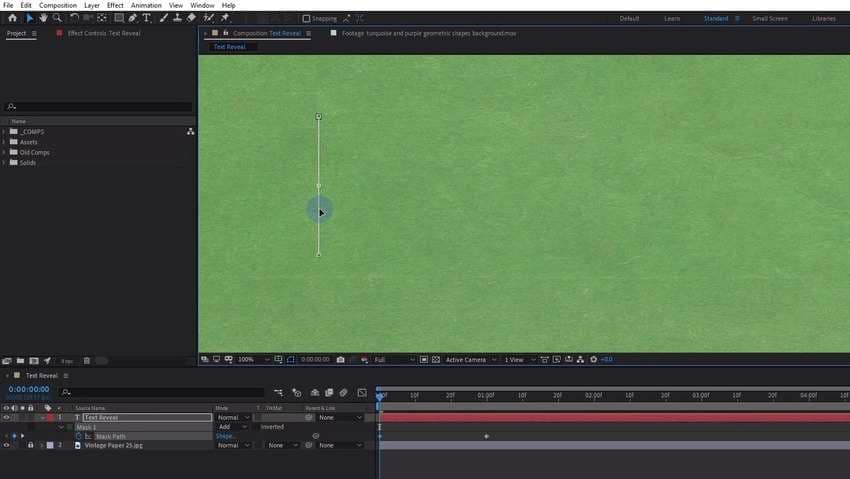
Étape 7 : Développez les propriétés du calque de texte et appuyez sur le Chronomètre avant la Position.
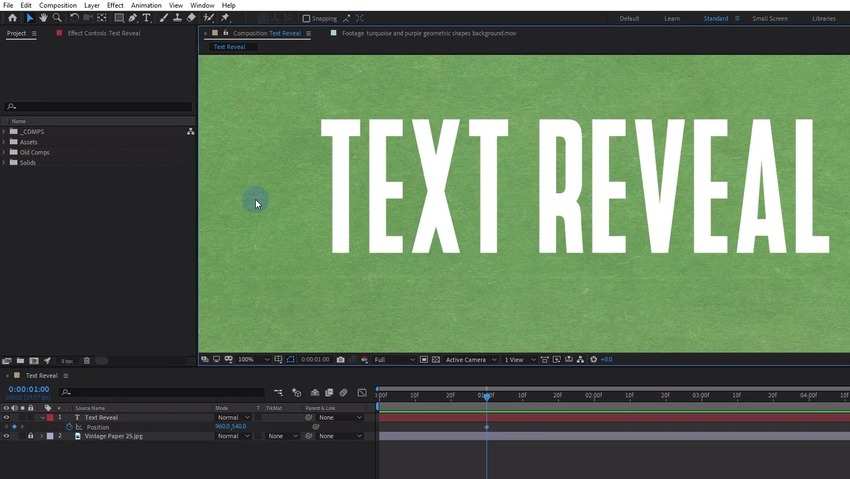
Étape 8 : Passez au panneau Composition et appuyez sur Ctrl + R pour afficher règles.
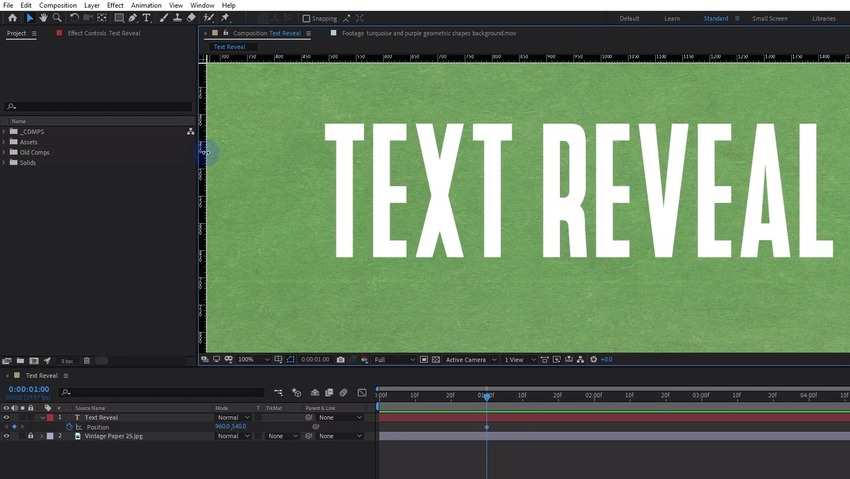
Étape 9 : Faites glisser le guide jusqu'au bord du texte.
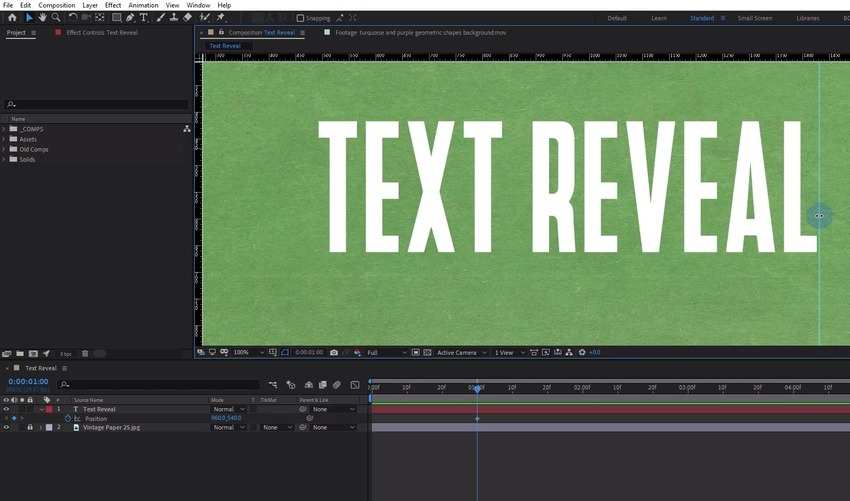
Étape 10 : Sélectionnez votre calque de texte et appuyez sur la touche U de votre clavier. Ensuite, faites glisser les poignées rouges jusqu'au début de votre texte pour le masquer.
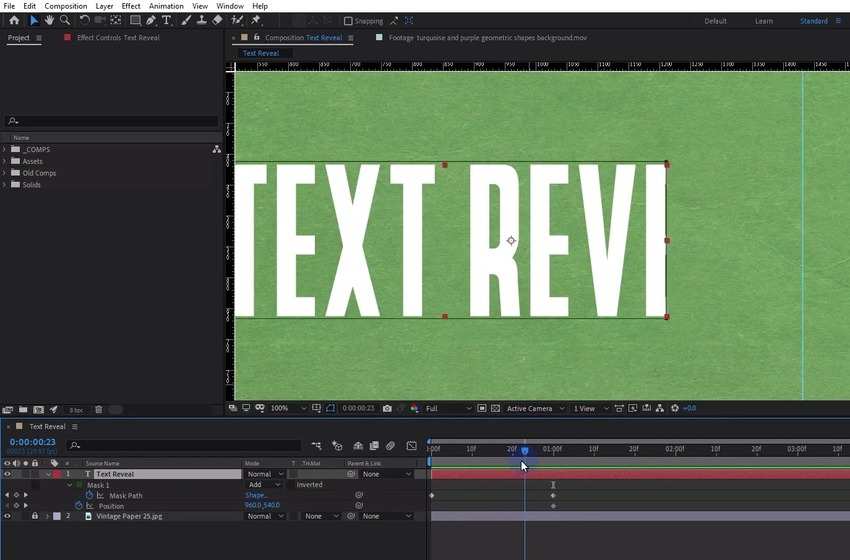
Étape 11 : Tirez la position à droite de la ligne de guidage spécifiée.
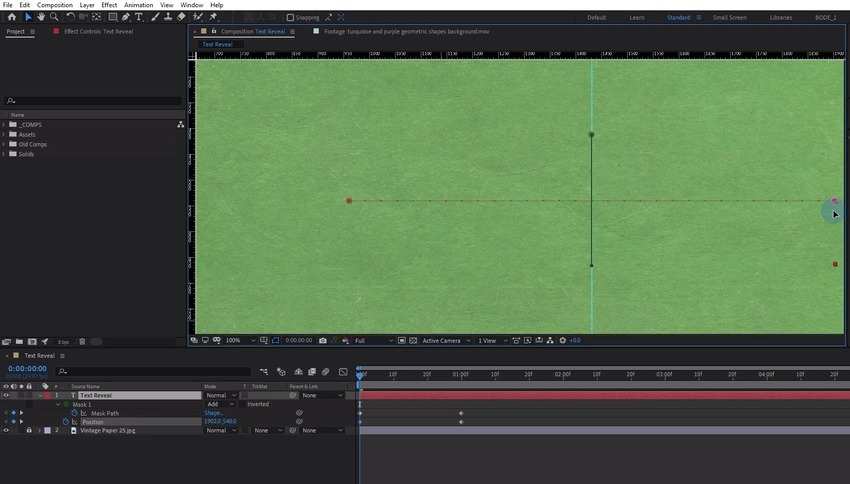
Étape 12 : Appuyez sur la barre d'espace pour voir votre texte s'afficher.
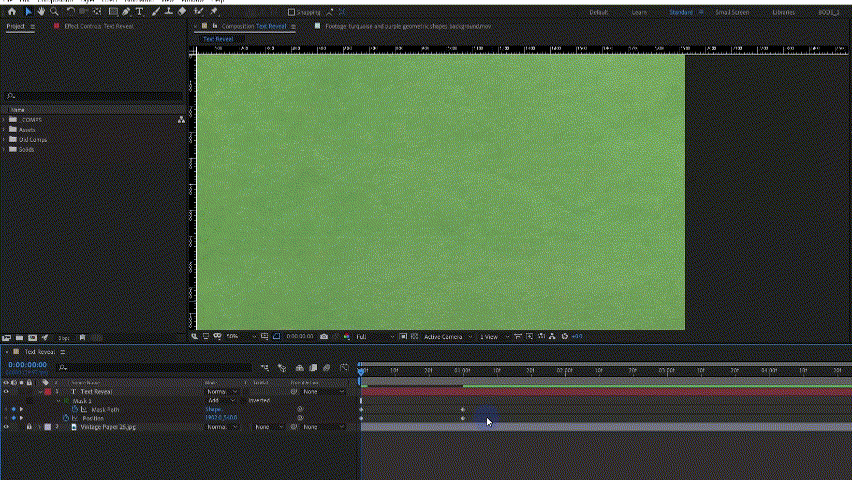
Étape 13 : Sélectionnez toutes les images clés et cliquez sur le bouton Graph Editor (ou appuyez sur F9) dans le panneau Chronologie.

Étape 14 : Sélectionnez les images clés à droite.
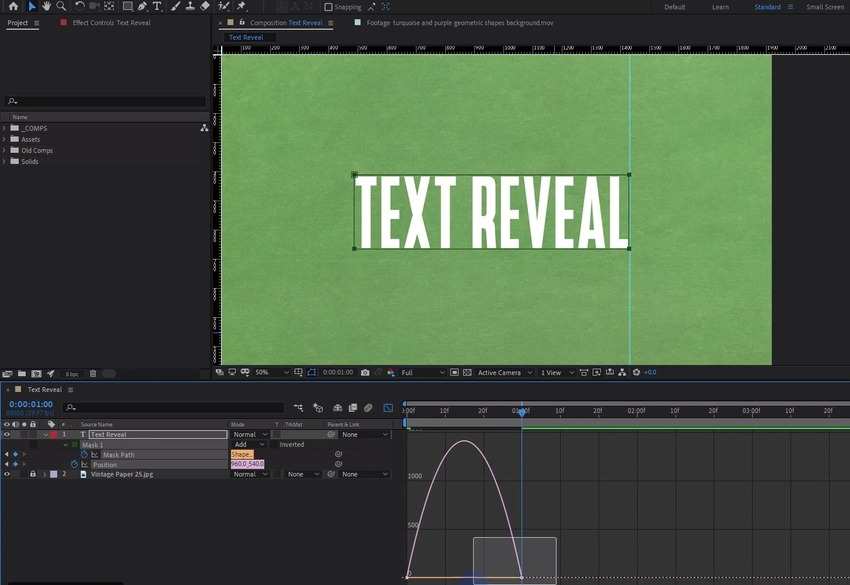
Étape 15 : Faites glisser la poignée jaune vers la gauche pour régler la vitesse de l'animation.
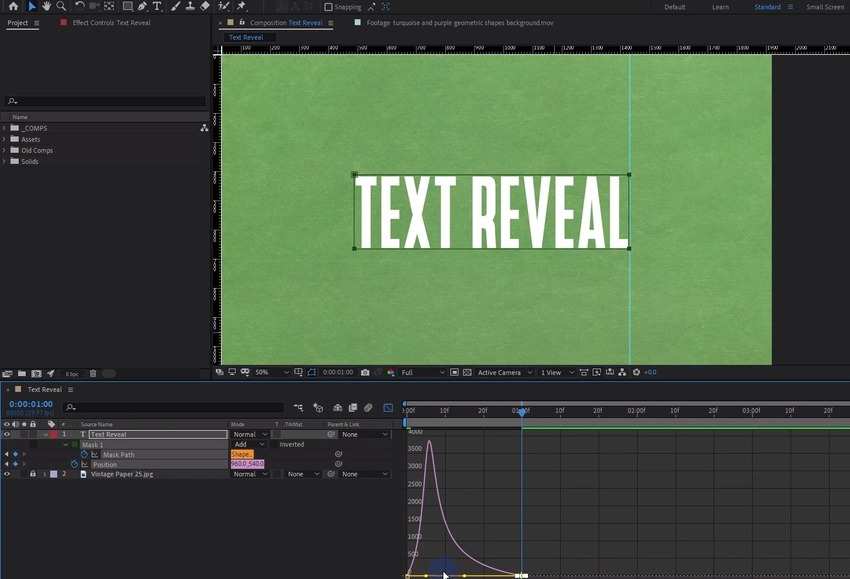
Étape 16 : Placez la tête de lecture au début pour vérifier l'effet.
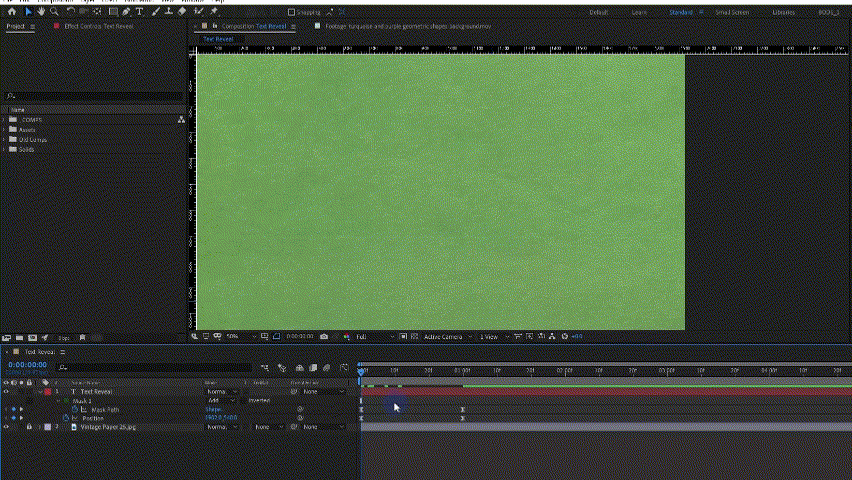
Étape 17 : Appuyez sur F4 pour afficher les commutateurs et les modes de calque et appuyez sur le bouton Flou de mouvement de votre calque de texte.
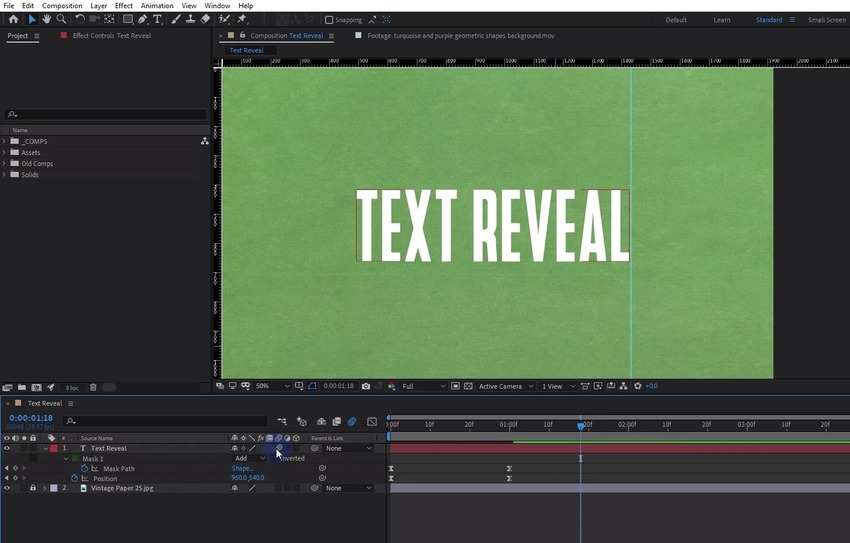
Étape 18 : Vérifiez le résultat en appuyant sur le bouton Barre d'espace.
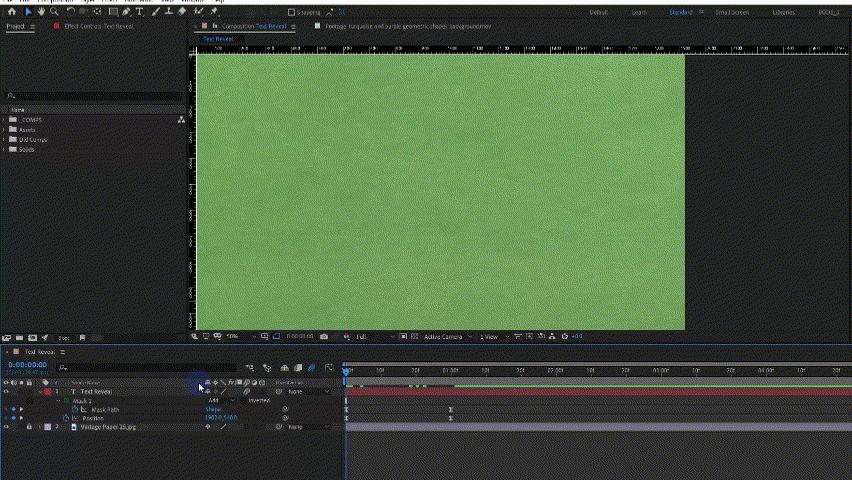
Révéler du texte à l'aide du nouveau système Track Matte
Le nouveau système Track Matte d'After Effects vous permet d'animer du texte à l'aide du canal Alpha ou Luma de son calque. Le premier utilise l'opacité du calque supérieur pour créer un masque pour le calque inférieur, déterminant ainsi son degré de transparence. Le second se concentre sur la luminosité.
Pourquoi les caches sont-ils meilleurs que les masques ? Parce qu'ils représentent des calques distincts. Lorsque vous placez un masque sur un calque, il en fait partie et se déplace avec lui lorsque vous l'animez. Cependant, vous pouvez animer un cache de piste sans déplacer le calque affecté (et vice versa). Par exemple, vous pouvez animer du texte tout en conservant intacte la composition de la conception de la couche inférieure.
Voici comment faire apparaître un texte en ligne dans After Effects à l'aide d'un cache de piste :
Étape 1 : Créez une nouvelle composition et ajoutez un calque de texte.
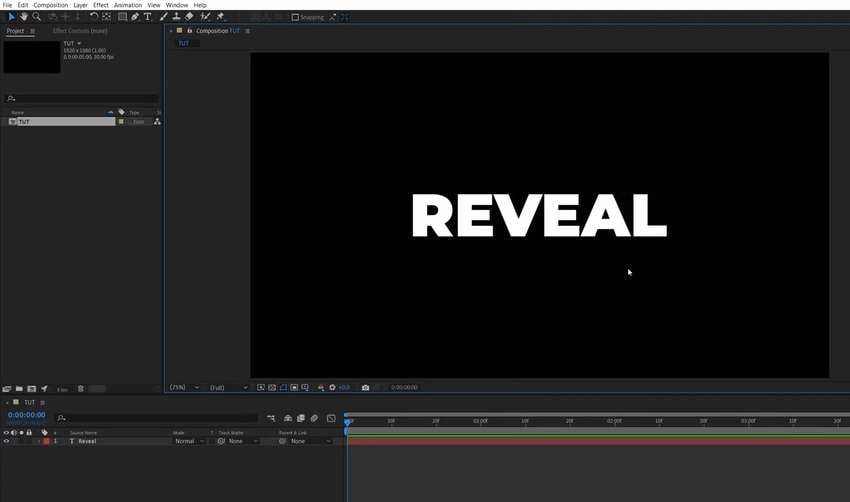
Étape 2 : Utilisez l'outil Rectangle pour dessiner un rectangle sur votre texte, en définissant le Remplissage sur une couleur unie et le Contour sur Aucun.
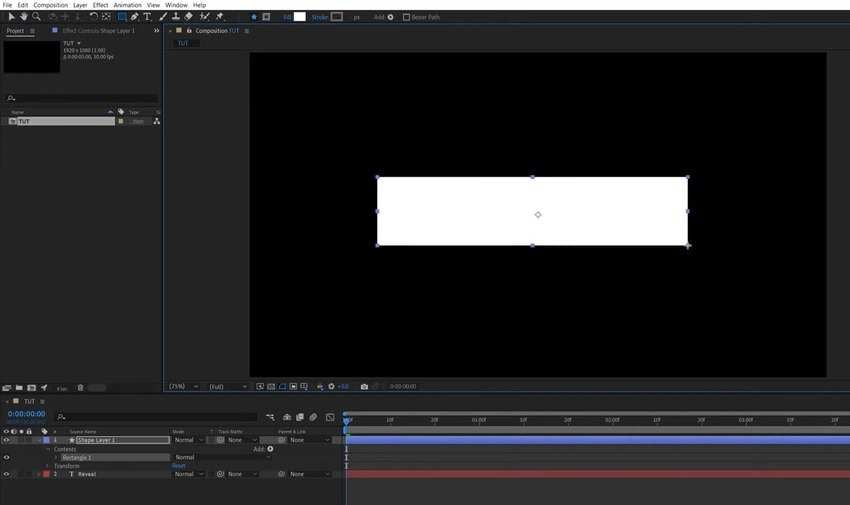
Étape 3 : faites glisser le curseur de sélection Track Matte du calque de texte vers le calque de forme.
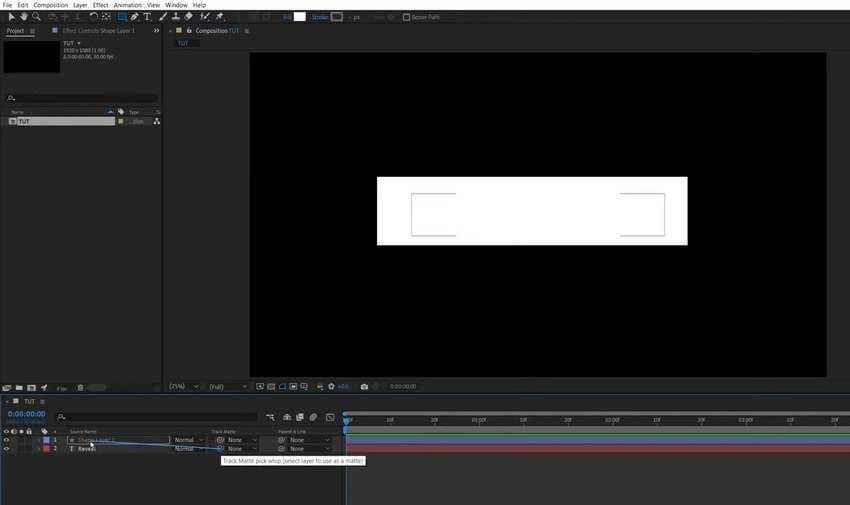
Étape 4 : votre texte deviendra visible car vous avez défini son calque pour utiliser le canal Alpha Matte du calque de forme, le rendant ainsi transparent.
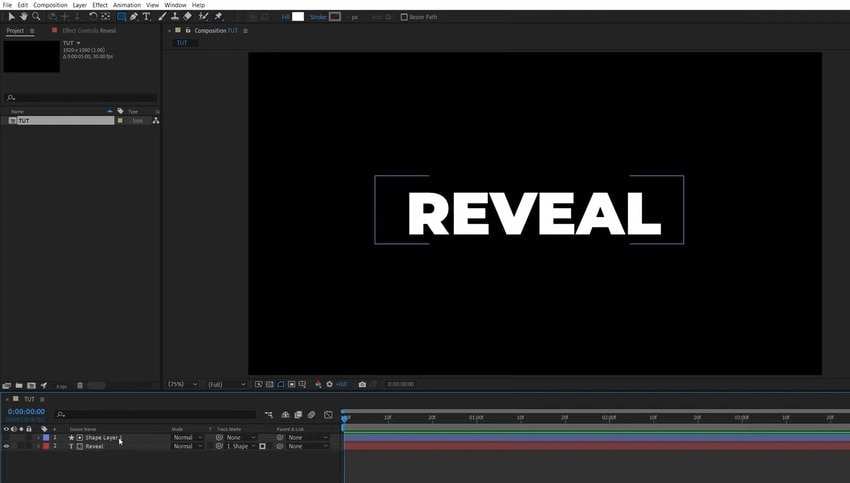
Étape 5 : Utilisez l'outil Sélection et cliquez sur votre calque de texte. Ensuite, faites glisser le texte pour voir l'effet. Il n'est visible que dans les limites du calque de forme.
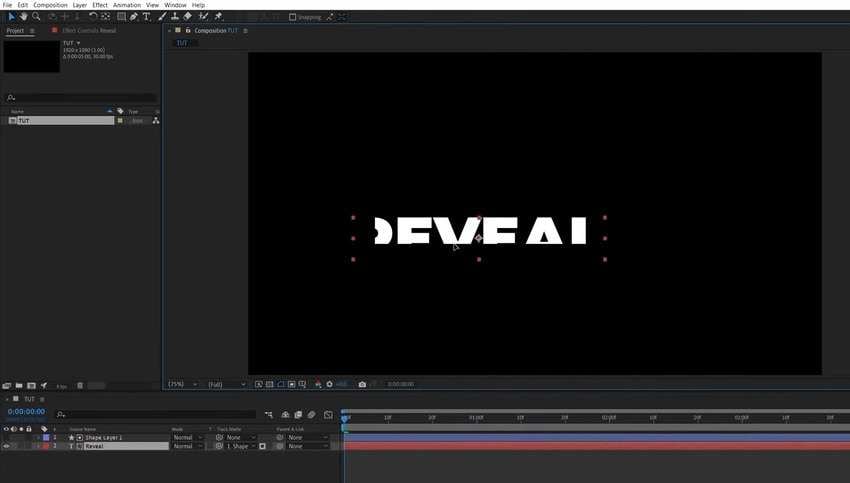
Étape 6 : Sélectionnez votre calque de texte et appuyez sur la touche P de votre clavier pour afficher le paramètre Position. Cliquez ensuite sur le Chronomètre pour ajouter une image clé (par exemple, définissez-la sur une seconde).
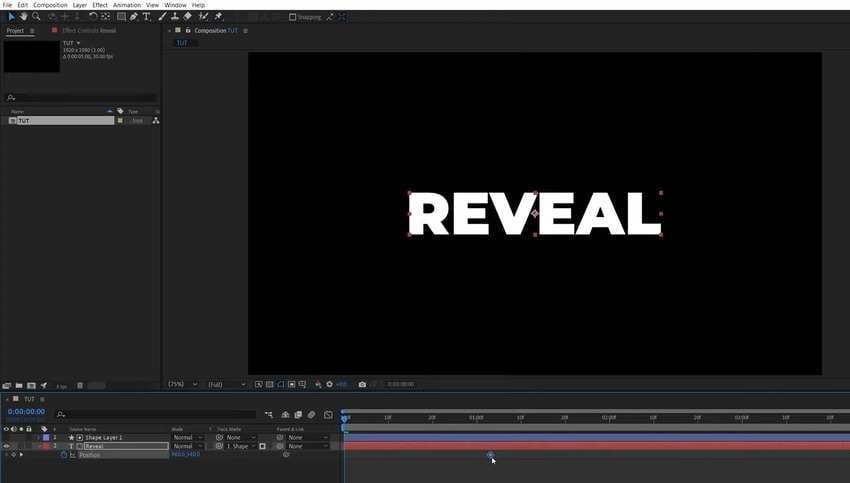
Étape 7 : Déplacez le texte vers le bas dans le panneau Composition (jusqu'à ce qu'il soit invisible) pour ajouter une image clé au début.
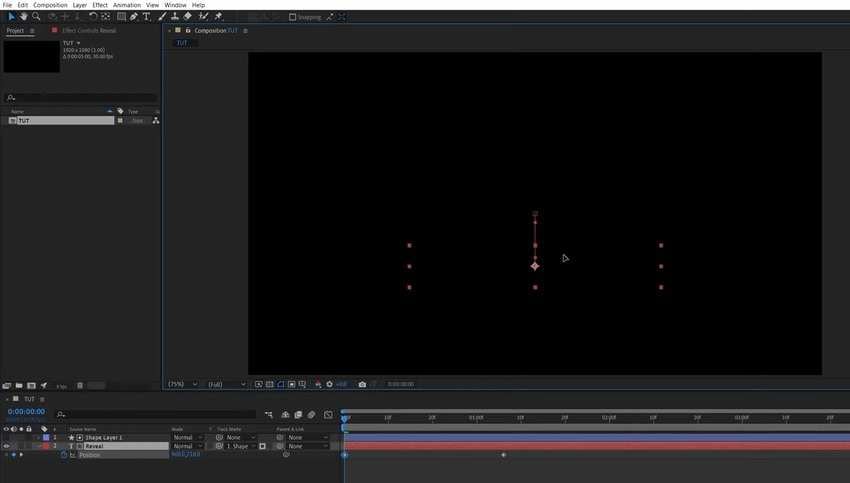
Étape 8 : Sélectionnez les deux images clés dans la chronologie panneau.
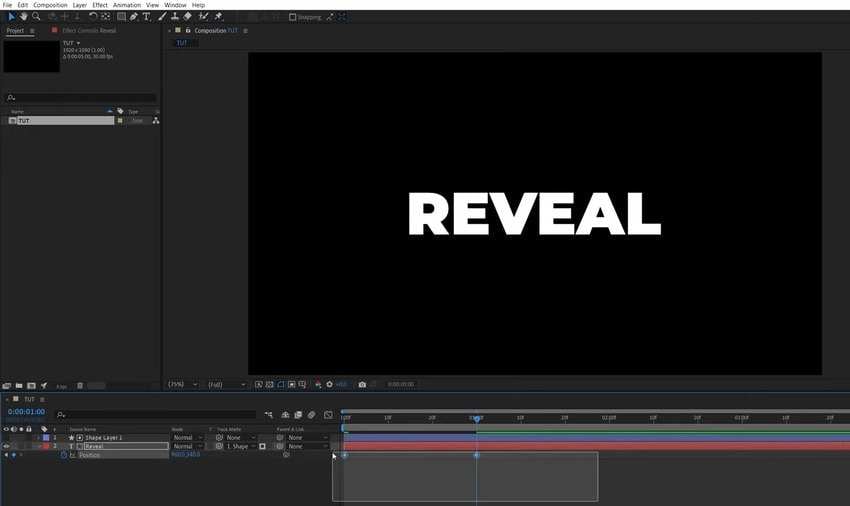
Étape 9 : Cliquez avec le bouton droit sur n'importe quelle image clé et cliquez sur Assistant d'image clé > Easy Ease.
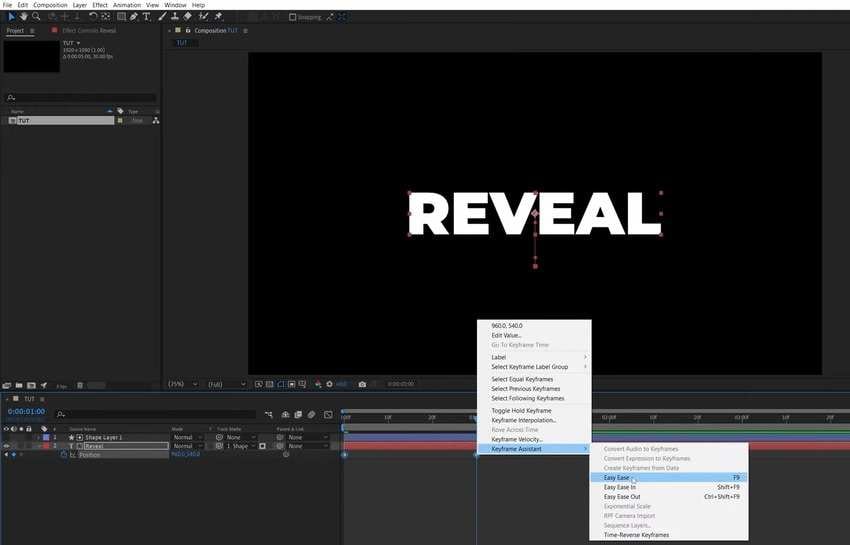
Étape 10 : Ouvrez l'éditeur de graphiques.
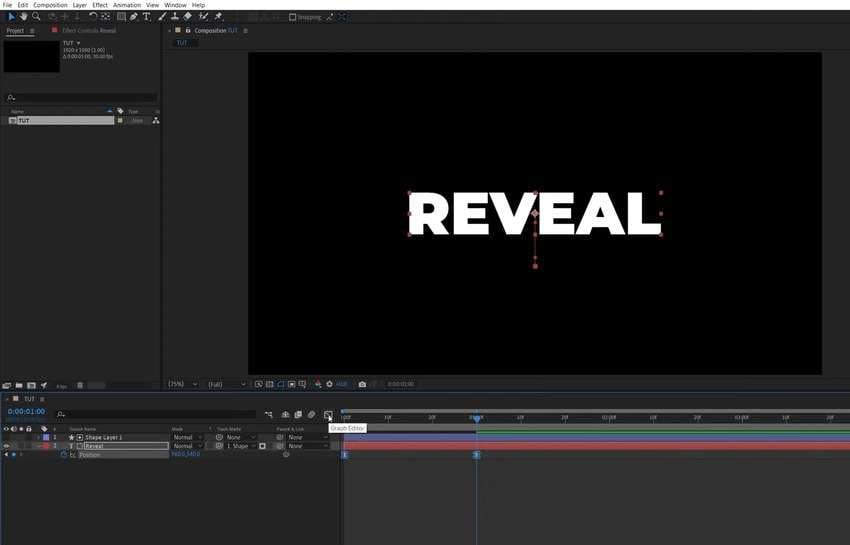
Étape 11 : Cliquez avec le bouton droit dans l'éditeur de graphiques pour activer le modifier le graphique de vitesse (si vous ne le voyez pas).
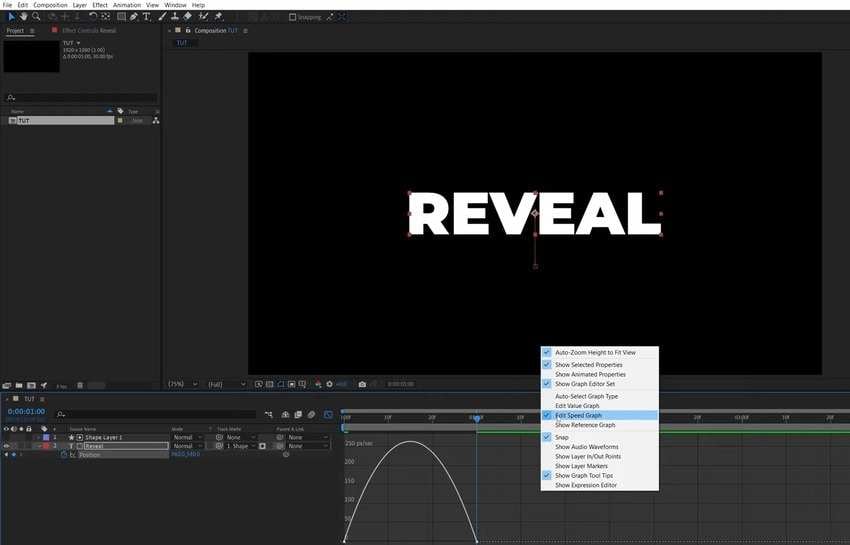
Étape 12 : Sélectionnez la deuxième image clé.
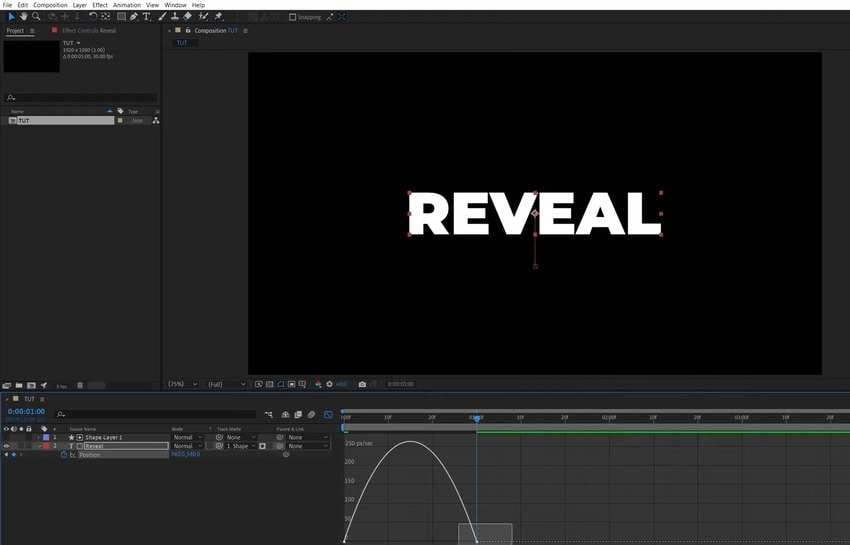
Étape 13 : faites glisser la poignée jaune vers la gauche.
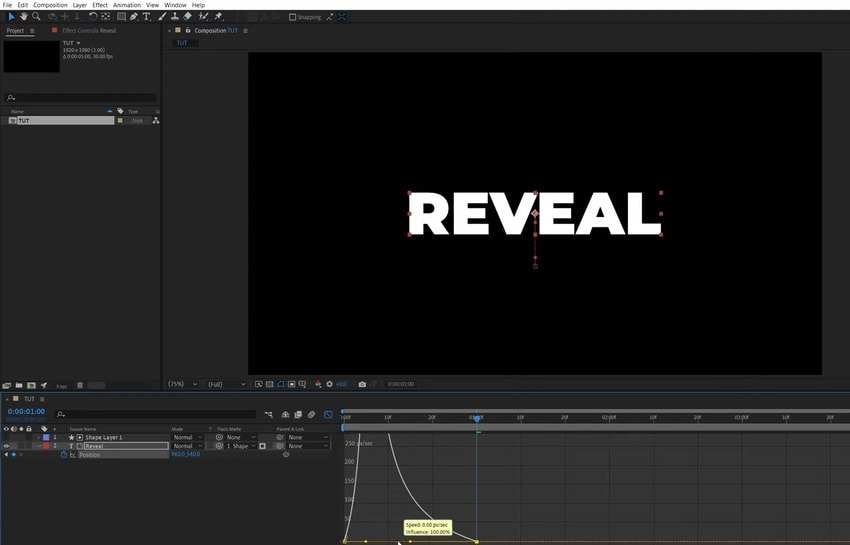
Étape 14 : fermez l'éditeur de graphiques et appuyez sur la barre d'espace pour voir votre texte s'afficher. Vous pouvez également ajouter un flou de mouvement et d'autres effets pour une animation plus fluide.
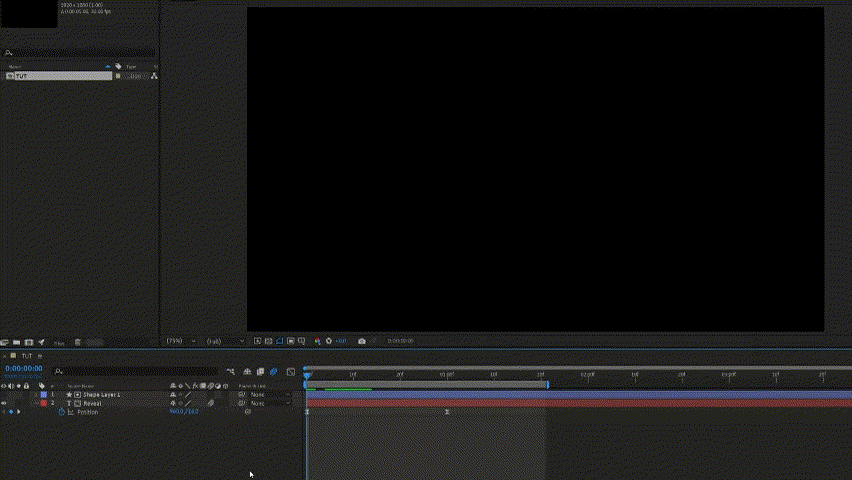
Puis-je utiliser des caches de suivi pour révéler des logos dans After Effects ?
Vous pouvez faire apparaître une image ou un logo de texte dans After Effects avec un cache de suivi. C'est parfait, car un calque mat est stationnaire. Contrairement à un masque, il ne bouge pas par rapport à la position du calque de texte.
Vous pouvez créer un calque de forme, appliquer un cache de suivi et animer votre logo sans animer le calque mat. Cela signifie moins d'étapes et d'images clés pour réaliser votre animation.
Quelles sont les techniques avancées pour révéler du texte dans After Effects ?
Les techniques avancées les plus remarquables utilisées par les professionnels d'After Effects pour révéler du texte sont les suivantes :
- Utilisation d'un mode Luma Matte – Le mode Alpha Matte est le paramètre par défaut. Toutefois, si votre texte est transparent, passez à un effet Luma Matte pour une révélation plus fluide.
- Essai avec des calques de forme – Restez fidèle au rectangle par défaut pour des révélations élégantes, mais essayez des cercles, des étoiles et des formes personnalisées pour des conceptions de révélations créatives et plus excitantes.
- Combinaison de la révélation de texte avec d'autres effets – Modifiez les propriétés telles que le flou, l'échelle, l'inclinaison et la rotation pour un impact accru.
Certains exemples ci-dessus vous ont montré comment l'ajout d'un flou de mouvement à un calque de texte peut rendre une révélation plus attrayante visuellement. Par conséquent, essayez toutes ces techniques pour voir à quel point elles peuvent faire la différence.
Limitations d'After Effects pour les révélations de texte
After Effects peut vous aider à créer des révélations de texte fantastiques, mais le processus est long et nécessite des connaissances techniques. Il offre également moins de flexibilité que d'autres outils d'animation graphique conçus spécifiquement pour l'animation de texte.
Voici les limites d'After Effects pour les révélations de texte :
- Complexité de configuration – Le logiciel nécessite de franchir des obstacles pour obtenir les effets souhaités.
- Peu de préréglages ou de modèles – Les ressources intégrées sont trop peu nombreuses et génériques, nécessitant des personnalisations étendues ou des plugins externes.
- Difficulté avec un positionnement précis – Trouver le bon endroit demande beaucoup de temps et d'efforts dans After Effects.
- Options d'animation limitées – Vous ne pouvez choisir que parmi plusieurs animations pour rendre votre révélation de texte dans After Effects.
- Pas de dimensionnement réactif – La seule façon de rendre vos conceptions de révélation de texte After Effects réactives est d'utiliser des expressions. Cela nécessite des connaissances en JavaScript.
Ces limitations rendent After Effects inadapté aux débutants et aux créateurs de contenu à la recherche d'une plus grande liberté créative. Heureusement, vous disposez d'alternatives conviviales avec davantage de préréglages, de modèles et d'options d'animation. En voici une à considérer.
Une alternative plus pratique pour créer un effet de révélation de texte - Wondershare Filmora
Wondershare Filmora est un éditeur vidéo polyvalent qui est parfait pour les débutants et les professionnels. Il dispose de nombreux outils basés sur l'IA et de plus de 10 millions de ressources créatives (y compris des titres), de plus de 10 000 modèles prédéfinis personnalisables, de plus de 500 effets d'IA, etc.
Créez de superbes effets de révélation de texte dans Filmora à l'aide de techniques de masquage simples et d'animations d'images clés pour des visuels dynamiques et attrayants.

Les fonctionnalités les plus importantes pour créer une révélation de texte dans Filmora incluent :
- Masquage – L'outil de masquage de Filmora vous permet de créer des effets de révélation de texte impressionnants. Il permet un contrôle précis sur la manière et le moment où le texte apparaît, améliorant ainsi l'impact visuel de la vidéo.
- Personnalisation polyvalente du texte – Vous pouvez personnaliser les styles de texte, les polices, les couleurs et les animations. Filmora propose divers préréglages et effets de texte, vous offrant une flexibilité créative dans la présentation des révélations de texte dans les vidéos.
- Intégration d'effets créatifs – Filmora vous permet d'intégrer divers effets créatifs aux révélations de texte, comme des transitions et des superpositions. Cela améliore la qualité globale de la production vidéo.
- Rendu rapide – Filmora restitue rapidement les conceptions, ce qui signifie que vous pouvez voir les résultats de vos animations de révélation de texte sans attendre une éternité, comme dans After Effects, ce qui rend le montage plus efficace.
Êtes-vous prêt à exploiter ces fonctionnalités pour créer une révélation de texte ? Téléchargez Filmora sur votre ordinateur et suivez les guides ci-dessous.
Guide vidéo pour créer une animation de révélation de texte dans Filmora
Nous vous montrerons comment créer un effet de révélation de texte dans Filmora dans les sections ci-dessous, mais voici un didacticiel vidéo pour le voir en action.
Quelles sont les étapes essentielles pour créer une animation de révélation de texte dans Filmora ?
Suivez ces étapes pour créer une animation de révélation de texte dans Filmora :
Étape 1 : Lancez le logiciel et créez un Nouveau projet.
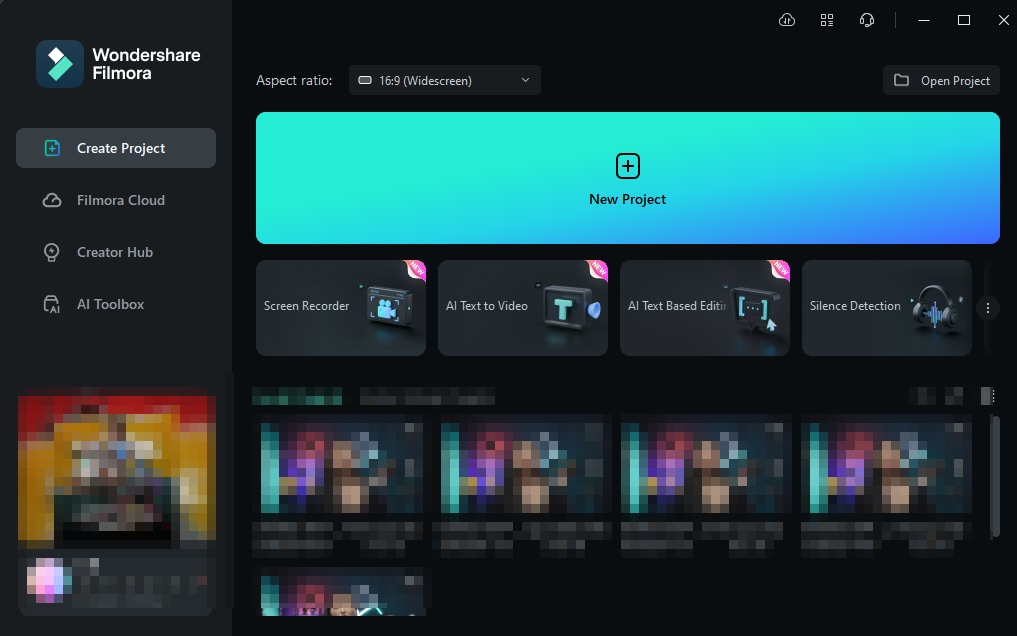
Étape 2 : Accédez à Titres et choisissez votre favori.
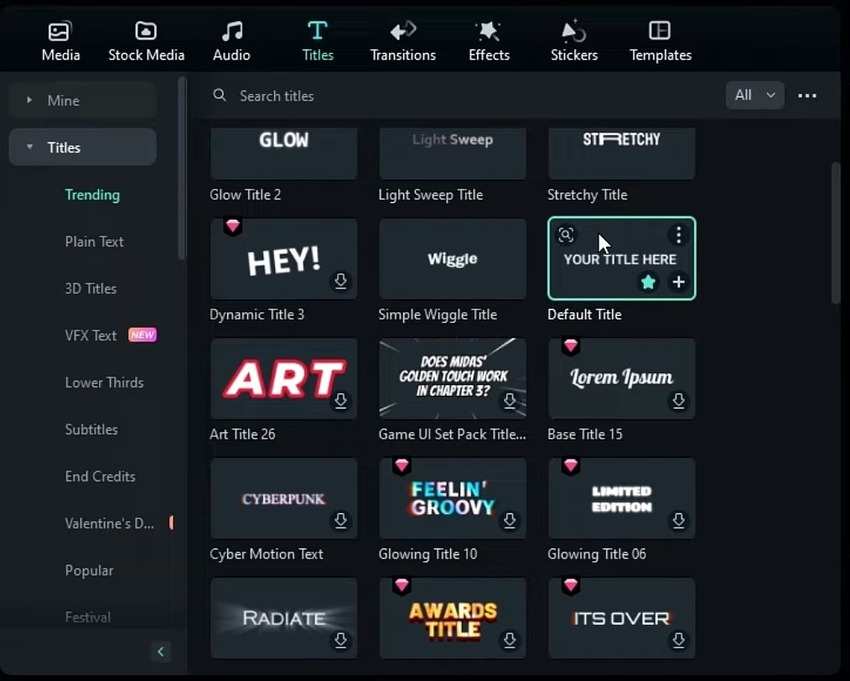
Étape 3 : Faites glisser et déposez le titre de votre choix sur la timeline.
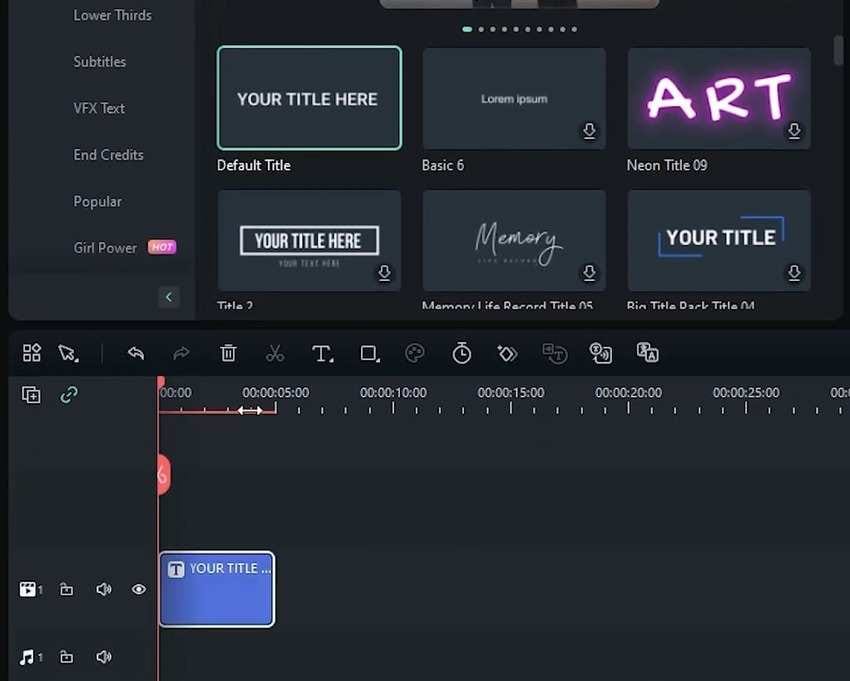
Étape 4 : Double-cliquez sur le titre pour le personnaliser. Tapez votre texte et définissez la police, la couleur, la taille et l'alignement.
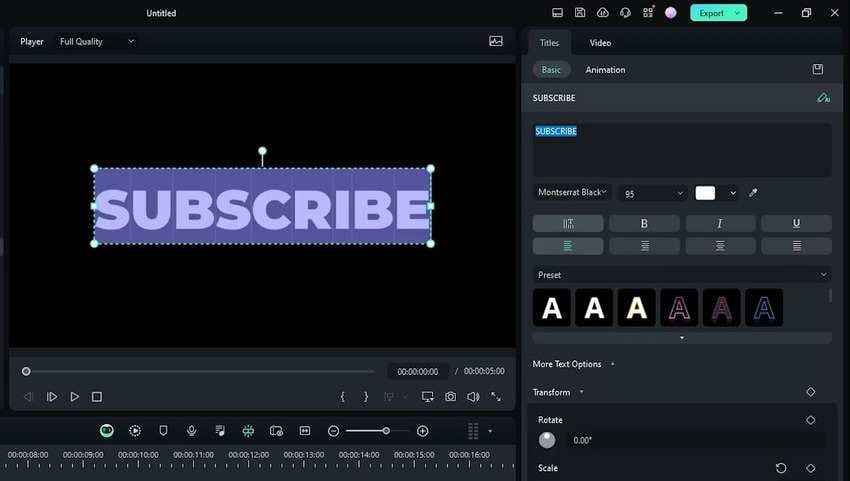
Étape 5 : Cliquez avec le bouton droit sur le titre dans la chronologie et cliquez sur Créer un clip composé.
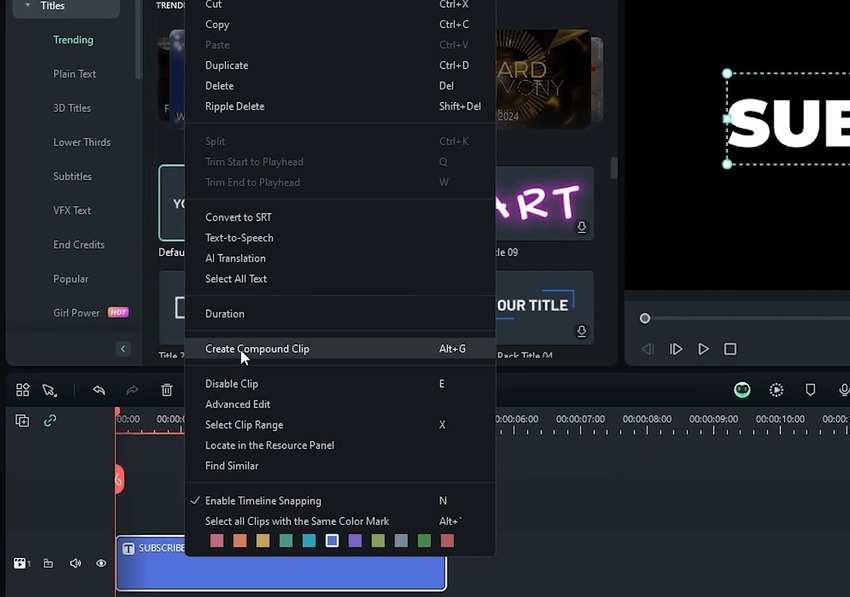
Étape 6 : Nommez le clip et cliquez sur OK.
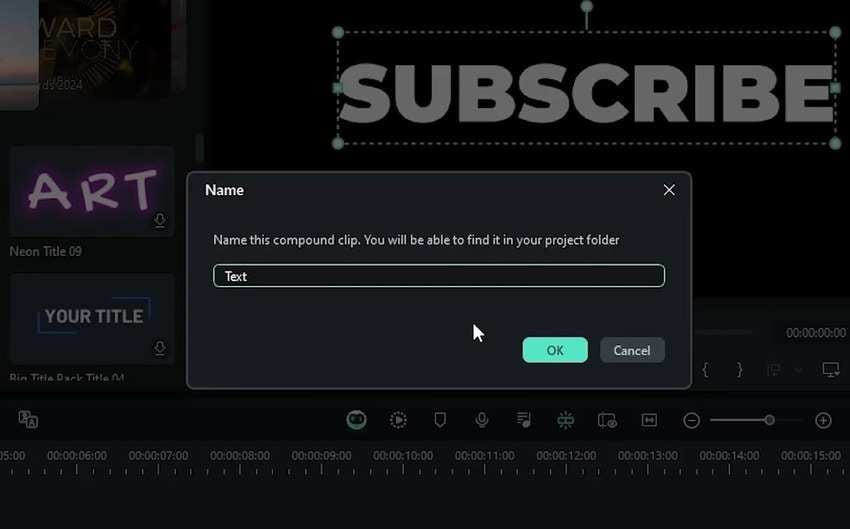
Étape 7 : Cliquez sur votre clip composé sur la timeline pour le sélectionner, en vous assurant que la tête de lecture se trouve au début.
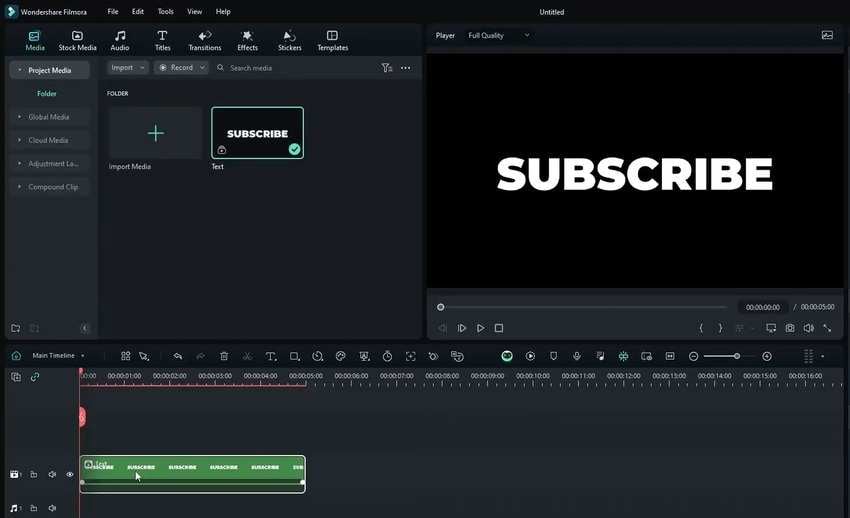
Étape 8 : Accédez à Vidéo > Masque dans le panneau Propriétés et choisissez-en un. Nous utiliserons le masque linéaire dans notre exemple.
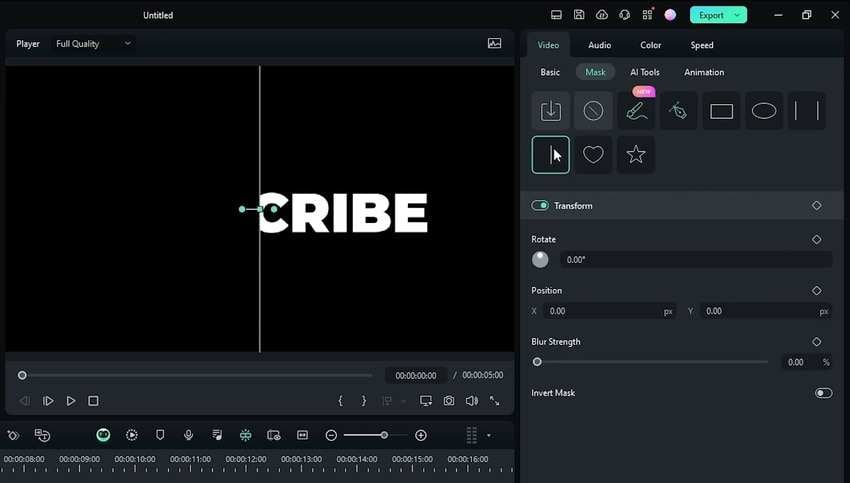
Étape 9 : Cliquez sur Inverser le masque pour que votre animation révèle d'abord le début de votre texte, puis ajoutez une image clé Position.
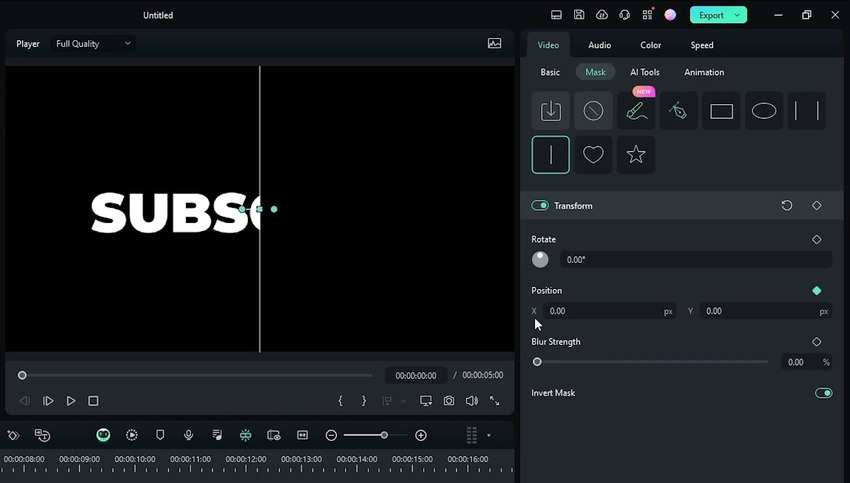
Étape 10 : Déplacez la position de votre masque entièrement vers la gauche.
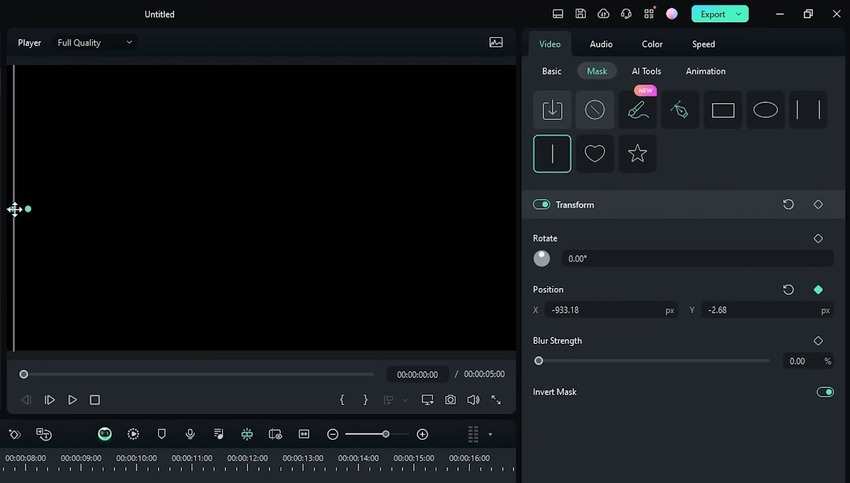
Étape 11 : faites glisser la tête de lecture d'une ou deux secondes vers l'avant.
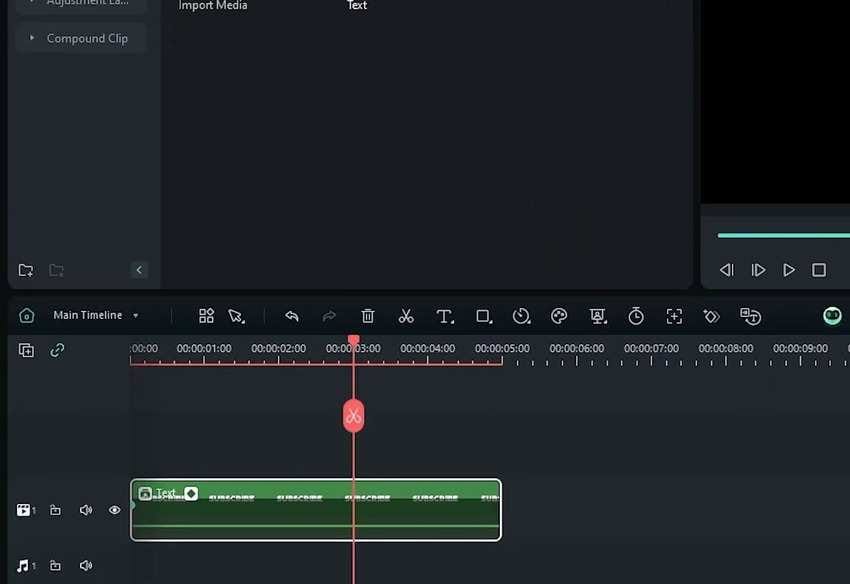
Étape 12 : déplacez la position du masque vers la droite pour une autre image clé.
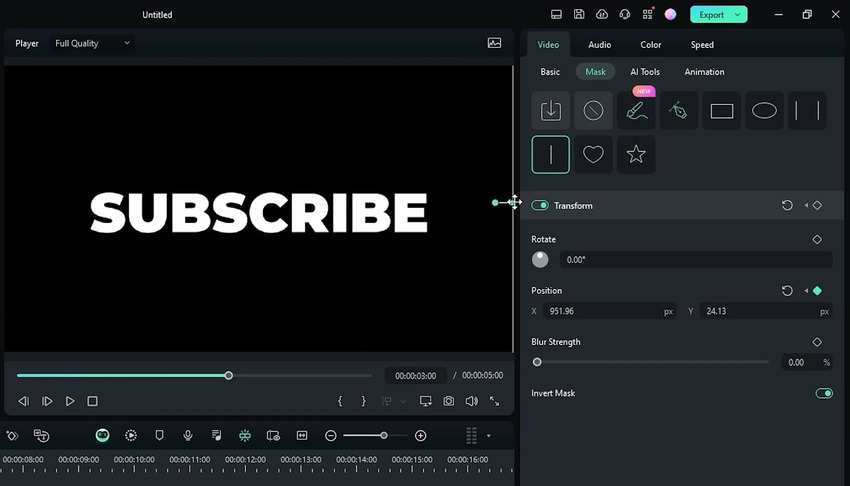
Étape 13 : Lisez la vidéo pour voir le résultat.
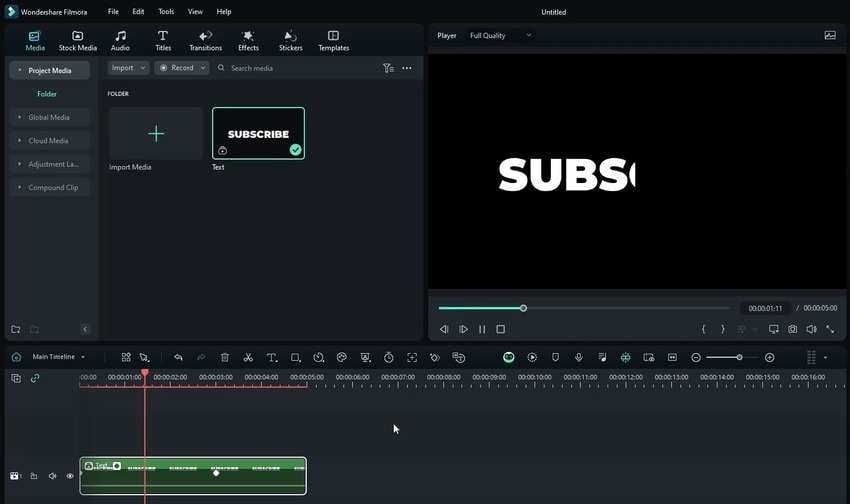
Étape 14 : Augmentez la force du flou (par exemple, à 50 %) pour un effet plus fluide.
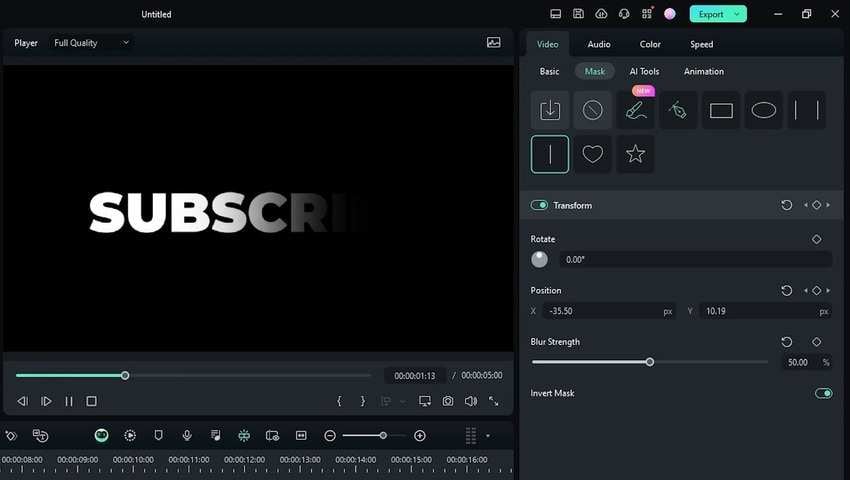
Étape 15 : Sélectionnez votre clip composé (ramenez la tête de lecture au début) et accédez à Vidéo > Basic dans le panneau Properties. Ensuite, ajoutez des images clés Scale pour les deux axes.
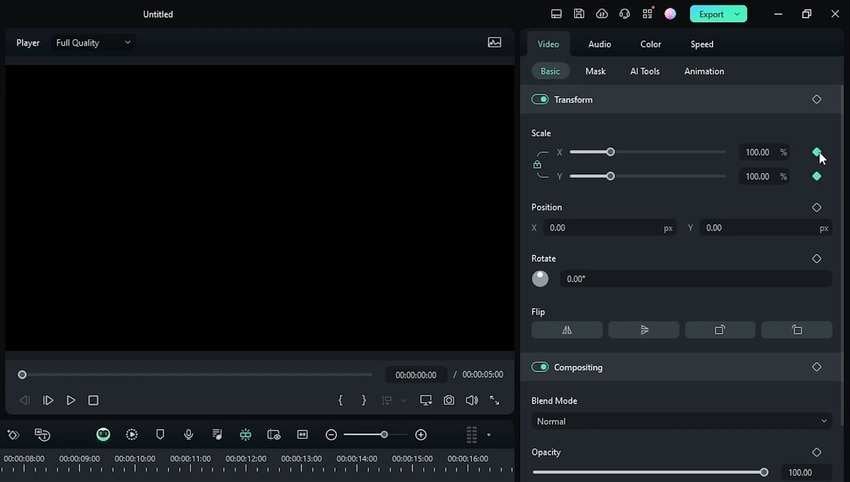
Étape 16 : Déplacez la tête de lecture vers la fin.
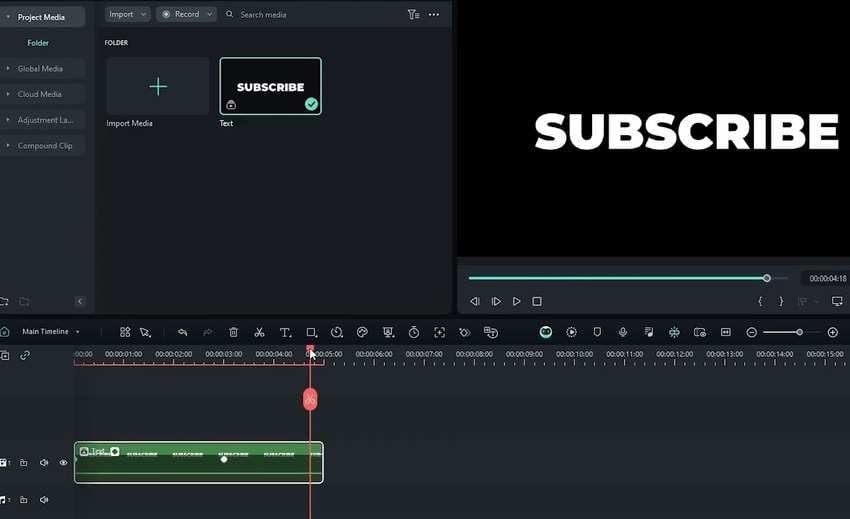
Étape 17 : Augmentez légèrement l'échelle (par exemple, définissez-la sur 105 %) pour les deux axes et ajoutez des images clés.
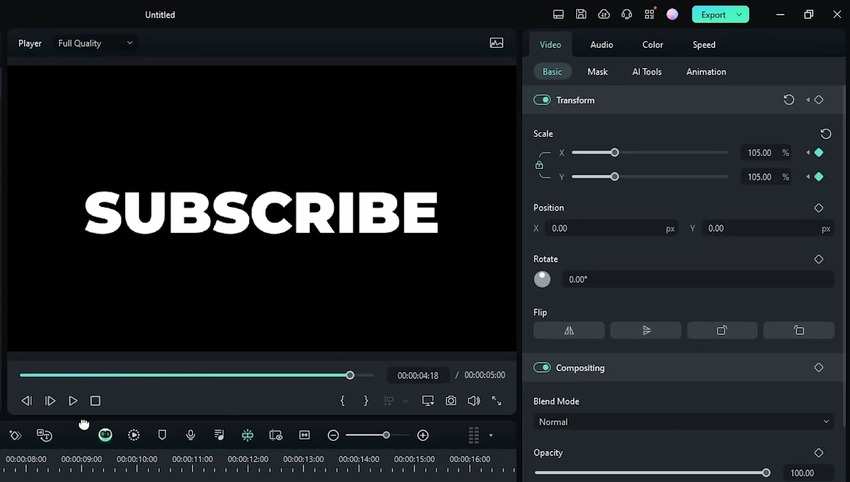
Étape 18 : Appuyez sur Lecture dans le panneau Lecteur pour voir le résultat. Votre texte s'agrandira subtilement à l'image clé spécifiée.
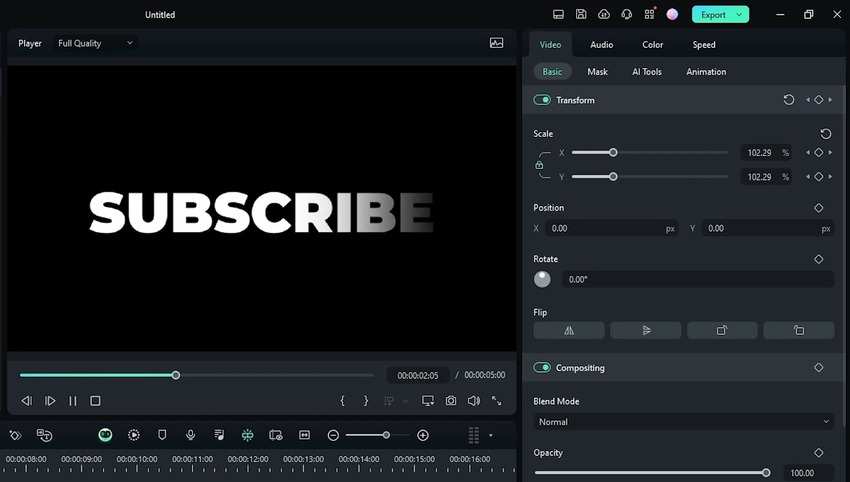
Étape 19 : Rendons cette animation de révélation de texte plus accrocheuse. Passez à l'onglet Masque et ajustez la Rotation. Par exemple, définissez-le sur -45 %.
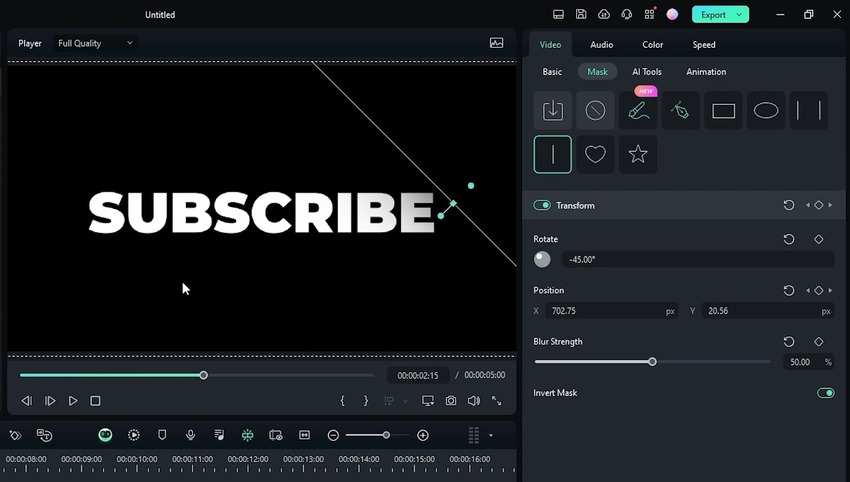
Étape 20 : Lisez la vidéo pour voir comment votre masque pivoté révèle le texte.
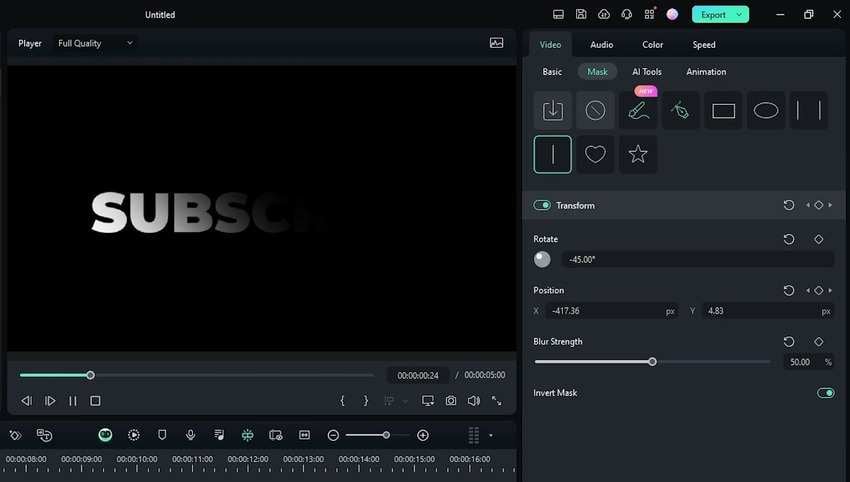
Comment aligner les révélations de texte avec des objets en mouvement dans Filmora ?
Vous pouvez révéler du texte derrière un objet en mouvement dans Filmora, en l'alignant parfaitement avec le mouvement. Voici ce qu’il faut faire :
Étape 1 : Créez un projet et ajoutez deux pistes vidéo à la timeline.
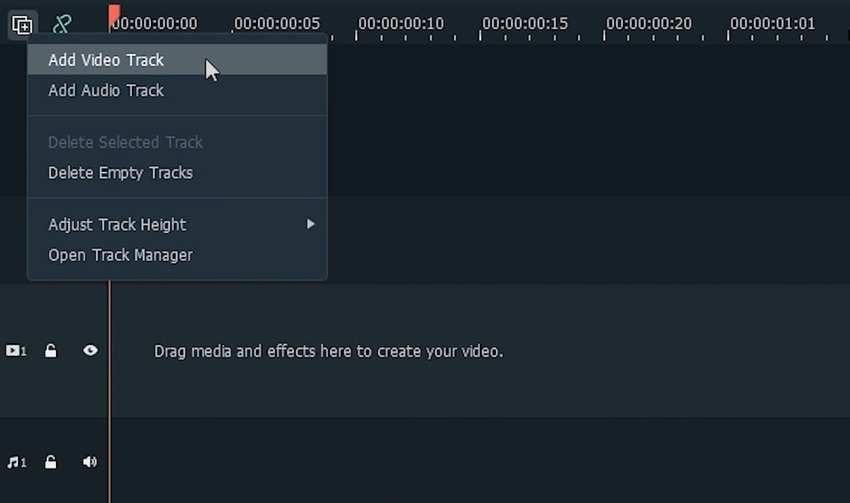
Étape 2 : Accédez à Fichier > Importer un média > Importer des fichiers multimédias et choisissez une vidéo.

Étape 3 : Faites glisser la vidéo vers la première piste, puis copiez-la et collez-la sur la troisième piste. Ensuite, déplacez la tête de lecture à l'endroit où vous souhaitez que l'animation de révélation du texte démarre et cliquez sur le bouton Ciseaux pour couper la vidéo en double.
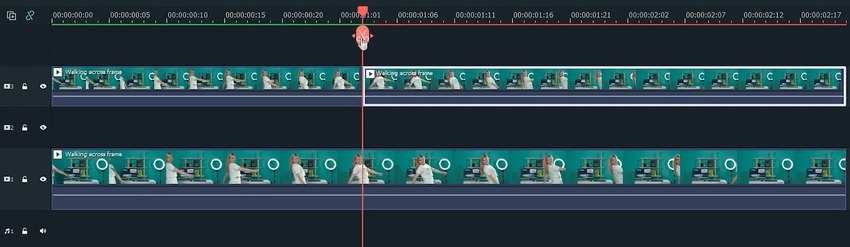
Étape 4 : Accédez à Titres et faites-en glisser un sur la deuxième piste vidéo. Placez-le sur la tête de lecture et alignez son extrémité avec les clips vidéo.
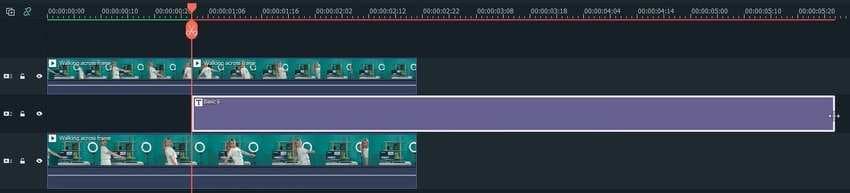
Étape 5 : Double-cliquez sur le titre pour personnaliser le texte.
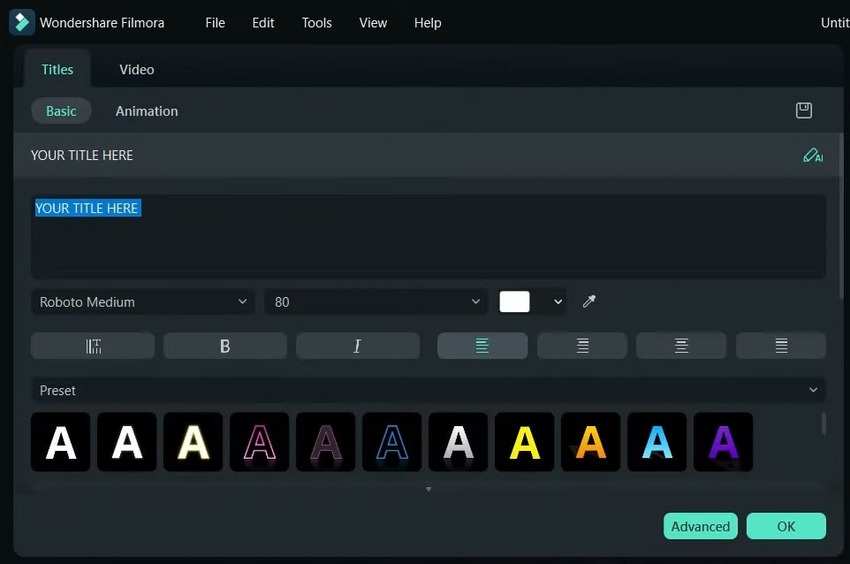
Étape 6 : Ajustez la position, l'échelle et la rotation du texte dans le Contrôleur de groupe de titres.
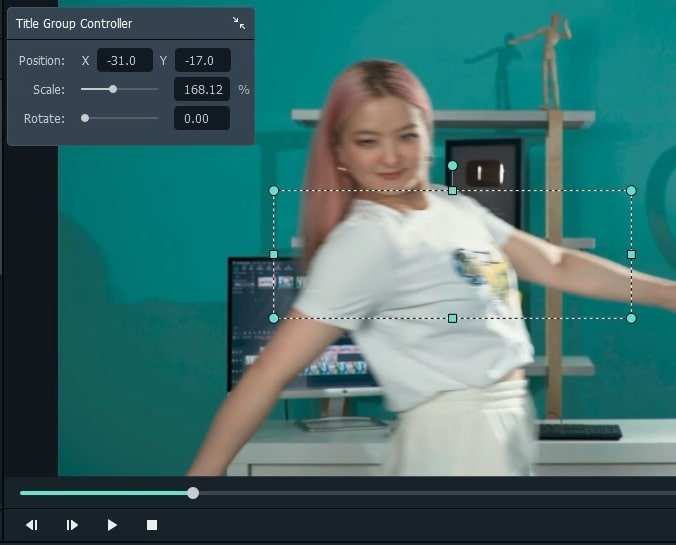
Étape 7 : Accédez à Effets et recherchez un masque d'image. Faites-le glisser et déposez-le sur la deuxième partie de la vidéo dupliquée.
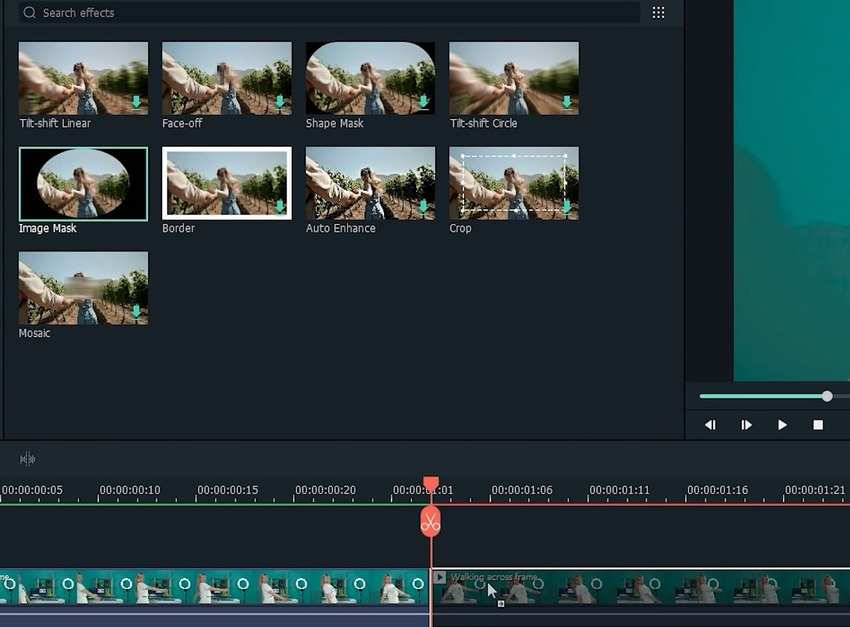
Étape 8 : Déplacez la tête de lecture image par image et effectuez plusieurs coupes dans la vidéo supérieure (jusqu'à ce que votre objet en mouvement soit à la fin).
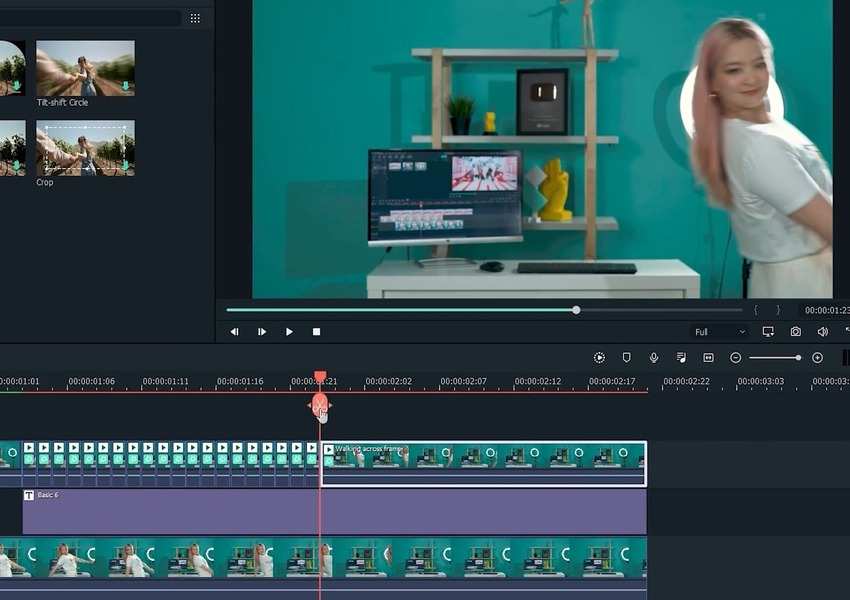
Étape 9 : Double-cliquez sur la première coupe et personnalisez le masque d'image. Choisissez un préréglage et augmentez la valeur de l'axe X (à moins que votre objet ne se déplace le long de l'axe Y).
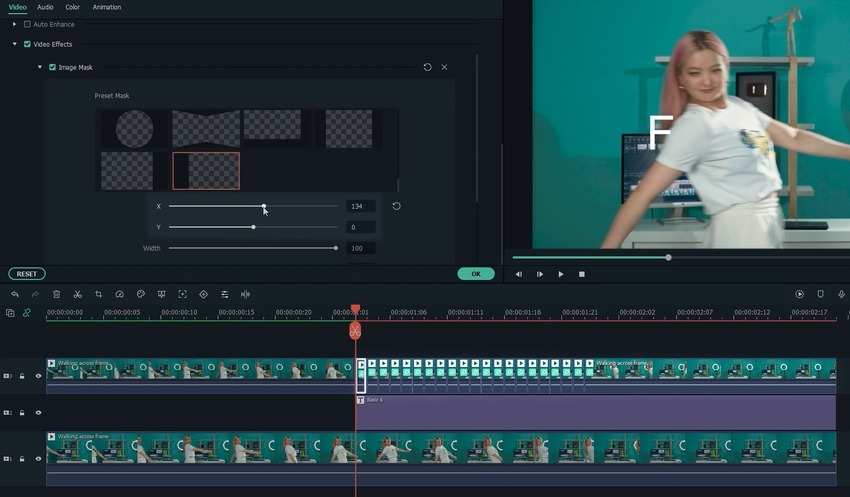
Étape 10 : Répétez l'étape pour toutes les coupes, en vous assurant que chacune a une valeur légèrement supérieure à la précédente. Votre texte apparaîtra au fur et à mesure que l'objet se déplace.
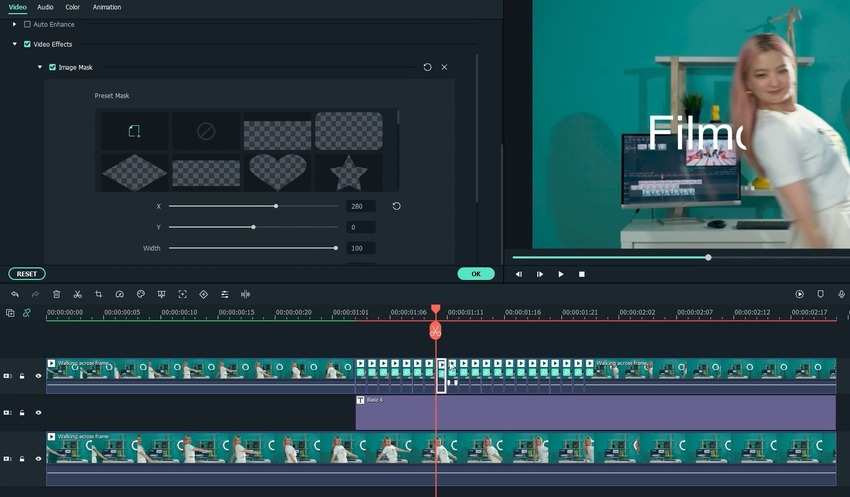
Quelles sont les façons créatives d'utiliser les révélations de texte dans les vidéos avec Filmora ?
Outre les exemples ci-dessus, Filmora propose d'excellents masques vidéo, notamment une étoile et un cœur. Par exemple, vous pouvez appliquer un masque en forme de cœur et réduire son échelle à 50 % avant de l'augmenter pour révéler votre texte.

Filmora vous permet également d'importer des masques, ce qui le rend idéal pour tout projet. De plus, il propose un masque de dessin, vous permettant de créer un design personnalisé pour une révélation de texte unique.

Une autre façon créative de faire une révélation de texte dans Filmora consiste à animer des lettres individuelles. Vous pouvez ajouter un titre pour chacune et appliquer des boucles d'animation. Par exemple, la première lettre peut s'enrouler vers le haut, la deuxième vers le bas, la troisième vers le haut, etc. De cette façon, vous obtenez une animation en boucle.
Pour pimenter le tout, vous pouvez dupliquer les titres et supprimer les boucles d'animation, ce qui fait que votre texte s'arrête de défiler après quelques secondes.
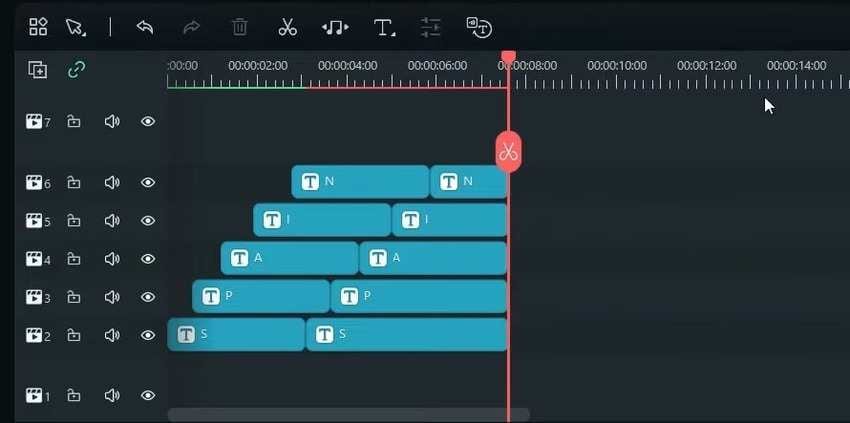
Voici quelques exemples de boucles d'animation dans Filmora.
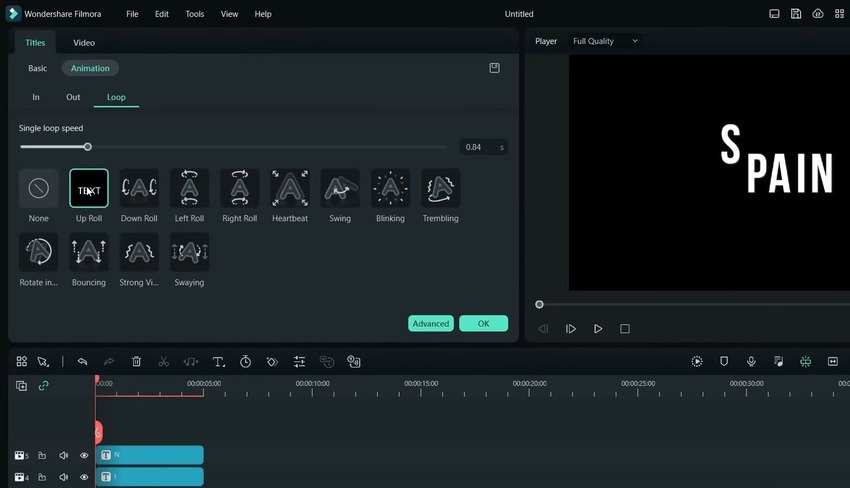
Voici à quoi ressemble cette animation. Consultez le didacticiel d'animation de révélation de texte sur YouTube pour plus de détails.
Existe-t-il des plugins qui améliorent les animations de révélation de texte dans After Effects ?
De nombreux sites Web proposent des plugins et des préréglages pour améliorer les animations de révélation de texte. Par exemple, Motion Array propose des préréglages de texte After Effects de haute qualité. Vous pouvez choisir parmi de nombreux modèles de révélation de texte After Effects gratuits et payants correspondant à vos préférences, des designs rétro et minimalistes aux designs modernes et futuristes.
AEJuice propose également de nombreux modèles de révélation de texte After Effects gratuitement. Cependant, son pack d'animation de texte AE vaut chaque centime.
Bien sûr, vous pouvez tirer parti des effets de révélation de texte d'Adobe Premiere. Par exemple, vous pouvez utiliser un préréglage de révélation de texte Premiere Pro et remplacer votre conception par une composition After Effects pour une personnalisation plus poussée.
Conclusion
En utilisant une animation de texte, un cache de piste ou un masque pour révéler du texte dans After Effects, vous pouvez créer des vidéos visuellement saisissantes qui collent les spectateurs à l'écran.
Cependant, la création d'une révélation de texte AE nécessite des personnalisations approfondies et limite votre flexibilité et votre créativité. Un éditeur vidéo de pointe et intuitif comme Filmora peut rationaliser le processus tout en débloquant davantage de préréglages et de modèles pour des animations de texte époustouflantes. Essayez-le gratuitement pour voir comment il peut transformer vos vidéos.



 Sécurité 100 % vérifiée | Aucun abonnement requis | Aucun logiciel malveillant
Sécurité 100 % vérifiée | Aucun abonnement requis | Aucun logiciel malveillant

