Vous souhaitez rendre vos créations Photoshop plus attrayantes grâce à l'effet dynamique du texte incurvé ? Le choix de courber le texte dans Photoshop améliorera considérablement la fluidité et l'engagement de vos créations uniques. Dans ce guide, nous découvrirons ses trois méthodes simples : l'utilisation de l'outil de déformation de texte, de l'outil d'ellipse ou de l'outil de plume.
Nous évaluerons également le pour et le contre de ces solutions et discuterons des limites du texte incurvé dans Photoshop. De plus, nous vous guiderons dans le choix de la meilleure police pour cette tâche et vous présenterons un outil alternatif surprenant.
Plongeons-nous dans le vif du sujet !
Dans cet article
Partie 1 : Comment courber du texte dans Photoshop ?
Selon vos besoins, il existe de nombreuses façons de courber votre texte dans Photoshop. Même si vous êtes un amateur de Photoshop, ne vous inquiétez pas ! Nos étapes détaillées vous guideront à travers 3 techniques simples sans tracas.
Commençons !
1. Utilisez l'outil Déformation de texte - Courbure rapide de texte autonome sans formes complexes
L'outil Déformation de texte est parfait pour les débutants car il s'agit du moyen le plus simple de créer du texte incurvé dans Photoshop. Bien qu'il ne permette pas beaucoup de personnalisation, il fait le travail rapidement ! Voyons comment !
Étape 1 : Ouvrez Adobe Photoshop sur votre ordinateur. Dans la barre d'outils supérieure, accédez à « Fichier » et cliquez sur « Nouveau ».
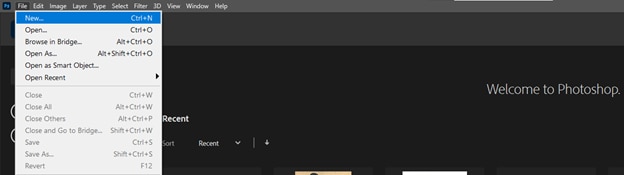
Étape 2 : saisissez le nom et choisissez les dimensions et autres caractéristiques de votre conception. Cliquez sur « Créer » pour créer un nouveau document Photoshop.
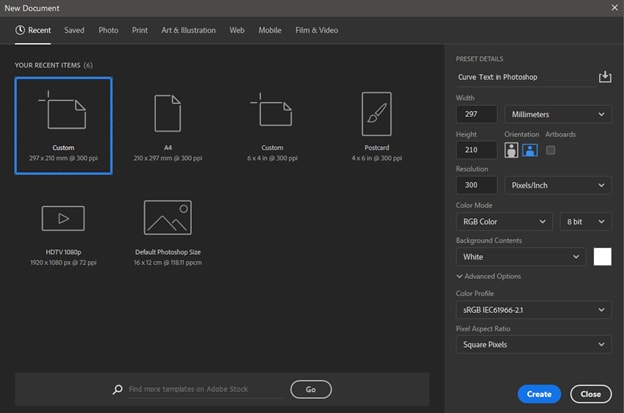
Étape 3 : Localisez l'icône « T » (outil Type) dans la barre d'outils de gauche. Faites un clic droit dessus, puis choisissez l'outil « Outil de texte horizontal ».
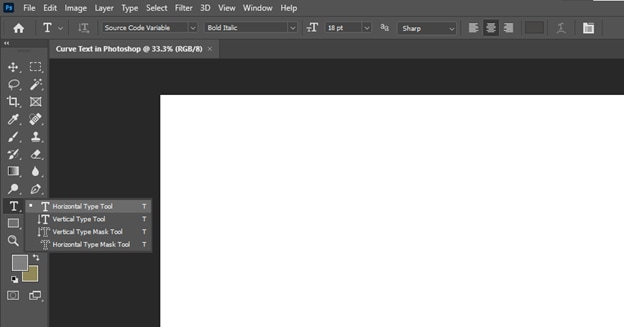
Étape 4 : Cliquez n'importe où sur votre toile/zone blanche et saisissez le texte souhaité. Dans la barre d'outils supérieure, vous pouvez modifier le style de police, la taille, la couleur, l'orientation du texte, l'alignement, etc. Une fois terminé, cliquez sur l'icône « ✓ ».
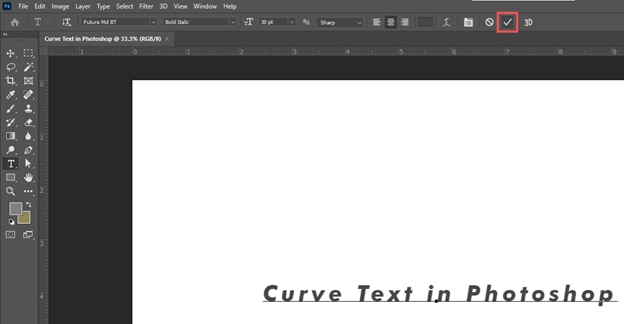
Étape 5 : Recherchez et cliquez sur le bouton « Créer un texte déformé » (un « T » en italique avec une courbe en dessous) dans la barre d'outils supérieure.
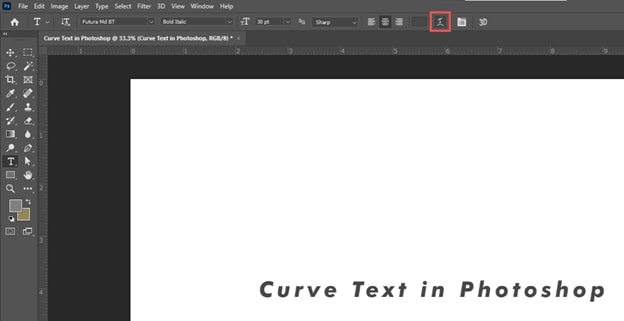
Étape 6 : Choisissez un style de courbe dans la liste déroulante de la nouvelle fenêtre contextuelle. Vous pouvez prévisualiser les résultats sur votre toile en survolant un style de courbe.
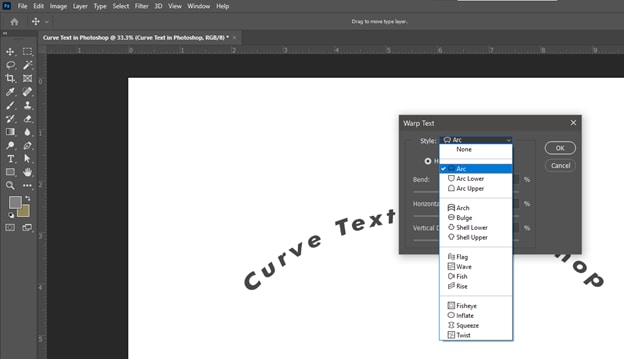
Étape 7 : Choisissez la direction de la courbe. Vous pouvez également ajuster la courbure de la courbe à l'aide du curseur ou en saisissant une valeur numérique. Vous pouvez également définir les distorsions horizontales et verticales. Cliquez ensuite sur « OK ».
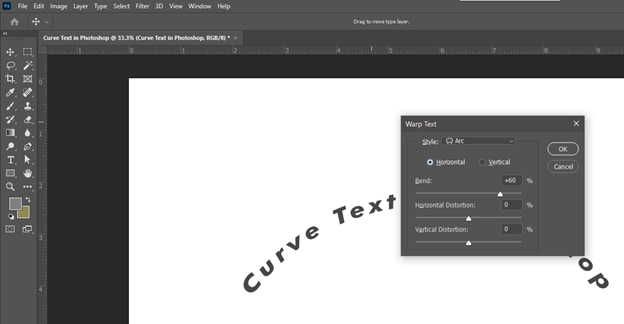
Et voilà ! Vous venez d'apprendre à utiliser la déformation pour créer une courbe de texte dans Photoshop afin de rehausser votre conception !
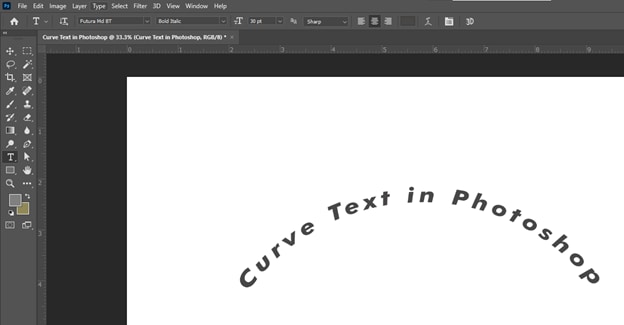
Après avoir appris à courber du texte à l'aide de l'outil de déformation de texte, discutons des techniques de personnalisation plus poussée.
2. Utilisez l'outil Ellipse - Courber le texte le long d'un chemin ou d'une forme personnalisée
Avec notre deuxième solution utilisant l'outil Ellipse, vous pouvez créer et accrocher leur texte aux courbes des ovales. Cette méthode permet un contrôle car des chemins et des formes personnalisés peuvent être utilisés. Plongeons-nous dans le vif du sujet pour apprendre comment faire !
Étape 1 : Ouvrez Photoshop. Dans la barre d'outils supérieure, accédez à « Fichier » et cliquez sur « Nouveau ».
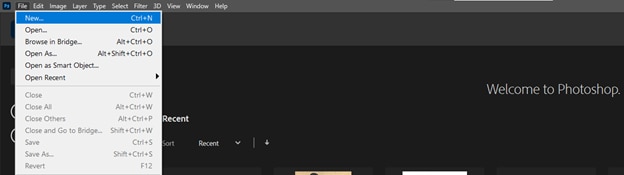
Étape 2 : Nommez votre document et sélectionnez ses dimensions et autres caractéristiques. Cliquez ensuite sur « Créer » pour continuer.
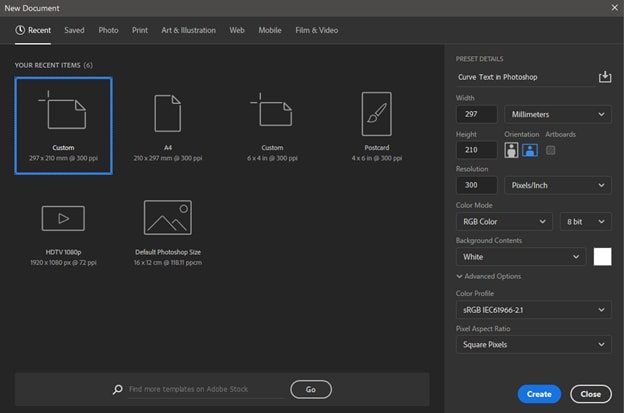
Étape 3 : Accédez à l'outil Rectangle » et faites un clic droit. Cliquez ensuite sur l'outil « Ellipse ».
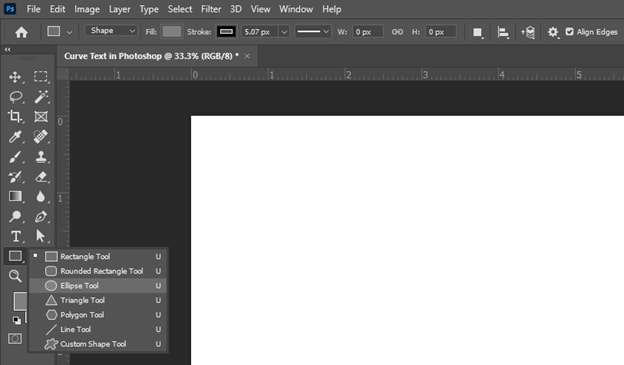
Étape 4 : Sélectionnez « Chemin » dans la liste déroulante de la barre d'outils supérieure. Ensuite, dessinez un chemin elliptique sur la toile. Pour créer un cercle parfait, maintenez la touche « Maj » de votre clavier enfoncée pendant que vous dessinez.
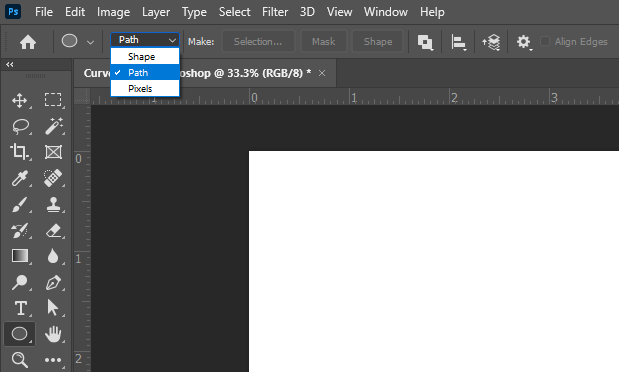

Étape 5 : Appuyez sur « T » ou cliquez sur l'icône « T » dans la barre d'outils de gauche pour sélectionner l'outil Texte. Ensuite, cliquez n'importe où sur le chemin pour commencer à taper. Saisissez le texte souhaité.
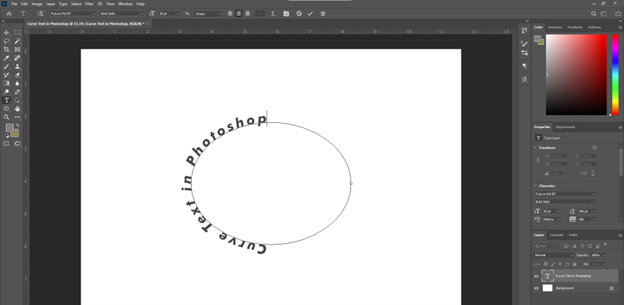
Étape 6 : Pour modifier les points de départ et d'arrivée de votre texte incurvé, choisissez l'outil « Sélection de chemin ». Ensuite, cliquez et faites glisser le texte jusqu'à la position souhaitée.
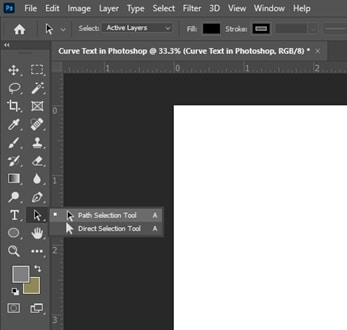
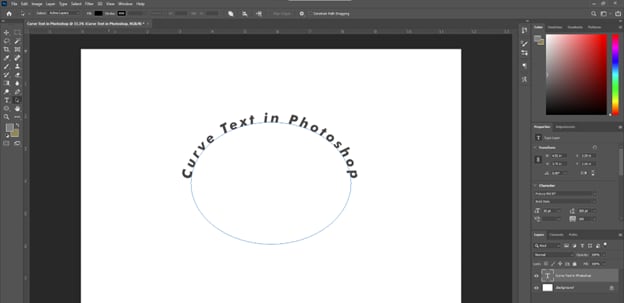
Étape 7 : Pour réduire la taille du tracé ou le centrer, sélectionnez le calque de texte et appuyez sur « Ctrl + T » pour Windows ou « Commande + T » pour Mac. Ou, accédez à « Modifier » dans la barre d’outils supérieure, cochez « Transformation libre » et modifiez comme vous le souhaitez.
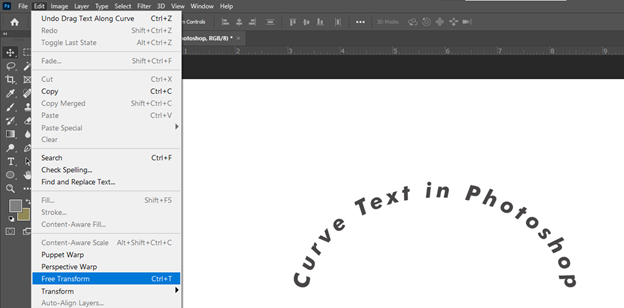
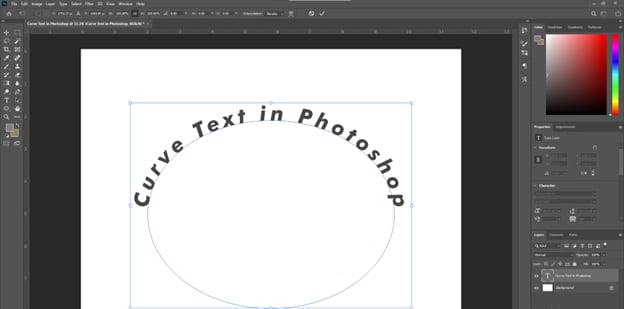
Voilà ! C’est aussi simple que ça d’écrire du texte incurvé dans Photoshop ! Mettons en évidence les avantages et les inconvénients de cette méthode.
Apprenons à utiliser l'outil Plume pour plier du texte dans Photoshop avec un contrôle/une personnalisation maximum.
3. Utilisez l'outil Plume - Déformer et déformer le texte pour des effets spéciaux
Avec l'outil Plume, vous pouvez créer avec précision des formes et des chemins de différentes tailles. Cette méthode offre de la flexibilité à l'utilisateur, car il peut personnaliser les chemins comme il le souhaite. Voyons comment !
Étape 1 : Ouvrez Photoshop. Accédez à « Fichier » > « Nouveau. »
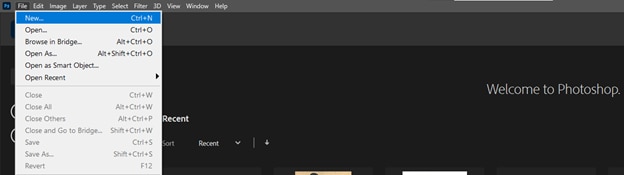
Étape 2 : Nommez votre document et sélectionnez ses propriétés. Cliquez sur « Créer » pour continuer.
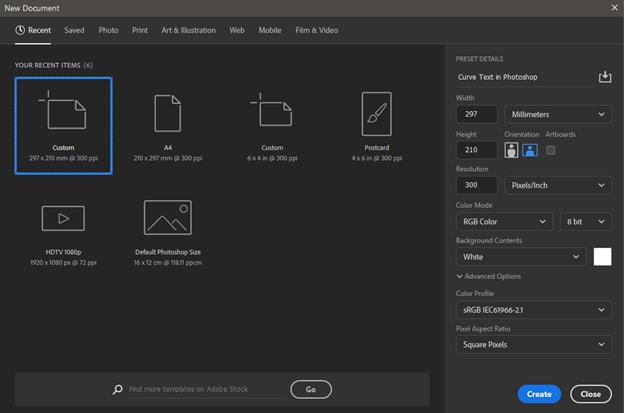
Étape 3 : Pour sélectionner l'outil stylo, appuyez sur la touche « P » ou cliquez sur « Outil stylo » dans la barre d'outils de gauche.
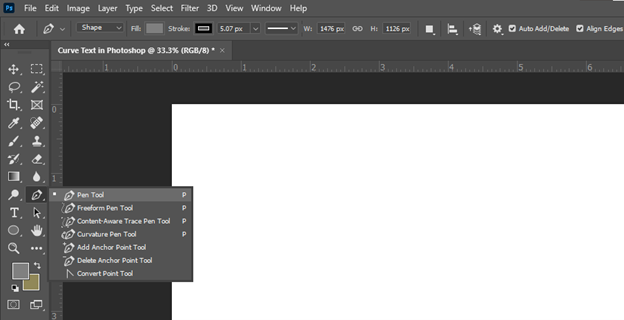
Étape 4 : Sélectionnez le mode « Tracé » dans la liste déroulante de la barre d’outils supérieure.
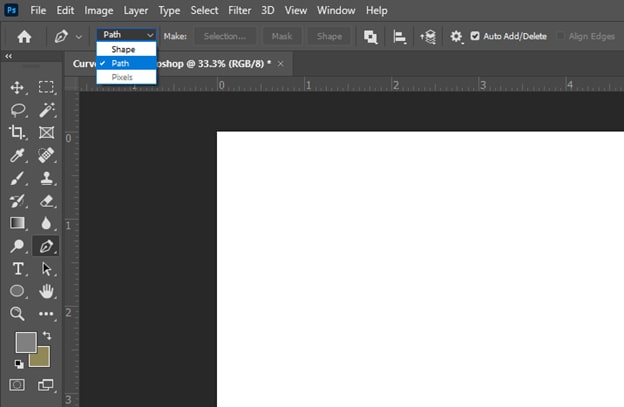
Étape 5 : Cliquez n’importe où sur le calque actuel pour définir le point de départ de votre courbe. Cliquez à un autre endroit sur la zone de dessin pour définir le point de fin. Les deux points se connecteront par une ligne droite.
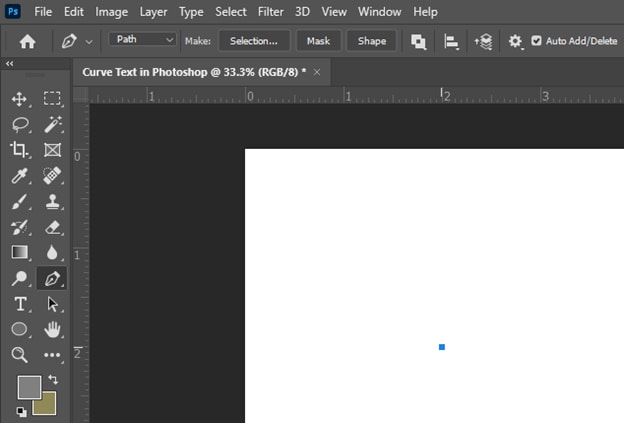
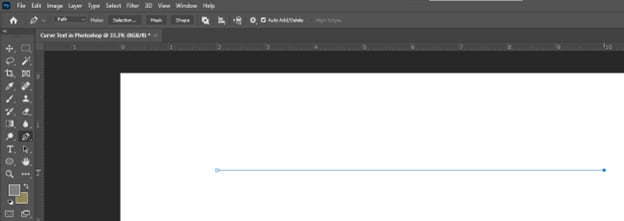
Étape 6 : Cliquez n'importe où sur la ligne pour créer un point d'ancrage. Vous pouvez créer plusieurs points d'ancrage. Faites glisser les points d'ancrage pour créer une courbe simple ou plus déformée.
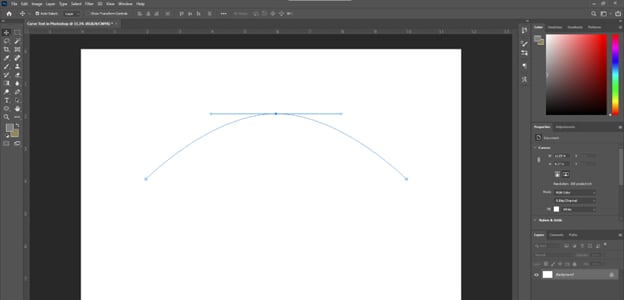
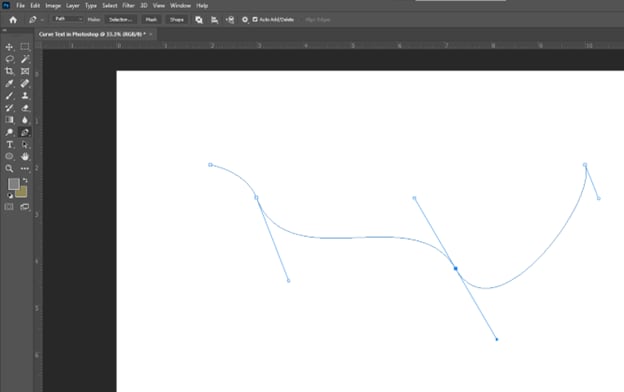
Étape 7 : Appuyez sur « T » ou cliquez sur l'icône « T » pour sélectionner l'outil Texte. Cliquez n'importe où sur le chemin et saisissez le texte souhaité.
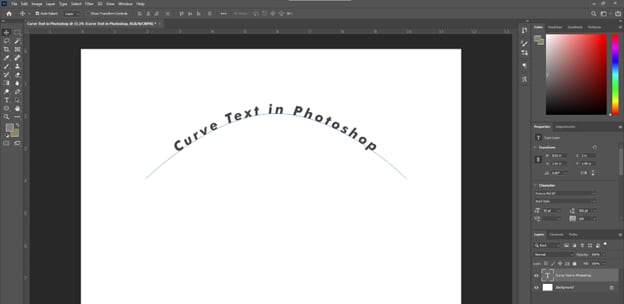
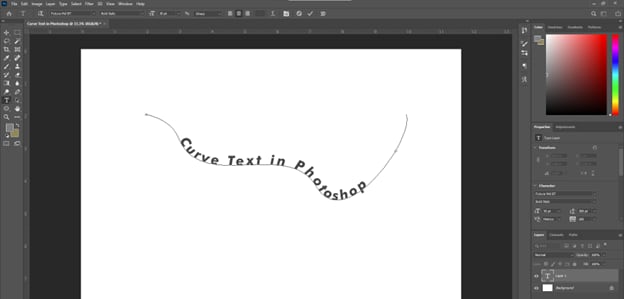
Étape 8 : Cliquez sur le bouton « ✓ » dans la barre d'outils. Vous avez réussi à courber du texte à l'aide de l'outil stylo.
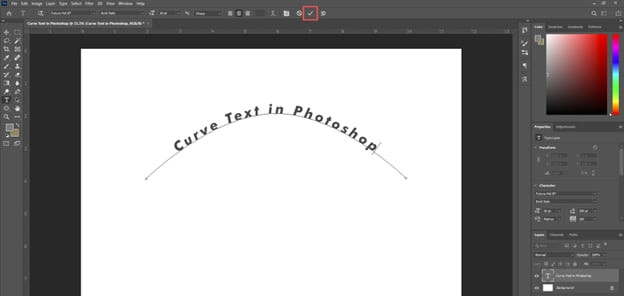
Vous pouvez désormais facilement courber du texte dans Photoshop dans la forme de votre choix. Nous allons maintenant souligner les avantages et les inconvénients de cette méthode.
Il n'existe pas de méthode unique pour créer une courbe de texte dans Photoshop. Le choix de la méthode dépend de vos besoins de conception spécifiques.
Si vous avez besoin de résultats rapides, utilisez l'outil de déformation de texte. L'outil Ellipse est utile lorsque vous souhaitez que le texte soit sur des courbes naturelles le long de chemins avec du texte plus long. Enfin, l'outil Plume est votre option de prédilection pour les déformations extrêmes et les formes personnalisées.
Partie 2 : Comment choisir le meilleur style de police pour le texte incurvé dans Photoshop ?
Le choix dépend de votre message et de la manière dont vous souhaitez le transmettre. Vous pouvez expérimenter différentes options pour trouver le style de police qui vous convient. Voici quelques conseils pour vous aider à décider :
Type de police
- Polices sans empattement : les polices sans empattement comme Arial, Helvetica, et Roboto offrent un aspect moderne et plus épuré. Elles améliorent également la lisibilité du texte courbé, même si la taille est petite.
- Polices avec empattement : avec de petits traits à la fin des lettres, les polices avec empattement incluent Times New Roman, Garamond, Georgia, et bien d'autres. Elles sont élégantes, mais peuvent être moins lisibles lorsqu'elles sont fortement courbées.
- Polices scriptes : les polices scriptes ajoutent l'effet artistique de l'écriture manuscrite, mais peuvent être difficiles à lire lorsqu'elles sont fortement courbées. Parmi les exemples, citons Lucida et Pacifico.
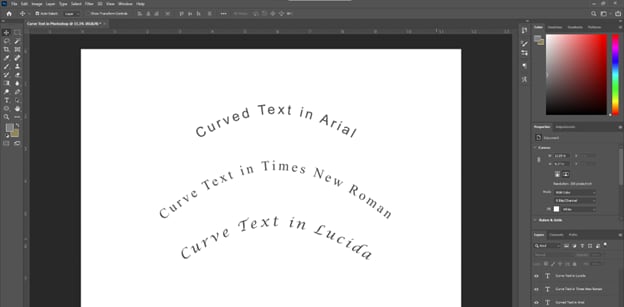
Grammage, style et taille
- Grammage : les polices plus grasses peuvent transmettre un message fort/dramatique, tandis que les polices plus légères/fines peuvent paraître plus délicates.
- Style : les polices italiques peuvent améliorer la sensation de fluidité, et les polices condensées peuvent présenter une apparence plus compacte.
- Taille : les polices plus grandes peuvent mettre l'accent sur un point spécifique, tandis que les polices plus petites peuvent ajouter un élément d'accompagnement détails.
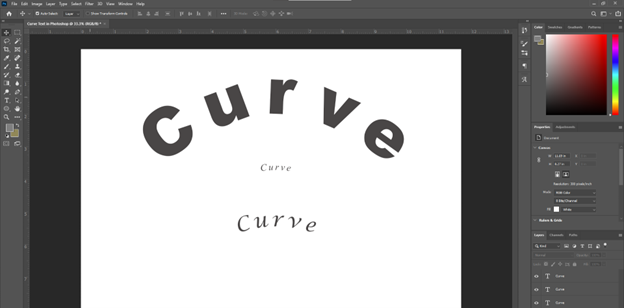
Vous pouvez essayer différentes variantes de styles de police avant de finaliser votre meilleure option. Bien que la courbure du texte dans Photoshop présente de nombreux avantages, elle présente encore quelques limites. Discutons-en !
Partie 3 : Limitations de l'ajout de texte courbé dans Photoshop
- Limites des polices : Certaines polices peuvent ne pas fonctionner correctement lorsqu'elles sont fortement courbées.
- Distorsion : Un texte fortement courbé peut paraître déformé ou peu naturel.
- Manque de lisibilité : Une forte courbure peut être difficile à lire lorsque les polices sont complexes ou petites.
- Difficulté à créer des tracés : Créer des tracés courbés personnalisés dans Photoshop peut être difficile pour les débutants.
Il n'est pas facile de courber du texte avec une plus grande personnalisation dans Photoshop. Mais que se passerait-il si nous vous éclairions sur une alternative fiable et facile à utiliser ? Plongeons-nous dans le vif du sujet pour découvrir de quoi il s’agit !
Partie 4 : Améliorez vos vidéos avec du texte incurvé à l’aide de Filmora
Nous disposons d'un outil dynamique premium, Wondershare Filmora, qui vous permet de courber le texte et d'améliorer l'attrait visuel de vos vidéos. Wondershare Filmora est un logiciel de montage vidéo de pointe avec une gamme d'options de personnalisation. Ses effets de texte uniques, tels que le texte incurvé, garantissent que votre projet engage pleinement le public.
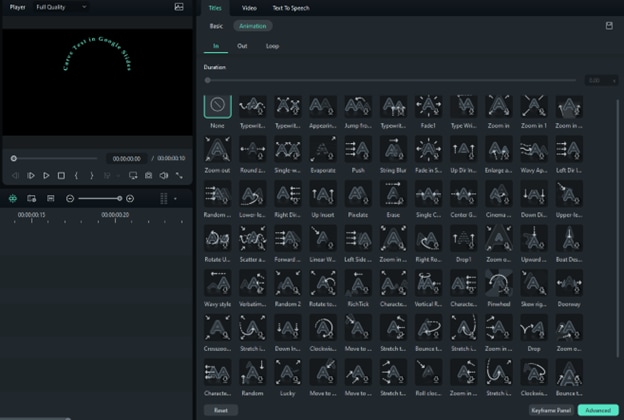
Découvrons ce qui distingue Filmora !
Fonctionnalités liées aux textes courbes dans Filmora
- Préréglages et modèles : Filmora inclut diverses formes et modèles de chemin prédéfinis pour créer rapidement du texte courant sur des effets de chemin comme des tiers inférieurs ou des bannières de tiers inférieurs.
- Chemin personnalisable : Vous pouvez créer un chemin en dessinant une forme ou une ligne à l'aide des outils de dessin de chemin. Cela vous donne un contrôle total sur la forme et la direction du chemin.
- Alignement de texte ajustable : Filmora vous permet de choisir la manière dont le texte s'aligne le long du chemin, par exemple en le centrant, en l'alignant à gauche ou à droite.
- Création d'images clés du chemin : Le chemin peut être créé avec des images clés pour s'animer au fil du temps, ce qui permet au texte de se déplacer le long d'un chemin dynamique.
- Intégration du masquage : Le texte sur le chemin peut être utilisé comme masque pour révéler ou masquer d'autres calques, ce qui permet des effets de composition créatifs.
Tutoriel vidéo pour une création rapide de texte courbé
Guide étape par étape pour courber le texte dans Filmora
Étape 1 : Ouvrez ou créez un nouveau projet Filmora. Cliquez sur l'onglet « Titres » dans la barre d'outils supérieure. Ensuite, ajoutez un préréglage de texte sur la timeline.
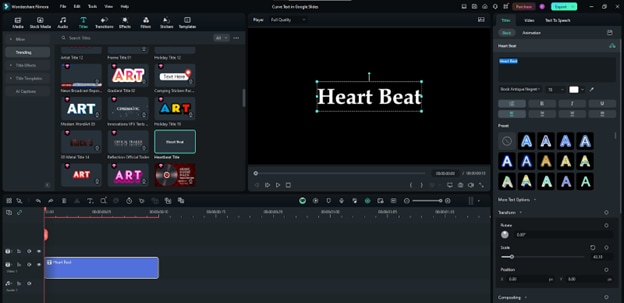
Étape 2 : saisissez le texte souhaité.
- Cliquez sur « Autres options de texte » à droite pour développer les paramètres.
- Accédez à la section « De base », puis cliquez sur le bouton bascule « Forme » .
- Choisissez n'importe quelle conception de texte incurvé. Modifiez sa « Force » pour contrôler la courbure.
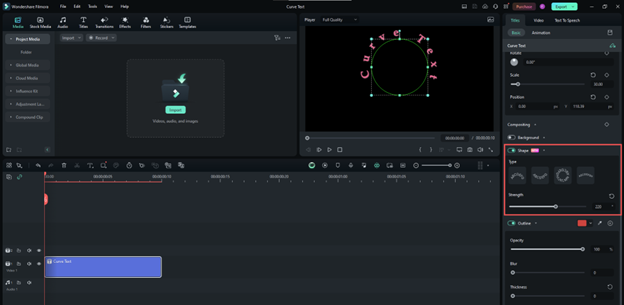
Étape 3 : Accédez à « Titre » > « Animation » en haut à droite. Ensuite, choisissez le préréglage d'animation de votre choix.
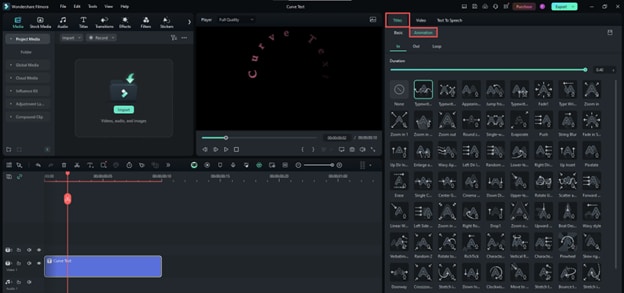
Étape 4 : Cliquez sur « Exporter » en haut à droite. Choisissez une destination et définissez le format sur « MP4 » ou un autre format vidéo. Modifiez d'autres paramètres d'exportation si nécessaire, puis cliquez sur « Exporter ».
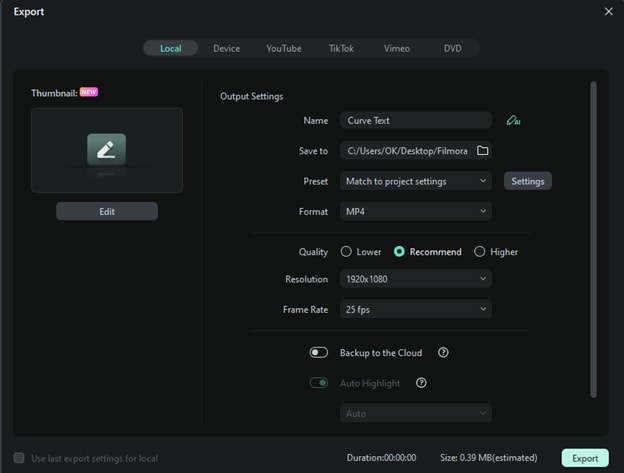
Le mot de la fin
Félicitations ! Vous avez appris trois méthodes simples pour courber votre texte dans Photoshop. Vous pouvez suivre nos étapes détaillées pour courber le texte à l'aide des outils de déformation de texte, d'ellipse et de stylo.
Ce guide vous fournit également Filmora pour donner vie à votre vision créative à travers des vidéos captivantes. Alors, lancez-vous et améliorez vos compétences en typographie dès maintenant !




