Lorsque votre vidéo est trop longue, vous pouvez envisager de la diviser en plusieurs parties afin de mieux gérer le contenu ou de la partager en segments plus petits. Heureusement, il existe quelques méthodes pour séparer une vidéo en plusieurs parties sur un iPhone. Vous pouvez le faire n'importe où, n'importe quand, même en déplacement.
Cet article présente donc deux méthodes différentes pour diviser une longue vidéo en plusieurs parties sur un iPhone. De plus, nous partagerons avec vous quelques pratiques utiles que vous pouvez utiliser pour que votre vidéo fractionnée soit entièrement optimisée. C'est parti !
Dans cet article
Partie 1. Peut-on diviser une vidéo sur un iPhone à l'aide de l'application Photos ?
La division d'une vidéo en plusieurs parties sur votre iPhone présente de nombreux avantages : elle facilite le partage des clips, vous aide à organiser vos séquences et vous permet de couper les parties dont vous n'avez pas besoin. Vous vous demandez peut-être s'il est possible de diviser une vidéo sur votre iPhone directement à partir de l'application Photos. C'est une excellente question car, honnêtement, l'édition sur votre téléphone devrait être pratique.
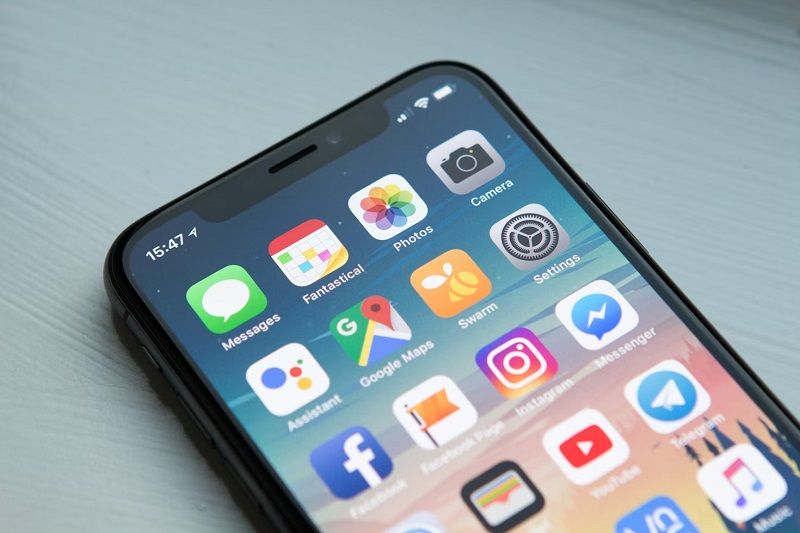
Le problème, c'est que si l'application Photos permet d'effectuer quelques retouches de base, comme couper le début ou la fin d'une vidéo. Elle ne permet pas de diviser une vidéo en plusieurs clips distincts. Tout ce que vous pouvez faire, c'est découper et enregistrer ces clips plus courts dans des fichiers séparés. C'est un peu limité, non ?
Si vous souhaitez réellement diviser une vidéo en plusieurs parties, vous aurez besoin d'une autre application dotée de fonctionnalités d'édition plus étendues. Heureusement, il existe de nombreuses options intéressantes ! Nous allons maintenant découvrir le meilleur outil pour vous aider à découper les vidéos comme vous le souhaitez.
Partie 2. Comment diviser une longue vidéo en plusieurs parties sur l'iPhone
Maintenant que nous savons que l'application Photos n'est pas tout à fait à la hauteur, parlons d'une application qui l'est. Filmora est l'une des meilleures options pour diviser les vidéos en plusieurs parties sur votre iPhone. Il s'agit d'une application de montage vidéo solide qui offre tout ce dont vous avez besoin pour effectuer des montages rapides, diviser des clips et créer des vidéos de qualité professionnelle, le tout en un seul endroit.
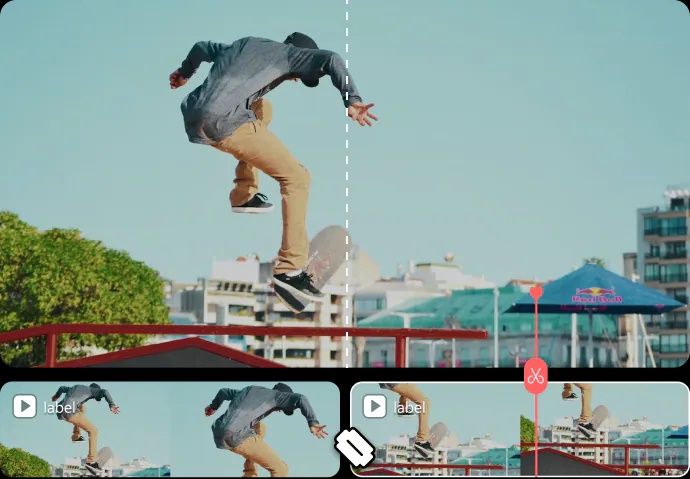
Voici pourquoi Filmora vaut la peine d'être essayé :
- Découpage facile de vidéo : Filmora vous permet de diviser facilement votre vidéo en autant de parties que vous le souhaitez. Il vous suffit de choisir vos points de division et vous êtes prêt à vous lancer, sans aucune difficulté.
- Boîte à outils complète pour le montage : En plus du découpage, Filmora propose de nombreuses options d’édition, comme l’ajout de filtres, de texte, de transitions et d’effets, pour donner à votre vidéo un rendu professionnel.
- Améliorations basées sur l’IA : Filmora intègre des fonctionnalités avancées comme les sous-titres automatiques par l'IA, l’Audio IA et même le clonage vocal par IA, pour donner à vos vidéos une touche professionnelle.
- Idéal pour les vidéos courtes : Si vous aimez le contenu court, le Générateur de Reel IA est parfait pour réaliser des clips percutants et engageants en un rien de temps.
- Partage rapide : Une fois votre montage terminé, Filmora vous permet d’exporter et de partager facilement vos vidéos directement sur les réseaux sociaux ou de les enregistrer dans votre galerie.
De plus, Filmora offre toutes ces fonctionnalités impressionnantes sans vous ruiner ! Il offre des plans tarifaires flexibles et propose même une version d'essai gratuite pour que vous puissiez le tester avant de décider de l'acheter. Il est également très simple et facile à utiliser.
Un puissant éditeur vidéo à base d'IA pour tous les créateurs
Voyons donc comment diviser une vidéo en deux parties sur votre iPhone avec Filmora. Il suffit de suivre ce guide rapide pour commencer :
Étape 1. Accédez à Filmora et démarrez un nouveau projet
Commencez par télécharger l'application Filmora Mobile depuis l'App Store si ce n'est pas déjà fait. Une fois l'application installée, ouvrez-la sur votre iPhone et appuyez sur “Nouveau projet” pour commencer votre montage.
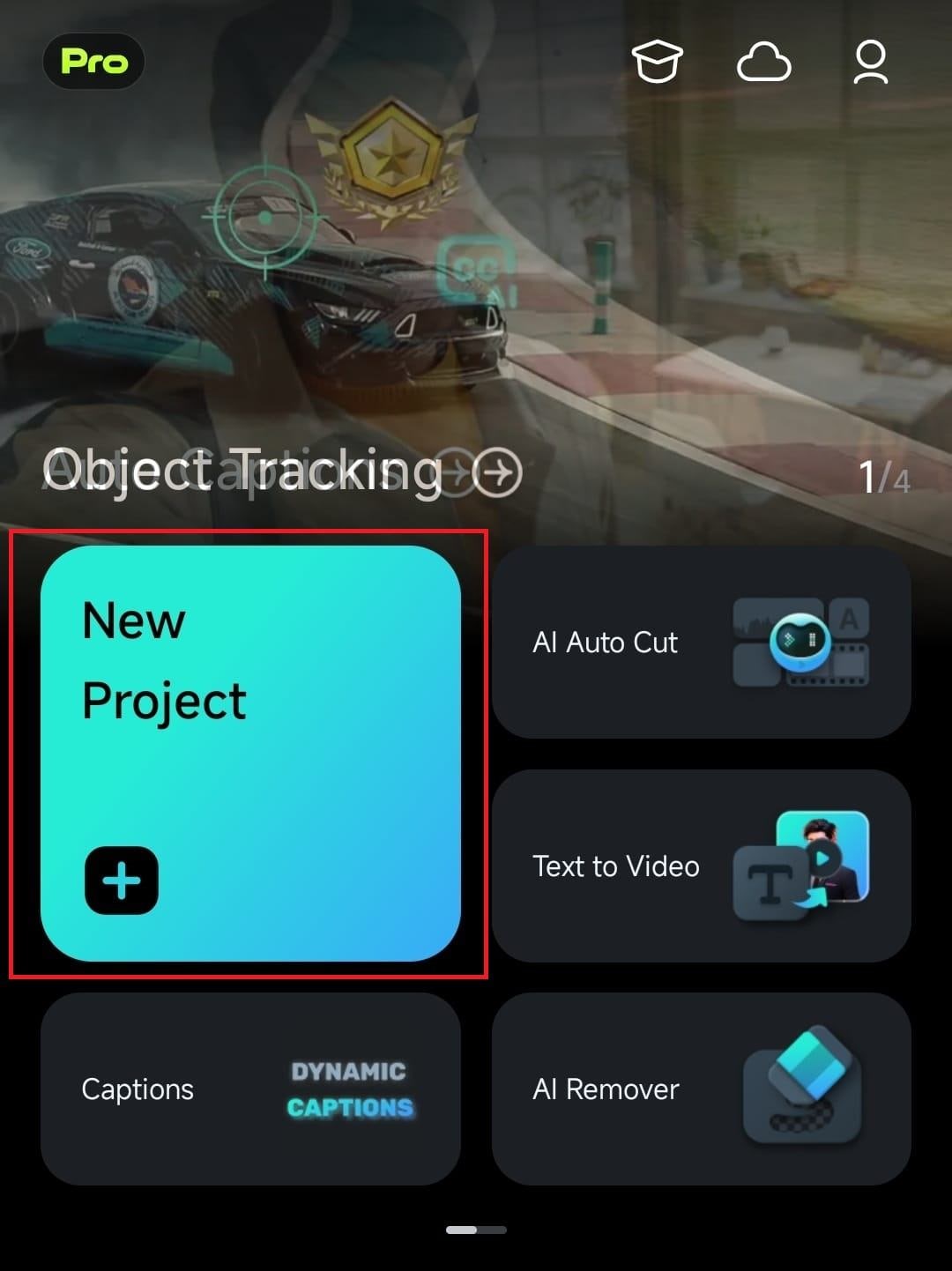
Étape 2. Importez la vidéo et placez-la dans la timeline d'édition.
Ensuite, sélectionnez la vidéo que vous souhaitez diviser dans votre bibliothèque. Il suffit de taper sur l'option "Vidéo" et de sélectionner la vidéo. Ensuite, appuyez sur le bouton "Importer". Votre vidéo est chargée sur la timeline d'édition, où vous pouvez commencer à la modifier.
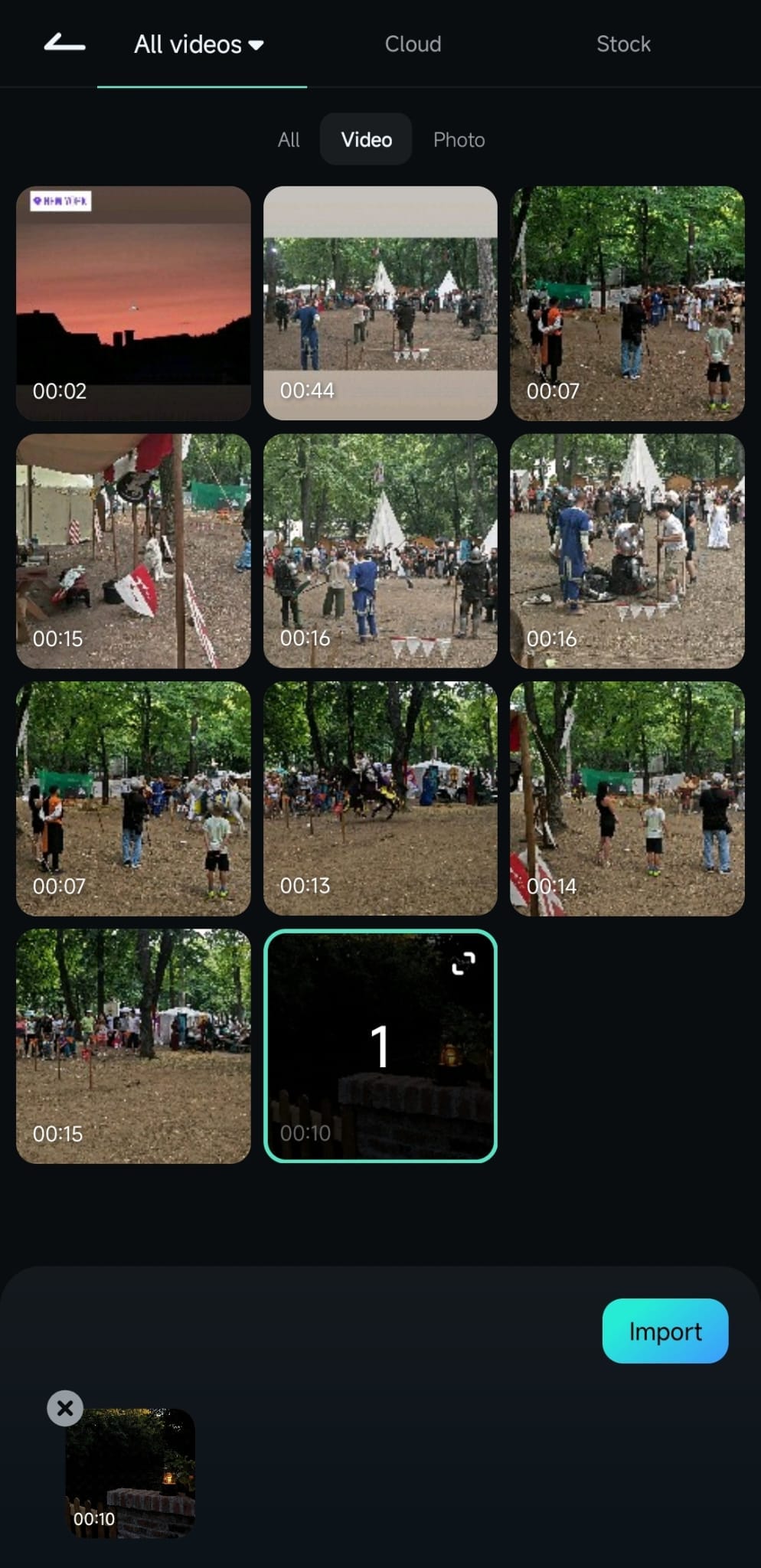
Étape 3. Diviser votre vidéo
Appuyez sur la vidéo dans la timeline pour la sélectionner. Ensuite, faites glisser la tête de lecture (la ligne blanche) jusqu'à l'endroit où vous souhaitez diviser la vidéo. Appuyez sur l'icône "][" en bas pour effectuer la coupe. Et comme ça, votre vidéo est maintenant divisée en plusieurs séquences !
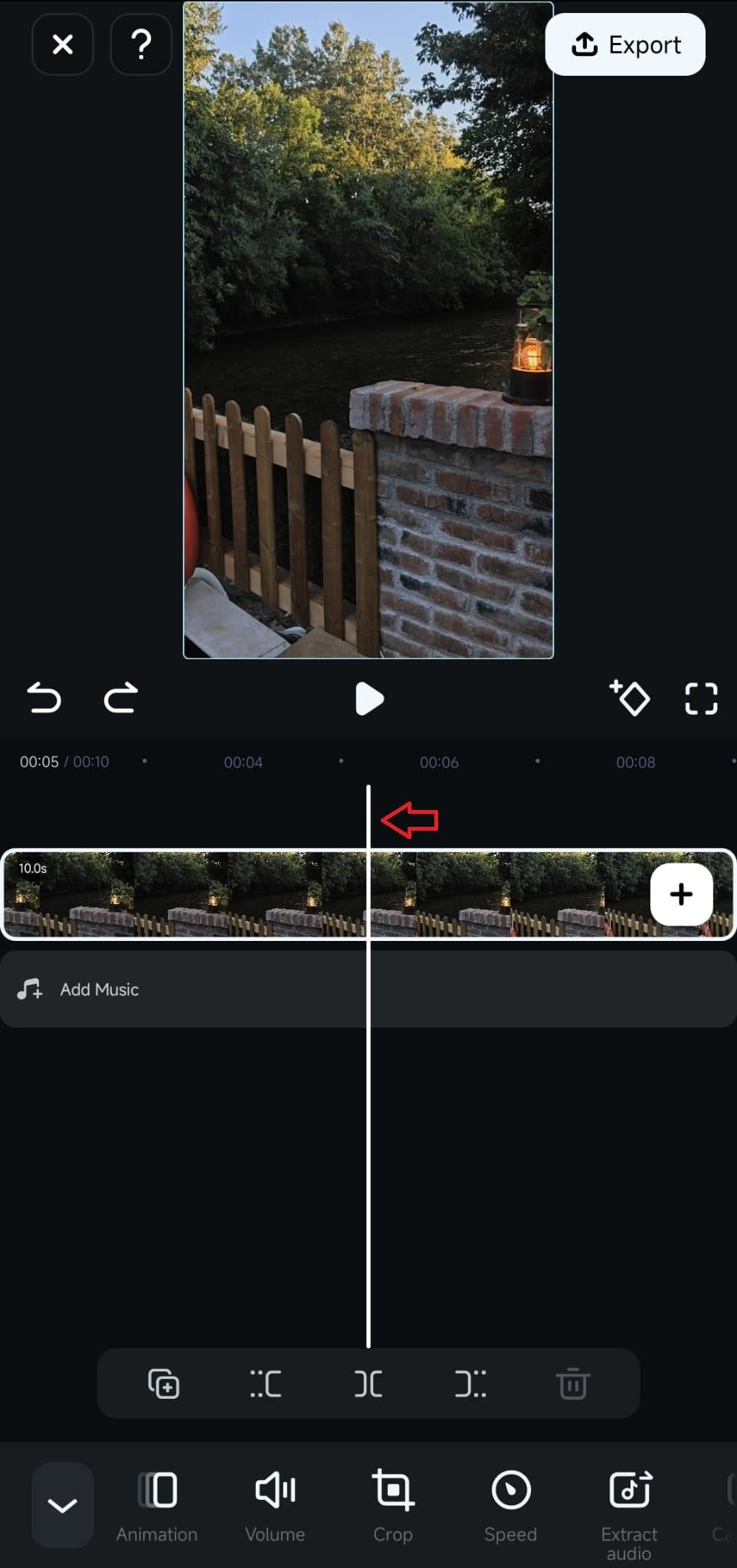
Si vous souhaitez diviser la vidéo en plusieurs parties, placez le curseur à chaque position et appuyez à nouveau sur l’icône " ][ ". Répétez l'opération autant de fois que nécessaire. Vous pouvez également utiliser la fonction Division avec l'outil Découpage pour découper les parties non désirées au milieu du clip.
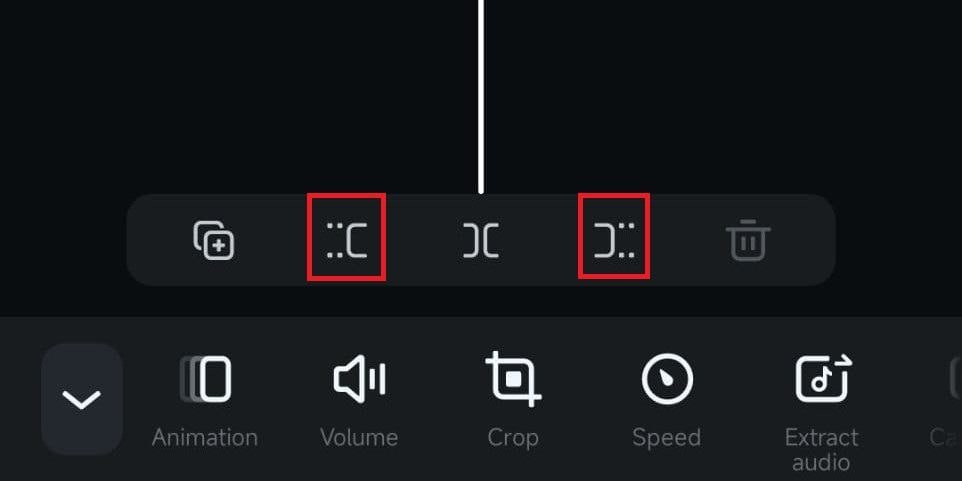
Étape 4. Modifier chaque segment
Une fois que vous avez divisé la vidéo, vous pouvez éditer chaque partie séparément si vous le souhaitez Par exemple, pour ajouter des effets à un segment, appuyez simplement sur le menu "Effets" en bas.
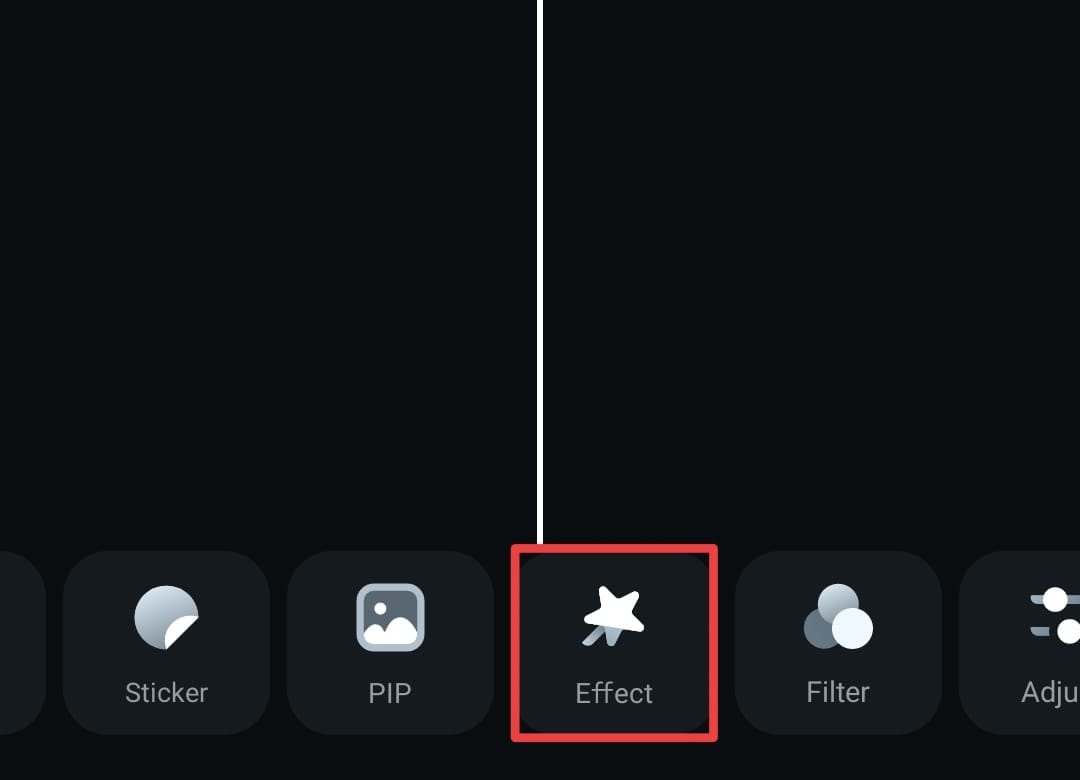
Parcourez simplement les effets de Filmora, choisissez ceux qui vous plaisent et ils seront ajoutés à votre vidéo !
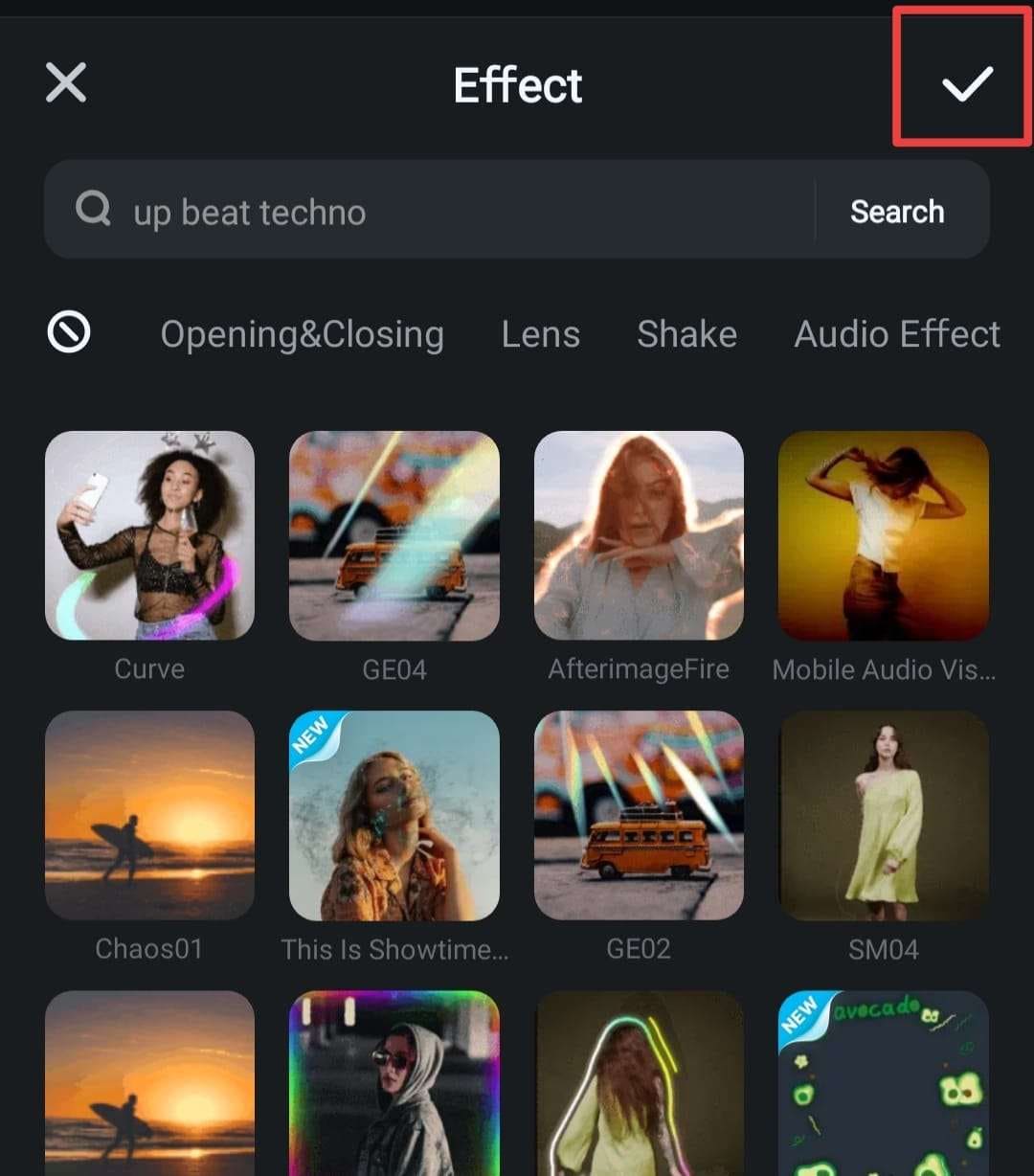
Étape 5. Sauvegarder votre vidéo divisée
Continuez à explorer pour ajouter d'autres touches, comme des transitions, de la musique IA et d'autres effets : il y a beaucoup de choses à essayer ! Lorsque vous êtes satisfait du résultat, appuyez sur le bouton "Exporter" en haut à droite.
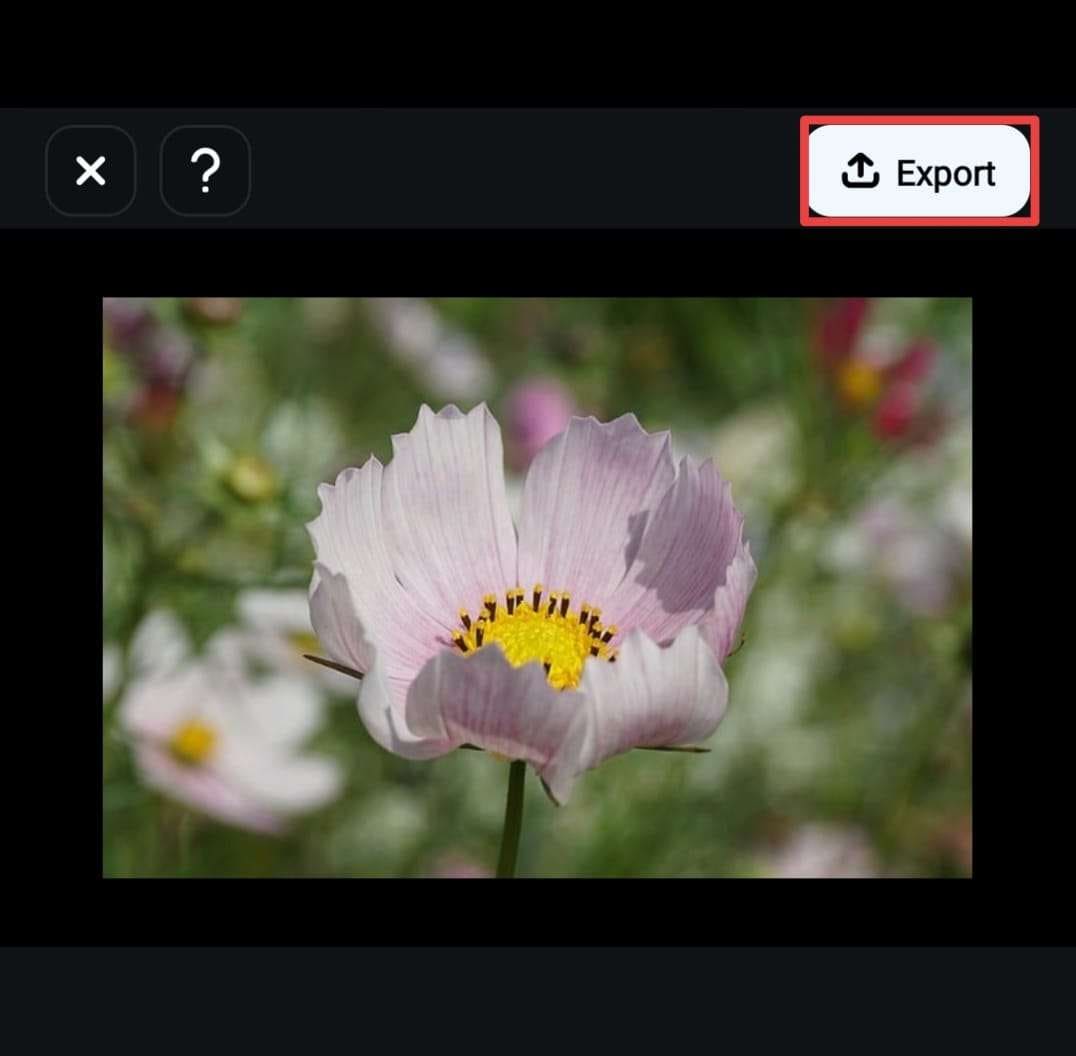
Choisissez votre résolution dans la fenêtre suivante, puis appuyez à nouveau sur "Exporter" pour enregistrer votre vidéo. Il est maintenant prêt à être partagé sur Instagram, TikTok ou partout où vous le souhaitez !
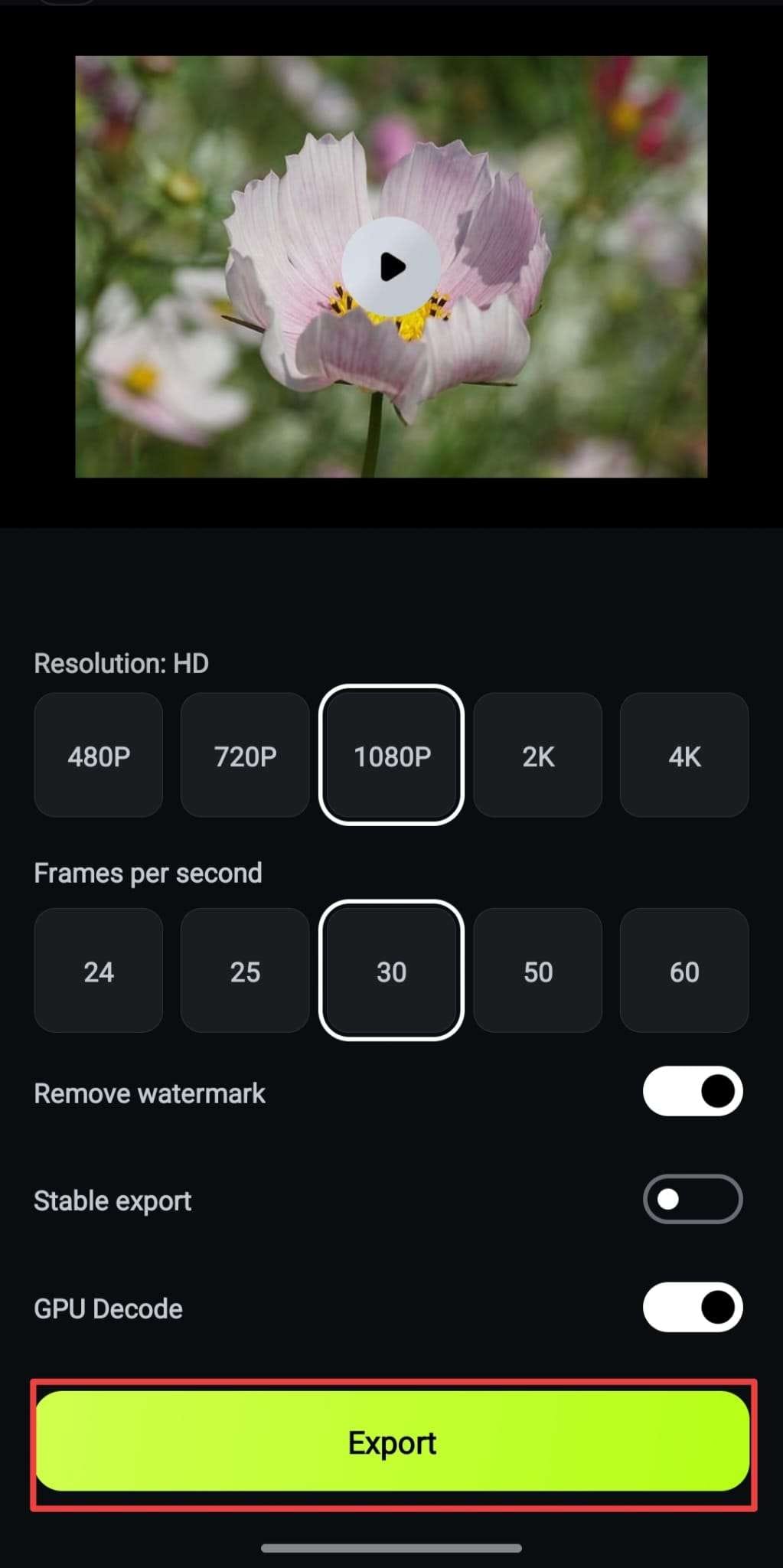
Partie 3. Comment diviser une vidéo en plusieurs parties à l'aide d'iMovie
Comme vous pouvez le constater, Filmora dispose de tous les outils nécessaires pour diviser rapidement vos longues vidéos en plusieurs parties sur l'iPhone. Il est très facile à utiliser et offre bien plus qu'une simple division, avec des tonnes de fonctionnalités pour donner à vos vidéos un aspect étonnant et professionnel. Mais si vous souhaitez découvrir d'autres options pour diviser les vidéos en plusieurs parties sur l'iPhone, c'est tout à fait possible !
L'application recommandée pour cela est iMovie. Mais avant de se lancer, il est bon de savoir que, comme la plupart des applications, iMovie a ses propres points forts et ses propres points faibles :
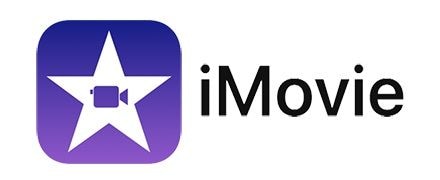
Comme vous pouvez le constater, iMovie permet de diviser une vidéo en plusieurs parties sur un iPhone. Cependant, il ne propose pas certaines fonctionnalités avancées présentes dans Filmora, comme les outils d'IA et les effets spéciaux. Mais pour un découpage rapide et facile des vidéos, iMovie fait très bien l'affaire !
Voici un guide simple sur la façon de diviser une vidéo en deux parties sur votre iPhone à l'aide d'iMovie :
Étape 1. Ouvrez iMovie et démarrez un nouveau projet
Pour commencer, ouvrez l'application iMovie sur votre iPhone. Appuyez sur "Démarrer un nouveau projet" et choisissez "Film" pour commencer un nouveau projet.
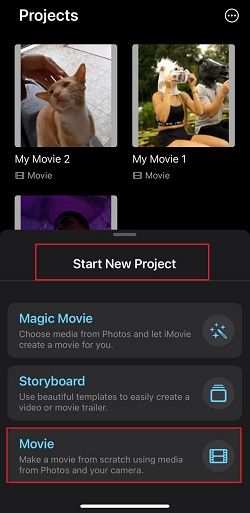
Étape 2. Importez votre clip vidéo
Sélectionnez la vidéo que vous souhaitez diviser dans votre bibliothèque Photos, puis appuyez sur "Créer un film" en bas. Votre vidéo s'affiche alors dans la timeline d'édition.
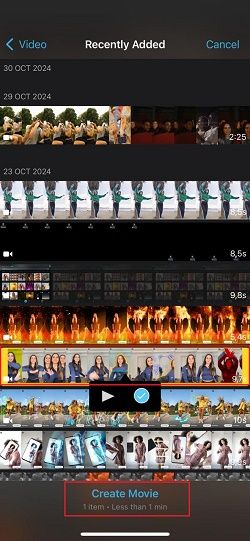
Étape 3. Déplacez la tête de lecture à l'endroit où vous souhaitez effectuer la coupe.
Déplacez la tête de lecture blanche (la ligne sur la timeline) à l'endroit exact où vous souhaitez diviser la vidéo. Pour plus de précision, vous pouvez zoomer sur la timeline en pinçant vers l'extérieur.
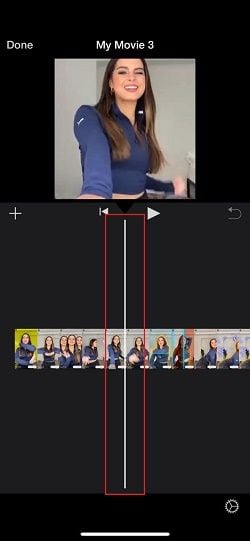
Étape 4. Diviser votre vidéo
Une fois le curseur de lecture en place, appuyez sur la vidéo dans la timeline, cliquez sur l'icône des ciseaux en bas et choisissez "Diviser". Cela coupera votre vidéo en deux parties à ce moment précis.
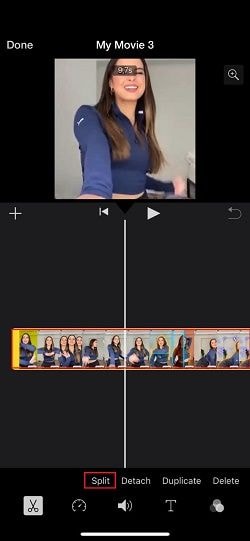
Étape 5. Sauvegarder votre vidéo divisée
Pour effectuer d'autres divisions, il suffit de déplacer le curseur de lecture à différents endroits du clip et d'appuyer sur "Diviser" à chaque fois. Lorsque vous avez terminé l'édition, appuyez sur "Terminé" dans le coin supérieur gauche. Ensuite, appuyez sur le bouton Partager (un carré avec une flèche pointant vers le haut) pour enregistrer votre vidéo dans l'app Photos ou la partager directement sur les réseaux sociaux.
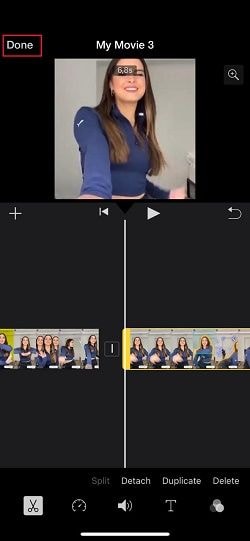
Et voilà ! Comme vous pouvez le constater, diviser des vidéos en plusieurs parties sur votre iPhone avec iMovie est simple et rapide.
Conclusion
Les utilisateurs d'Apple qui se demandent s'il est possible de diviser une vidéo sur l'iPhone trouveront ici des instructions simples. Cet article explique comment découper une longue vidéo en plusieurs parties à l'aide de deux applications : Wondershare Filmora et iMovie.
Si les deux applications permettent de diviser des vidéos de manière efficace, Filmora va au-delà de l'édition de base. Il offre des fonctionnalités supplémentaires telles que des transitions, de la musique, des filtres et même des outils avancés tels que les Légendes IA pour rendre votre vidéo encore meilleure après la division.
En suivant les meilleures pratiques de ce guide, vous pouvez utiliser Filmora pour diviser une vidéo en plusieurs parties sur votre iPhone en toute simplicité et passer à l'étape suivante.
Un puissant éditeur vidéo à base d'IA pour tous les créateurs
FAQ
-
1. Comment fusionner des vidéos divisées sur mon iPhone ?
Pour fusionner des vidéos divisées, vous pouvez utiliser des applications d'édition comme Filmora. Il suffit d'ajouter les clips divisés à la timeline dans l'ordre que vous souhaitez pour qu'ils soient lus comme une seule et même vidéo. Ensuite, exportez-le, et vos clips seront enregistrés dans un seul fichier fusionné ! -
2. Comment garantir la précision lors de la division d'une vidéo sur un iPhone ?
Pour plus de précision, zoomez sur la timeline dans votre application de montage (la plupart des applications vous permettent de pincer pour zoomer). Cela vous permet de voir clairement chaque image et de placer la tête de lecture exactement à l'endroit où vous souhaitez effectuer la division. -
3. Comment enregistrer chaque segment fractionné dans un fichier distinct ?
Après avoir divisé votre vidéo, supprimez les parties que vous ne voulez pas et exportez le clip restant dans un nouveau fichier. Répétez ce processus pour chaque séquence que vous souhaitez sauvegarder séparément. De cette façon, chaque partie fractionnée est sauvegardée comme son propre fichier vidéo !



 Sécurité 100 % vérifiée | Aucun abonnement requis | Aucun logiciel malveillant
Sécurité 100 % vérifiée | Aucun abonnement requis | Aucun logiciel malveillant

