Fractionner des vidéos sur votre iPhonepeut vraiment améliorer votre jeu sur les médias sociaux, en particulier lorsqu'il s'agit de créer un contenu qui attire l'attention. Après tout, les clips plus courts sont la voie à suivre sur des plateformes telles qu'Instagram, TikTok et YouTube, où les segments rapides et attrayants sont les plus efficaces pour garder les téléspectateurs accrochés.
Heureusement, il est très facile de fractionner une vidéo sur un iPhone à l'aide d'outils intégrés tels qu'iMovie ou d'une application d'édition tierce populaire, comme Wondershare Filmora. Voici comment vous pouvez tirer le meilleur parti de ces outils pour ajouter une touche créative à vos vidéos !
Dans cet article
Partie 1. Méthode avancée pour fractionner les vidéos sur l'iPhone : Wondershare Filmora
Si vous vous demandez comment diviser une longue vidéo en plusieurs parties sur votre iPhone, vous aurez besoin d'une application d'édition vidéo fiable et avancée pour vous faciliter la tâche. Wondershare Filmora est une excellente option pour cela ! Il permet non seulement de diviser les vidéos en plusieurs parties très facilement, mais il est également doté de tous les outils d'édition dont vous avez besoin pour créer du contenu accrocheur pour les médias sociaux. En voici les raisons :
- Division rapide de vidéos: Filmora permet de fractionner les vidéos en plusieurs parties rapidement et facilement, ce qui vous permet de gagner du temps et d'éviter les tracas.
- Outils d'édition tout-en-un: Il est doté d'options d'édition supplémentaires pour améliorer vos clips après la division, comme le découpage, l'ajout de filtres, de transitions et bien plus encore.
- Fonctionnalités avancées de l'IA: Avec AI Captions et Audio IA, vous pouvez facilement ajouter des sous-titres ou créer une musique personnalisée en quelques clics.
- Parfait pour les vidéos courtes: Si vous aimez les contenus courts, le AI Reels Maker est idéal pour créer rapidement des clips accrocheurs et attrayants.
- Partage simple:Partagez rapidement vos modifications finales directement sur les médias sociaux ou enregistrez-les sur votre téléphone !
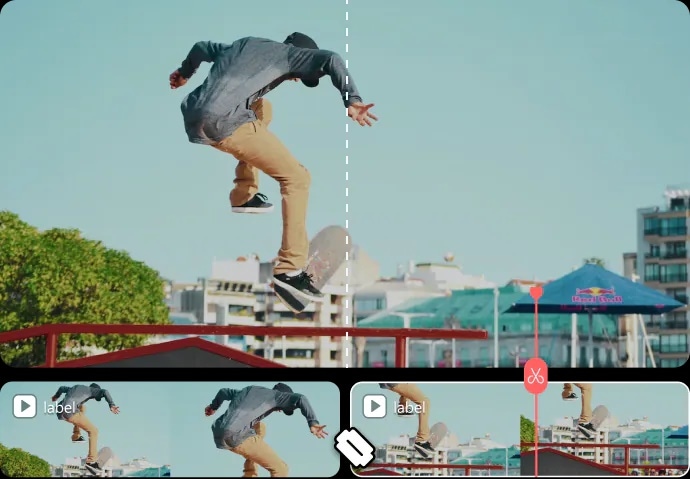
Plus, Filmora is budget-friendly and even offers a free trial, so you can test it out before deciding to buy. Pretty great, right? De plus, Filmora est économique et propose même une version d'essai gratuite, ce qui vous permet de le tester avant de décider de l'acheter. Il suffit de suivre ce guide simple pour commencer :
Étape 1. Ouvrez Filmora et démarrez un nouveau projet
- Stabilisation vidéo exceptionnelle avec une faible distorsion.
- Nombreux effets vidéo/audio et ressources créatives.
- Nombreux effets vidéo/audio et ressources créatives.
- Numerous video/audio effects and creative resources.
- Fonctionne sur Mac, Windows, iOS et Android.

Tout d'abord, téléchargez l'application Filmora Mobile sur l'App Store si vous ne l'avez pas encore fait. Une fois l'application installée sur votre iPhone, ouvrez-la et appuyez sur “Nouveau projet”pour commencer à éditer.
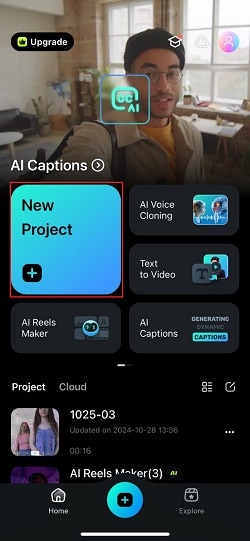
Étape 2. Chargement de la vidéo et passage à la timeline d'édition
Choisissez ensuite la vidéo que vous souhaitez diviser dans votre bibliothèque. Il suffit d'aller dans l'option "Vidéo" et de sélectionner celles qui vous plaisent. Cliquez ensuite sur le bouton“Importer”. Une fois votre vidéo importée, elle apparaît sur la timeline d'édition où vous pouvez la modifier.
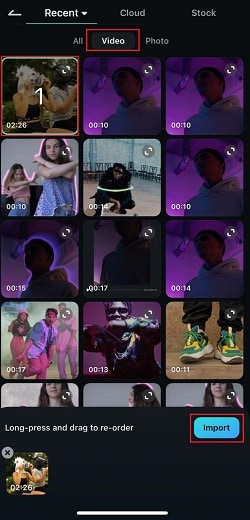
Étape 3. Fractionner votre vidéo
Tapez sur la vidéo dans la timeline pour la sélectionner. Ensuite, faites glisser le playhead (la ligne verticale blanche) jusqu'à l'endroit exact où vous souhaitez effectuer la séparation. Ensuite, appuyez sur l'icône "][" en bas au centre pour diviser la vidéo à cet endroit.
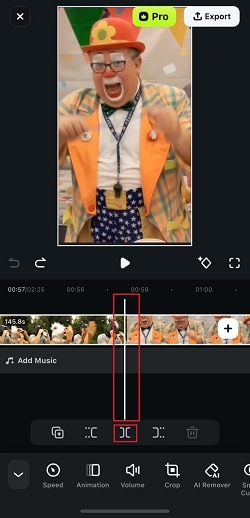
Ensuite, déplacez la tête de lecture à tout autre endroit où vous souhaitez diviser la vidéo et appuyez à nouveau sur l'icône “][” . Votre vidéo est maintenant divisée en segments ! Vous pouvez répéter ce processus autant de fois que nécessaire.
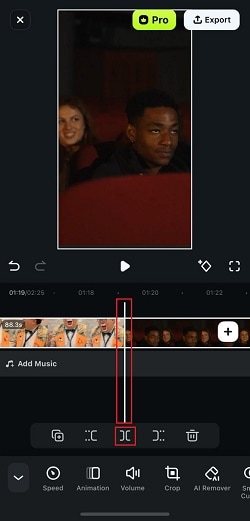
Étape 4. Modifier chaque segment
Après la division, vous pouvez ajouter des effets ou insérer des légendes pour chaque partie séparément si vous le souhaitez. Par exemple, pour ajouter des effets à un segment, il suffit de cliquer sur le menu “Effets” en bas.
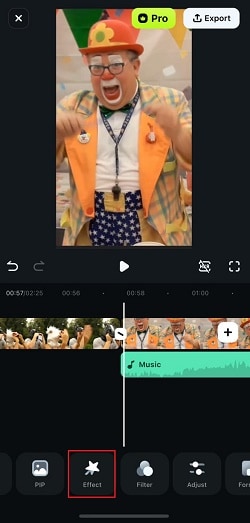
Vous pouvez parcourir les différents effets proposés par Filmora, choisir ceux qui vous plaisent et les appliquer à votre vidéo !
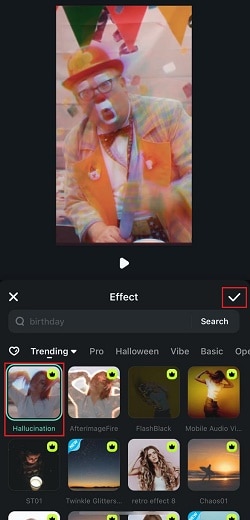
Étape 5. Ajouter des légendes
Pour ajouter des sous-titres, il suffit d'appuyer sur le segment vidéo et de choisir “Légendes IA” dans le menu.
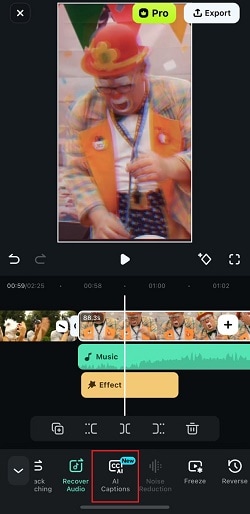
Vous pouvez sélectionner la langue de vos sous-titres et choisir la source audio, qu'il s'agisse du son de la vidéo ou d'une voix off. Lorsque vous êtes prêt, il vous suffit d'appuyer sur “Ajouter des légendes” pour les générer !
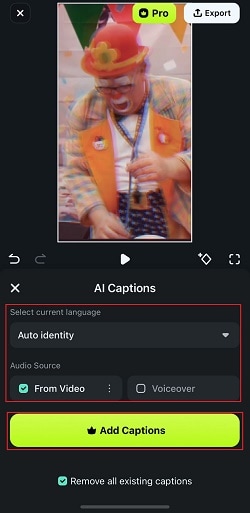
Étape 6. Sauvegarder votre vidéo fractionnée
Et comme ça, votre vidéo fractionnée est maintenant sous-titrée ! Vous pouvez continuer à éditer en ajoutant des transitions, de la musique IA et plus encore - n'hésitez pas à explorer toutes les options. Lorsque vous êtes satisfait de l'aspect final, appuyez sur le bouton “Exporter” en haut à droite.
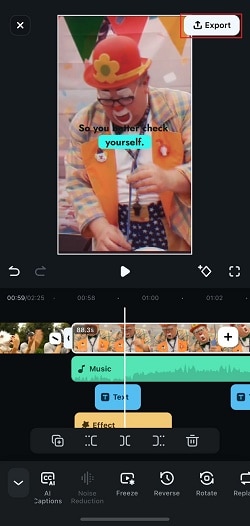
Dans la fenêtre suivante, choisissez votre résolution préférée, puis appuyez à nouveau sur “Exporter” pour enregistrer votre vidéo. Il est maintenant prêt à être partagé sur Instagram, TikTok ou ailleurs !
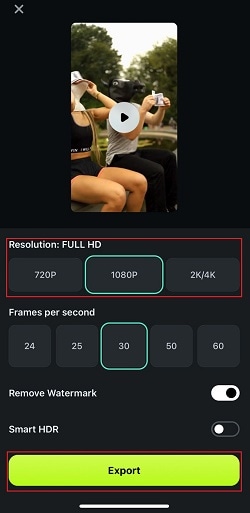
Partie 2. Méthode traditionnelle pour diviser des vidéos sur l'iPhone : Utiliser les applications intégrées
Comme vous pouvez le voir, Filmora a tout ce dont vous avez besoin pour diviser facilement vos longues vidéos en plusieurs parties sur l'iPhone. Il est simple à utiliser et offre bien plus qu'une simple division, avec des tonnes de fonctionnalités supplémentaires pour que vos vidéos soient parfaites pour les médias sociaux. Mais si vous préférez vous en tenir aux applications intégrées de votre iPhone, c'est tout à fait possible ![c].
Une application pratique pour cela est iMovie, qui est préinstallée sur la plupart des iPhones. Gardez à l'esprit que si iMovie permet de faire le travail de base, il ne dispose pas de certaines fonctions avancées que vous trouverez dans Filmora, comme les outils d'IA et les effets spéciaux. Néanmoins, pour un découpage vidéo simple et rapide, iMovie fait l'affaire !
Pour apprendre comment diviser une vidéo en deux parties sur iPhone à l'aide d'iMovie, suivez ce guide simple :
Étape 1. Ouvrez iMovie et démarrez un nouveau projet
Tout d'abord, ouvrez l'application iMovie sur votre iPhone. Appuyez ensuite sur "Démarrer un nouveau projet" et sélectionnez « Film » pour créer un nouveau projet.
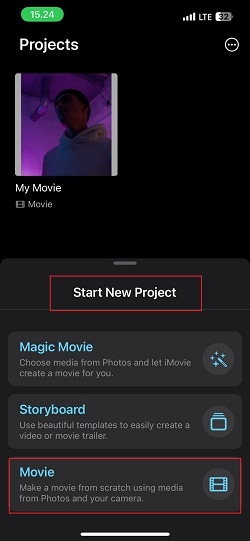
Étape 2. Ajoutez votre clip vidéo
Choisissez la vidéo que vous souhaitez diviser dans votre bibliothèque Photos, puis appuyez sur"Créer Movie" en bas de l'écran. Votre vidéo apparaît alors dans la timeline d'édition.
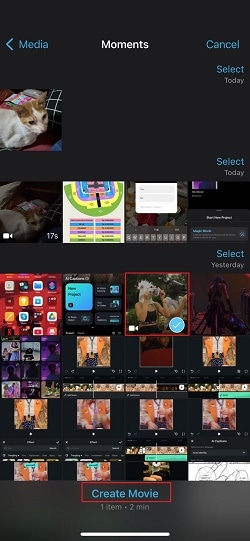
Étape 3. Déplacer la tête de lecture sur le point de séparation
Faites glisser la tête de lecture blanche (la ligne sur la timeline) jusqu'à l'endroit exact où vous souhaitez diviser la vidéo. Vous pouvez zoomer sur la timeline en pinçant pour être plus précis.
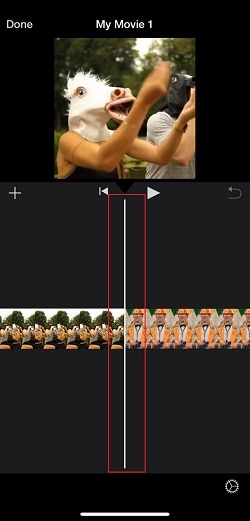
Étape 4. Fractionner la vidéo
Une fois la tête de lecture placée au bon endroit, cliquez sur la vidéo dans la chronologie, appuyez sur le bouton icône de ciseaux en bas de l'écran et sélectionnez “Séparer”. La vidéo sera alors coupée en deux parties.
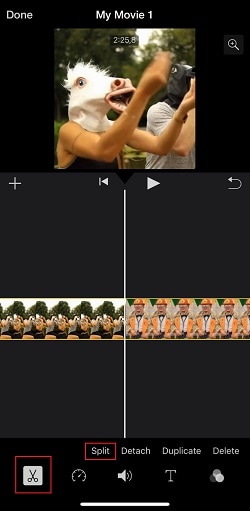
Étape 5. Sauvegarder votre vidéo fractionnée
Si vous souhaitez effectuer d'autres séparations, il vous suffit de déplacer la tête de lecture vers d'autres points du clip et d'appuyer à nouveau sur “Diviser” à chaque fois. Lorsque vous avez terminé vos modifications, appuyez sur “Fait” dans le coin supérieur gauche. Appuyez ensuite sur le bouton Partager (un carré avec une flèche pointant vers le haut) pour l'enregistrer sur vos Photos ou la partager directement sur les médias sociaux.
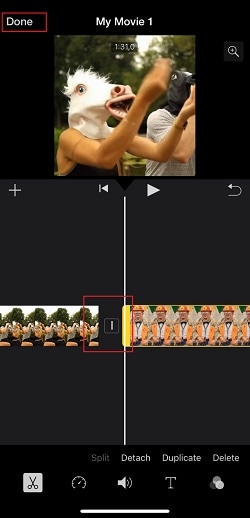
Et c'est tout ![d] Comme vous pouvez le constater, avec iMovie, diviser vos vidéos en plusieurs parties sur l'iPhone est simple et rapide.
Partie 3. Comment maintenir la cohérence de la vidéo après le fractionnement
Maintenant que vous avez appris à diviser votre vidéo en plusieurs parties sur votre iPhone, parlons de la manière de les rendre fluides et attrayantes. Après tout, les vidéos peuvent parfois sembler un peu hachées après avoir été divisées, mais avec quelques conseils simples, vous pouvez faire en sorte que chaque segment s'enchaîne naturellement et que les spectateurs restent accrochés. Il suffit de suivre ces quelques conseils !
-
Éviter les sauts grâce à des transitions en douceur
L'ajout de transitions entre les segments peut vraiment aider à donner une impression de fluidité. De simples fondus enchaînés, des diapositives ou même des effets amusants peuvent rendre les coupures moins visibles. Mais heureusement, si vous utilisez Filmora, ils ont des tonnes d'options de transition qui sont super faciles à ajouter.
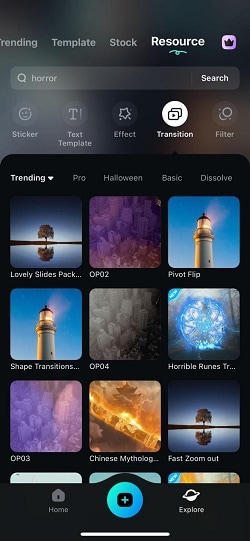
-
Ajout d'incrustations de texte pour les parties intro ou outro
Après avoir fractionner les vidéos de l'iPhone,ajoutez un court titre ou une outro au début ou à la fin de chaque segment pour guider vos spectateurs. Par exemple, vous pouvez intituler chaque partie d'un sujet, d'une étape ou d'une introduction amusante. La fonction de superposition de texte de Filmora facilite cette tâche : vous pouvez personnaliser les polices, les couleurs et les animations pour faire ressortir chaque partie !
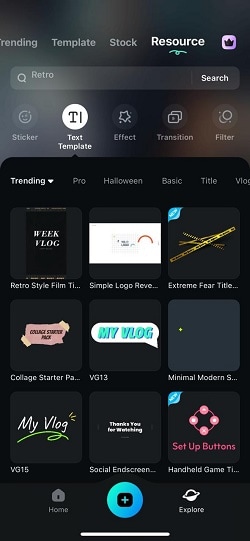
-
Équilibrer la longueur de chaque clip pour un flux régulier
Essayez de garder chaque segment à peu près de la même longueur pour obtenir un rythme régulier. Si une partie traîne en longueur ou se termine trop vite, cela peut perturber le flux. Heureusement, le découpage et la synchronisation sont simples dans Filmora, alors n'hésitez pas à faire les ajustements nécessaires pour que tout soit équilibré.
-
Utiliser la voix off pour relier l'histoire
L'ajout de voix off est un excellent moyen de relier chaque partie et d'ajouter une touche personnelle. Vous pouvez enregistrer de courtes introductions, ajouter des explications supplémentaires ou simplement maintenir l'attention du spectateur tout au long de l'émission. Dans ce cas, vous pouvez compter sur Filmora et son outil de voix-off intégré, qui dispose même d'une fonction de clonage de voix AI si vous souhaitez créer un style audio unique pour votre vidéo !
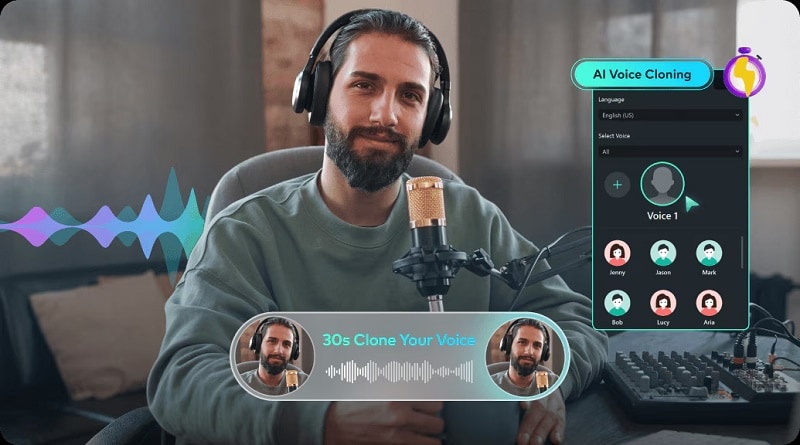
-
Ajouter des repères visuels attrayants
Utilisez des flèches, des surlignages ou des icônes pour attirer l'attention sur les moments importants ou les transitions. Elles peuvent être utiles et rendre la vidéo plus interactive pour les spectateurs. Ne vous inquiétez pas, les autocollants et les effets graphiques de Filmora sont parfaits pour ajouter ce type de repères visuels en quelques clics.
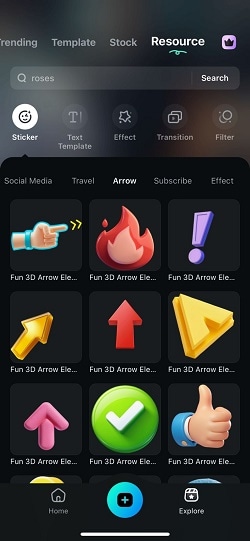
Conclusion
Pour de nombreux médias sociaux, de nombreux utilisateurs d'Apple se demandent comment diviser une longue vidéo en plusieurs parties sur un iPhone. Cet article présente donc différentes façons de le faire en utilisant les applications intégrées de l'iPhone et des logiciels de montage comme Wondershare Filmora.
Bien que vous puissiez utiliser des applications comme iMovie pour diviser vos vidéos iPhone, Filmora va encore plus loin. Non seulement il simplifie le découpage des vidéos, mais il les prépare également à être partagées sur les médias sociaux grâce à des fonctionnalités puissantes telles que les légendes IA, les effets vidéo et la musique personnalisée. De plus, Filmora vous aide à conserver la cohérence de votre vidéo après la division, grâce à des transitions personnalisables, des autocollants, des superpositions de texte et bien plus encore.



