Au quotidien, les vidéos occupent une place considérable, aussi bien sur les réseaux sociaux que dans les blogs ou les montages amusants. Vous avez parfois besoin d'accélérer une vidéo sur un iPhone pour réaliser un timelapse ou rendre un clip plus captivant.
Un grand nombre de personnes utilisent iMovie pour le montage, en raison de sa gratuité et du fait qu'il est intégré à l'iPhone. Toutefois, les possibilités pour accélérer une vidéo sur un iPhone à l'aide d'iMovie sont limitées. En effet, les clips ne peuvent être accélérés que dans une certaine mesure, ce qui peut s'avérer frustrant. Si vous souhaitez savoir comment accélérer une vidéo iMovie sur un iPhone et quelles sont les alternatives, sachez que vous avez frappé à la bonne porte.
En consultant cet article, vous apprenez comment accélérer une vidéo dans iMovie sur un iPhone et comment le faire sans iMovie. Vous profiterez également de conseils d'experts permettant d'améliorer encore vos modifications. C'est parti !
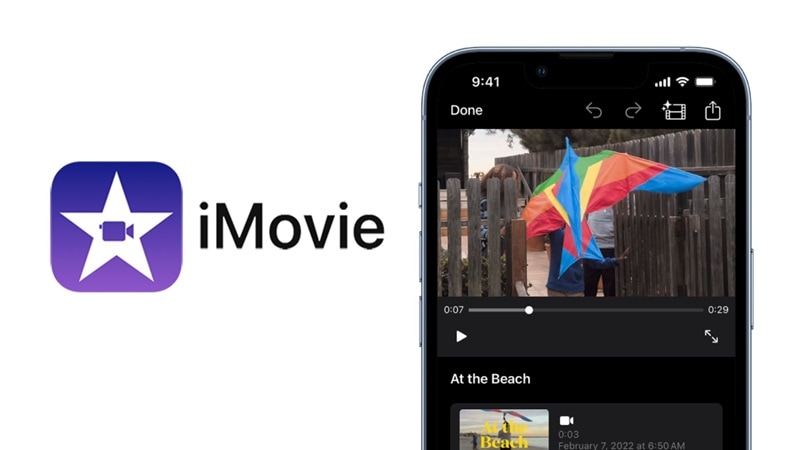
Dans cet article
Partie 1. Comment accélérer une vidéo dans iMovie sur iPhone
iMovie est une application d'édition vidéo dédiée à iPhone et accessible gratuitement. Pour parvenir à accélérer une vidéo dans iMovie sur un iPhone, vous pouvez procéder comme suit:
Comment accélérer une vidéo dans iMovie sur iPhone
- Ouvrez iMovie : Accédez à l'application iMovie sur votre iPhone. Lancez ensuite un nouveau projet en appuyant sur "Film".
- Chargez la votre vidéo : Sélectionnez la vidéo que vous souhaitez modifier et touchez "Créer un film".
- Sélectionnez le clip : Appuyez sur votre clip vidéo dans la timeline, et tapez sur l'icône du compteur de vitesse (une petite horloge). Vous verrez uncurseur de vitesse.
- Augmentez la vitesse : Déplacez le curseur vers la droite pour accélérer la vidéo. Vous pouvez aller jusqu’à 2 fois plus vite.
- Visionnez à nouveau et enregistrer : Selectionnez "Play" pour vérifier les modifications. Dans le cas où vous avez ce que vous voulez, appuyez sur "Terminé" et sauvegardezou exportez votre vidéo.
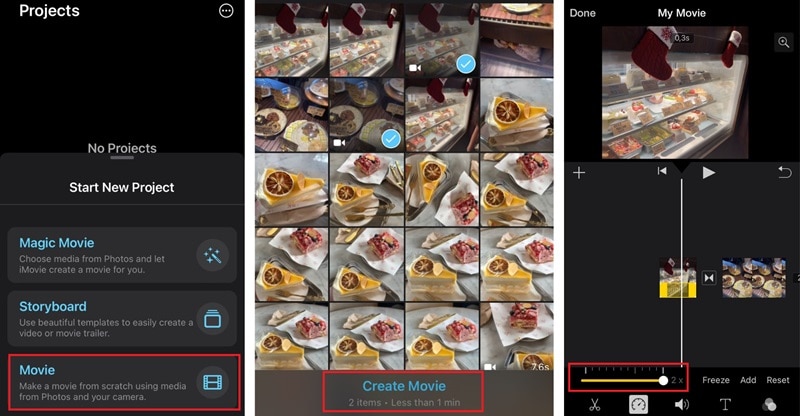
Problèmes courants avec iMovie
Malgré le fait qu'iMovie constitue une bonne option gratuite, il paraît trop limité aux yeux de nombreux utilisateurs pour les ajustements de vitesse. Quelques difficultés qu’il présente :
- Contrôle limité de la vitesse - Aucun moyen d’accélérer une vidéo au delà de deux fois sa vitesse normale, ce qui peut ne pas convenir à certains projets.
- Pas de réglage précis de la vitesse - Vous n’avez pas la possibilité d'entrer une valeur de vitesse exacte, donc le réglage fin est difficile.
- Interface compliquée - Il peut arriver que les débutants aient du mal à s’adapter à la navigation sur la timeline.
- Pas de rampe de vitesse – iMovie ne vous permet pas de faire des transitions fluides entre les vitesses ; il applique un unique changement de vitesse fixe.
Si vous recherchez une meilleure solution proposant plus de contrôle et de flexibilité, faites recours à Filmora Mobile. Ainsi, vous pourrez accélérer les vidéos sur iPhone sans iMovie et avoir des contrôles de vitesse avancés pour des ajustements plus fluides. En suivant la prochaine section, vous apprendrez comment accélérer une vidéo sur un iPhone sans iMovie au moyen d’une meilleure application alternative disponible.
Partie 2 Comment accélérer une vidéo sur l'iPhone sans iMovie
Certaines personnes, ne qualifieraient pas iMovie de facile à utiliser. Malgré sa gratuité, et le fait qu’il soit intégré à l'iPhone, ses fonctions de réglage de la vitesse des vidéos sont limitées. Il devient donc difficile de se contenter de sa limite de vitesse de 2x d'iMovie, son interface encombrante ou son manque de précision, et vous recherchez peut être une meilleure solution.
La meilleure solution pour vous, est peut-être Filmora. Avec Filmora,vous disposez d'une plus grande flexibilité, de meilleurs contrôles et d'un moyen plus simple d'accélérer les vidéos sur l'iPhone.
Pourquoi Filmora Mobile est une meilleure alternative
Comparé à iMovie, Filmora Mobile permet un processus d'accélération des vidéos beaucoup plus simple. Les raisons qui font de Filmora un meilleur choix :
- Plus d'options d'ajustement de la vitesse : Filmora n’étant pas limité à deux la vitesse normale comme iMovie, il vous permet d'ajuster la vitesse avec plus de précision, de 0,1x (ralenti) à 5 fois ou plus. Il vous permet également d’inverser la vitesse ou augmenter/diminuer progressivement la vitesse afin d’obtenir des transitions fluides.
- Interface conviviale : iMovie peut être perçu comme lourd et confus, tandis que Filmora Mobile propose une interface intuitive et facile à utiliser pour les débutants grâce au par glisser-déposer. Il n’affiche aucun menus compliqués—tout est simple.
- Des fonctionnalités supplémentaires pour de meilleures vidéos : Insérez des filtres, des transitions, du texte et des superpositions musicales afin conférer à votre vidéo un aspect professionnel. Disposez d’outils alimentés par l'intelligence artificielle, tels que le débruitage audio AI, pour améliorer la qualité sonore. Exportez dans différents formats et dans des résolutions, adaptées aux différents médias sociaux.
Si vous recherchez une solution abordable mais puissante pour accélérer votre vidéo sur un iPhone sans iMovie, Filmora Mobile semble être le choix idéal pour vous.
Démarche à suivre pour accélérer les vidéos avec Filmora sur iPhone
Étape 1: Télécharger et ouvrir Filmora Mobile
Installez Filmora Mobile dans l'App Store et démarrez-le.
Étape 2: Importer votre vidéo
Sélectionnez "Nouveau projet" et choisissez la vidéo que vous souhaitez éditer.
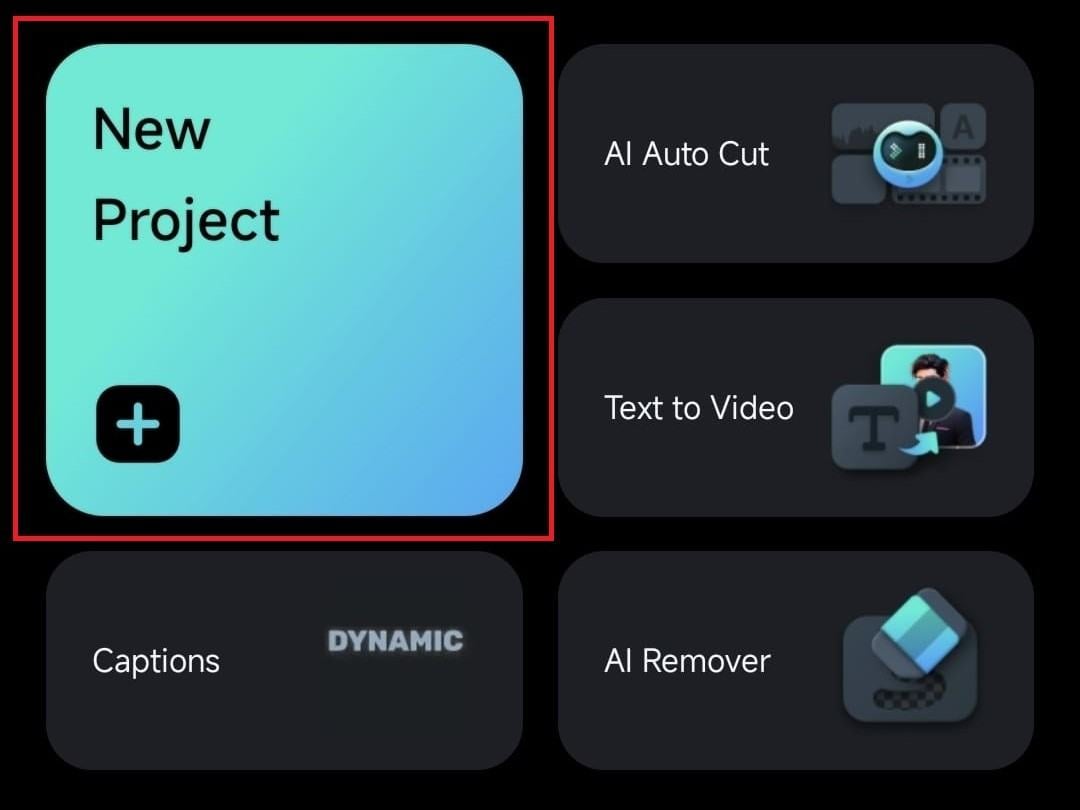
Étape 3: Sélectionner l'outil de vitesse
Appuyez sur le clip vidéo dans la timeline, puis tapez sur "Découper" dans le menu d'édition.
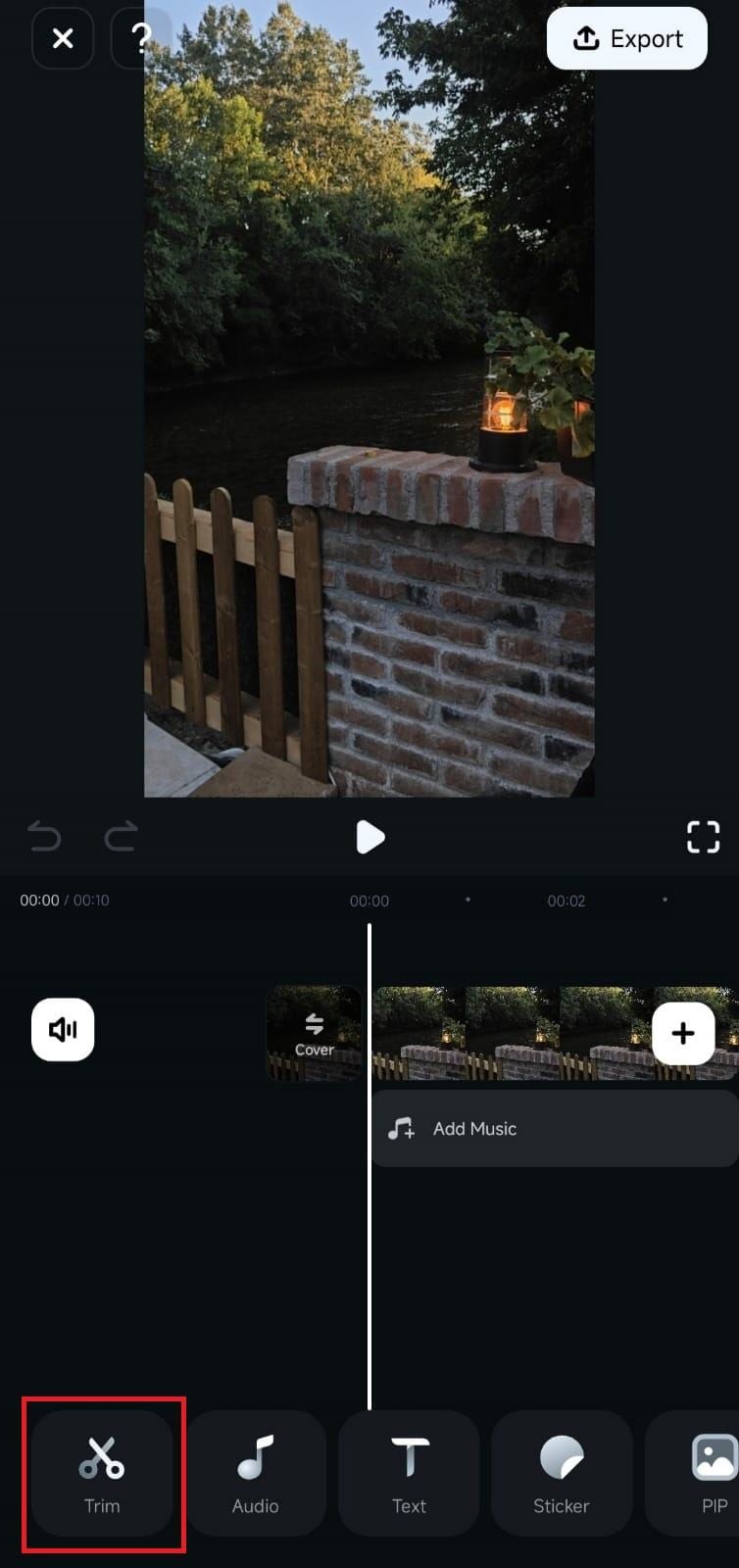
Ensuite, recherchez et appuyez sur le "menu Vitesse".
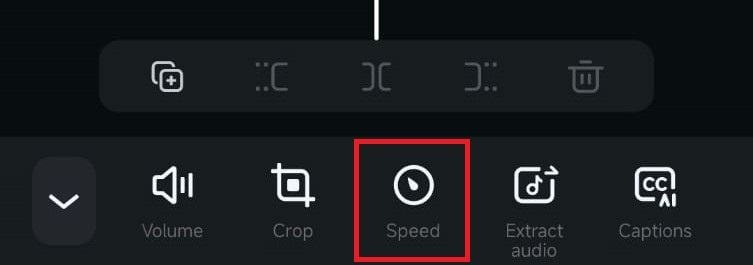
Étape 4: Régler la vitesse
En déplaçant le curseur de vitesse, vous pouvez augmenter la vitesse de la vidéo. Vous avez la possibilité d'ajuster avec précision, de 1,2x à 5x ou plus.
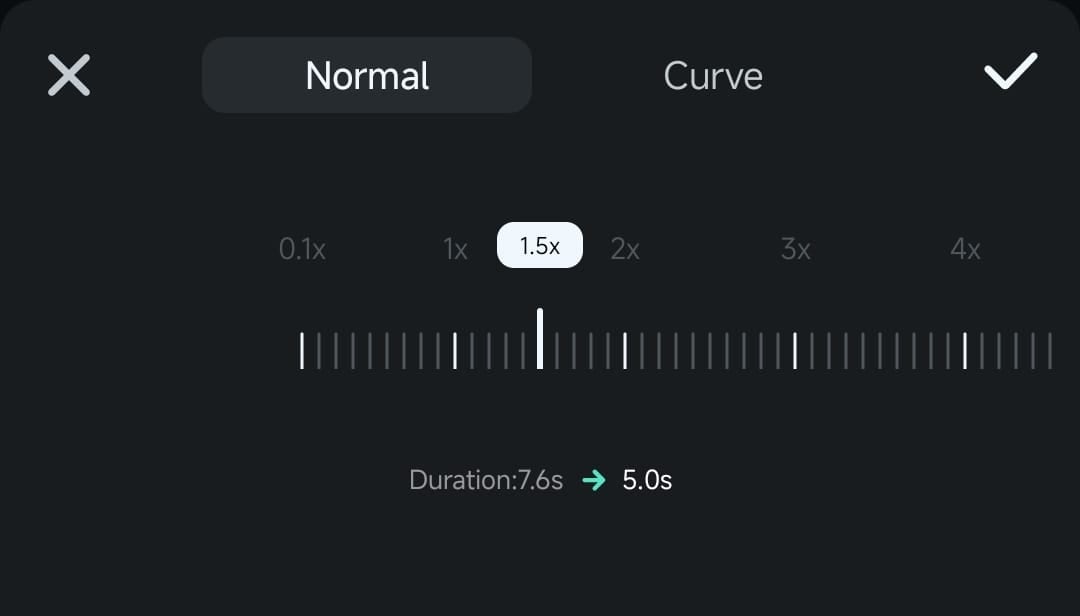
Si vous le souhaitez, créez un effet de vitesse dynamique en utilisant de l'outil de courbe. Rendez-vous dans l'onglet "Courbe" en haut de la page, puis choisissez l'une des cinq options de rampe de vitesse prédéfinies.
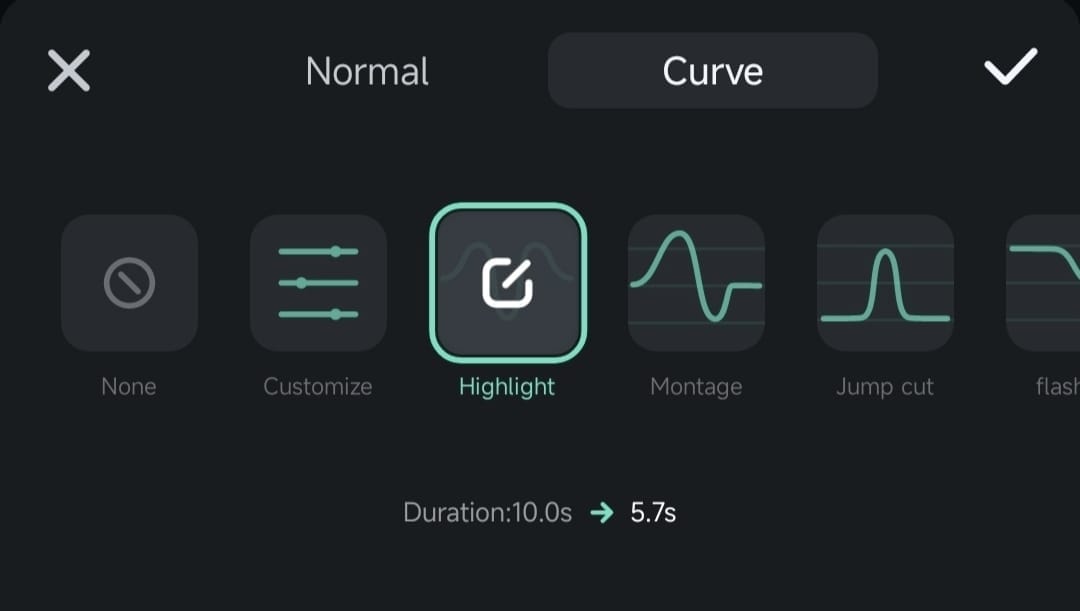
Étape 5: Personnaliser la vitesse
Personnalisez la vitesse de façon à obtenir le résultat espéré. Appuyez sur le menu "Personnaliser", puis faites glisser les battements existants sur le graphique afin d’augmenter ou de réduire la vitesse de certaines parties du clip.
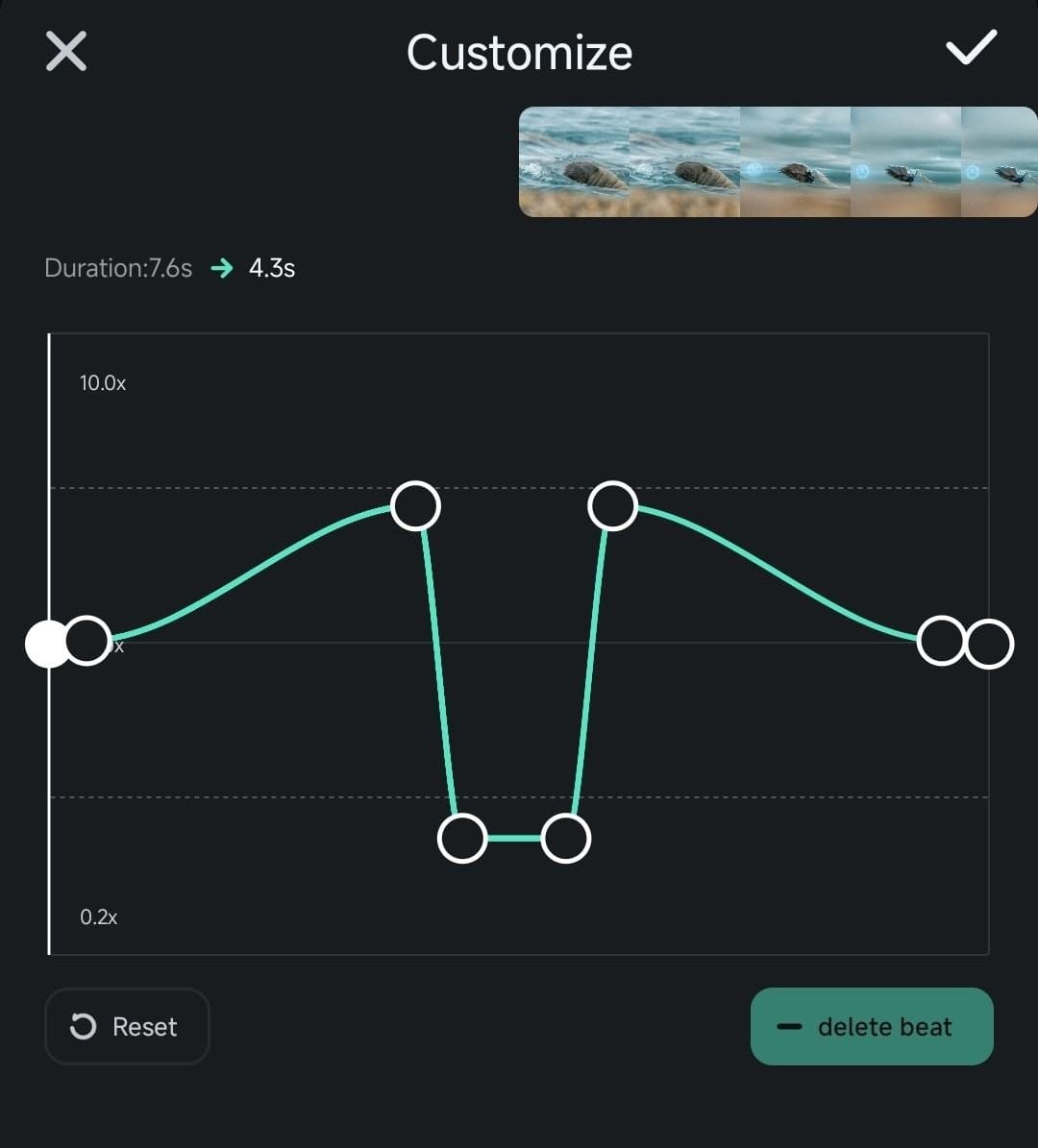
Étape 6: Prévisualisation de la vidéo accélérée
Appuyez sur Lecture pour garantir que les modifications vous conviennent. Si vous le souhaitez, vous pouvez ajouter ou supprimer des battements pour apporter des modifications.
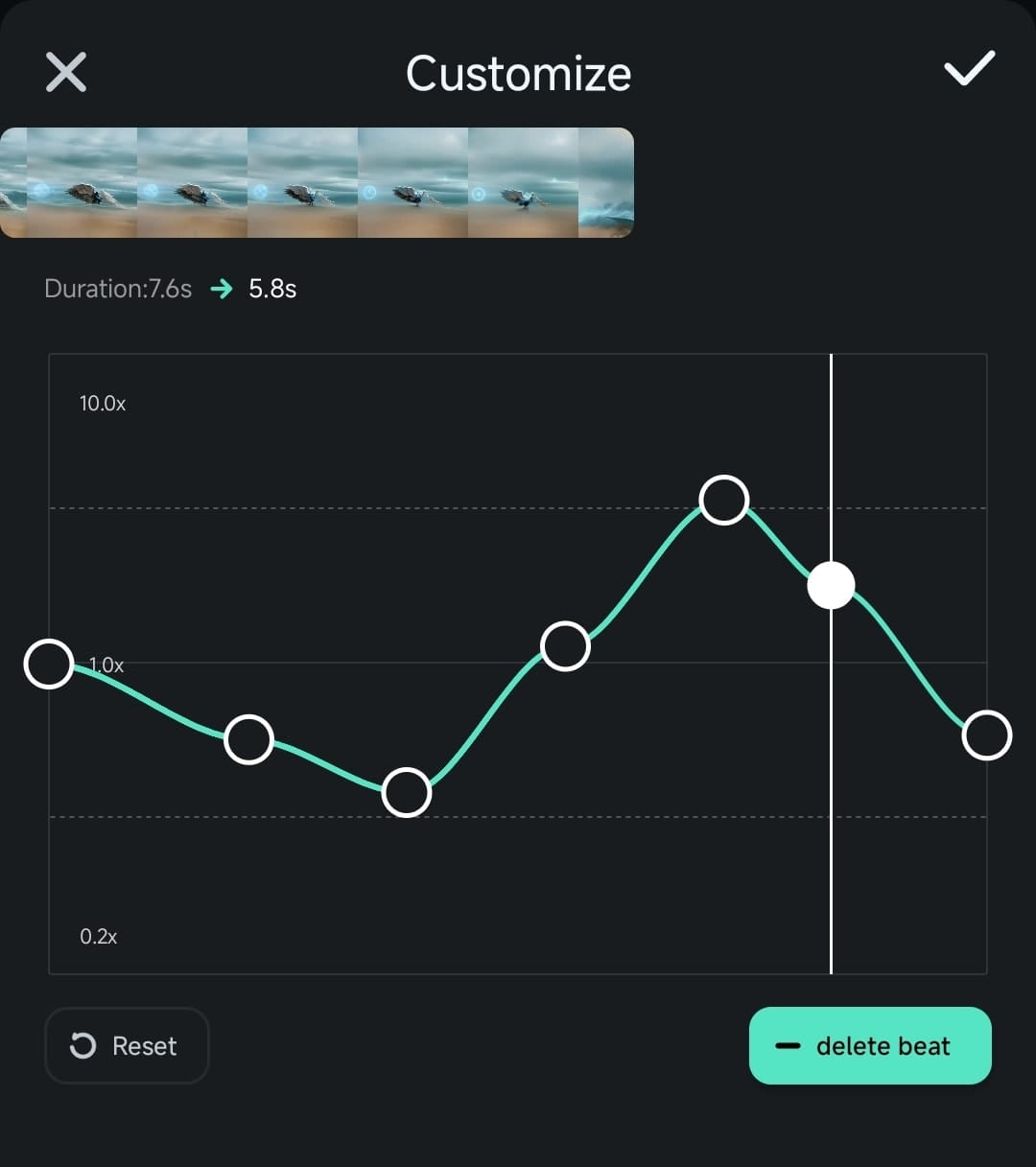
Étape 7: Exporter et enregistrer
Sélectionnez l’option "Exporter" pour enregistrer votre vidéo en haute qualité.
En utilisant Filmora Mobile, vous n’avez pas les mêmes contraintes qu’iMovie. Vous avez accès à un contrôle précis de la vitesse, une interface simple et de fonctions de niveau professionnel sans les inconvénients.
Bonus. Conseils pour ajuster la vitesse de la vidéo comme un pro
Le processus d’accélération ou de ralentissement d'une vidéo ne s’arrête pas seulement à accélérer ou à ralentir sa lecture. Lorsqu'elle est fait dans les règles de l’art, elle peut améliorer l’attractivité de votre vidéo et la rendre plus professionnelle. Quelque soit le logiciel d’édition vidéo que vous utilisez sur votre iPhone, iMovie ou Filmora Mobile, vous aurez besoin des ces conseils pour avoir un bon contrôle et faire des créations vidéos soignées.
1. Combinez les réglages de vitesse avec d'autres effets
Lorsque la vidéo accélère ou ralentit brusquement elle peut sembler abrupte. En insérant des transitions, des filtres ou de superpositions vous pouvez rendre le changement plus naturel.
- Avance rapide avec des transitions - Au moment d’accélérer une scène, préconisez une transition de fondu ou de dissolution pour la rendre plus fluide.
- Ralentir avec des filtres cinématiques - Utiliser un filtre de couleur ou un effet de lumière douce perfectionne les séquences au ralenti.
Filmora Mobile propose une multitude de transitions et de filtres intégrés, contrairement à iMovie, qui dispose de peu d’effets. De plus vous avez la possibilité d’agencer facilement des ajustements de vitesse avec des améliorations visuelles pour une apparence soigné.
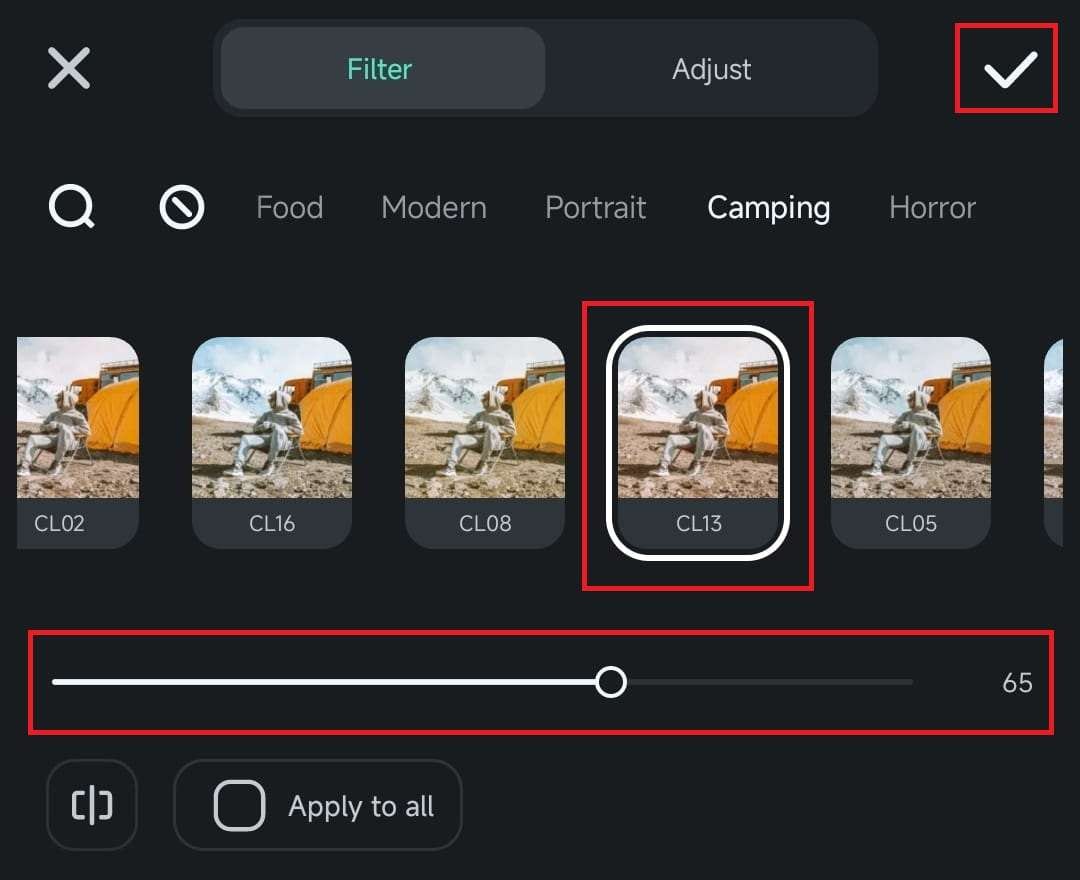
2. Mettre de la créativité dans les changements de vitesse
Avec les bons ajustements de vitesse vous pouvez faire ressortir de l'excitation ou du drame dans votre vidéo. À défaut de mettre en place d'une vitesse fixe, essayez d'utiliser les changements de vitesse pour optimiser la narration.
- Ralentissement pour les moments dramatiques - Vous pouvez réduire la vitesse pour valoriser une action, une réaction ou un moment émotionnel fort.
- Avance rapide pour les effets de time-lapse - Vous pouvez accélérer les clips longs, tels que les séquences de voyage ou les vidéos de cuisine, pour de ne pas perdre l’intérêt des spectateurs.
Utilisez la montée en vitesse pour des transitions en douceur - Évitez les changements de vitesse brusque, et accélérez ou ralentissez progressivement en utilisant une courbe de vitesse.
Filmora vous donne accès à des outils d'augmentation de la vitesse (ajustement de la vitesse de la courbe), vous permettant ainsi de réaliser des transitions de vitesse douces et non des sauts brusques, comme chez iMovie.
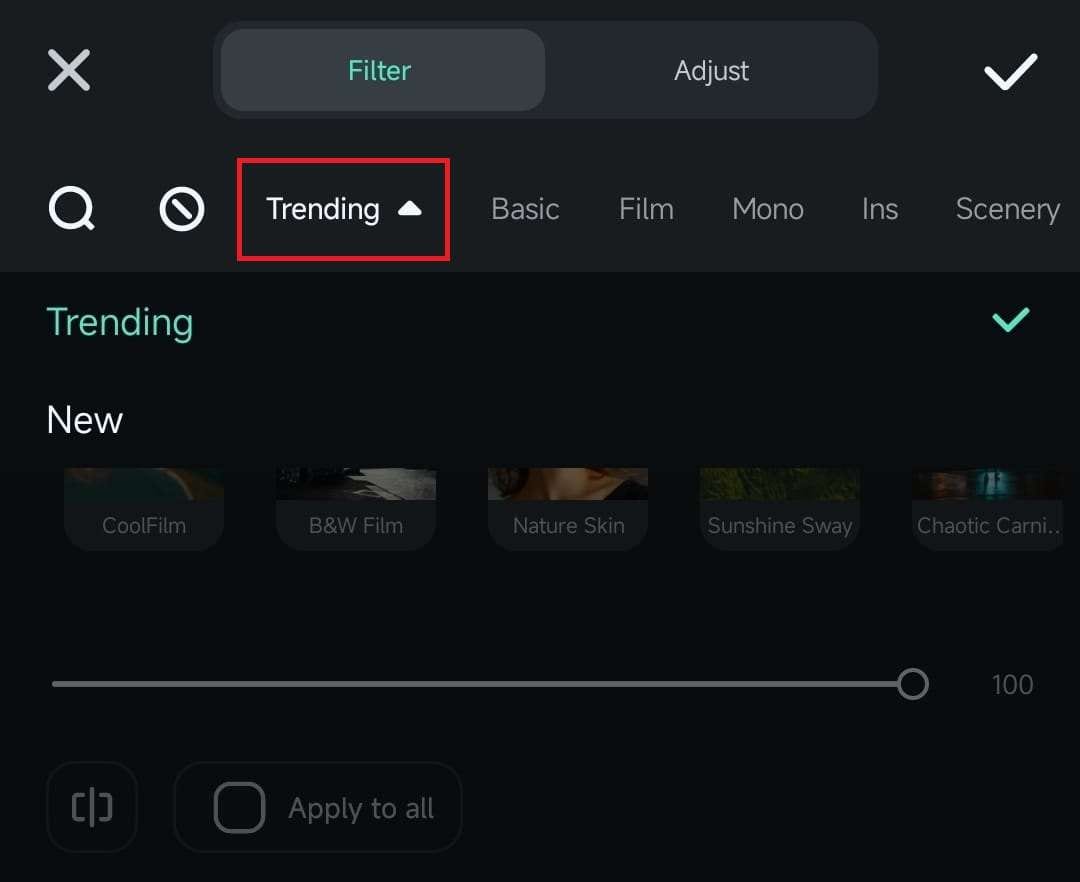
3. Mettre une parfaite harmonie entre la vitesse de la vidéo et la musique de fond
En modifiant la vitesse de la vidéo vous pouvez affecter le rythme de votre séquence. Pour bénéficier d’une image attrayante, ajustez les changements de vitesse au rythme de votre musique de fond.
- Coupes rapides pour une musique entraînante - Faites des accélérations de clips pour harmoniser la vidéo avec une chanson au rythme rapide, afin de donner une impression d'énergie.
- Ralentissement pour les bandes sonores dramatiques - Vous pouvez pour une musique douce ou émotionnelle, ralentir la vidéo pour qu'elle corresponde à l'ambiance.
Filmora propose de la musique libre de droits et dispose d’outil de détection du rythme, ce qui rend plus facile la synchronisation des changements de vitesse avec votre bande-son. iMovie, nécessite des ajustements manuels alors que Filmora vous aide à synchroniser de façon naturelle les changements de vitesse.
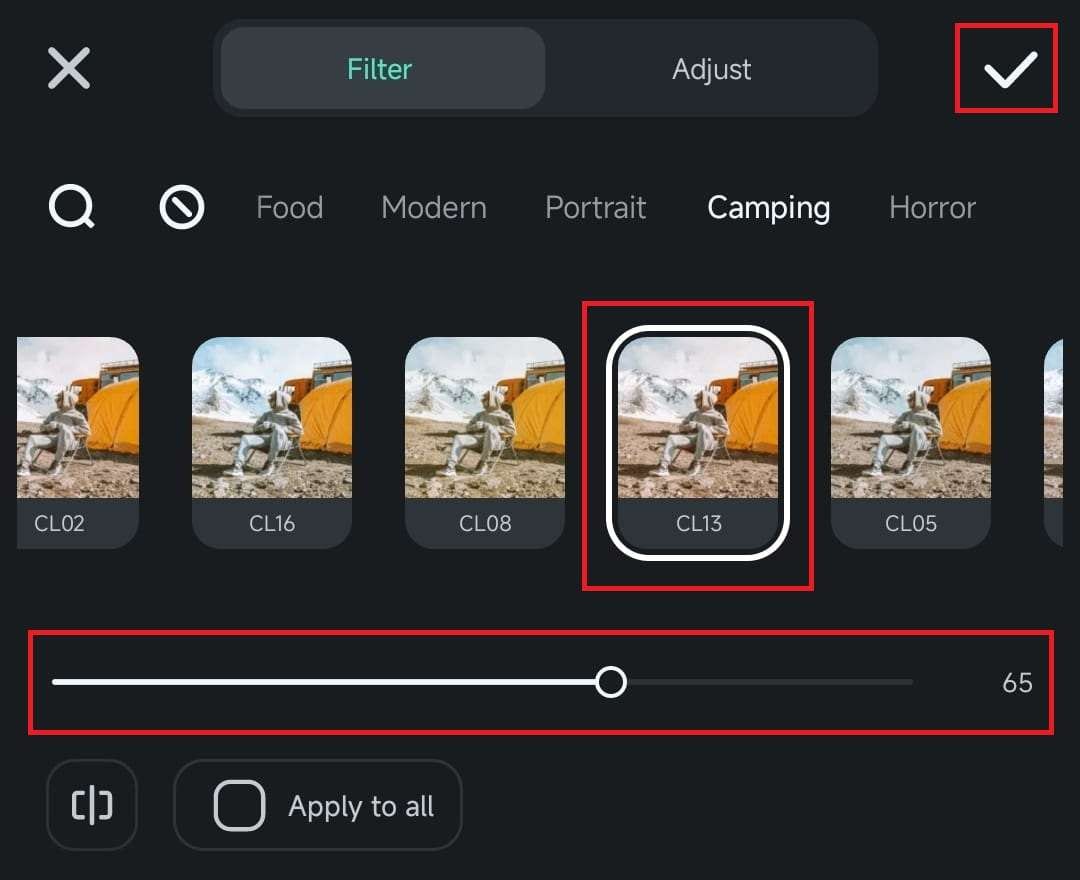
Conclusion
Faire accélérer une vidéo peut transformer un clip ordinaire en quelque chose d'excitant, que ce soit concernant un timelapse rapide, un effet d'accéléré amusant ou une publication soignée sur les médias sociaux. D’une part, iMovie sur iPhone vous permettra d'ajuster la vitesse, mais d’autre part sa limite de 2 x et son manque de flexibilité peuvent être frustrants.
Pour bénéficier d’un contrôle précis de la vitesse, de transitions fluides et d’un montage facile, Filmora Mobile est un choix idéal. Il vous permet d'accélérer une vidéo sur un iPhone sans iMovie, tout en proposant plus de liberté de création. Vous pouvez tester les deux méthodes et déterminez laquelle vous permet de créer facilement la vidéo accélérée parfaite.



 Sécurité 100 % vérifiée | Aucun abonnement requis | Aucun logiciel malveillant
Sécurité 100 % vérifiée | Aucun abonnement requis | Aucun logiciel malveillant

