Les capacités photo et vidéo impressionnantes de l'iPhone en font un excellent outil pour filmer des vidéos 4K, c'est pourquoi de nombreux créateurs de contenu s'appuient sur lui pour un contenu de haute qualité. Mais lorsqu'ils se lancent dans le montage et souhaitent transférer de grandes vidéos sur Mac, ils trouvent cela difficile. Ce n'est pas seulement le problème des créateurs, mais parfois, lorsque les gens regardent leurs films préférés de l'iPhone vers le Mac, ils se demandent également comment envoyer de grandes vidéos de l'iPhone vers le Mac. L'écosystème unique d'Apple permet le transfert transparent de petits fichiers et de photos, mais lorsqu'il s'agit de vidéos volumineuses, les utilisateurs sont souvent confrontés à des problèmes tels qu'une qualité dégradée, des vidéos floues ou des erreurs système.
Ne vous inquiétez pas ; il existe quelques méthodes uniques pour transférer facilement des iPhones volumineux. Laissez-nous plonger dans le vif du sujet et vous montrer comment procéder !
Dans cet article
Partie 1 : 5 façons de transférer une vidéo volumineuse entre un iPhone et un Mac
Le transfert de fichiers volumineux d'un iPhone vers un Mac est simple si vous savez comment le faire correctement. Détendez-vous ; nous avons abordé ici des méthodes polyvalentes pour envoyer des vidéos volumineuses à partir d'un iPhone. Alors, commençons !
Utilisation d'iCloud
iCloud est l'un des moyens les plus simples d'envoyer des vidéos volumineuses d'un iPhone vers un Mac ou un autre appareil Apple. La photothèque iCloud de votre iPhone stocke vos vidéos et photos dans le cloud, où vous pouvez y accéder depuis n'importe quel appareil Apple. Voyons comment transférer une vidéo volumineuse d'un iPhone vers un Mac avec iCloud.
Comment transférer une vidéo volumineuse d'un iPhone vers un Mac à l'aide d'iCloud:
- Étape 1 : tout d'abord, assurez-vous qu'iCloud est configuré sur vos appareils. Si ce n'est pas le cas, activez la fonction iCloud Drive dans les paramètres de votre iPhone.

- Étape 2 : Ensuite, connectez-vous avec le même identifiant Apple sur votre système Mac.

- Étape 3 :Connectez l'iPhone au Wi-Fi pour un transfert de données rapide.
- Étape 4 : Accédez à l'application Photos sur votre iPhone et sélectionnez la vidéo vous souhaitez transférer. Cliquez maintenant sur le bouton Partager et recherchez l'option iCloud Drive.

- Étape 5 :Enfin, ouvrez iCloud sur votre Mac et accédez à la vidéo.

Remarque : pour transférer des vidéos volumineuses de l'iPhone vers le Mac avec iCloud, assurez-vous que votre connexion Wi-Fi est bonne et qu'il y a suffisamment d'espace de stockage sur votre iCloud.
Comment transférer des vidéos d'un Mac vers un iPhone avec Google Drive :
Google Drive est une autre option incroyable pour transférer des vidéos volumineuses d'un iPhone vers un Mac, en particulier lorsque vous ne souhaitez pas dépendre d'iCloud. Google Drive offre jusqu'à 15 Go de stockage gratuit, ce qui en fait un moyen simple de partager des fichiers volumineux entre plusieurs appareils. Voyons comment envoyer des vidéos volumineuses d'un iPhone vers Google Drive.
Étapes de transfert à l'aide de Google Drive :
- Étape 1 : téléchargez l'application Google Drip depuis l'APP Store. Maintenant, ouvrez-le et connectez-vous avec votre compte.
- Étape 2 : Cliquez sur le signe « + » dans le coin inférieur droit pour télécharger les vidéos de votre iPhone sur Google Drive.

C'est tout ! Vous pouvez maintenant accéder à la vidéo en ouvrant Google Drive sur votre Mac et en saisissant le même identifiant.
Utilisation de VLC
Le lecteur multimédia VLC est bien connu pour ses capacités de lecture vidéo. Il prend également en charge les transferts de fichiers via Wi-Fi. Pour transférer les fichiers vidéo de l'iPhone vers le Mac, vous pouvez également envisager cet outil. Découvrez comment envoyer de grandes vidéos de l'iPhone vers le Mac avec VLC.
- Étape 1 : Téléchargez l'application VLC sur votre iPhone depuis l'App Store.

- Étape 2 : Ouvrez l'application « Photos » et choisissez la vidéo que vous souhaitez partager.

- Étape 3 :Cliquez sur l'icône de partage, puis sélectionnez « Enregistrer dans les fichiers » > « Sur mon iPhone » > « VLC ». Cette étape importe vos vidéos iPhone dans le logiciel VLC.

- Étape 4 : ouvrez le logiciel VLC et choisissez l'icône dans le coin supérieur gauche. Après cela, activez l'option « Partage via WiFi » et notez l'adresse IP affichée.

- Étape 5 : Sur votre Mac, ouvrez un navigateur et saisissez l'adresse IP.
- Étape 6 : Vous pouvez maintenant voir les vidéos qui ont été partagées depuis votre iPhone. Pour télécharger les vidéos sur votre ordinateur, lisez la vidéo, faites un clic droit sur la fenêtre et sélectionnez « Enregistrer la vidéo sous ».
À l'aide d'un câble USB
Si vous avez besoin d'une méthode simple, l'utilisation d'un câble USB est l'un des moyens les plus simples de transférer des vidéos volumineuses d'un iPhone vers un ordinateur Mac. Cependant, pour l'utiliser de manière pratique, assurez-vous d'avoir un câble USB compatible avec le système Mac. Même sans Internet, c'est le meilleur moyen de transférer des vidéos vers un Mac via USB. Voyons comment envoyer des vidéos volumineuses de l'iPhone vers le Mac à l'aide d'un câble USB.
- Étape 1 : Connectez votre iPhone à votre Mac via un câble USB.
- Étape 2 :Sur votre Mac, ouvrez Capture d'image.

- Étape 3 :Choisissez les fichiers vidéo de votre iPhone et importez-les sur votre Mac.

Utilisez une application tierce
Si vous souhaitez envoyer une longue vidéo sur un iPhone sans utiliser Airdrop ou d'autres fonctionnalités de partage d'iPhone, une application tierce est la meilleure option. Les applications de type EaseUSMobiMover et AnyTrans facilitent le transfert de fichiers volumineux de l'iPhone vers d'autres systèmes.
Étapes de transfert à l'aide d'applications tierces :
- Étape 1 : Téléchargez le logiciel EaseUSMobiMover sur votre système Mac.
- Étape 2 : Exécutez EaseUSMobiMover et connectez votre iPhone à votre Mac. Sélectionnez maintenant l'option Téléphone vers Mac.

- Étape 3 : Sélectionnez maintenant l'option « Vidéo » et cliquez sur Transférer.

- Étape 4 : Attendez quelques minutes ; les vidéos mettent du temps à passer de l'iPhone au Mac.

C'est tout ! Toutes ces méthodes facilitent le partage efficace de vos vidéos volumineuses sur votre iPhone vers un Mac ou un autre système.
Partager une vidéo d'un iPhone vers un autre
Maintenant, si vous souhaitez simplement partager de grandes vidéos de votre iPhone avec des amis, voici quelques fonctionnalités spéciales de l'iPhone que vous pouvez utiliser. L'écosystème Apple, qui comprend des fonctionnalités telles qu'AirDrop et Dropbox, simplifie le partage de fichiers entre iPhones.
Utiliser AirDrop
Pour partager des fichiers rapides, sécurisés et économes en énergie vers un autre iPhone, utilisez Airdrop. Il vous permet de transférer sans fil des fichiers entre iPhones sans avoir besoin d'applications ou de câbles. Il fonctionne sur Bluetooth et WiFi pour créer des connexions peer-to-peer entre les appareils.
Pour activer la fonction Airdrop, ouvrez la vidéo >> Cliquez sur le bouton Partager > Sélectionnez Airdrop. Sélectionnez maintenant le téléphone récepteur dans la liste. Assurez-vous que les deux iPhones disposent du Bluetooth et Le Wi-Fi est activé.

- Utilisez Dropbox
Dropbox est un autre excellent moyen de partager des fichiers entre iPhones. Il s'agit d'une application de stockage dans le cloud. Grâce à la synchronisation automatique des appareils, vous pouvez facilement télécharger et partager des fichiers vidéo volumineux sur plusieurs appareils.
Pour partager les vidéos volumineuses d'un iPhone à l'autre, ouvrez l'application Dropbox et téléchargez la vidéo. Partagez maintenant le lien avec vos amis par message ou par e-mail.

Partie 2 : La méthode la plus efficace : utilisez le stockage cloud Wondershare Filmora
Les méthodes mentionnées ci-dessus peuvent parfois être lentes ou inefficaces. Alors laissez derrière vous les méthodes de transfert de fichiers lentes et obsolètes ! Le stockage cloud de Wondershare Filmora vous permet de transférer rapidement et efficacement de grandes vidéos de l'iPhone vers le Mac. Contrairement à d'autres solutions de stockage cloud qui prennent du temps pour télécharger des vidéos volumineuses, la technologie innovante de Filmora vous permet de télécharger, de stocker et de partager des fichiers volumineux en un rien de temps.
Suivez ces étapes simples pour faire passer votre processus de transfert vidéo au niveau supérieur !
Comment utiliser le stockage cloud Filmora :
Accédez gratuitement à 1 Go de stockage cloud.
- Étape 1 : téléchargez Wondershare Filmora depuis son site Web officiel et ouvrez Filmora.
- Étape 2 : cliquez sur « Filmora Cloud » et connectez-vous à votre compte pour activer le cloud.
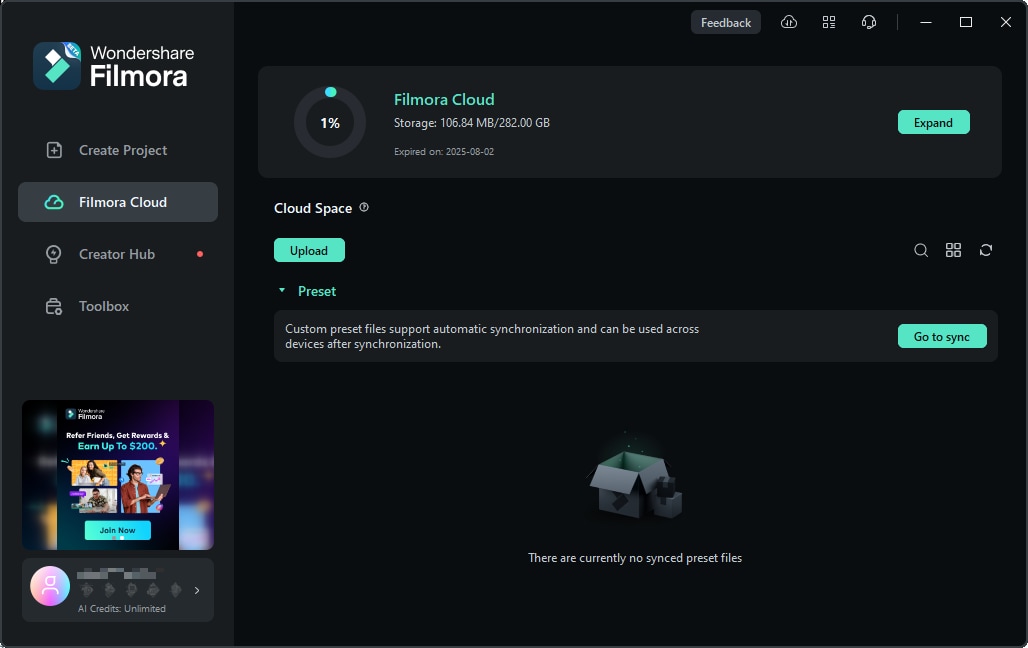
Remarque : Vous pouvez désormais partager vos fichiers depuis n'importe quel appareil en utilisant 1 Go de stockage cloud.
Utiliser Wondershare Filmora Cloud
Méthode 1 : Utilisation de Wondershare Cloud dans Filmora
Vous pouvez facilement stocker et télécharger des fichiers de projet sur Wondershare Drive. Lorsque vous exécutez Filmora, sélectionnez Vidéo récente pour voir tous les projets locaux. Cliquez sur le symbole du nuage pour télécharger et enregistrer une vidéo locale.

Méthode 2 : Utilisation de Wondershare Cloud via un navigateur
Vous pouvez également accéder à Wondershare Drive à l'adresse https://drive-web.wondershare.com/. Pour enregistrer vos fichiers vidéo et de projet, cliquez sur le bouton Télécharger et choisissez les fichiers sur votre appareil.

Partager un fichier à l'aide de Wondershare Drive
Wondershare Drive vous permet de partager vos vidéos et vos fichiers de projet avec un lien rapide. N'importe qui peut facilement accéder à vos vidéos partagées et apporter des modifications selon ses souhaits.
Étape 1 : Sauvegarder les fichiers locaux dans le cloud
Cliquez sur l'icône « cloud » pour sauvegarder tous les projets locaux enregistrés dans le cloud.

Étape 2 : Partager les fichiers cloud avec d'autres personnes
Une fois le téléchargement terminé, recherchez votre fichier dans Projet cloud et cliquez sur l'icône « Partager » pour partager vos champs.
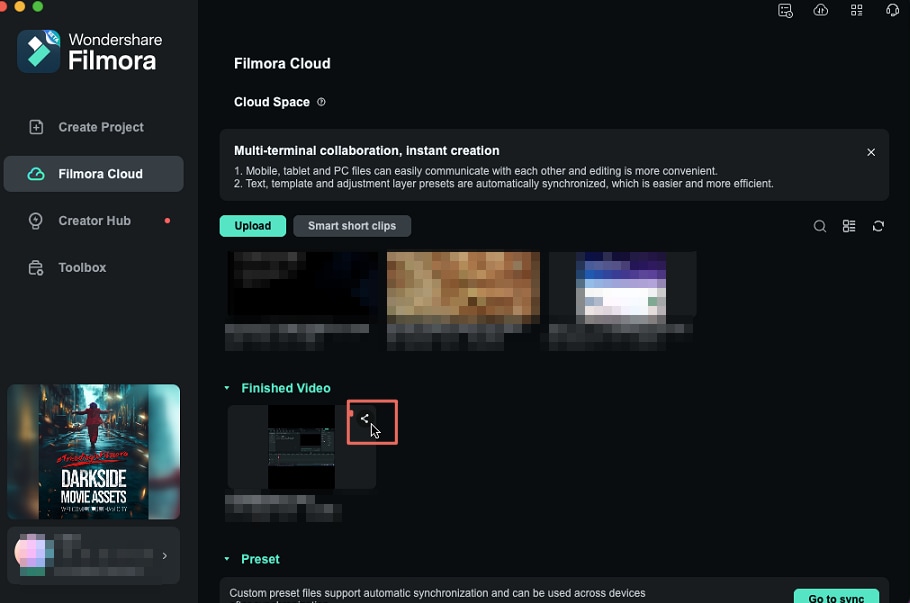
Vous pouvez également trouver l'icône « Partager » dans Transférer Centre.

Étape 3 : Modifiez votre option de partage
Vous pouvez partager vos fichiers avec ou sans mot de passe. La période de validité est d'environ 1, 7 et 30 jours.
- Si vous partagez des mots de passe, vous pouvez définir les mots de passe que vous souhaitez. Filmora prend en charge 4 lettres ou chiffres comme mots de passe.
- Si vous partagez sans mot de passe, il vous suffit de choisir la période de validité.

Étape 4 : Créer le lien de partage
Après avoir défini les options de partage, vous pouvez créer un lien pour le partage. Lorsque vous voyez « Lien copié avec succès », vous pouvez copier le lien vers d'autres.
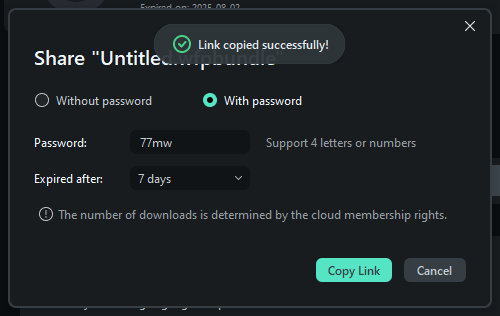
Les gens peuvent ouvrir le lien et voir ce que vous partagez.
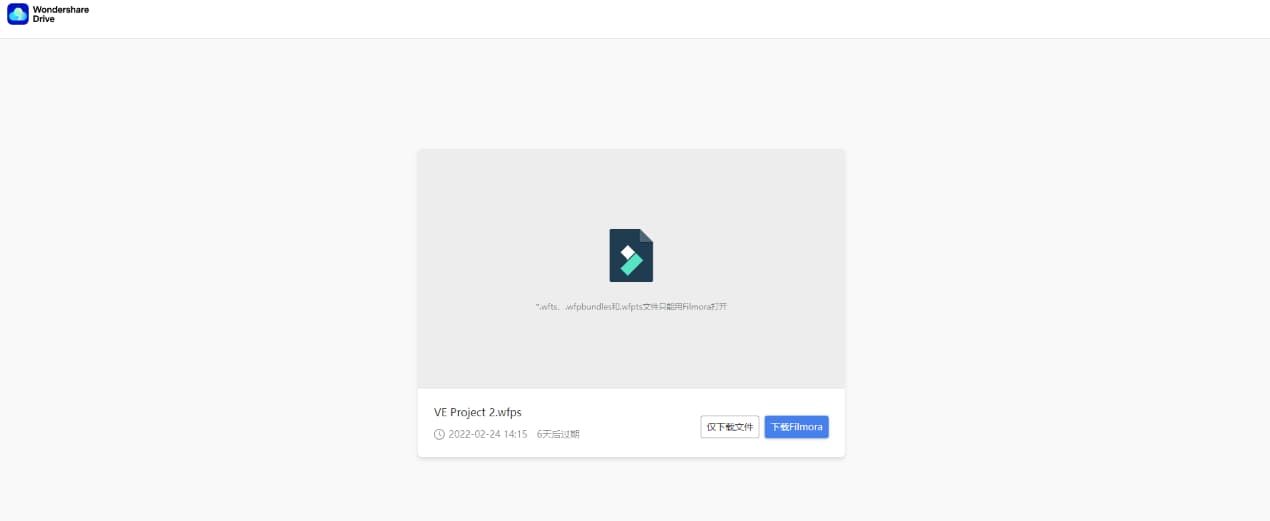
Voilà à quel point il est simple de transférer des vidéos volumineuses du stockage cloud Wondershare Filmora vers n'importe quel appareil. Plus important encore, Filmora vous permet de modifier et d'ajuster des vidéos rapidement. Alors essayez d'utiliser Wondershare Filmora et découvrez à quel point il est bénéfique pour vous.
Conclusion
Enfin, transférer des fichiers vidéo volumineux entre iPhone et Mac n'est plus une tâche difficile. Vous disposez de nombreuses options et méthodes qui vous permettent de transférer facilement des vidéos volumineuses sans aucun problème. Assurez-vous de ne pas perdre la qualité des vidéos lors du transfert de l'iPhone vers un autre système. La vitesse d'Internet et la qualité de la connectivité affectent la qualité. Ici, Wondershare Filmora propose également un stockage en nuage, vous permettant de transférer facilement des vidéos volumineuses tout en conservant leur qualité d'origine.



 Sécurité 100 % vérifiée | Aucun abonnement requis | Aucun logiciel malveillant
Sécurité 100 % vérifiée | Aucun abonnement requis | Aucun logiciel malveillant

