Les vidéos en écran partagé sont très tendance en ce moment ! Vous pouvez créer toutes sortes de contenus avec cette technique, comme des vidéos de réaction, des avant-après et bien plus encore. En plus, c'est un excellent moyen de captiver votre audience ! Si vous utilisez un iPhone et que vous aimez créer du contenu, apprendre comment mettre deux vidéos côte à côte sur votre iPhone vous offrira de nombreuses possibilités créatives et amusantes.
Alors, dans ce guide, nous allons vous montrer à quel point il est facile de mettre deux vidéos côte à côte sur un iPhone. En quelques étapes simples et avec quelques applications pratiques, vous pourrez créer des vidéos uniques et captivantes en un rien de temps. C'est parti !

Dans cet article
Partie 1. Transformez vos vidéos iPhone côte à côte avec l'éditeur vidéo avancé : Wondershare Filmora
Pour apprendre à obtenir cet effet côte à côte sur vos vidéos iPhone, vous aurez besoin d'un éditeur vidéo fiable qui pourra gérer la tâche facilement. L'un des meilleurs est Filmora. Bien que Filmora soit connu comme un logiciel de montage vidéo sur bureau, il est également disponible en tant qu'application mobile pour Android et iPhone. Ce qui vous permet d'éditer vos vidéos en déplacement.

Avec Filmora mobile, non seulement vous pouvez facilement mettre des vidéos côte à côte, mais vous disposez également de nombreux outils d'édition pour donner à vos clips un aspect soigné et professionnel. Par exemple :
- Fonctionnalité avancée Image dans l'image (PIP) : Filmora simplifie la création de vidéos côte à côte grâce à sa fonctionnalité PIP, qui permet de placer deux vidéos côte à côte et de les lire simultanément.
- Options de fusion personnalisables : Filmora propose une variété de modes de fusion, vous permettant d'ajuster l'apparence des vidéos ensemble pour un résultat fluide et unique.
- Effets et styles pilotés par l'IA : Filmora dispose d'effets et de styles basés sur l'IA qui confèrent à vos vidéos une amélioration instantanée en termes de style et de créativité.
- Outil d'édition complet : Outre les fonctions côte à côte, Filmora vous offre un ensemble complet d'outils d'édition pour découper, ajuster et améliorer vos clips, afin que vous puissiez contrôler chaque détail de votre vidéo finale.
- Fonctionnalités d'IA avancées : Filmora comprend également des outils d'IA tels que les légendes d'IA, le clonage de voix d'IA et la suppression d'arrière-plan d'IA. Ce qui facilite la création de vidéos côte à côte attrayantes et soignées avec les technologies les plus récentes.
Un puissant éditeur vidéo à base d'IA pour tous les créateurs
De plus, Filmora respecte le budget grâce à des plans de tarification flexibles, et propose même une version d'essai gratuite, pour que vous puissiez l'essayer avant de décider de l'acheter. Alors, plus d'excuses ! Voyons comment mettre deux vidéos côte à côte sur votre iPhone à l'aide de l'application mobile Filmora.
Par exemple, si vous souhaitez réaliser une vidéo montrant comment deux chats réagissent différemment lorsqu'ils sont caressés, il vous suffit de suivre ce guide simple pour commencer :
Étape 1. Lancez Filmora et démarrez un nouveau projet
Tout d'abord, téléchargez l'application Filmora Mobile app sur l'App Store si vous ne l'avez pas encore fait. Une fois l'application installée, ouvrez-la sur votre iPhone et appuyez sur "Nouveau projet" pour commencer à éditer. Vous pouvez également appuyer sur l'icône bleue "+" pour ajouter vos vidéos.
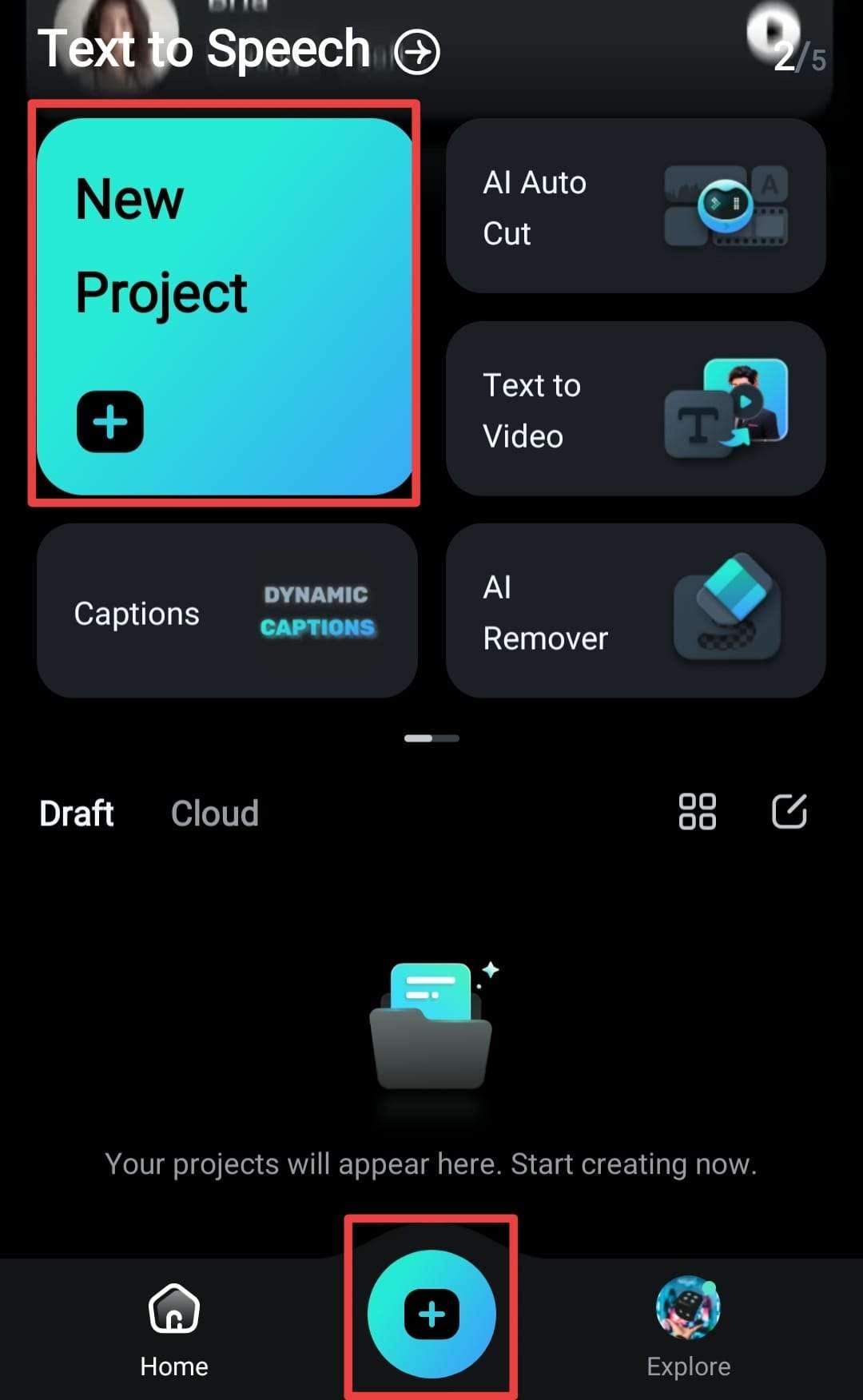
Étape 2. Importer la vidéo et la déplacer dans la timeline d'édition
Ensuite, choisissez dans votre bibliothèque les vidéos que vous souhaitez mettre côte à côte. Vous pouvez aller dans l'option "Vidéo" pour trouver vos propres clips ou consulter les vidéos "Stock" de Filmora si vous souhaitez ajouter quelque chose de nouveau. Une fois que vous avez sélectionné vos vidéos, appuyez sur le bouton "Importer".

Étape 3. Accéder à la fonction PIP
Vos vidéos apparaîtront alors sur la timeline d'édition, prêtes à être éditées. Appuyez sur l'option "PiP" dans la barre d'outils en bas de l'écran.

Ensuite, choisissez un fichier dans votre bibliothèque et appuyez sur l'icône de la coche pour l'ajouter à votre vidéo. Une fois cette opération effectuée, la vidéo s'affiche sur l'écran d'édition, prête à être exploitée.

Étape 4. Modifier l'échelle des vidéos et les faire apparaître côte à côte
Ensuite, pour configurer l'effet côte-à-côte, modifiez le rapport d'aspect de votre vidéo. Pour ce faire, appuyez sur l'option "Échelle" dans la barre d'outils.

Ensuite, sélectionnez le ratio "5:4" dans la liste.

Enfin, réglez la position des deux vidéos pour qu'elles soient côte à côte sur l'écran.

Étape 5. Montage de vidéos côte à côte
Pour rendre vos vidéos côte à côte encore meilleures, essayez certains des effets de Filmora. Appuyez sur l'outil "Animation" pour ajouter des animations d'entrée et de sortie à la vidéo PiP—choisissez simplement le style que vous préférez.


Sous l'option "Fusion", vous pouvez contrôler l'interaction visuelle entre les deux vidéos, avec de nombreux styles de fusion parmi lesquels choisir. Vous pouvez également ajuster l'opacité en déplaçant le curseur pour obtenir l'apparence parfaite.


Et si vous souhaitez ajouter une touche visuelle, allez dans les options de "Filtre" pour explorer la bibliothèque d'effets de Filmora. Vous pouvez appliquer un filtre à une seule vidéo ou, si vous préférez, sélectionner "Appliquer à tout" pour l'utiliser sur les deux vidéos.

Étape 6. Enregistrez votre vidéo côte à côte
Lorsque vous êtes satisfait de votre vidéo, il vous suffit de taper sur le bouton "Exporter" dans le coin supérieur droit.

Sur l'écran suivant, choisissez votre résolution préférée, puis appuyez à nouveau sur "Exporter" pour sauvegarder votre vidéo. Il est maintenant prêt à être partagé sur Instagram, TikTok ou ailleurs !

Un puissant éditeur vidéo à base d'IA pour tous les créateurs
Partie 2. Utilisation de l'application intégrée pour mettre des vidéos côte à côte sur l'iPhone
Comme vous pouvez le constater, Filmora mobile est une solution fantastique pour mettre deux vidéos côte à côte sur votre iPhone. Et ce n'est pas tout ce que Filmora peut faire, il y a encore plusieurs fonctions avancées qui attendent que vous les essayiez ! Mais si vous souhaitez utiliser les applications iPhone intégrées, il existe une autre option à considérer : iMovie.
Mais il est important de noter que si iMovie est parfait pour les vidéos côte à côte simples, il n'offre pas les mêmes fonctions avancées que Filmora pour des montages plus détaillés. Cependant, si vous recherchez une méthode rapide et simple pour placer des vidéos côte à côte, iMovie peut faire l'affaire ! Follow this guide to get started:
Étape 1. Ouvrez iMovie et créez un nouveau projet
Tout d'abord, ouvrez l'application iMovie sur votre iPhone. Appuyez sur "Commencer un nouveau projet", puis choisissez "Film" pour commencer un nouveau projet.

Étape 2. Ajoutez votre première vidéo
Sélectionnez la vidéo que vous souhaitez dans votre bibliothèque Photos, puis appuyez sur "Créer un film" en bas de l'écran. Votre vidéo apparaîtra maintenant dans la timeline d'édition.

Étape 3. Créer un clip en écran partagé
Avec la première vidéo dans votre timeline, appuyez sur l'icône "+" pour ajouter la deuxième vidéo.

Sélectionnez la deuxième vidéo dans votre bibliothèque et appuyez dessus. Ensuite, appuyez sur l'icône des trois points (...).

Parmi les options qui apparaissent, choisissez "Écran partagé".

Étape 4. Ajustez l'effet d'écran partagé.
Comme vous pouvez le voir, iMovie placera automatiquement les deux vidéos côte à côte.

Vous pouvez apporter quelques ajustements, comme choisir si vous souhaitez que les vidéos apparaissent côte à côte verticalement ou horizontalement. Pour ce faire, tapez sur votre deuxième vidéo et cliquez sur l'icône de rotation, puis ajustez selon vos besoins.

Étape 5. Enregistrez votre vidéo côte à côte
Une fois que vous êtes satisfait du résultat, appuyez sur "Terminé" dans le coin supérieur gauche. Ensuite, appuyez sur l'icône "Partager" (un carré avec une flèche pointant vers le haut) pour enregistrer votre vidéo dans l'application Photos ou la partager directement sur les réseaux sociaux.

Partie 3. Idées créatives pour des projets vidéo côte à côte
Maintenant que vous savez comment mettre deux vidéos côte à côte sur un iPhone, l'étape suivante est de laisser libre cours à votre créativité ! Les vidéos côte à côte ouvrent toutes sortes de possibilités, et il existe une multitude de projets amusants et créatifs que vous pouvez essayer en utilisant cette astuce de montage. Voici quelques idées pour stimuler votre créativité :
-
Accéléré vs. Vidéos en Temps Réel
Une façon créative de jouer avec la vidéo côte à côte est de montrer un processus de cuisson en temps réel d'un côté, tandis que l'autre côté révèle le plat final dans un laps de temps. La fonctionnalité Contrôle de la Vitesse de Filmora est idéale dans ce cas : vous pouvez ajuster la vitesse d'un clip tout en laissant l'autre à la vitesse normale pour un contraste intéressant.

-
Vidéos multilingues sur les réactions
Une autre façon amusante de faire preuve de créativité avec des vidéos côte à côte est de capturer les réactions de différentes personnes à un même événement ou vidéo. Ensuite, utilisez la traduction IA et les Légendes IA de Filmora pour ajouter des sous-titres dans différentes langues pour chaque clip. Il est parfait pour les créateurs de contenu qui souhaitent partager leurs réactions avec un public international.

-
Transformations de voix grâce au clonage vocal par IA
Tu peux maximiser le format vidéo côte à côte en montrant différentes narrations sur le même clip : l'une avec la voix originale et l'autre avec une voix clonée, grâce à la fonctionnalité de Clonage de Voix AI de Filmora. Cela peut être amusant pour raconter des histoires, animer des personnages ou montrer différents accents.

-
Retrait des arrières plans avant et après
Utilisez la vidéo côte à côte pour afficher un "avant" avec l'arrière-plan d'origine et un "après" avec un arrière-plan personnalisé en utilisant l'outil Suppression de l'arrière-plan par l'IA de Filmora. Elle est parfaite pour les blogs de voyage, les démonstrations de produits ou toute autre scène où une transformation spectaculaire de l'arrière-plan ajoute de l'impact.

Les quatre idées ci-dessus ne sont que quelques exemples des projets vidéo côte à côte amusants que vous pouvez créer avec Filmora. Pour rendre vos vidéos encore plus uniques, essayez de jouer avec les effets, les superpositions de texte ou d'expérimenter avec des filtres de couleur dans Filmora pour faire ressortir chaque côté de la vidéo. Les possibilités sont infinies, alors n'hésitez pas à faire preuve de créativité !
Conclusion
De nombreux utilisateurs d'Apple qui créent des vidéos se demandent comment mettre deux vidéos côte à côte sur un iPhone, car cela ouvre de nombreuses possibilités amusantes sur les médias sociaux. Cet article propose un guide facile pour mettre deux vidéos côte à côte sur un iPhone en utilisant deux applications populaires : Wondershare Filmora et iMovie.
Après avoir essayé les deux, il est clair que Filmora a l'avantage. Non seulement sa fonction PiP facilite la réalisation de vidéos côte à côte, mais elle offre également différents modes de fusion et un ensemble complet d'outils d'édition pour peaufiner chaque détail.
De plus, une fois que vous aurez maîtrisé la façon de mettre des vidéos côte à côte sur un iPhone, vous pourrez exploiter les fonctionnalités IA de Filmora telles que les Légendes IA, Suppression de l'arrière-plan IA. En outre, le Clonage de Voix IA pour créer des projets vidéo encore plus créatifs.
Un puissant éditeur vidéo à base d'IA pour tous les créateurs



 Sécurité 100 % vérifiée | Aucun abonnement requis | Aucun logiciel malveillant
Sécurité 100 % vérifiée | Aucun abonnement requis | Aucun logiciel malveillant

