
Les collages de photos sont un excellent moyen de préserver de précieux souvenirs et de rendre votre collection d'images passionnante en quelques étapes simples. Que vous souhaitiez créer un album pour la famille ou exprimer votre créativité avec une histoire visuelle artistique, créer un collage de photos sur Mac est un excellent moyen de le faire.
C'est le sujet du guide d'aujourd'hui, alors restez dans les parages car nous allons d'abord vous montrer comment vous préparer à un collage de photos Mac de premier ordre. Ensuite, nous examinerons un créateur de collages Mac dédié, vous montrerons les étapes détaillées pour utiliser un tel outil et vous fournirons des conseils pour rendre vos collages photo encore meilleurs.
Dans cet article
Préparation de la création d'un collage photo sur Mac
Avant de transformer vos albums en collages photo fascinants sur Mac, vous devez cocher quelques éléments de votre liste, notamment les outils et le matériel. Cela étant dit, décomposons ce processus de préparation en étapes mineures et plus faciles à gérer.
Trouvez un créateur de collages fiable pour Mac
Le premier élément dont vous aurez besoin est un créateur de collages Mac dédié, et Filmora coche toutes les bonnes cases dans cette catégorie. Il est fiable et facile à utiliser, mais il offre également de nombreuses fonctionnalités, vous permettant d'accéder à des outils puissants via une interface conviviale pour les débutants et de créer des collages de photos Mac d'aspect professionnel.
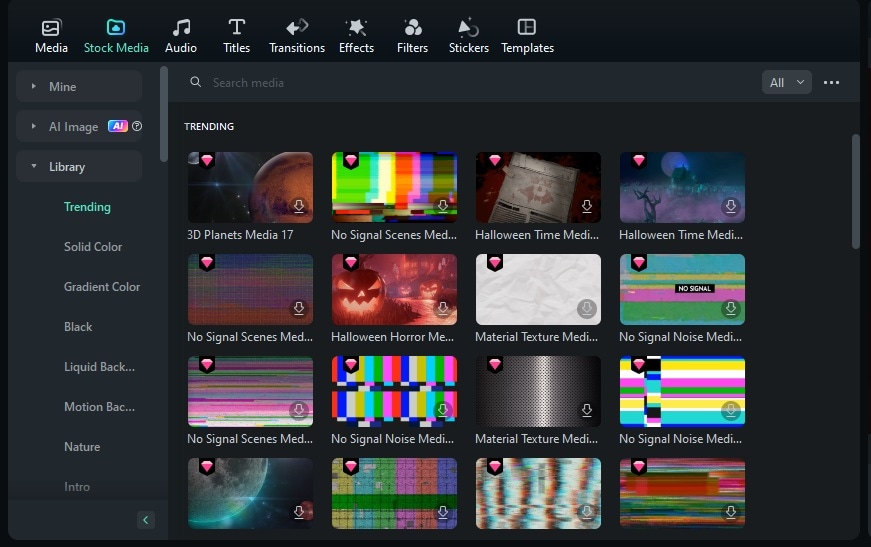
Trouvez les bonnes photos pour votre collage de photos sur Mac
Que votre collage de photos soit destiné à vos amis et à votre famille ou à un public plus large, il doit laisser une forte impression et rendre vos images plus intéressantes que de les voir une par une. Cela signifie que les photos qui entrent dans le collage doivent être soigneusement sélectionnées en fonction de leur thème et de leurs caractéristiques visuelles pour s'harmoniser parfaitement.
Le formidable générateur d'images IA de Filmora peut également vous aider ici, vous permettant de créer les images qui manquent à votre collage à partir de zéro. Il vous suffit d'ajouter une entrée de texte, de décrire ce que vous recherchez et de choisir l'un des innombrables styles d'image.
Le générateur d'images AI créera une correspondance parfaite et vous aurez cette image manquante qui s'intègre parfaitement au reste du projet.

Modifiez vos photos
Une fois les bonnes photos sélectionnées pour le collage, il est temps de vous assurer que ces images correspondent à votre vision, s'harmonisent bien et ont un aspect professionnel. Cette étape nécessite de modifier les photos avant de les ajouter à un créateur de collages pour Mac, et il y a plus de travail à faire ici que vous ne le pensez.
Du réglage de la luminosité et du contraste d'une image au recadrage et au redimensionnement, vous devrez effectuer cette étape plusieurs fois pour vous assurer que toutes les images que vous avez choisies semblent cohérentes lorsqu'elles sont placées ensemble dans un collage de photos Mac.
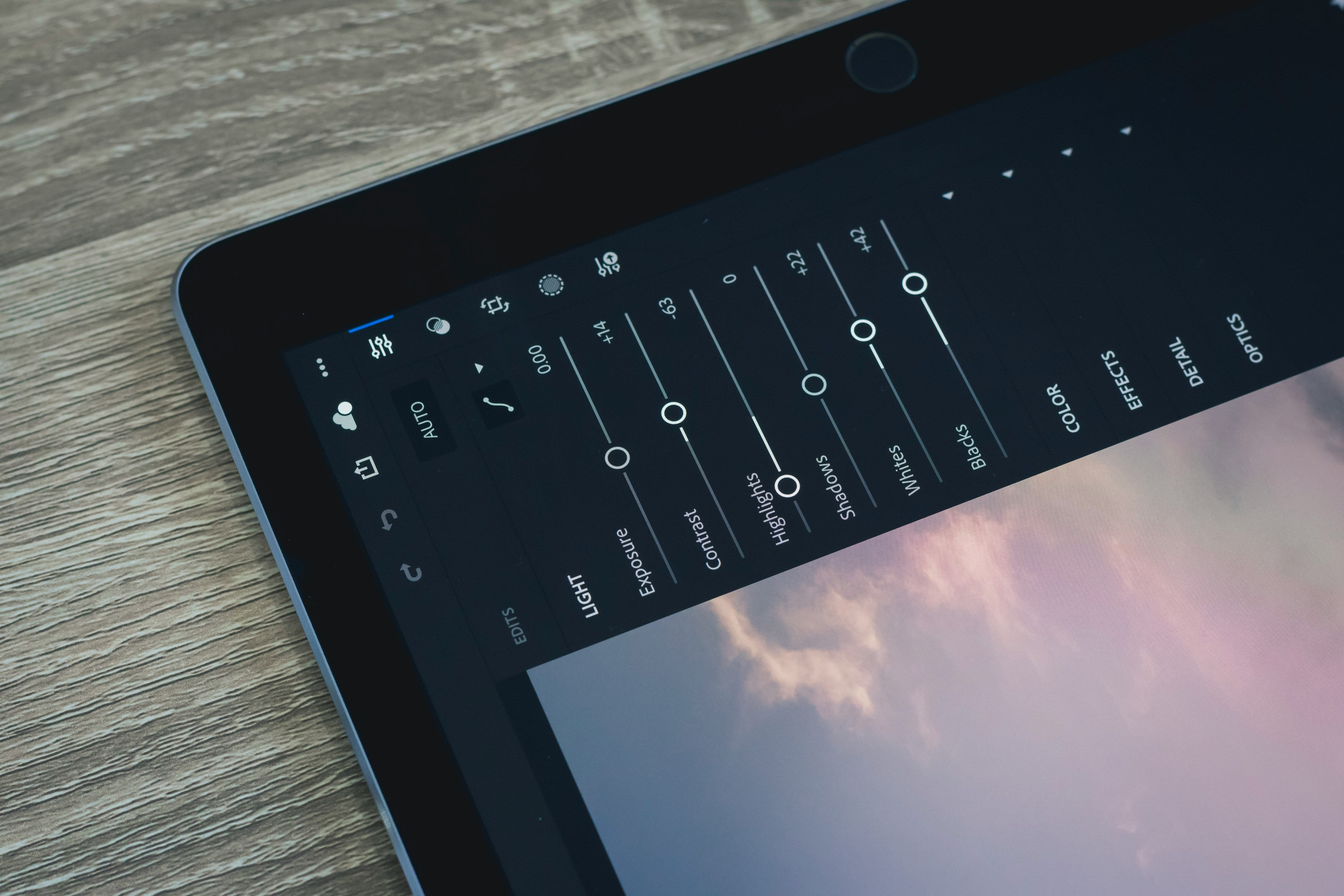
Planifiez votre mise en page
La mise en page de votre collage joue également un rôle essentiel dans l'histoire que racontent vos photos, et ce n'est pas quelque chose que vous voulez laisser pour la fin. La conception et la mise en page de votre collage photo doivent être planifiées dès le début, car elles peuvent également contribuer à garantir que vos images s'harmonisent bien.
Vous pouvez essayer l'une des mises en page de grille standard, utiliser différentes formes pour vos images, expérimenter un positionnement créatif ou des conceptions superposées, ou créer votre mise en page personnalisée à partir de zéro. Néanmoins, il est essentiel de faire correspondre la mise en page de vos images avec les images elles-mêmes et le thème du collage.
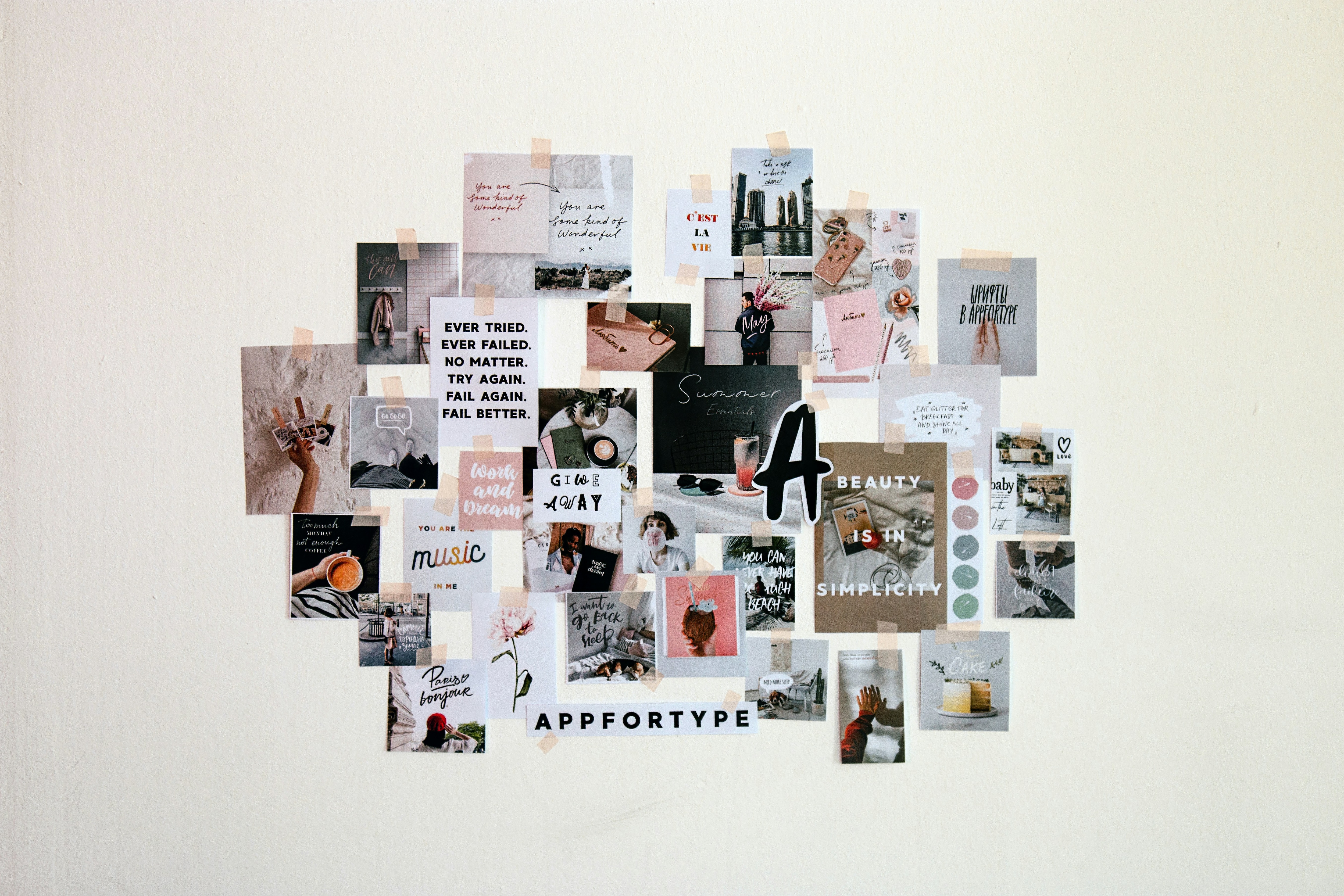
Définir le thème
Enfin, votre collage photo Mac doit avoir un thème défini pour donner à toutes vos images un aspect unifié. Ce thème peut être tout ce que vous voulez, d'un collage inspiré de la saison à un événement spécifique comme un anniversaire en passant par une simple palette de couleurs, mais vous devez le définir dès le départ et vous y tenir lorsque vous créez un collage photo sur Mac.
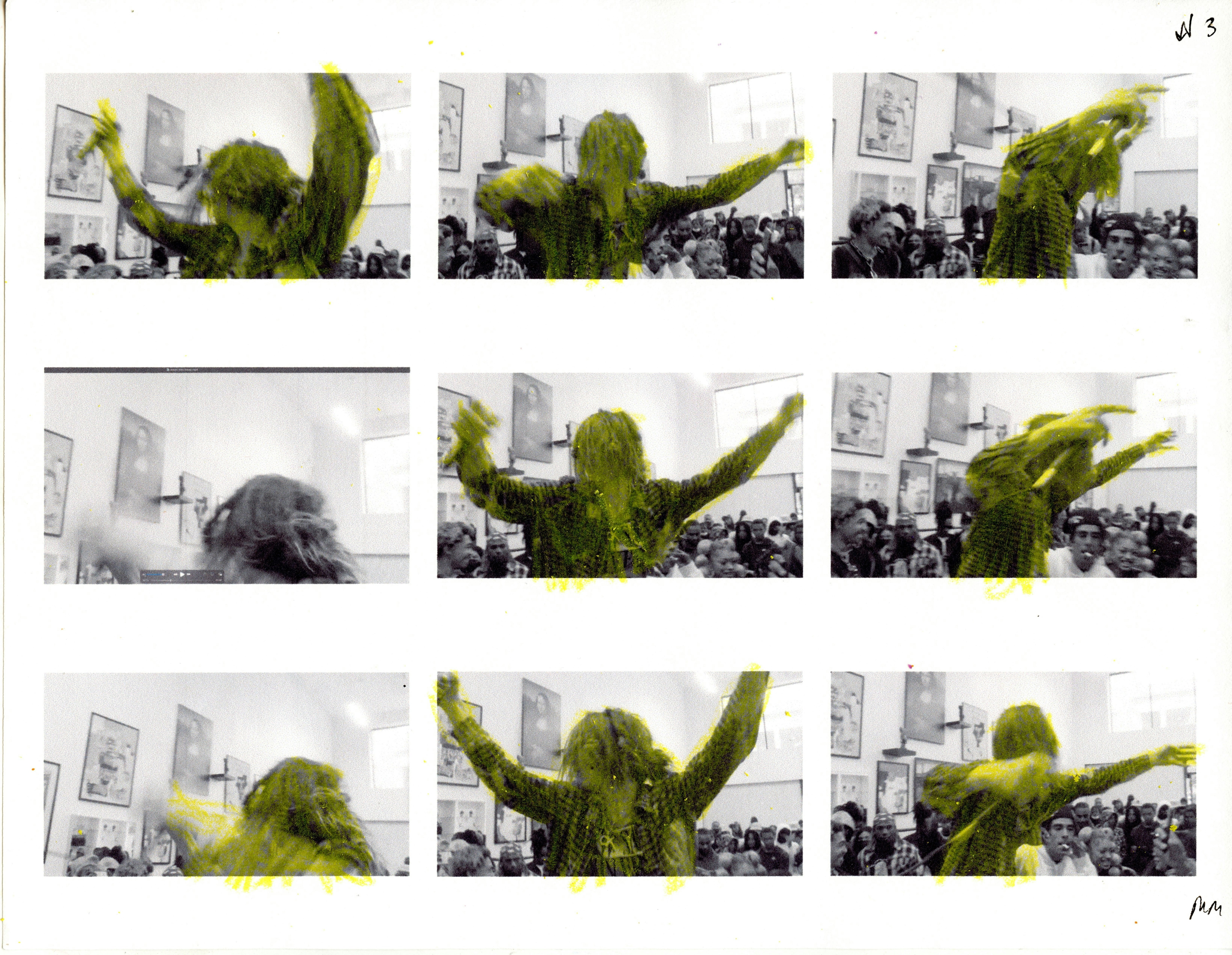
Comment créer un collage de photos sur Mac
Si vous n'avez toujours pas de créateur de collages Mac dédié, c'est l'occasion d'essayer Wondershare Filmora, qui, bien qu'il s'agisse principalement d'un outil de montage vidéo, est l'un des meilleurs créateurs de collages pour MacBook et ordinateur de bureau que vous pouvez utiliser aujourd'hui.
Il regorge de nombreux outils utiles pour faire ressortir vos collages de photos Mac et leur donner un aspect professionnel, notamment des médias d'archives, des transitions, de la musique, le générateur d'images IA, la palette de couleurs IA, et bien plus encore. Vous pouvez également intégrer davantage d'images de votre collection en créant des diaporamas passionnants avec Filmora.
Même avec toutes ces fonctionnalités puissantes et avancées, Filmora dispose toujours d'une interface utilisateur conviviale pour les débutants. Grâce à sa conception intuitive, l'accès et l'utilisation de l'un de ces outils robustes sont faciles, et voici comment vous pouvez utiliser ce puissant créateur de collages pour Mac :
- Étape 1 : Lancez Filmora sur votre Mac et créez un projet en appuyant sur le bouton Nouveau projet sur l'écran de démarrage de l'application.
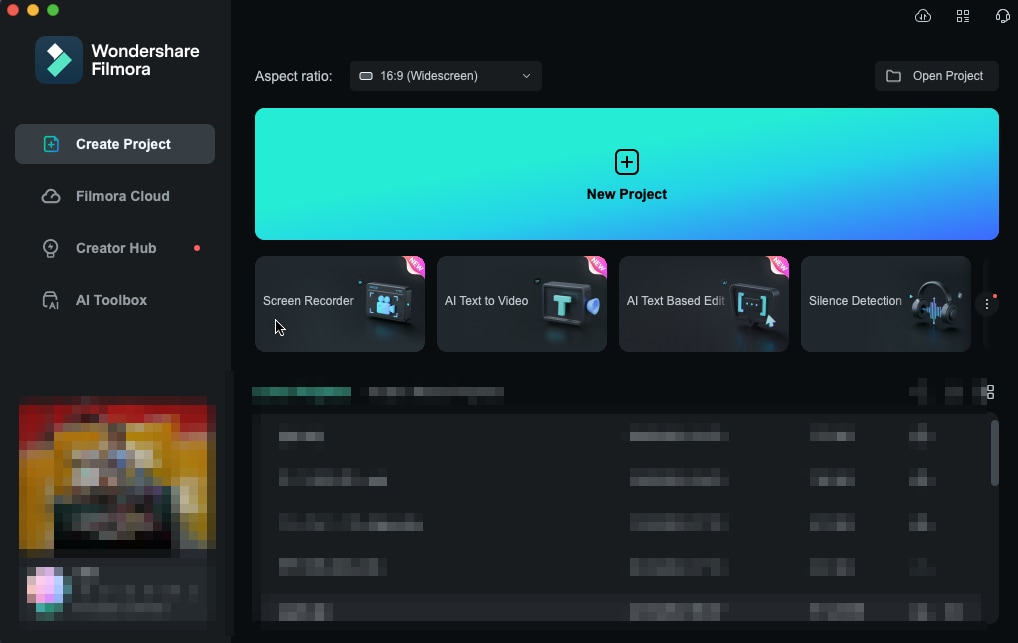
Étape 2 : Ajoutez les images que vous souhaitez utiliser pour votre collage photo Mac en les déposant dans la section Importer de Filmora. Ensuite, faites glisser et déposez les images dans la chronologie.
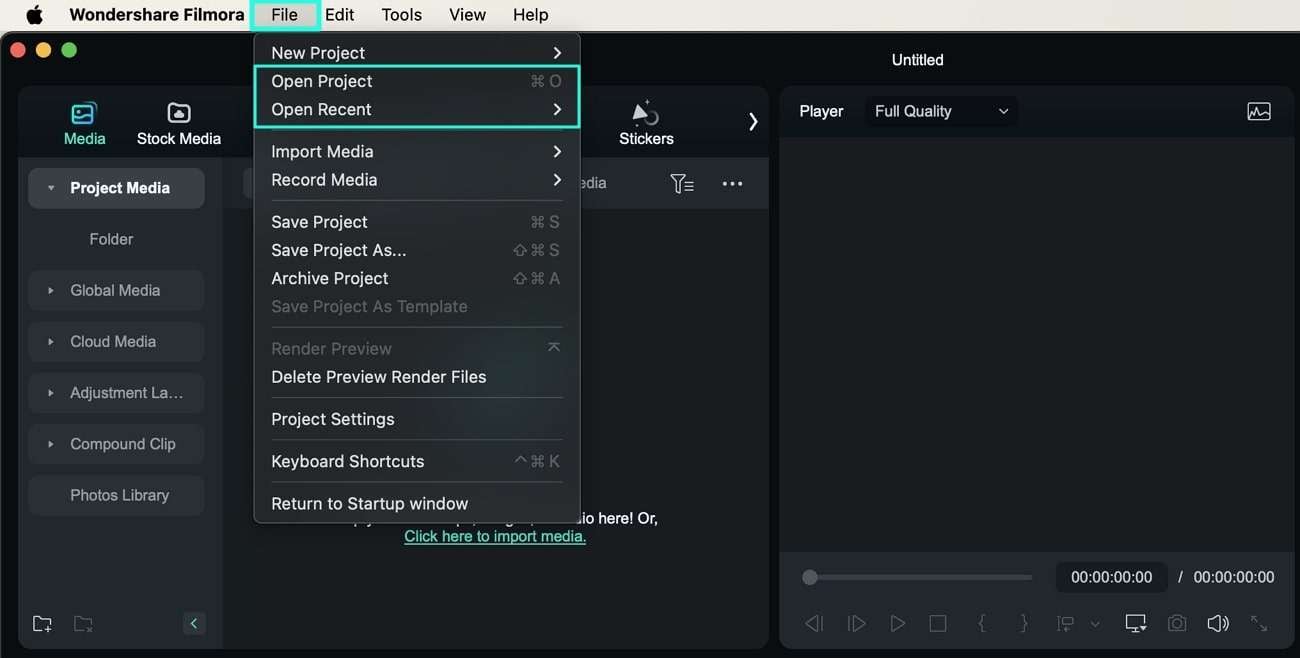
Étape 3 : Vous pouvez également créer une image à partir de zéro en vous rendant dans Stock Media > AI Image > Tool, en décrivant l'image que vous souhaitez générer et en appuyant sur les boutons Try Free/Generate . Vous pouvez également modifier l'orientation et choisir un style de l'image.
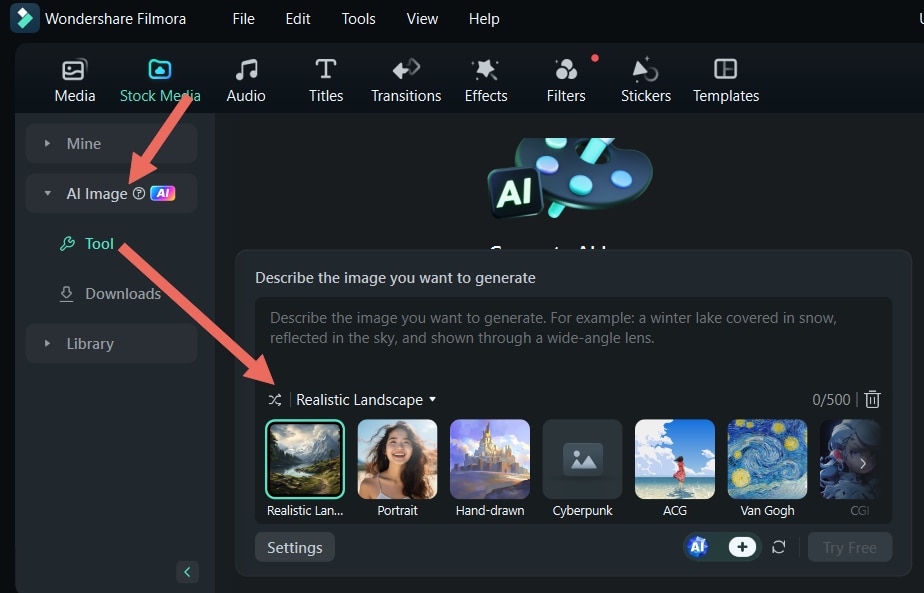
Étape 4 : Accédez à l'onglet Modèles en haut et sélectionnez les modèles Écran partagé sur la gauche si vous souhaitez utiliser des dispositions de grille pour votre collage de photos Mac.
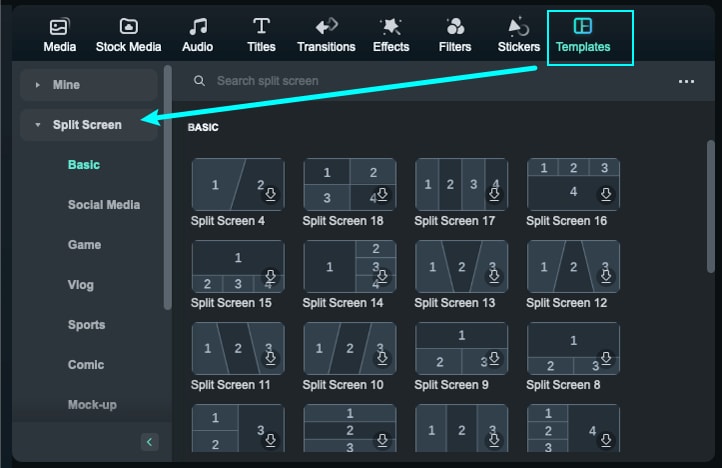
Étape 4 : Faites glisser un modèle sur la chronologie et double-cliquez dessus pour ajuster ses images.
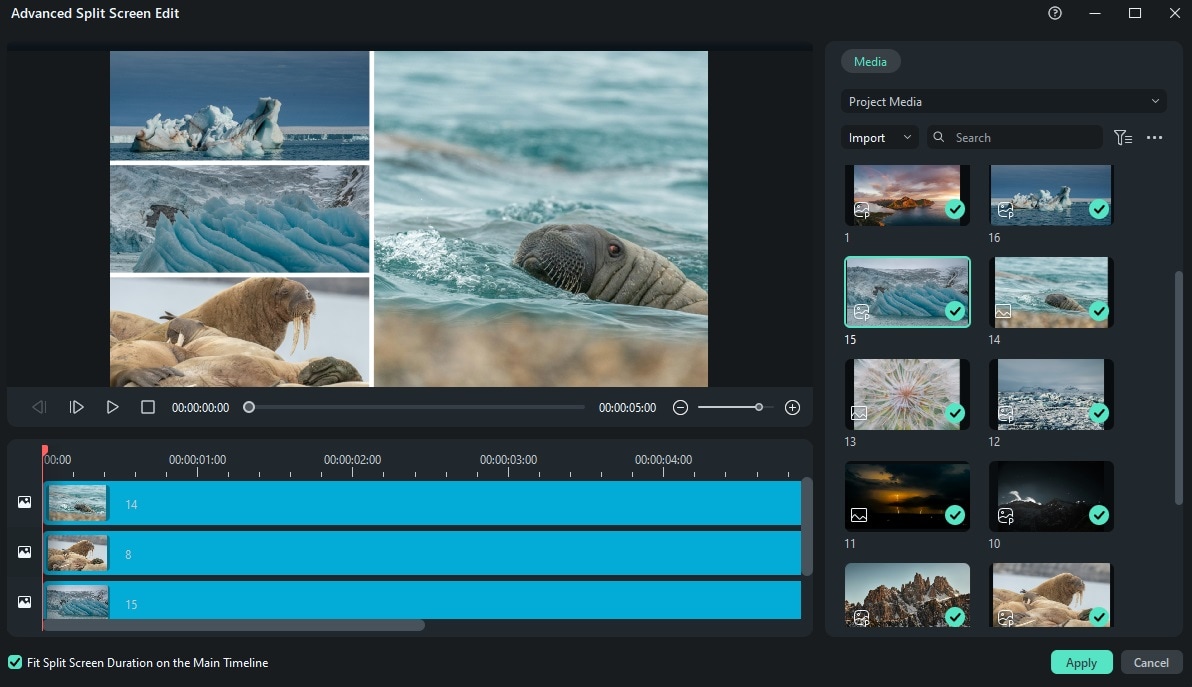
Étape 5 : Si vous le souhaitez, faites un clic droit sur une image dans la chronologie et utilisez des options telles que couper, recadrer et faire pivoter si vous souhaitez modifier son apparence et son ajustement dans le collage.
Étape 6 : Si vous souhaitez ajouter de l'audio à votre collage, accédez à l'onglet Audio, recherchez la musique que vous souhaitez utiliser et essayez la fonction de détection de rythme de Filmora qui facilitera le placement des images sur la timeline.
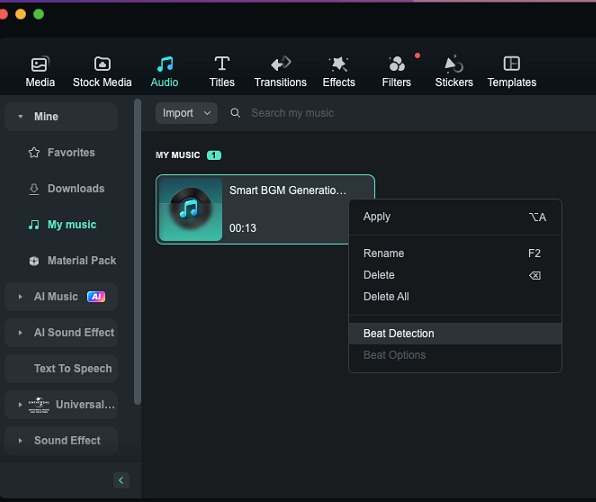
Étape 7 : Accédez à l'onglet Effets et appliquez l'un des centaines de filtres de Filmora pour donner à votre collage de photos un aspect unifié.
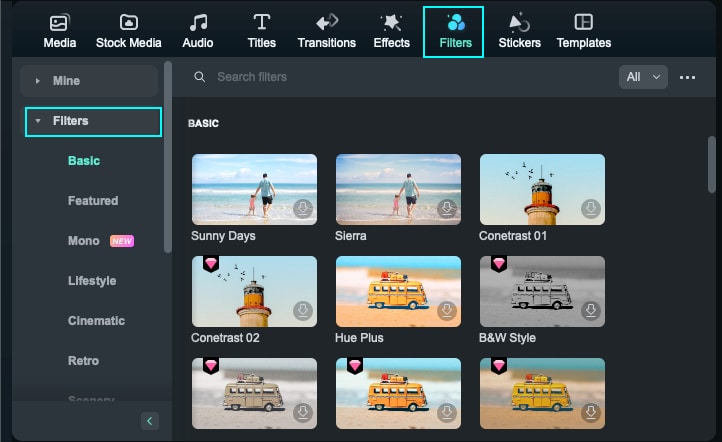
Étape 8 : Une autre façon d'obtenir ce look unifié est d'utiliser la fonctionnalité robuste de palette de couleurs IA de Filmora, qui fait correspondre automatiquement les couleurs entre plusieurs images. Vous pouvez la trouver dans le panneau d'édition sur la droite en naviguant vers Couleur > Palette de couleurs IA.
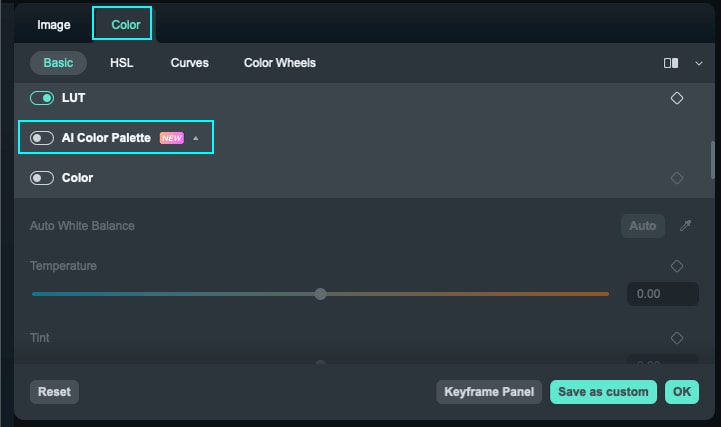
Étape 9 : Sélectionnez une image sur le côté gauche à utiliser comme point de référence. Ensuite, appuyez sur le bouton Générer pour faire correspondre les couleurs du reste du projet à celui-ci.
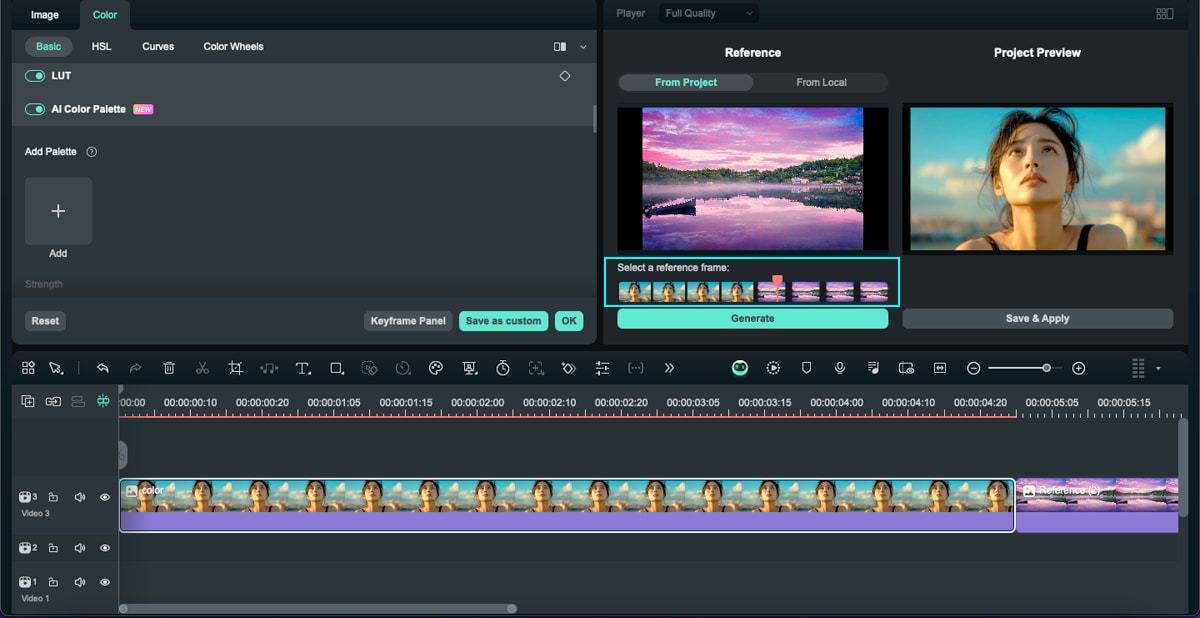
Vous pouvez créer un collage de photos Mac avec Filmora de nombreuses manières, et la chaîne YouTube du logiciel est un excellent moyen de trouver de l'inspiration pour votre prochain projet.
Conseils et astuces pour créer un collage de photos étonnant sur Mac
Créer un collage de photos fascinant sur Mac nécessite plus que simplement organiser vos images d'une certaine manière. Cela dit, nous avons également inclus quelques conseils qui vous aideront à rendre votre collage de photos sur Mac professionnel et unique :
- Les grilles ne sont pas toujours la solution – Bien qu'il n'y ait rien de mal à utiliser une grille standard pour votre collage de photos, vos projets pourraient être beaucoup plus époustouflants si vous expérimentez différentes formes comme des cercles, des triangles, une combinaison de ces éléments ou même d'autres formes personnalisées.
- Vous devez utiliser un filtre de correspondance – Lorsqu'une collection d'images est prise dans différents paramètres, l'application d'un filtre spécifique à l'ensemble de votre collage de photos Mac peut vous aider à obtenir cet aspect cohérent, même si vos images proviennent de plusieurs sources.
- L'équilibrage des couleurs est essentiel – Que vous préfériez le faire manuellement ou que vous souhaitiez utiliser l'outil robuste de palette de couleurs AI de Filmora pour faire correspondre automatiquement les couleurs entre plusieurs photos, vous devrez vous assurer que vous utilisez la bonne combinaison de couleurs pour éviter les conflits couleurs.
- Essayez de laisser des espaces vides – Il n'est pas nécessaire que chaque partie du collage contienne une photo. Laisser certaines parties vides et utiliser l'espace négatif à votre avantage peut rendre vos collages plus propres tout en mettant en valeur les images et l'espace que vous avez utilisés.
- Évitez de surcharger le collage – Le dicton « moins c'est plus » n'existe pas sans raison. Bien que vous souhaitiez peut-être utiliser de nombreuses photos et mettre en valeur davantage votre collection d'images remplie de souvenirs, sélectionner moins de photos pour votre collage photo Mac est souvent le meilleur choix.
Bien que ces conseils amélioreront sans aucun doute vos collages photo Mac, vous ne devez pas avoir peur d'expérimenter de manière indépendante. De cette façon, vous pouvez créer des collages photo uniques et visuellement attrayants qui fascinent le public. Après tout, ce sont vos images et vous savez comment les utiliser au mieux.
Conclusion
Les collages de photos Mac sont un moyen fantastique de préserver des images précieuses et de créer une histoire visuelle passionnante pour vos amis, votre famille ou les réseaux sociaux.
Cependant, pour rendre ces collages de photos uniques et fascinants, vous devrez vous préparer en trouvant le bon créateur de collages Mac, en sélectionnant uniquement les meilleures images pour le collage, en éditant ces images, en planifiant une mise en page et en ajoutant un thème défini pour obtenir ce look unifié.
Avec Filmora comme créateur de collages pour MacBook et ordinateur de bureau, transformer tous vos albums en collages photo ou diaporamas d'aspect professionnel sera un jeu d'enfant. Ses innombrables modèles, sa bibliothèque musicale massive, ses médias de stock et ses outils alimentés par l'IA comme le générateur d'images et la palette de couleurs rendront l'ensemble du processus plus fluide.



 Sécurité 100 % vérifiée | Aucun abonnement requis | Aucun logiciel malveillant
Sécurité 100 % vérifiée | Aucun abonnement requis | Aucun logiciel malveillant

